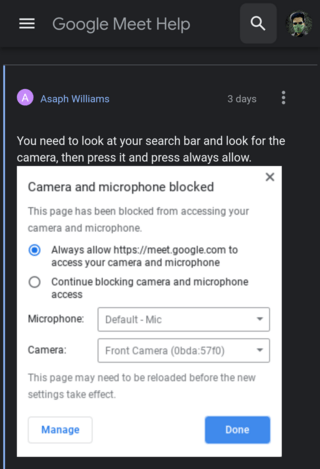กำลังเพิ่มการอัปเดตใหม่ที่ด้านล่างของ เรื่องนี้…
เรื่องราวดั้งเดิม (เผยแพร่เมื่อ 22 กุมภาพันธ์ 2564) มีดังนี้:
Google Meet จะมีอายุมากกว่า 1 ปีหลังจากการเปลี่ยนแบรนด์จาก Hangouts Meet ในเดือนเมษายน 2020 ในช่วงนี้พบกับ ได้เห็น มากมาย ของการกระทำ ทั้งดีและไม่ดี
บางส่วนเมื่อเร็ว ๆ นี้ ประกาศ สาระดีๆที่ผู้ใช้ Google Meet ควรคาดหวังในอนาคต ได้แก่:
-ตัวเลือกในการยุติการประชุมสำหรับทุกคนในการโทร
-ปิดเสียงผู้เข้าร่วมทั้งหมดพร้อมกัน
-ขณะนี้เจ้าภาพการประชุมจะควบคุมเวลาที่ผู้เข้าร่วมสามารถเปิดเสียงตัวเองได้
-การควบคุมคีย์ การควบคุมบน Android และ iOS เช่นใครสามารถเข้าร่วมการประชุมใช้แชทหรือแชร์หน้าจอ
คุณลักษณะเหล่านี้จะพร้อมใช้งานสำหรับผู้ใช้ Google Meet ในอีกไม่กี่เดือนข้างหน้า ในช่วงเวลาเดียวกัน Google คาดว่าจะจัดการกับข้อกังวลที่น่ารำคาญหลายประการ

เราได้จัดทำเอกสารเกี่ยวกับปัญหา Meet ที่เกี่ยวข้องกับ การเปลี่ยนพื้นหลัง , ไม่สามารถเข้าร่วมแฮงเอาท์วิดีโอ , ฟังก์ชันการทำงานของหูฟังเสีย , บั๊กกี้แชร์แท็บนี้แทนคุณลักษณะ และอื่น ๆ
Google มี จ่าหน้า บางส่วน ของ ปัญหาเหล่านี้โดย แก้ไข หรือ สัญญาว่าจะแก้ไขปัญหาในอนาคต แต่ยังมี อื่น ๆ ที่รอดำเนินการ ความสนใจ จากยักษ์ใหญ่การค้นหา
ตัวอย่างเช่นผู้ใช้ Google Meet บ่นเกี่ยวกับปัญหาเกี่ยวกับไมโครโฟนมาระยะหนึ่งแล้ว และไม่นี่ไม่ใช่ปัญหาที่ไมโครโฟนจะปิดโดยอัตโนมัติ
แต่ผู้ใช้ที่ได้รับผลกระทบรายงานว่าพวกเขากำลังประสบปัญหาไมโครโฟนที่ปิดเสียงใน Google Meet เห็นได้ชัดว่าการตั้งค่าไม่สามารถช่วยได้เนื่องจากไม่มีตัวเลือกในการเปิดเสียงไมโครโฟน
ไมโครโฟนของฉันถูกบล็อกใน Google Meet/Hangouts ในการตั้งค่าระบุว่าถูกบล็อกและฉันไม่สามารถเปิดใช้งานได้ ฉันมักจะได้รับข้อความแจ้งว่าไม่พบไมโครโฟนของฉัน ฉันรู้ว่าไมโครโฟนของฉันใช้งานได้และในการตั้งค่า Google Chrome ไมค์ของฉันไม่ได้ถูกบล็อกในเว็บไซต์ใด ๆ
ที่มา
ฉันใช้ MacBook Air ของฉันและฉันไม่รู้วิธีปลดบล็อกไมค์หรือกล้องของฉันและฉันจำเป็นต้องได้รับการแก้ไขจริงๆโปรดช่วยฉันด้วย
แหล่งที่มา
นี่คือปัญหาของฉันและมันน่ารำคาญมากที่พยายามทำโฮมสคูลและไม่สามารถเปลี่ยนแปลงได้! help
แหล่งที่มา
ด้านล่างนี้คือภาพหน้าจอของข้อความแสดงข้อผิดพลาด“ ไม่พบไมโครโฟนของคุณ” ซึ่งส่งผลกระทบต่อผู้ใช้ Google Meet ที่ต้องเผชิญมานานหลายเดือนแล้ว
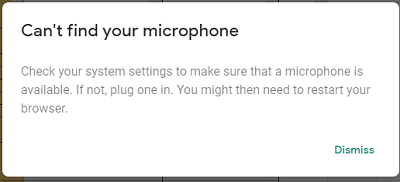
ในขณะที่ Google ยังไม่ได้แถลงอย่างเป็นทางการเกี่ยวกับเรื่องนี้ แต่มีวิธีแก้ปัญหาหลายอย่างที่ลอยอยู่บนเว็บซึ่งดูเหมือนจะเป็นการหลอกลวง
เห็นได้ชัดว่าผู้ใช้ Chrome บางคน พูดว่า เพียงคลิกที่ไอคอนล็อก SSL ทางด้านซ้ายของ URL และการเปิด”การอนุญาตไซต์”จะทำให้คุณมีตัวเลือกในการเลือก”อนุญาต”การใช้งานไมโครโฟนจากตัวเลือก”ถาม”ที่เป็นค่าเริ่มต้น
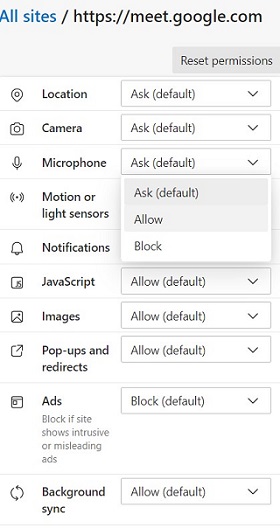
สำหรับผู้ใช้ Safari ที่ประสบปัญหาปิดเสียงไมโครโฟนของ Google Meet นี่เป็นวิธีแก้ปัญหาสำหรับพวกคุณ:
1. หากคุณใช้ Mac ให้กด (command + comma) เพื่อเปิดการตั้งค่าของ Safari
2. จากนั้นเลือกเว็บไซต์
3. คุณจะพบไมโครโฟนกล้องถ่ายรูปและอื่น ๆ โดยทั่วไปซึ่งมองเห็นได้ทางด้านซ้ายมือในแท็บเว็บไซต์
4. เลือกไมโครโฟนหากคุณประสบปัญหาไมโครโฟนและเลือกกล้องหากคุณประสบปัญหาวิดีโอ
5. ตอนนี้ที่ด้านล่างคุณจะพบ“ เมื่อเข้าชมเว็บไซต์อื่น” และสลับสิ่งนั้นเป็นอนุญาต *
6 รีเฟรชเบราว์เซอร์ของคุณและบูมตอนนี้คุณพร้อมที่จะไปแล้ว
ที่มา
สิ่งที่น่าหงุดหงิดยิ่งกว่าคือปัญหาที่ผู้ใช้ Google Meet บางรายรายงานข้อความแสดงข้อผิดพลาด“ ไมโครโฟนของคุณถูกปิดเสียงโดยการตั้งค่าระบบของคุณ” ขณะอยู่ในการประชุม

( แหล่งที่มา )
บนคอมพิวเตอร์ Windows 10 หลากหลายรุ่น (เดสก์ท็อป/แล็ปท็อป Dell/HP) และอุปกรณ์อินพุตที่หลากหลาย (เว็บแคมไมโครโฟนในตัวชุดหูฟัง USB ไมโครโฟนอะนาล็อก) ตอนนี้ฉันพบข้อผิดพลาด“ ไมโครโฟนของคุณถูกปิดโดยการตั้งค่าระบบของคุณ” ใน Google Meet สาเหตุที่ปิดเสียงไมโครโฟนคืออะไร
แหล่งที่มา
ต้องการความช่วยเหลือวิธีเปิดเสียงเมื่อการประชุมแสดงว่า“ ไมค์ถูกปิดเสียงโดยการตั้งค่าระบบของคุณ” ตรงตาม
ที่มา
ตามที่เห็นข้างต้นปัญหาคือ Google Meet ปิดเสียงตัวเองและผู้ใช้ที่ได้รับผลกระทบไม่สามารถเปิดเสียงไมโครโฟนได้แม้ว่าจะอยู่ในสถานการณ์ที่เหมาะสมก็ตาม ด้านล่างนี้คือภาพหน้าจอของข้อความแสดงข้อผิดพลาด
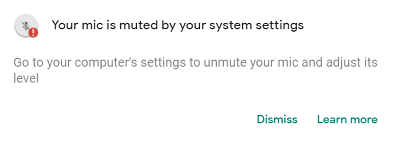
และแม้ว่า Google จะยังคงคิดถึงปัญหานี้ แต่ผู้ใช้ที่ได้รับผลกระทบได้แนะนำวิธีแก้ปัญหาบางอย่างเพื่อบรรเทาความเจ็บปวดอย่างน้อยก็จนกว่าจะมีการแก้ไขอย่างเป็นทางการ
สำหรับผู้ใช้ Windows ให้คลิกขวาที่ไอคอนลำโพงที่มุมล่างขวาของหน้าจอแล้วเปิด Volume Mixer ตรวจสอบให้แน่ใจว่าไม่มีไอคอนระดับเสียงใดที่มีวงกลมสีแดง
ในทางกลับกันผู้ใช้ Mac สามารถตรวจสอบคุณสมบัติไมโครโฟนของตนผ่านการตั้งค่าระบบ> เสียง> อินพุตและเลือกไมโครโฟนที่เหมาะสม
ผู้ใช้ Windows สามารถทำได้เช่นกันโดยคลิกขวาที่ไอคอนลำโพงที่มุมล่างขวาเลือกเสียง> การบันทึกและเลือกอุปกรณ์ไมโครโฟนเริ่มต้น ทำตามสิ่งนี้ด้วยการคลิกที่ปุ่มคุณสมบัติ
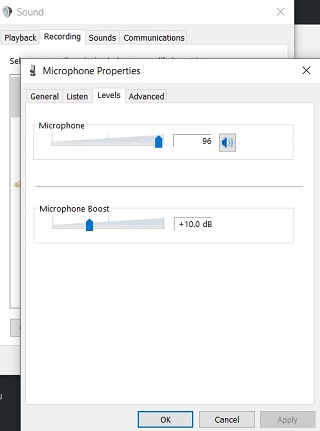
ตอนนี้ค้นหาแท็บระดับและหากปิดเสียงของไมโครโฟนอยู่ให้เปิดเสียงโดยคลิกที่ไอคอน เสร็จสิ้นด้วยการคลิกที่ปุ่มตกลงเพื่อยืนยันและปิดหน้าต่างคุณสมบัติและเสียง
หรือผู้ใช้รายอื่นที่ได้รับผลกระทบกล่าวว่าวิธีแก้ปัญหาต่อไปนี้ช่วยแก้ปัญหาการปิดเสียงไมโครโฟนของ Google Meet ให้ได้:
แอปพลิเคชันการตั้งค่า> เสียง> อุปกรณ์อินพุต> คุณสมบัติของอุปกรณ์> คุณสมบัติของอุปกรณ์เพิ่มเติม> เปิดแผงควบคุม> แท็บระดับ> คลิกที่ไอคอนโดยไม่ต้องใส่เครื่องหมายเพื่อเปิดเสียง
แหล่งที่มาblockquote>
ใน Windows 10 ให้คลิกเริ่ม> การตั้งค่า> ระบบ> เสียง> ระดับเสียงของแอปและอุปกรณ์ใน Windows 10 เลื่อนลงไปด้านล่างแล้วคลิกรีเซ็ต
แหล่งที่มาอัปเดต 1 (24 เมษายน)
14:16 น. (IST): ผู้ใช้แนะนำวิธีแก้ปัญหาใหม่:
PiunikaWeb เริ่มต้นจากเว็บไซต์สื่อสารมวลชนด้านเทคโนโลยีเชิงสืบสวนโดยเน้นที่ข่าว”เจาะลึก”หรือ”พิเศษ”เป็นหลัก ในเวลาไม่นานเรื่องราวของเราก็ถูกหยิบขึ้นมาโดยคนชอบของ Forbes, Foxnews, Gizmodo, TechCrunch, Engadget, The Verge, Macrumors และอื่น ๆ อีกมากมาย ต้องการทราบข้อมูลเพิ่มเติมเกี่ยวกับเราหรือไม่? ไปที่ ที่นี่