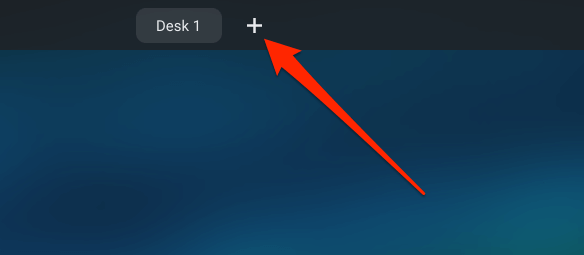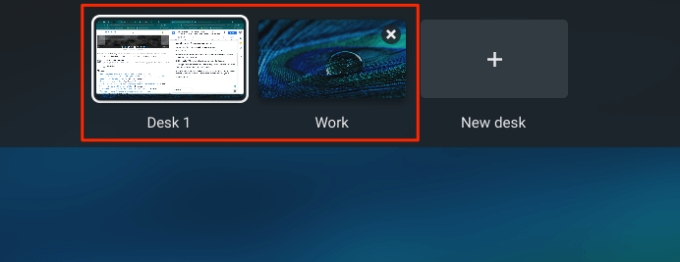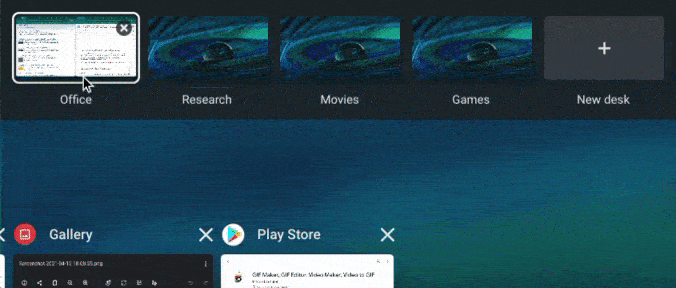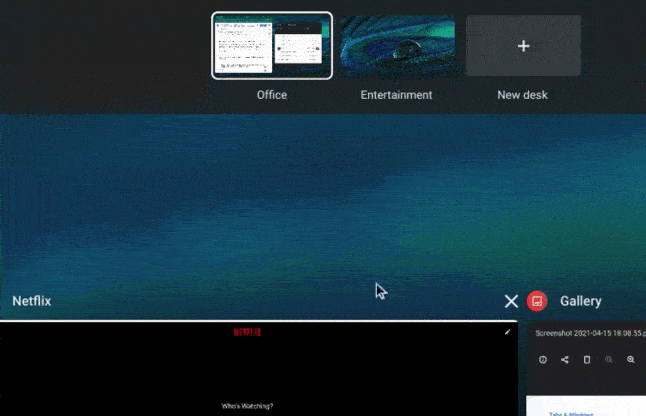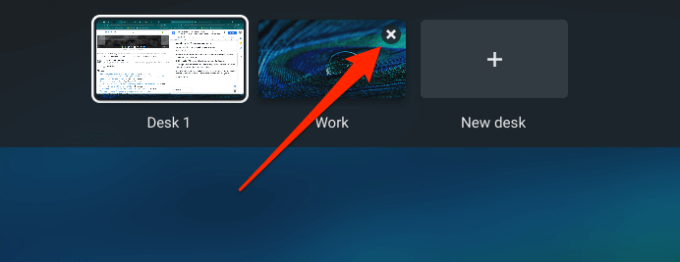Chrome OS มาพร้อมกับคุณลักษณะมากมายที่ช่วยให้ผู้ใช้ Chromebook ทำงานหลายอย่างพร้อมกันได้อย่างมีประสิทธิผลมากขึ้น ฟังก์ชันแบ่งหน้าจอ เช่นช่วยให้คุณทำงานกับสองแอปพร้อมกันในการตั้งค่าแบบเคียงข้างกัน จากนั้นก็มี Virtual Desktops (หรือที่เรียกว่า Desks) ซึ่งเป็นคุณลักษณะที่ช่วยให้คุณสร้าง Chromebook หลายเครื่องภายใน Chromebook ของคุณได้
เดสก์ท็อปเสมือนช่วยลดสิ่งรบกวนและความยุ่งเหยิงให้เหลือน้อยที่สุดโดยให้คุณจัดระเบียบแอพหรือกิจกรรมที่เกี่ยวข้องในเวิร์กสเตชันเฉพาะ ตัวอย่างเช่นคุณสามารถสร้างเดสก์ท็อปเฉพาะสำหรับแอปพลิเคชันที่เกี่ยวข้องกับงาน (Google เอกสาร, ซูม ฯลฯ ) และอีกเครื่องสำหรับกิจกรรมเกี่ยวกับความบันเทิง (Netflix, เกม ฯลฯ ) หรือโซเชียลมีเดียหรือแอปข้อความโต้ตอบแบบทันที
ปัจจุบันคุณสามารถสร้างโต๊ะทำงานบน Chromebook ได้ถึงแปดโต๊ะ หากคุณยังใหม่กับการใช้เดสก์ท็อปเสมือนจริงการไปยังแอปพลิเคชันหน้าต่างและโต๊ะทำงานหลาย ๆ ตัวอาจทำให้สับสนหรือหนักใจได้ ในคู่มือนี้เราจะแสดงเคล็ดลับดีๆเพื่อให้คุณสามารถสลับไปมาระหว่างโต๊ะทำงานบน Chromebook ได้อย่างง่ายดาย
รีเฟรช: การสร้างเดสก์ท็อปเสมือนบน Chromebook
การสร้างเดสก์ท็อปเสมือนบน Chromebook ก็เหมือนกับการเปิดแท็บหรือหน้าต่างเบราว์เซอร์ใหม่ มันง่ายมากและเราถือว่าคุณรู้วิธีทำอยู่แล้ว แต่ถ้าคุณไม่ทำเช่นนั้นให้ทบทวนความรู้ใหม่เล็กน้อย: กด Shift + Search + เครื่องหมายเท่ากับ (=)
หากคุณลืมแป้นพิมพ์ลัดหรือบางทีแป้นพิมพ์ของคุณผิดพลาดนี่เป็นอีกวิธีหนึ่งในการสร้างเดสก์ท็อปเสมือนบน Chromebook:
1. กดปุ่ม แสดงหน้าต่าง หรือ ภาพรวม บนแป้นพิมพ์ของคุณ
หรือใช้ 3 นิ้วเลื่อนขึ้น (หรือลง) ทัชแพดของ Chromebook นอกจากนี้ยังเปิดใช้งานโหมดภาพรวมด้วย
2. คลิกไอคอน บวก (+) ถัดจากโต๊ะ 1 เพื่อสร้างเดสก์ท็อปเสมือนใหม่
3. คุณจะได้รับข้อความแจ้งให้ตั้งชื่อเดสก์ท็อปเสมือนใหม่ พิมพ์ชื่อที่กำหนดเองในกล่องโต้ตอบ (งานวิจัยความบันเทิงหรืออะไรก็ได้ที่สื่อความหมาย) แล้วกด Enter เพื่อดำเนินการต่อ
หากคุณไม่ได้ป้อนชื่อที่กำหนดเอง Chrome OS จะกำหนดชื่อเริ่มต้นให้กับเดสก์ท็อปตามลำดับในแถวเดสก์ท็อปเช่น โต๊ะ 2 โต๊ะ 3 โต๊ะ 4 โต๊ะ 8 โต๊ะ
4. สุดท้ายคลิกที่ภาพขนาดย่อของโต๊ะทำงานเพื่อเข้าถึงเดสก์ท็อปเสมือน
สลับระหว่างเดสก์ท็อปเสมือน
การสลับไปมาระหว่างโต๊ะทำงานของคุณบน Chromebook ทำได้ง่ายพอ ๆ กับการสร้างโต๊ะเหล่านั้น เราเน้นสามวิธีในการดำเนินการดังต่อไปนี้
วิธีที่ 1: จากเมนูภาพรวม
กดปุ่ม แสดงแป้น windows แล้วคลิกเดสก์ท็อปที่คุณต้องการเปลี่ยนไปใช้ คุณยังสามารถใช้ปุ่มลูกศรบนแป้นพิมพ์เพื่อเลือกภาพขนาดย่อของโต๊ะทำงานแล้วกด Enter เพื่อเข้าถึงเดสก์ท็อปเสมือน
หากต้องการสลับไปมาระหว่างโต๊ะทำงานในโหมดแท็บเล็ตบน Chromebook ให้ปัดขึ้นจากด้านล่างของหน้าจอ Chromebook ปล่อยนิ้วของคุณเมื่อหน้าต่างที่ใช้งานอยู่ปรากฏบนหน้าจอจากนั้นแตะภาพขนาดย่อของเดสก์ท็อป
วิธีที่ 2: การใช้ Touchpad Gesture
ใช้ 4 นิ้วเลื่อนไปทางซ้ายบนทัชแพดของ Chromebook เพื่อสลับไปยังโต๊ะทำงานที่ใกล้ที่สุดทางด้านขวา ในทางกลับกันให้ปัด 4 นิ้วไปทางขวาเพื่อเปิดใช้งานโต๊ะทางซ้าย
วิธีที่ 3: การใช้แป้นพิมพ์ลัด
Chrome OS มี เพิ่มประสิทธิภาพการทำงานหลายอย่าง แป้นพิมพ์ลัด ซึ่งบางปุ่มช่วยให้คุณสามารถสลับไปมาระหว่างโต๊ะทำงานบน Chromebook ได้อย่างง่ายดาย หากต้องการเปลี่ยนเป็นโต๊ะทำงานทางด้านขวามือของแถวเดสก์ท็อปให้กดปุ่ม ค้นหา (🔎) + วงเล็บเหลี่ยมด้านขวา (] ) คีย์
หากคุณเปิดโต๊ะทำงานไว้หลายโต๊ะให้กดปุ่มเหล่านี้ต่อไปจนกว่าคุณจะไปถึงโต๊ะทำงานที่คุณต้องการ หากต้องการย้ายกลับไปที่โต๊ะทำงาน (ทางด้านซ้าย) ให้ใช้ทางลัด ค้นหา (🔎) + วงเล็บเหลี่ยมซ้าย (] )
ย้ายหรือจัดเรียงเดสก์ท็อปเสมือนใหม่บน Chromebook
คุณสามารถเปลี่ยนลำดับของเดสก์ท็อปเสมือนของคุณได้ ช่วยให้คุณสามารถจัดระเบียบโต๊ะทำงานหลาย ๆ ตัวได้อย่างเป็นระเบียบเพื่อให้เข้าถึงได้ง่าย สมมติว่าคุณเปิดเดสก์ท็อปเสมือนไว้ 8 เครื่องคุณสามารถย้ายโต๊ะทำงานที่เกี่ยวข้องกับงานไปทางขวาได้ในขณะที่โต๊ะทำงานแบบสบาย ๆ หรือที่เกี่ยวกับความบันเทิงจะอยู่ทางซ้าย
ในโหมดภาพรวมให้แตะโต๊ะทำงานค้างไว้จากนั้นลากไปยังตำแหน่งที่คุณต้องการ
การย้ายแอพหรือ Windows ระหว่างเดสก์ท็อปเสมือน
มีสองวิธีในการย้ายแอปพลิเคชันจากเดสก์ท็อปเครื่องหนึ่งไปยังอีกเครื่องหนึ่งบน Chrome OS คุณสามารถลากแอปไปยังเดสก์ท็อปปลายทางหรือใช้แป้นพิมพ์ลัดก็ได้
กดปุ่ม แสดงหน้าต่าง หรือ ภาพรวม แล้วลากแอป/หน้าต่างไปยังเดสก์ท็อปเสมือนที่คุณต้องการ
หากต้องการย้ายแอปไปมาระหว่างเดสก์ท็อปโดยใช้แป้นพิมพ์ลัดให้เปิดแอปแล้วกด Shift + Search + วงเล็บเหลี่ยมซ้าย ( [) ซึ่งจะย้ายแอพ/หน้าต่างไปที่โต๊ะทางซ้าย หากต้องการย้ายแอปไปยังเดสก์ท็อปทางด้านขวาให้กด Shift + Search + วงเล็บเหลี่ยมขวา (] ).
ดู Windows ทั้งหมดในเดสก์ท็อปเสมือน
แม้ว่าคุณจะสามารถดูแอป/หน้าต่างที่ใช้งานได้ทั้งหมดในโหมดภาพรวม แต่ก็มีทางเลือกที่ดี (และอาจจะดีกว่า) กด Alt + Tab และคุณจะเห็นหน้าต่างที่เปิดอยู่ในโต๊ะทั้งหมด หากต้องการดูแท็บที่ใช้งานอยู่ในเดสก์ท็อปปัจจุบันให้กด Alt + Tab ค้างไว้แล้วเลือก โต๊ะทำงานปัจจุบัน
การปิดเดสก์ท็อปเสมือนบน Chromebook
หากต้องการปิดเดสก์ท็อปให้วางเคอร์เซอร์บนภาพขนาดย่อของโต๊ะแล้วคลิก ไอคอน x ที่มุมบนสุด
วิธีที่เร็วกว่าคือการใช้แป้นพิมพ์ลัด Shift + Search + Minus (-) ซึ่งจะปิดเดสก์ท็อปปัจจุบันทันที
เปลี่ยนชื่อเดสก์ท็อปเสมือนของคุณ
ต้องการให้เดสก์ท็อปของคุณมีป้ายกำกับคำอธิบายอื่นหรือ กดปุ่มภาพรวมคลิกชื่อโต๊ะ (เคอร์เซอร์ของเมาส์ควรเปลี่ยนเป็นเคอร์เซอร์ข้อความ) แล้วพิมพ์ชื่อใหม่
มีอะไรเพิ่มเติม: เดสก์ท็อปเสมือนจริงคงอยู่
Chrome OS จะไม่ลบหรือรีเซ็ตเดสก์ท็อปเสมือนของคุณเมื่อคุณรีบูต Chromebook ทุกอย่างยังคงเหมือนเดิมไม่ว่าจะเป็นชื่อโต๊ะการจัดวางและตำแหน่ง อย่างไรก็ตามการปิด Chromebook จะปิดแอปพลิเคชันและหน้าต่างทั้งหมดภายในโต๊ะทำงานทุกตัว
แก้ไขปัญหาเดสก์ท็อปเสมือนบน Chromebook
เดสก์ท็อปเสมือนมีความเสถียรมากบน Chromebook อย่างไรก็ตามหากคุณพบปัญหาใด ๆ ในขณะสร้างใช้งานหรือสลับระหว่างโต๊ะทำงานให้รีสตาร์ท Chromebook แล้วลองอีกครั้ง
หากปัญหายังคงมีอยู่ตรวจสอบให้แน่ใจว่า Chromebook ของคุณเป็นรุ่นล่าสุด ไปที่ การตั้งค่า > เกี่ยวกับ Chrome OS > ตรวจหาการอัปเดต เพื่ออัปเดต Chrome OS เป็นเวอร์ชันล่าสุด แสดงความคิดเห็นด้านล่างหากคุณมีคำถามหรือต้องการความช่วยเหลือเกี่ยวกับเดสก์ท็อปเสมือนของ Chromebook