ไม่มีเสียงใน Windows 10 การแก้ไขด่วนบางอย่างอาจช่วยแก้ปัญหาได้ พีซีของคุณอาจถูกปิดเสียงจากปัญหาฮาร์ดแวร์หรือซอฟต์แวร์ บางครั้ง แม้แต่การอัปเดต Windows 10 ใหม่ก็อาจขัดแย้งกับไดรเวอร์เสียงหรือซอฟต์แวร์การ์ดเสียงของคุณ และทำให้เกิดปัญหาด้านเสียง
ไม่ว่าปัญหาด้านเสียงของคุณจะเกิดจากสาเหตุใด เราจะนำคุณผ่านวิธีแก้ไขต่างๆ ที่คุณสามารถลองให้พีซีของคุณเปิดเสียงอีกครั้งได้
สารบัญ 
ตรวจสอบให้แน่ใจว่าไม่ได้ปิดเสียงพีซีของคุณ
แม้ว่าจะฟังดูชัดเจน แต่ก็เป็นการกำกับดูแลที่ค่อนข้างธรรมดา นอกจากโวลุ่มหลักของพีซี (ที่คุณตั้งค่าจากแถบงาน) ให้ตรวจสอบตัวปรับแต่งระดับเสียงเพื่อให้แน่ใจว่าไม่ได้ปิดเสียงสำหรับแอปพลิเคชันใดโดยเฉพาะ
คลิกขวาที่ไอคอนเสียงบนแถบงาน และเลือก เปิด Volume Mixer เพื่อเปิดตัว Volume Mixer

ถ้าคุณไม่ได้ยินเสียงใด ๆ ในแอปพลิเคชันเฉพาะ ให้ตรวจสอบแถบเลื่อนระดับเสียงสำหรับแอปนั้นบน Volume Mixer และเลื่อนไปด้านบน
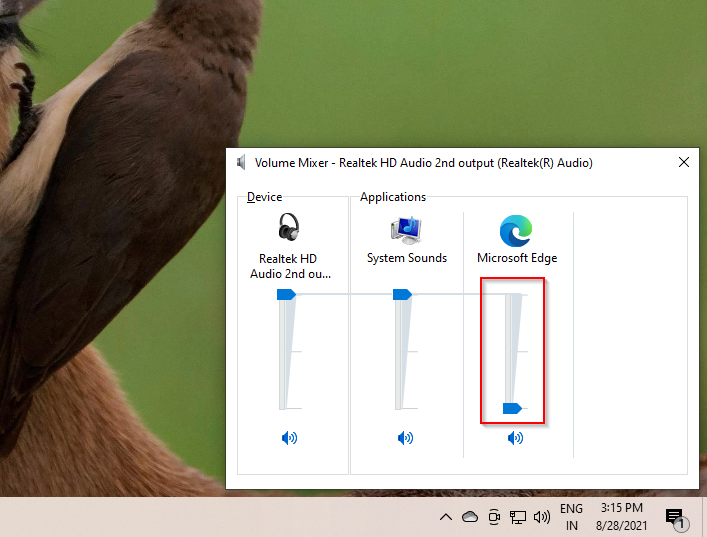
ตรวจสอบการเชื่อมต่อและการเล่น การตั้งค่าอุปกรณ์
นี่เป็นวิธีแก้ปัญหาที่ชัดเจนอีกวิธีหนึ่ง แต่บ่อยครั้งวิธีนี้จะแก้ปัญหาของคุณโดยไม่มีเสียงใน Windows 10 เริ่มต้นด้วยการตรวจสอบว่าสายของอุปกรณ์เสียงเสีย งอมากเกินไป หรือเสียหายในทางใดทางหนึ่ง
หากใช่ ให้ลองใช้หูฟังคู่อื่นหรือสายอื่นสำหรับลำโพงเพื่อดูว่าจะช่วยได้หรือไม่ นอกจากนี้ ตรวจสอบให้แน่ใจว่าเสียบสายเคเบิลเข้ากับแจ็คอย่างถูกต้อง หากคุณกำลังใช้หูฟังบลูทูธ ให้ยกเลิกการเชื่อมต่อและเชื่อมต่ออุปกรณ์ใหม่
หากทุกอย่างเรียบร้อย ตรงไปที่การตั้งค่าอุปกรณ์เล่นของคุณเพื่อดูว่าอุปกรณ์เสียงปัจจุบันของคุณเปิดใช้งานอยู่และตั้งเป็นค่าเริ่มต้นหรือไม่ ในการดำเนินการนี้ ให้คลิกขวาที่ไอคอนเสียงในแถบงานและเลือก เสียง สลับไปที่แท็บ การเล่น
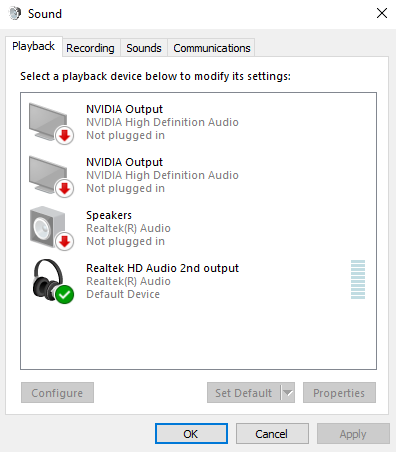
หากอุปกรณ์ที่คุณใช้ไม่ได้เปิดใช้งานอยู่ ให้คลิกขวาและเลือก เปิดใช้งาน เมื่อเปิดใช้งานแล้ว ให้ตั้งค่าเป็นอุปกรณ์เริ่มต้นด้วยการคลิกขวาและเลือก ตั้งเป็นอุปกรณ์เริ่มต้น
ปิดใช้งานการเพิ่มประสิทธิภาพเสียง
หากคุณไม่มีเสียง บน Windows 10 Microsoft ขอแนะนำให้คุณปิดใช้งานการเพิ่มประสิทธิภาพเสียงหากเปิดไว้ คุณสามารถปิดใช้งานการเพิ่มประสิทธิภาพเสียงได้จากการตั้งค่าอุปกรณ์เล่น
คลิกขวาที่ไอคอนเสียงและเลือก เสียง สลับไปที่แท็บ เล่น แล้วดับเบิลคลิกบนอุปกรณ์ที่คุณใช้ ถัดไป สลับไปที่แท็บการเพิ่มประสิทธิภาพ
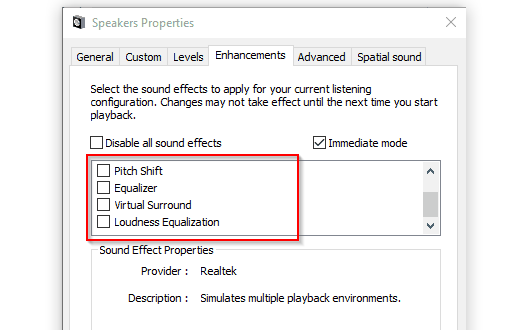
ตรวจสอบให้แน่ใจว่าไม่ได้เลือกช่องทั้งหมด หรือเพียงแค่ทำเครื่องหมายที่ช่องด้านบนข้าง ปิดใช้งานเอฟเฟกต์เสียงทั้งหมด
ถัดไป สลับ ไปที่แท็บ ขั้นสูง และยกเลิกการเลือกช่องทั้งหมดในส่วน โหมดพิเศษ นอกจากนี้ ให้ยกเลิกการเลือกช่องข้าง เปิดใช้งานการเพิ่มประสิทธิภาพเสียง
เรียกใช้ตัวแก้ไขปัญหาเสียง
ใช้เวลาสักครู่เพื่อใช้ชุดการแก้ไขปัญหาในตัวบน Windows ก่อนลองแก้ไขในคู่มือนี้ บางครั้ง แม้ว่าจะไม่เสมอไป แต่ Windows จะระบุปัญหาและแก้ไขให้คุณโดยอัตโนมัติ
กด ชนะ + ฉัน และไปที่ อัปเดตและความปลอดภัย > แก้ปัญหา > ตัวแก้ไขปัญหาเพิ่มเติม. เลือกกำลังเล่น เสียง และเรียกใช้เครื่องมือแก้ปัญหา
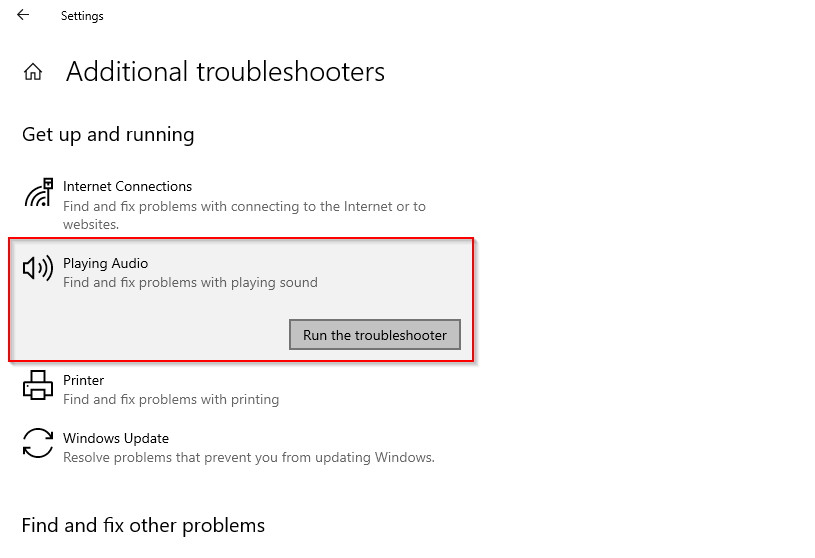
ทำตามคำแนะนำและดูว่าวิธีนี้ช่วยแก้ปัญหาได้หรือไม่ หากไม่เป็นเช่นนั้น ให้ลองแก้ไขในครั้งต่อไป
อัปเดตหรือติดตั้งไดรเวอร์เสียงอีกครั้ง
หลังจากการกำหนดค่าเริ่มต้น โดยทั่วไปแล้วไดรเวอร์จะไม่ทำให้เกิดปัญหามากนัก อย่างไรก็ตาม บางครั้งสิ่งต่าง ๆ ก็ผิดพลาด หากไดรเวอร์เสียงของคุณต้องการการอัปเดตหรือเสียหาย การแก้ไขปัญหานี้อาจนำเสียงกลับมาใน Windows 10 ของคุณ
สำหรับไดรเวอร์ทั้งหมด คุณต้องไปที่ Device Manager กด ชนะ + R และเรียกใช้ devmgmt.msc เพื่อเปิดตัวจัดการอุปกรณ์ ค้นหาไดรเวอร์เสียงของคุณในส่วนเสียง อินพุตและเอาต์พุต แล้วดับเบิลคลิกที่มัน

หลังจากดับเบิลคลิก คุณจะเห็นหน้าต่างคุณสมบัติของไดรเวอร์ ถัดไป สลับไปที่แท็บ ไดรเวอร์ หากตัวเลือก Roll Back Driver ไม่เป็นสีเทา ให้ลองเปลี่ยนกลับเป็นเวอร์ชันก่อนหน้าของไดรเวอร์ก่อน (สมมติว่าใช้งานได้ดี)
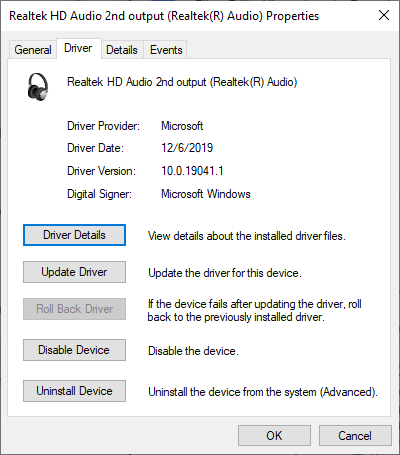
หากไม่สามารถย้อนกลับไดรเวอร์ได้ ให้ลองอัปเดตไดรเวอร์เสียงของคุณ ในกรณีส่วนใหญ่ Windows ไม่สามารถ ค้นหาการอัปเดตไดรเวอร์โดยอัตโนมัติสำหรับระบบของคุณ แต่ก็ไม่เสียหายที่จะตรวจสอบอยู่ดี เลือก ค้นหาไดรเวอร์โดยอัตโนมัติ เมื่อหน้าต่างอัปเดตถาม คุณต้องการค้นหาไดรเวอร์อย่างไร
หากไม่ได้ผล คุณจะ ต้องดาวน์โหลดไดรเวอร์อุปกรณ์จากเว็บไซต์ของผู้ผลิตและเลือกตัวเลือกที่สอง เรียกดูคอมพิวเตอร์ของฉันเพื่อหาไดรเวอร์
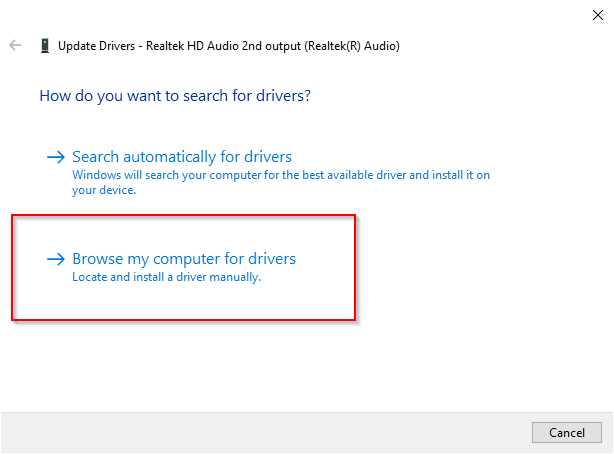
หากไม่มีการอัปเดตให้เลือก ถอนการติดตั้งอุปกรณ์ จากหน้าต่างคุณสมบัติของไดรเวอร์ คุณยังคงต้องการดาวน์โหลดไดรเวอร์ล่าสุดสำหรับอุปกรณ์ของคุณจากเว็บไซต์ของผู้ผลิต
เพียงแค่การค้นหาโดย Google แบบง่ายๆ โดยใช้ชื่ออุปกรณ์ตามด้วยคำว่า”ไดรเวอร์”ก็จะช่วยให้คุณพบอุปกรณ์ดังกล่าวได้ หากคุณไม่พบไดรเวอร์ ให้ข้ามส่วนนี้ไปก่อน แล้ว Windows จะค้นหาไดรเวอร์ให้คุณโดยอัตโนมัติเมื่อคุณรีสตาร์ทพีซี
ดำเนินการต่อและถอนการติดตั้งอุปกรณ์ เมื่อคุณเห็นคำเตือน ให้เลือกถอนการติดตั้งเพื่อดำเนินการต่อ
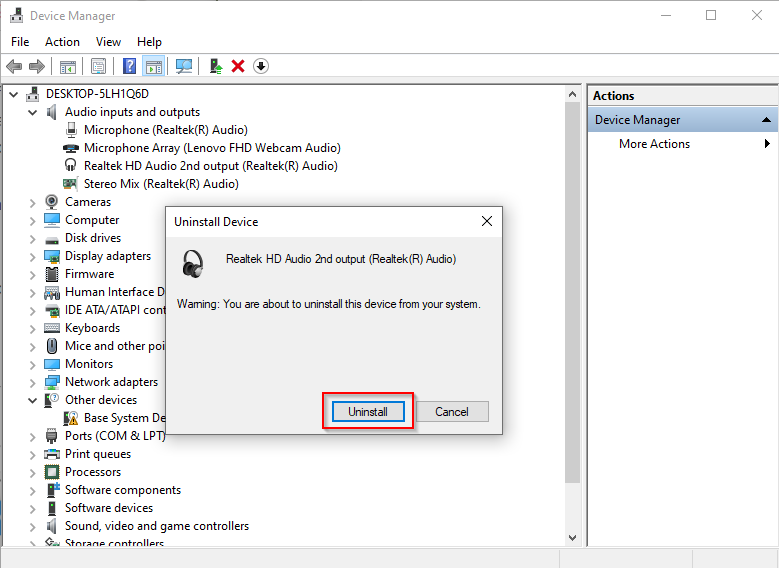
หากเสียงของคุณยังคงไม่ทำงาน ให้ทำตามขั้นตอนเหล่านี้สำหรับไดรเวอร์เดียวกันซึ่งอยู่ในรายการ ตัวควบคุมเสียง วิดีโอ และเกม ในตัวจัดการอุปกรณ์.
เริ่มบริการเสียงใหม่
ณ จุดนี้ หากยังไม่มีเสียงใน Windows 10 ให้ลองเริ่มบริการเสียงใหม่จากแผงบริการ กด ชนะ + R และเรียกใช้ services.msc เพื่อเปิดแผงบริการ
ค้นหาบริการที่ชื่อ Windows Audio และ ตัวสร้างปลายทางเสียงของ Windows
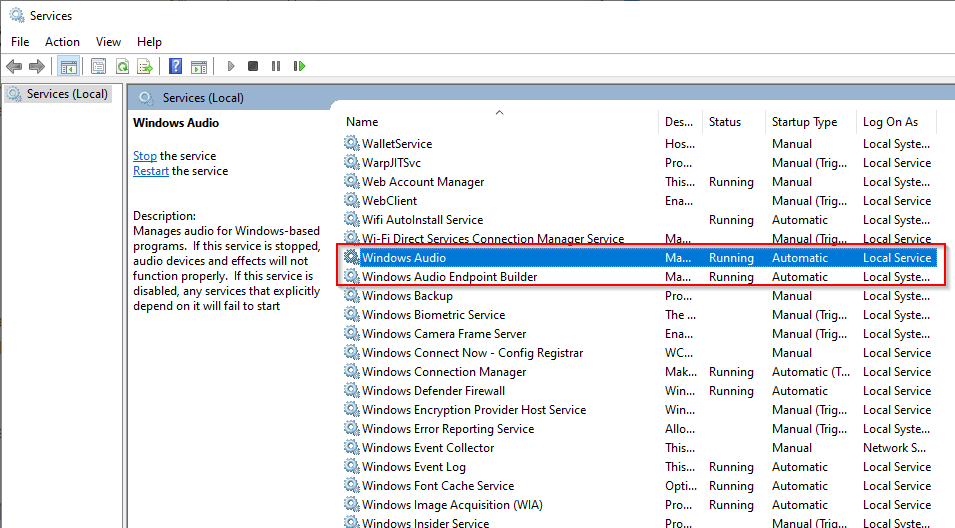
ดับเบิลคลิก ในแต่ละบริการทีละรายการและเลือก หยุด จากนั้นเลือก เริ่ม เพื่อเริ่มบริการใหม่
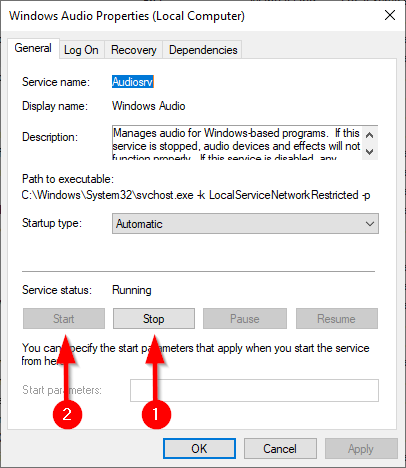
ในขณะที่คุณอยู่ที่นี่ ให้ตรวจสอบประเภทการเริ่มต้นสำหรับทั้งสองบริการด้วย. ควรตั้งค่าเป็น อัตโนมัติ หากเป็นอย่างอื่น ให้เปลี่ยนเป็น อัตโนมัติ แล้วเลือก ตกลง เพื่อบันทึกการเปลี่ยนแปลงและออก
อัปเดต BIOS
การติดตั้ง Windows ใหม่หรือความไม่เข้ากันของฮาร์ดแวร์อาจทำให้เสียงหยุดทำงานบน Windows 10 ได้น้อยมาก ในกรณีเช่นนี้ คุณจะต้องปรับแต่ง BIOS เล็กน้อย หรือทำการอัปเดต BIOS
รีบูตคอมพิวเตอร์และเข้าสู่ BIOS โดยการกดปุ่มที่กำหนด โดยทั่วไปคือ F2, F12 หรือ Del (คีย์จะแตกต่างกันไปตามผู้ผลิต) ไปที่ BIOS และค้นหาการตั้งค่าที่อนุญาตให้คุณเปิดหรือปิดใช้งานการ์ดเสียงและตรวจสอบให้แน่ใจว่าได้เปิดใช้งานแล้ว
หากเปิดใช้งานแล้ว ตรวจสอบ เวอร์ชัน BIOS ของคุณ และเปรียบเทียบกับเวอร์ชันล่าสุดที่กล่าวถึงในเว็บไซต์ของผู้ผลิตเพื่อดูว่าคุณจำเป็นต้อง อัปเดต BIOS ของคุณ.
เสียงของคุณกลับมาไหม
เราได้พูดถึงเกือบ การแก้ไขทั้งหมดที่คุณสามารถลองแก้ไข Windows 10 ไม่มีปัญหาเรื่องเสียง หวังว่าตอนนี้คุณจะสามารถเพลิดเพลินกับภาพยนตร์และเพลงของคุณได้เหมือนเมื่อก่อน หากคุณหลงใหลในประสบการณ์เสียงเป็นพิเศษ ลองพิจารณาใช้ อีควอไลเซอร์ที่ดีที่สุดสำหรับ Windows
