หากคุณใช้อุปกรณ์ชี้ตำแหน่งภายนอกกับแล็ปท็อป Windows 10 คุณอาจไม่ต้องการให้สัมผัสหรือกดบนทัชแพดในตัวเพื่อลงทะเบียนโดยไม่ได้ตั้งใจ การปิดใช้งานสามารถช่วยได้ แต่บ่อยครั้ง ตัวเลือกที่อนุญาตให้คุณปิดใช้งานทัชแพดอาจไม่ทำงานหรือหายไป
ดังนั้น หากคุณไม่สามารถปิดใช้งานทัชแพดใน Windows 10 ได้ คุณสามารถลองใช้การตั้งค่าทางเลือก การแฮ็กรีจิสทรี และ ซอฟต์แวร์บุคคลที่สามเพื่อจัดการกับปัญหา
สารบัญ 
เคล็ดลับ: แล็ปท็อปของคุณอาจมีคีย์พิเศษหรือสวิตช์ที่คุณสามารถใช้เพื่อปิดใช้งาน ทัชแพด ลองตรวจสอบ (และใช้งาน) ก่อนเริ่มต้น
ปิดใช้งานทัชแพดใน Windows 10 ผ่านแอปการตั้งค่า
วิธีที่รวดเร็วที่สุดในการปิดใช้งานทัชแพดของแล็ปท็อปคือการใช้แอปการตั้งค่าของ Windows 10 คุณอาจลองใช้แล้วและล้มเหลว แต่ถ้ายังไม่ได้ทำ ให้ทำตามขั้นตอนด้านล่างเลย
1. เปิดเมนูเริ่ม และเลือกการตั้งค่า
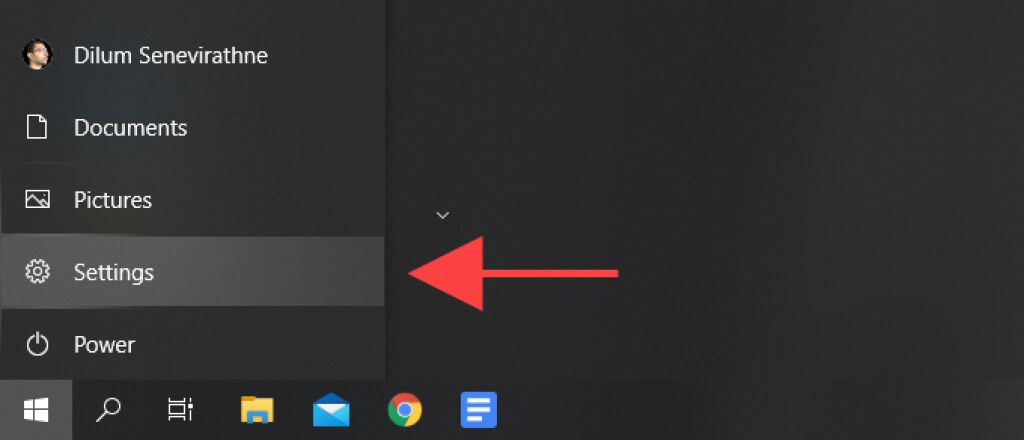
2. เลือก อุปกรณ์
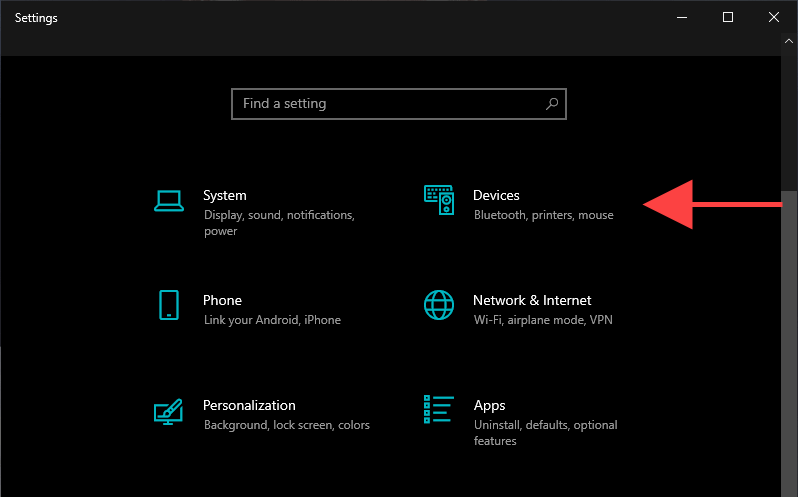
3. เลือก ทัชแพด หรือ เมาส์และทัชแพด บนแถบด้านข้าง

4. ปิดสวิตช์ภายใต้ทัชแพดเพื่อปิดใช้งานทัชแพด
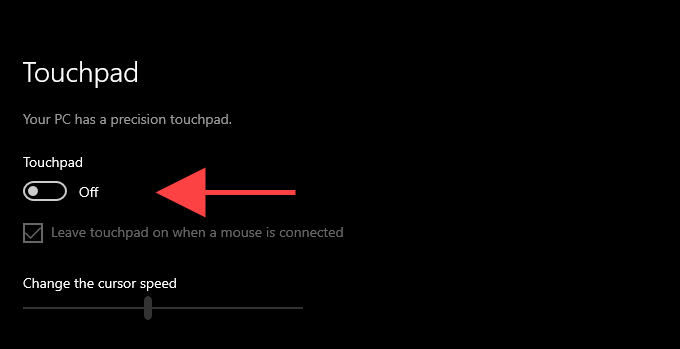
หรือยกเลิกการทำเครื่องหมายที่ช่องถัดจากตัวเลือก เปิดทัชแพดไว้เมื่อเชื่อมต่อเมาส์ ซึ่งควรแจ้งให้ Windows 10 ปิดใช้งานทัชแพดโดยอัตโนมัติทุกครั้งที่คุณเชื่อมต่อเมาส์ผ่าน USB
ปิดใช้งานทัชแพดผ่านคุณสมบัติของเมาส์
หากตัวเลือกในการปิดใช้งานทัชแพดใน Windows 10 การตั้งค่า แอปหายไปหรือใช้งานไม่ได้ ให้ใช้ตัวเลือกการกำหนดค่าทัชแพดบนแอปเพล็ตคุณสมบัติของเมาส์แทน
1. เปิดเมนู เริ่ม และไปที่ การตั้งค่า > อุปกรณ์
2. เลือก ทัชแพด หรือ เมาส์และทัชแพด บนแถบด้านข้าง
3. เลือกการตั้งค่าเพิ่มเติม

4. สลับไปที่แท็บ การตั้งค่าอุปกรณ์ ในแล็ปท็อปบางเครื่อง แท็บอาจมีป้ายกำกับตามรุ่นอุปกรณ์ (เช่น ThinkPad)
5. เลือกทัชแพดของคุณภายใต้ส่วน อุปกรณ์ และเลือก ปิดการใช้งาน
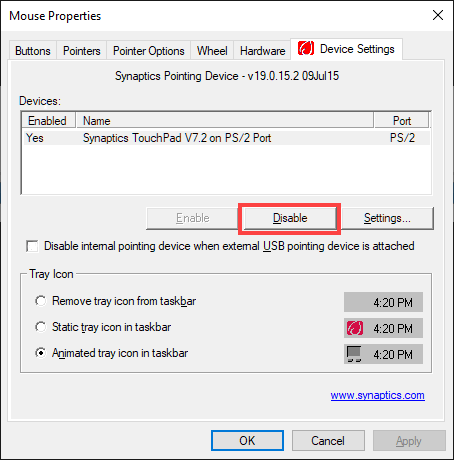
คุณยังสามารถเลือกช่องทำเครื่องหมายข้าง ปิดใช้งานอุปกรณ์ชี้ตำแหน่งภายในเมื่อต่ออุปกรณ์ชี้ตำแหน่ง USB ภายนอก เพื่อกำหนดค่าให้ทัชแพดปิดใช้งานโดยอัตโนมัติทุกครั้งที่คุณเชื่อมต่อเมาส์ผ่าน USB หรือบลูทูธ หากไม่พบตัวเลือกนี้ คุณสามารถยกเลิกการซ่อนได้โดยแก้ไขรีจิสทรีของระบบ (เพิ่มเติมจากด้านล่าง)
อัปเดตไดรเวอร์ทัชแพด
หากคุณใช้ไม่ได้ แอป การตั้งค่า หรือกล่องโต้ตอบ คุณสมบัติของเมาส์ เพื่อปิดใช้งานทัชแพดใน Windows 10 คุณต้อง อัปเดตไดรเวอร์ของแล็ปท็อป ไปที่เว็บไซต์ของผู้ผลิต (Dell, HP, Lenovo เป็นต้น) เพื่อดาวน์โหลดและติดตั้ง
คุณต้องอัปเดต Windows 10 ด้วย ไม่เพียงแต่จะช่วยแก้ไขจุดบกพร่องและปัญหาที่ทำให้คุณไม่สามารถปิดใช้งานทัชแพดได้ แต่ คุณยังจะได้ติดตั้งการอัปเดตไดรเวอร์ที่เกี่ยวข้องกับทัชแพดที่เผยแพร่ผ่าน Microsoft
1. เปิดเมนู เริ่ม และไปที่ การตั้งค่า > อัปเดตและความปลอดภัย
2. เลือก ตรวจหาการอัปเดต เพื่อสแกนหาการอัปเดตใหม่
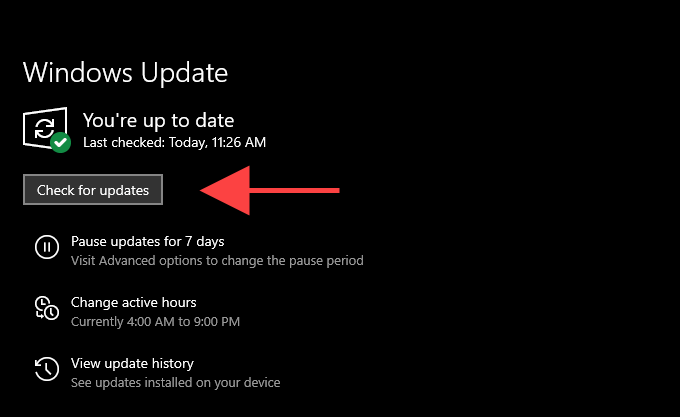
3. เลือกดาวน์โหลดและติดตั้งเพื่อติดตั้งการอัปเดตที่มี จากนั้นคุณต้องรีสตาร์ทคอมพิวเตอร์เพื่อใช้งานให้เสร็จสิ้น
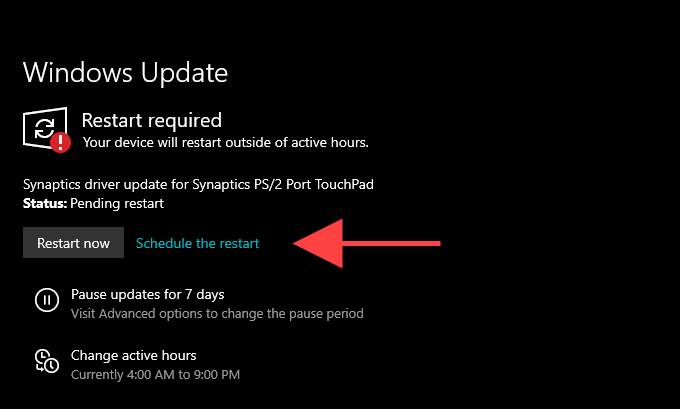
หมายเหตุ: หากคุณเห็นตัวเลือกที่ระบุว่า ดูการอัปเดตเพิ่มเติม คุณอาจต้องการตรวจสอบว่ามีการอัปเดตไดรเวอร์เพิ่มเติมสำหรับคุณหรือไม่ ทัชแพด
เมื่อคุณอัปเดตไดรเวอร์เสร็จแล้ว ให้ไปที่ตัวเลือกทัชแพดบนแอป การตั้งค่า หรือกล่องโต้ตอบ คุณสมบัติของเมาส์ อีกครั้งแล้วทำเครื่องหมาย หากใช้งานได้
ปิดใช้งานทัชแพดโดยการปรับเปลี่ยนรีจิสทรี
หากตัวเลือกด้านบนยังคงใช้งานไม่ได้หรือหายไป คุณสามารถลองปิดการใช้งานทัชแพดของแล็ปท็อปโดยแก้ไขรีจิสทรีของระบบ
ข้อสำคัญ: เราขอแนะนำ สำรองข้อมูลรีจิสทรีของระบบก่อนทำการเปลี่ยนแปลงใดๆ หากการแก้ไขใด ๆ ส่งผลให้เกิดปัญหาเพิ่มเติม ซึ่งจะช่วยคุณกู้คืนรีจิสทรีได้
1. กด Windows + R เพื่อเปิดกล่อง Run
2. พิมพ์ regedit และเลือก ตกลง
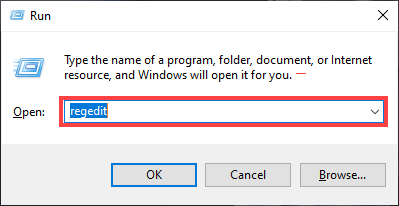
3. คัดลอกและวางเส้นทางต่อไปนี้ลงในแถบที่อยู่ของ Registry Editor:
HKEY_CURRENT_USER\SOFTWARE\Microsoft\Windows\CurrentVersion\PrecisionTouchPad\Status
4. กด Enter
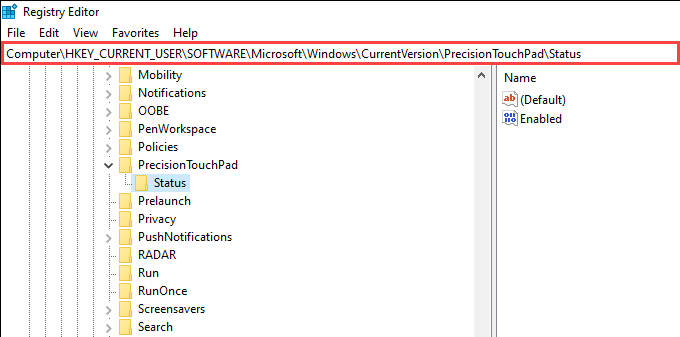
5. ดับเบิลคลิกที่รายการรีจิสตรีที่มีป้ายกำกับว่า เปิดใช้งาน
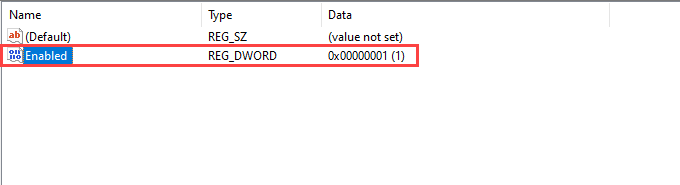
6. ป้อนค่า 0 แล้วเลือก ตกลง
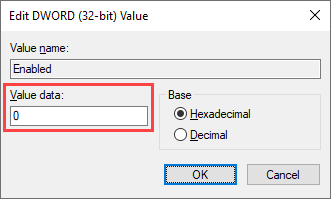
7. ออกจาก Registry Editor
ที่ควรปิดการใช้งานทัชแพด หากคุณต้องการเปิดใช้งานอีกครั้งในภายหลัง ให้ทำตามขั้นตอนด้านบนอีกครั้ง แต่ตั้งค่าคีย์รีจิสทรี เปิดใช้งาน เป็น 1
แก้ไขรีจิสทรี (ทางเลือกอื่น) วิธีการ)
หากกล่องโต้ตอบ คุณสมบัติของเมาส์ ไม่อนุญาตให้คุณปิดใช้งานทัชแพดในขณะที่คุณเชื่อมต่อเมาส์ การแฮ็กรีจิสทรีต่อไปนี้จะช่วยยกเลิกการซ่อนได้ ข้อมูลต่อไปนี้ใช้กับทัชแพด Synaptics เท่านั้น
1. เปิด ตัวแก้ไขรีจิสทรี
2. คัดลอกและวางเส้นทางต่อไปนี้แล้วกด Enter:
Computer\HKEY_CURRENT_USER\SOFTWARE\Synaptics\SynTPEnh
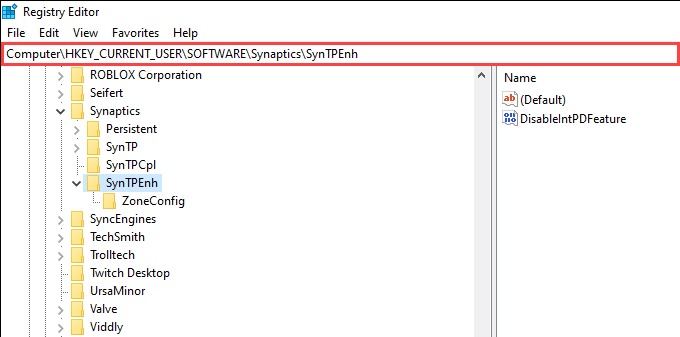
3. ดับเบิลคลิกที่รายการรีจิสทรีที่มีป้ายกำกับว่า DisableIntPDFeature
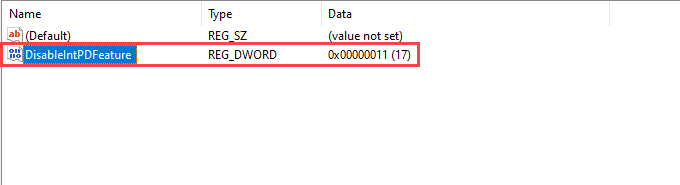
4. ตั้งค่า ข้อมูลค่า เป็น 33
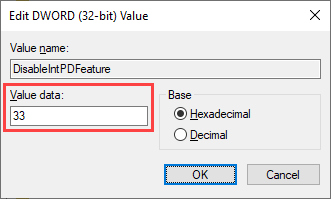
5. เลือก ตกลง
6. เปิดเมนู เริ่ม และไปที่ การตั้งค่า > อุปกรณ์ > ทัชแพด > การตั้งค่าเพิ่มเติม > การตั้งค่าอุปกรณ์ ตัวเลือกปิดใช้งานอุปกรณ์ชี้ตำแหน่งภายในเมื่อต่ออุปกรณ์ชี้ตำแหน่ง USB ภายนอก จะปรากฏขึ้น

ปิดใช้งานทัชแพดผ่าน Device Manager
อีกวิธีหนึ่งในการปิดใช้งานทัชแพดของแล็ปท็อปของคุณใน Windows 10 คือการใช้ แอปเพล็ตตัวจัดการอุปกรณ์
1. กด Windows + X และเลือก ตัวจัดการอุปกรณ์
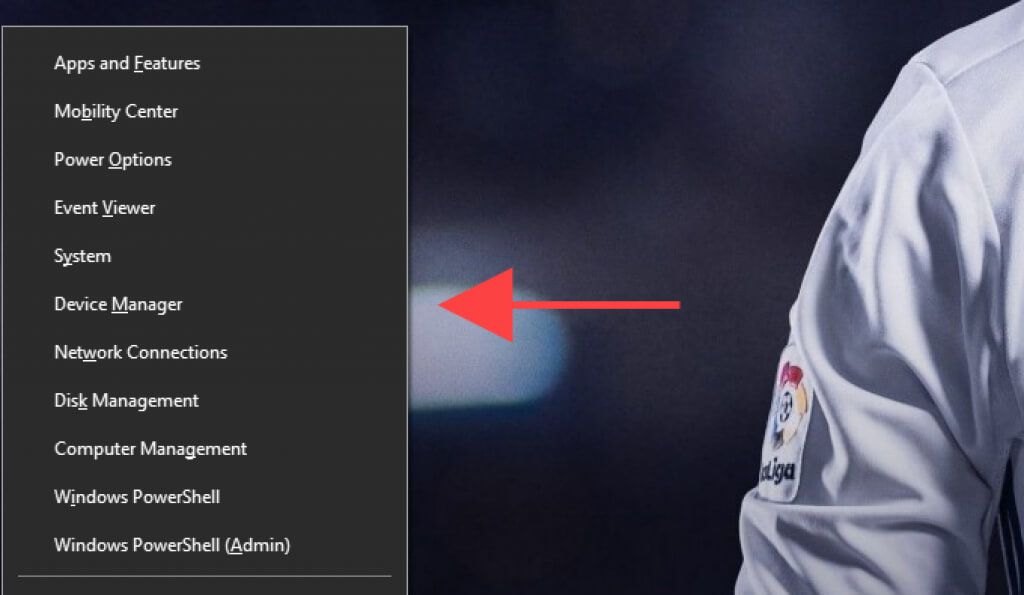
2. ขยายเมาส์และอุปกรณ์ชี้ตำแหน่งอื่นๆ
3. คลิกขวาที่ไดรเวอร์ทัชแพดและเลือก ปิดใช้งานอุปกรณ์

ถ้า คุณเห็นไดรเวอร์เมาส์ที่เข้ากันได้กับ HID ทั่วไปหลายอินสแตนซ์ คุณอาจต้องการปิดใช้งานทีละตัวจนกว่าคุณจะพบรายการที่ตรงกับทัชแพดของคุณ
ปิดใช้งานทัชแพด ผ่าน BIOS หรือ UEFI
หากวิธีแก้ไขข้างต้นไม่ได้ผล คุณอาจลองปิดการใช้งานทัชแพดผ่าน BIOS หรือ UEFI เราขอแนะนำอย่างยิ่งให้อ่านคู่มือของเราเกี่ยวกับการเข้าและใช้งาน BIOS หรือ UEFI จากนั้น ทำตามขั้นตอนด้านล่างเพื่อปิดใช้งานทัชแพด
1. เริ่มต้นด้วยการเข้าสู่ BIOS หรือ UEFI บนแล็ปท็อปของคุณ
2. ดูที่ใต้แท็บแต่ละแท็บของ BIOS หรือ UEFI สำหรับตัวเลือก เช่น ทัชแพด หรือ อุปกรณ์ชี้ตำแหน่งภายใน
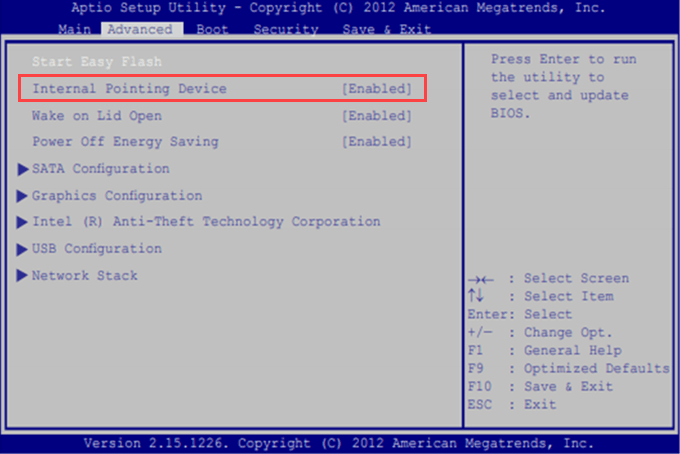
3. กดปุ่ม Enter และเลือก ปิดการใช้งาน
4. บันทึกการเปลี่ยนแปลงของคุณและออกจาก BIOS
มียูทิลิตี้ของบุคคลที่สามที่สามารถช่วยคุณปิดใช้งานทัชแพดใน Windows 10 ได้ Touchpad Blocker เป็นตัวอย่างที่สมบูรณ์แบบ เป็นโปรแกรมฟรีที่ให้คุณปิดใช้งานทัชแพดได้อย่างรวดเร็วโดยใช้ทางลัดง่ายๆ (ตั้งค่าเป็น Ctrl + Alt + F9 ตามค่าเริ่มต้น) p> 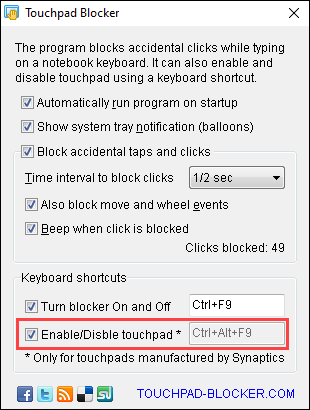
ตัวป้องกันทัชแพดคือ น้ำหนักเบาอย่างเหลือเชื่อและเข้าถึงได้อย่างรวดเร็วผ่านซิสเต็มเทรย์ นอกจากนี้ยังมีตัวเลือกเพิ่มเติม เช่น ความสามารถในการบล็อกการแตะโดยไม่ได้ตั้งใจขณะที่คุณพิมพ์บนแป้นพิมพ์ของแล็ปท็อป เริ่มโดยอัตโนมัติเมื่อเริ่มต้นระบบ และอื่นๆ หากการแก้ไขข้างต้นไม่ได้ผลหรือดูซับซ้อนเกินไป ขอแนะนำให้เริ่มใช้โปรแกรม
