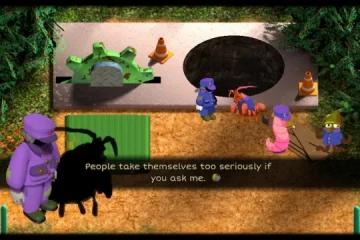ด้วยการเปิดตัวซีรีส์ iPhone 13 Apple เปิดตัวคุณสมบัติกล้องใหม่หลายอย่างที่ใช้ประโยชน์จากโปรเซสเซอร์ A15 Bionic และการเรียนรู้ของเครื่องขั้นสูง หนึ่งในนั้นเรียกว่าโหมดภาพยนตร์ บทความนี้อธิบายว่าโหมดภาพยนตร์คืออะไรและใช้งานอย่างไร
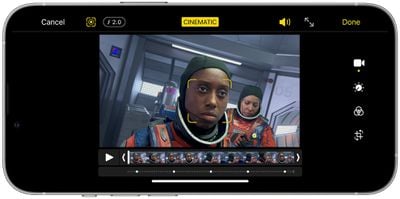
โหมดภาพยนตร์คืออะไร
โหมดภาพยนตร์ใช้ Dolby Vision HDR และเทคนิคที่เรียกว่า”แร็คโฟกัส”เพื่อเปลี่ยนโฟกัสจากวัตถุหนึ่งไปยังอีกวัตถุหนึ่งได้อย่างราบรื่นเมื่อคุณถ่ายวิดีโอ โดยล็อคโฟกัสที่วัตถุในฉากและทำให้พื้นหลังเบลอเพื่อให้ได้ระยะชัดลึก หากคุณย้ายกล้องไปที่กึ่งกลางของวัตถุใหม่หรือวัตถุใหม่เข้ามาในฉากในภายหลัง โหมดภาพยนตร์จะเปลี่ยนจุดโฟกัสไปที่วัตถุใหม่นี้โดยอัตโนมัติและทำให้ฉากหลังเบลอ
ตัวอย่างเช่น หากคุณกำลังถ่ายวิดีโอของใครบางคน แล้วมีคนที่สองเข้ามาในที่เกิดเหตุ iPhone ของคุณ จะปรับความเบลอโดยรอบอย่างชาญฉลาดเพื่อล็อคโฟกัสที่บุคคลที่ 2 แม้จะสลับกลับไปยังวัตถุเริ่มต้นโดยอัตโนมัติหากใบหน้าของบุคคลนั้นละสายตาจากกล้อง ทำให้เกิดเอฟเฟกต์การสร้างภาพยนตร์ระดับมืออาชีพที่มีความซับซ้อนได้ทันที
ถึงแม้จะน่าประทับใจ แต่โหมดภาพยนตร์ยังไม่สมบูรณ์แบบ แต่ Apple ยังได้ปรับเอฟเฟกต์อย่างเต็มที่ด้วยโหมดแก้ไขหลังถ่ายที่ให้คุณเปลี่ยนจุดโฟกัสหลังจากที่คุณถ่ายวิดีโอแล้ว อ่านต่อเพื่อเรียนรู้วิธีใช้โหมดภาพยนตร์ใน iPhone 13 mini, iPhone 13, iPhone 13 Pro, และ iPhone 13 Pro Max.
วิธีใช้โหมดภาพยนตร์เมื่อถ่ายวิดีโอ
เปิดแอป กล้อง บน iPhone แล้วปัดเมนูโหมดกล้องเพื่อให้”ภาพยนตร์”ถูกไฮไลต์

จัดแนวช่องมองภาพเพื่อให้วัตถุเริ่มต้นอยู่ในช็อตและเป้าหมายโฟกัสของเลนส์ จากนั้นแตะปุ่มชัตเตอร์เพื่อเริ่มบันทึกวิดีโอ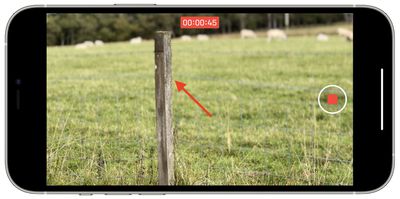
อนุญาตให้บุคคลอื่นหรือวัตถุอื่นที่อยู่ห่างไกลจากเลนส์กล้องเข้ามาถ่ายภาพ – iPhone ของคุณจะปรับโฟกัสใหม่โดยอัตโนมัติเมื่อล็อคไปยังวัตถุใหม่ แตะปุ่มชัตเตอร์อีกครั้งเมื่อคุณถ่ายวิดีโอเสร็จแล้ว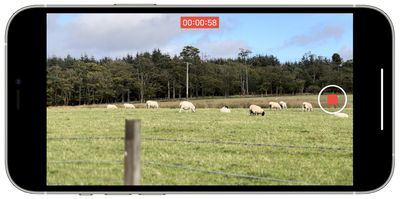
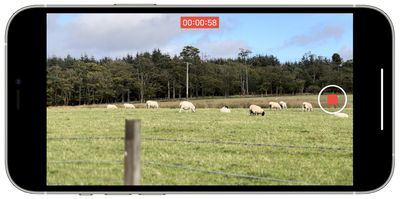
มีแค่นี้ คุณยังสามารถเลือกตัวแบบที่คุณต้องการให้อยู่ในโฟกัสได้ด้วยตนเอง แบบย้อนหลัง หลังจากที่คุณถ่ายวิดีโอแล้ว โดยมีวิธีการดังนี้
วิธีปรับโฟกัสโหมดภาพยนตร์หลังจากถ่าย
เปิดแอป รูปภาพ บน iPhone และเลือกวิดีโอที่ถ่ายในโหมดภาพยนตร์ แตะแก้ไขที่มุมบนขวาของหน้าจอ เลื่อนนิ้วไปตามคลิปรีลที่ด้านล่างของหน้าจอเพื่อค้นหาส่วนของคลิปที่คุณต้องการแก้ไข
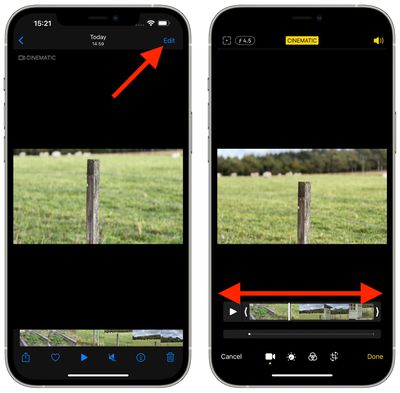
แตะบริเวณอื่นของช็อตเพื่อ เปลี่ยนจุดโฟกัสไปที่วัตถุใหม่ โปรดทราบว่าขณะนี้ไอคอนที่มุมบนซ้ายของหน้าจอได้รับการเน้นเพื่อระบุว่าการติดตามด้วยตนเองเปิดอยู่ เส้นสีเหลืองประใต้วงล้อของคลิประบุระยะเวลาในคลิปที่ติดตามหัวข้อที่เลือกในปัจจุบัน หากคุณแตะจุดวงกลมในบรรทัด ไอคอนถังขยะจะปรากฏขึ้น ให้แตะที่นี่แล้วระบบจะนำการติดตามหัวข้อนี้ออก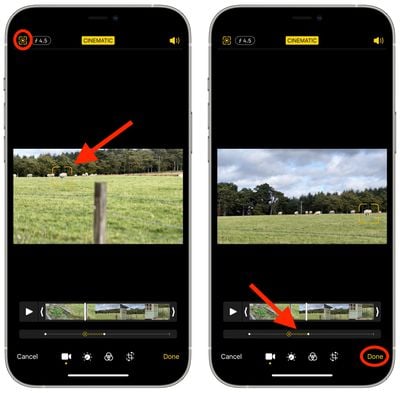
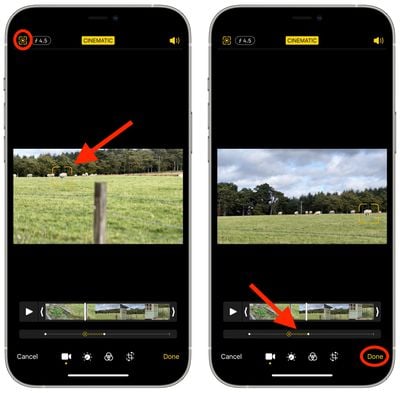
แตะ เสร็จสิ้น เมื่อคุณพอใจกับการเปลี่ยนแปลงของคุณแล้ว
หากคุณเลือก iPhone 13 หรือกำลังคิดจะซื้อ อย่าลืมตรวจสอบ ฟีเจอร์รูปแบบการถ่ายภาพที่ iPhone 13 ซีรีส์นำมาสู่แอป Camera