Kahit na matapos ang isang pag-update ng mga nakaraang taon, ang Google Chrome ay patuloy na isang memorya ng memorya sa desktop. Ang isang ganoong kadahilanan ay ang default na pag-uugali ng browser upang buksan awtomatiko sa startup sa Windows 10. Bilang isang resulta, ubusin nito ang memorya sa background at pinapabagal ang iba pang mga gawain sa computer. Narito kung paano ihinto ang pagbubukas ng Google Chrome sa pagsisimula sa Windows 10.

Ang mga default na setting sa Google Chrome ay maaaring humantong sa pagbubukas ang browser sa startup sa Windows 10. Sa kabutihang palad, maraming iba’t ibang mga paraan upang ihinto ang pag-uugali sa Windows 10. Talakayin natin ang mga ito.
1. Gumamit ng Windows 10 Task Manager
Ang default na Task Manager app sa Windows 10 ay nag-aalok ng mabilis na pagsilip sa mga serbisyong tumatakbo sa background at sa pagsisimula. Gamit ang Task Manager app, madali mong hindi pagaganahin ang mga ito. Narito kung paano.
buksan ang app ng Task Manager.Hakbang 3: Lumipat sa tab na Startup, at makikita mo ang Google Chrome sa listahan.
Hakbang 4: Ipapakita din ng Task Manager ang Start-up na epekto na ginagawa ng software sa system. Mag-right click sa Google Chrome at piliin ang Huwag paganahin.
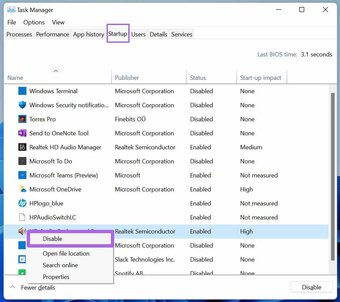
Simula ngayon, ang Google Chrome ay hindi ilulunsad sa pagsisimula sa Windows 10.
2. Huwag paganahin ang Mga Running Apps sa Background
Bilang default, nagbibigay-daan ang Google Chrome ng isang pagpipilian na nagpapahintulot sa browser na magpatuloy sa pagpapatakbo ng mga background app kapag ito ay sarado. Kadalasang kapaki-pakinabang ito kapag mayroon kang naka-install na mga web app ng Chrome sa Windows 10 computer.
Dapat mong hindi paganahin ang toggle mula sa menu ng Mga Setting ng Chrome. Narito kung paano ito gawin.
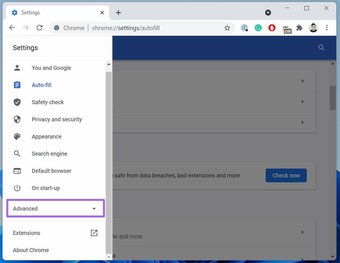
Hakbang 3: Mag-navigate sa Advanced> System menu.
919″> 
Isara ang browser ng Chrome at i-restart ang PC.
3. Gumamit ng Menu ng Mga Setting ng Windows
Maaari mo ring hindi paganahin ang pagbubukas ng Google Chrome sa pagsisimula gamit ang menu ng Mga Setting ng Windows 10. Ito ay isang madaling gamiting alternatibo sa pamamaraan ng Task Manager na nabanggit namin sa itaas.
Hakbang 1: Buksan ang Mga setting ng app sa Windows 10 (Gumamit ng mga key ng Windows + I).
Hakbang 2: Pumunta sa Mga App> Startup menu.
Hakbang 3: Hanapin ang Google Chrome mula sa listahan at huwag paganahin ang toggle.

4. Alisin ang Mga Hijacker ng Browser
Minsan, nangyayari ang isyu kapag ang iyong ang browser ay na-hijack ng malware na sinusubukang idirekta ka sa mga bogus na website na naglalaman ng mga ad at scammer. browser Inalis ito ng Google sa mga kamakailang build. Sa ngayon, ang mga gumagamit ay kailangang umasa sa Windows Security app upang matapos ang trabaho.
Hakbang 1: Pindutin ang key ng Windows at hanapin ang Seguridad sa Windows.
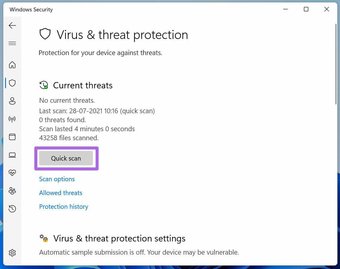
Hakbang 3: Mag-click sa Mabilis na pag-scan.
Hayaan ang Windows Security na magpatakbo ng isang pag-scan sa background, at aalisin nito ang mga nakakapinsalang file mula sa computer.
Mag-click dito upang makita ang aming browser pahina ng mga artikulo
5. I-reset ang Google Chrome
Ang isang maling pagbabago sa setting ng browser ng Chrome ay maaaring humantong sa pagbubukas ng browser sa pagsisimula sa Windows 10. I-reset natin ang lahat ng mga setting ng Chrome.
Hakbang 1: Buksan ang browser ng Google Chrome.
malakas> Hakbang 3: Pumunta sa Advanced> System> I-reset ang menu ng Mga Setting.
Hakbang 4: Mag-click dito at piliin ang pindutang I-reset ang Mga Setting.
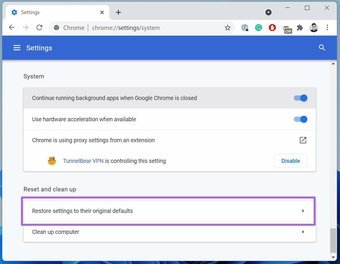
I-restart ang PC at suriin muli ang pag-uugali ng Chrome.
6. I-uninstall ang Google Chrome
Kung ang Google Chrome ay nagbubukas pa rin para sa iyo sa panahon ng pagsisimula, kailangan mong i-uninstall ang browser at mai-install ang sariwang kopya mula sa web.
Hakbang 1: Buksan ang app na Mga Setting sa Windows 10 at pumunta sa menu ng Mga App. Hakbang 2: Hanapin ang Google Chrome mula sa listahan at mag-click sa pindutang I-uninstall upang alisin ang browser mula sa computer.
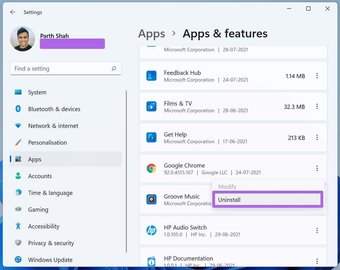
Pumunta sa website ng Google Chrome at i-download ang pinakabagong bersyon ng browser sa iyong Windows 10 computer. Simula ngayon, hindi ito awtomatikong magbubukas sa pagsisimula.
mula sa menu ng Registry, ngunit hindi namin inirerekumenda ang pagpunta sa rutang iyon. Ang isang solong maling pag-tweak ay maaaring makagulo sa mga pangunahing pag-andar sa iyong computer. Ang mga hakbang sa itaas ay magiging sapat upang ayusin ang isyu para sa iyo. Kung ang Google Chrome ay gumugulo pa rin sa iyo, subukan ang browser ng Microsoft Edge sa Windows 10. Ito ay magkakaroon ng toe-to-toe sa alok ng Google at pinapalo ang fan-paboritong browser sa ilang mga lugar.
Susunod: Nararanasan mo ba ang parehong isyu sa Mac? Basahin ang post sa ibaba upang malaman kung paano sa nangungunang tatlong mga paraan upang ihinto ang Google Chrome mula sa pagbukas sa pagsisimula sa Mac. Guiding Tech. Gayunpaman, hindi ito nakakaapekto sa aming integridad ng editoryal. Ang nilalaman ay mananatiling walang pinapanigan at tunay.

