Kapag nag-surf sa internet, madalas naming mahahanap ang mga web page sa isang banyagang wika. Gayunpaman, hindi mo kailangang mag-alala dahil ang mga browser ay madaling maisalin ang buong pahina sa isang mobile (iPhone, iPad, at Android) o desktop (Windows at Mac).
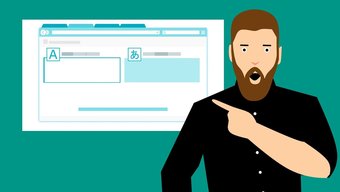
Kung ito ay isang partikular na website sa rehiyon o isang bahagi nito na nasa isang banyagang wika, madali mong maisasalin ito sa iyong katutubong wika. Ipapakita namin sa iyo kung paano isalin ang mga web page sa iba’t ibang mga browser sa parehong mobile at PC. Magsimula na tayo.
Paano Isalin ang isang Web Page sa Google Chrome sa Desktop
Nag-aalok ang Google Chrome ng isang madaling gamiting tampok sa pagsasalin nang medyo matagal na ngayon. Maaari itong awtomatiko at tuklasin ang mga web page sa isang banyagang wika sa parehong mobile at PC.
Hakbang 1: Ilunsad ang Google Chrome, mag-click sa icon na menu na tatlong tuldok at pumunta sa Mga Setting.

Hakbang 2: Mag-scroll pababa upang pumunta sa Mga Advanced na Setting. Doon, palawakin ang mga setting ng Wika at magpalipat-lipat sa’Mag-alok upang isalin ang mga pahina na wala sa isang wikang binasa mo’kung wala pa ito.

Hakbang 3: Mag-navigate sa pahina na nais mong isalin. Habang naglo-load ang pahina, lilitaw ang isang popup sa tuktok na humihiling sa iyo na isalin ang web page. Lumipat sa iyong default na wika (sa kasong ito, English) at ang web page ay dapat isalin nang naaayon.

Kung ang pop-up ay hindi awtomatikong lilitaw , maaari mong isalin sa Chrome ang web page pagkatapos mong mag-right click saanman sa isang walang laman na puwang at piliin ang opsyong’Isalin sa English’mula sa listahan.

Ngayon ay dapat na lumitaw ang pop-up, at maisasalin mo ang web page sa iyong nais na wika.
Paano Mag-translate ng isang Pahina sa Web sa Google Chrome sa Mobile
Tulad ng katapat nito sa Desktop, Ang Chrome para sa Android at iOS ay mayroon ding tampok na agad na maisasalin ang mga web page. Kaya’t ang pagsasalin ng mga web page sa Android o iPhone ay halos pareho. Para sa artikulong ito, gagamit kami ng isang Android phone upang maipakita kung paano isalin ang web page sa Google Chrome app.
Hakbang 1: Ilunsad ang Google Chrome at mag-navigate sa web pahina na nais mong isalin.


Hakbang 3: Dapat lumitaw ang isang bar ng wika sa ilalim ng screen. Dapat na awtomatikong isalin ang pahina sa English (iyong default na wika). Maaari kang mag-click sa icon na three-dot sa language bar upang pumili ng ibang wika o i-save ang kagustuhan.

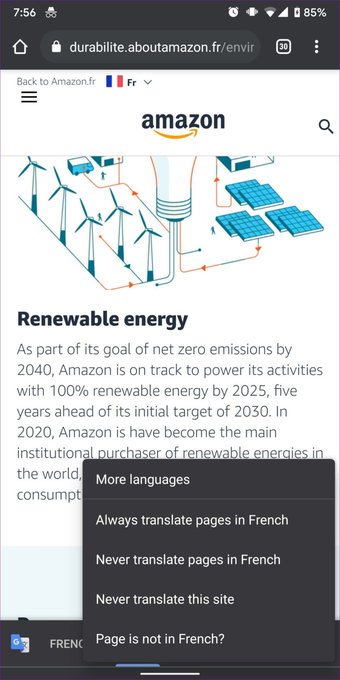
Upang paganahin ang awtomatikong pagsasalin sa Google Chrome, mag-click sa icon na three-dot menu at pumunta sa Mga Setting. Susunod, mag-scroll pababa at mag-tap sa Mga Wika sa ilalim ng Mga advanced na setting. Panghuli, magpalipat-lipat sa opsyong’Mag-alok upang isalin ang mga pahina na wala sa wikang binasa mo’na opsyon.

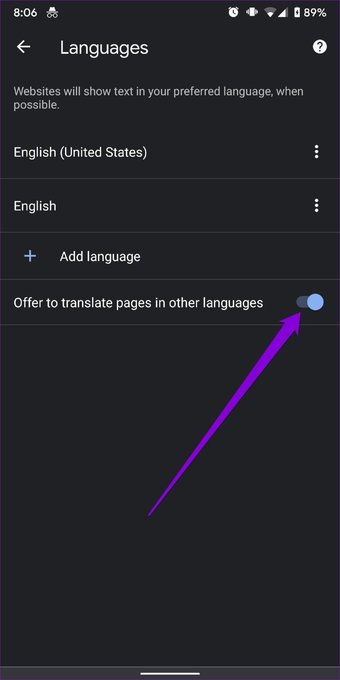
Iyon lang. Ngayon ay awtomatikong ipapakita sa iyo ng Chrome ang language bar tuwing nakakakita ito ng isang web page sa isang banyagang wika.
Paano Isalin ang isang Web Page sa Microsoft Edge
Tulad ng Google Chrome, Microsoft Edge nagdadala din ng tampok na pagsasalin upang maisalin nang madali ang mga web page. Narito kung paano ito gumagana.
“taas=”849″>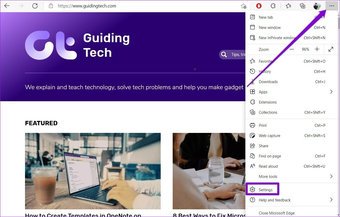
Hakbang 2: Ngayon Lumipat sa tab na Mga Wika at paganahin ang’Alok upang isalin ang mga pahina na wala sa isang wikang nabasa ko’na pagpipilian.
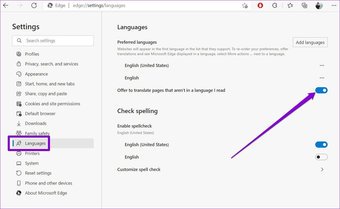
Hakbang 3: Ngayon, bisitahin ang anumang web page na nais mong isalin. Awtomatiko itong makikita ng Edge at bibigyan ka ng pagpipilian upang isalin. Mag-click sa Translate kung gagawin ito.
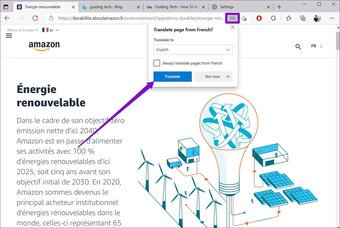
Ang pagsasalin ng isang web page sa Edge ay isang katulad na karanasan sa nakukuha mo sa Chrome.
Paano Isalin ang isang Web Page sa Safari sa Mac
Kasunod sa mga yapak ng Chrome at Edge, ipinakilala din ng Apple ang tampok sa pagsasalin para sa parehong Mac at iPhone na may Safari 14. Bagaman ang tampok ay nasa beta pa rin, gumana ito nang walang kamali-mali sa aming karanasan sa parehong Mac at iPhone.
Narito kung paano isalin ang mga web page sa Safari sa Mac.
Hakbang 1: Magbukas ng isang website na nasa ibang wika sa Safari. Hintaying mai-load ang pahina, at makakakita ka ng isang icon ng isalin sa URL bar.
Hakbang 2: Tapikin ang icon na isalin at piliin ang’Isalin sa Ingles’.

Kung ginagamit mo ang tampok na ito sa unang pagkakataon, sasabihan ka upang paganahin muna ang tampok. Mag-click sa Paganahin ang Pagsasalin kapag sinenyasan.
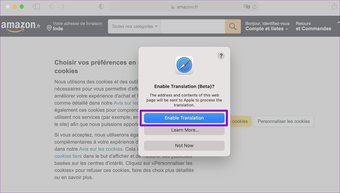
Kapag pinagana, awtomatikong maisasalin ang pahina sa iyong ginustong wika.
Paano Isalin ang isang Web Page sa Safari sa iPhone o iPad
Pagsasalin ng mga web page sa Ang iPhone ay mas madali ngayon kaysa sa ang Safari para sa iPhone ay mayroon ding built-in na tampok sa pagsasalin. Narito kung paano ito gamitin.
Upang isalin ang isang web page sa Safari, pumunta sa website na nasa isang wikang banyaga.
Susunod, i-tap ang icon na’aA’sa itaas at piliin ang opsyong’Isalin sa Ingles’. Mag-click sa Paganahin ang Pagsasalin upang makumpirma.
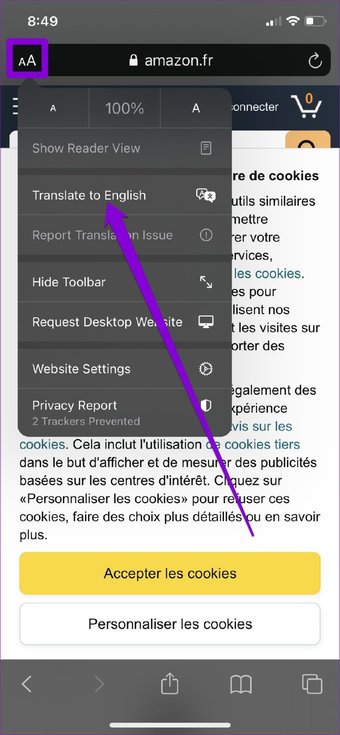

Iyon ay dapat isalin ang web page para sa ikaw. Maaari kang mag-tap sa icon ng isalin sa tuktok at piliin ang Tingnan ang Orihinal upang ibalik ang web page sa orihinal na wika nito.
Mag-click dito upang makita ang aming pahina ng mga artikulo ng chrome
Wika na Naiintindihan mo
Sa isang mundo na pinalakas ng internet, shou ng wika hindi ako magiging hadlang. Hindi kasama ang mga nasabing tampok na mayaman na browser. Ang pagpapagana at paggamit ng tampok na pagsasalin ay aalisin ang mga naturang hadlang, na magdadala sa iyo ng isang hakbang na mas malapit sa iyong paboritong nilalaman nang mas mabilis kaysa dati.
Huling na-update noong 3 Agosto, 2021
Ang artikulo sa itaas ay maaaring maglaman ng mga kaakibat na link na makakatulong suportahan ang Guiding Tech. Gayunpaman, hindi ito nakakaapekto sa aming integridad ng editoryal. Ang nilalaman ay mananatiling walang pinapanigan at tunay.