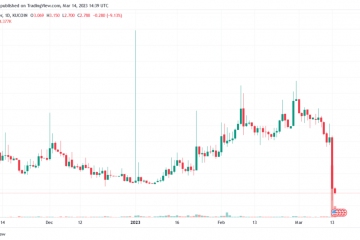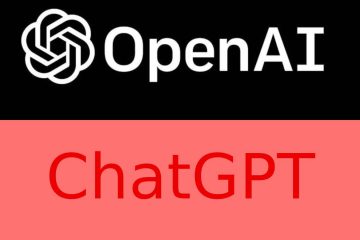Mga Rating ng Editor: Mga Rating ng User: [Kabuuan: 0 Average: 0/5].ilfs_responsive_below_title_1 {lapad: 300px; } @media (min-lapad: 500px) {.ilfs_responsive_below_title_1 {lapad: 300px; }} @media (min-lapad: 800px) {.ilfs_responsive_below_title_1 {lapad: 336px; }}
Ang Miro ay isang mahalagang tool dahil hindi ito tulad ng isang ordinaryong whiteboard. Dito nag-aalok ito ng walang katapusang canvas, pagkomento, pag-embed ng mga video, pakikipagtulungan ng mouseover, 20+ pagsasama upang streamline ang daloy ng trabaho, at higit pa. Gamit ang lahat ng mga tampok ng Miro, maaari kang lumikha ng mga kuwento ng gumagamit o mga mapa ng paglalakbay ng customer, pag-frame ng wire, roadmap o pagpaplano ng sprint, retros, at higit pa. com/wp-content/uploads/2021/07/Collaborative-Whiteboard-in-Zoom-Free-Miro.png”width=”550″taas=”360″>
Paano gamitin Pakikipagtulungan Whiteboard sa Libreng Pag-zoom: Miro
Nagsisimula ka sa pamamagitan ng paglikha ng isang libreng account sa pangunahing Miro website . At pagkatapos mong gawin iyon, kakailanganin mo ring i-install ito Mag-zoom. Pumunta sa merkado ng Zoom at pagkatapos ay hanapin lamang ito. O, maaari mong sundin ang ang link na ito upang maabot doon upang idagdag ito sa Pag-zoom. Hihilingin sa iyo na pahintulutan ang iyong Zoom account, kaya’t gawin iyon at tapos ka na.
Install-Miro.png”width=”523″taas=”705″>Ngayon, nagho-host ka lang ng isang pagpupulong at tuwing nais mong gumamit ng isang whiteboard, pupunta ka lamang sa bagong naidagdag na seksyon ng Apps sa ang bintana ng pagpupulong. Mahahanap mo rito ang bagong naka-install na Miro app at ilulunsad ito mula rito.
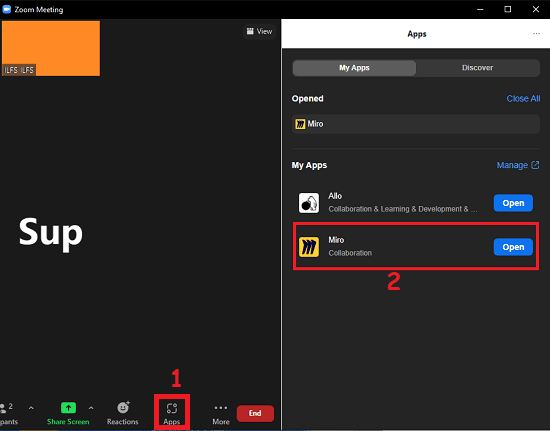
Kahit na, maaari mo itong magamit nang walang pag-sign up, ngunit payuhan ko kayong mag-sign in sa iyong Miro account. Sa ganitong paraan, maaari mong pen ang iyong mga mayroon nang board dito at i-save ang mga pagbabago pabalik sa kanila. At syempre, makakalikha ka rin ng mga bagong board.
-a-Board.png”width=”550″taas=”431″>Panghuli, pipiliin mo ang board at pagkatapos ay mag-click sa pindutang”Ipadala”upang maipadala ito sa mga kalahok at maaari silang sumali ikaw sa canvas. Maaari mong makita ang mga cursor ng lahat ng mga gumagamit na sumali sa board, at pagkatapos ay malaya kang gawin ang nais mo. At magagawa ang lahat ng ito kapag nasa isang Zoom call ka.
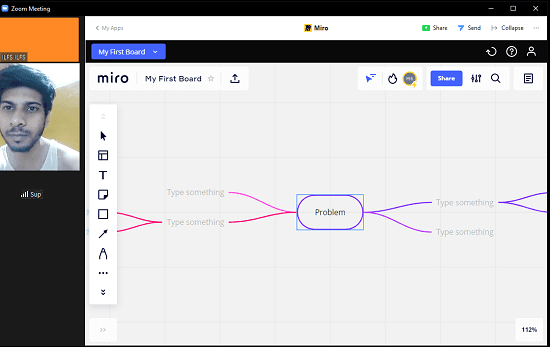
Sa ganitong paraan, magagamit mo ang kapaki-pakinabang na whiteboard na ito sa loob ng Zoom para sa mga hangarin sa pagpapakita. Maaari kang magkaroon ng lahat ng mga tool at tampok ng Miro sa loob mismo ng Pag-zoom, at nag-aalok din ito ng napakahusay na karanasan ng gumagamit.
para sa isang whiteboard na maaari mong gamitin nang sama-sama, pagkatapos ay ikaw sa tamang lugar. I-install lamang ang Miro at tiyak na gagawing madali ang iyong buhay. Ang libreng plano ay sapat na angkop para sa maliliit na koponan. At sa palagay ko ito ay isang dapat na app na dapat mayroon ka sa Pag-zoom sa panahon ng mga pagpupulong at pagpaplano ng koponan. Lumikha ng mga mapa ng kuwento ng gumagamit o paglalakbay ng customer, wireframing, roadmap, at higit pa.
 /a>
/a>