Mga Rating ng Editor: Mga Rating ng User: [Kabuuan: 0 Average: 0/5].ilfs_responsive_below_title_1 {lapad: 300px; } @media (min-lapad: 500px) {.ilfs_responsive_below_title_1 {lapad: 300px; }} @media (min-lapad: 800px) {.ilfs_responsive_below_title_1 {lapad: 336px; }}
Naglalaman ang post na ito ng ilang pinakamahusay na libreng mga app para sa Linux desktop na iguhit sa screen . Ang mga ito ay walang iba kundi ang tinta sa mga app para sa Linux na maaari mong gamitin upang i-annotate ang screen gamit ang libreng pagguhit ng kamay at mga hugis. Maaari mong gamitin ang mga ito sa panahon ng sesyon ng pagbabahagi ng screen upang maipakita ang isang bagay sa mga kalahok. Kung ang iyong app ng kumperensya sa video ay walang isang whiteboard, maaari mong gamitin ang iyong screen bilang isang canvas, at ang mga app na nabanggit ko rito ay makakatulong sa iyo.
mula sa isang shortcut o tulad ng isang programa, at pagkatapos ay maaari kang gumuhit kahit saan sa iyong screen. Maaari mong gamitin ang iba’t ibang mga kulay, hugis, at arrow para sa iyong pagguhit at kahit na mai-save ito para sa ibang pagkakataon. Ang ilan sa mga app na ito ay nagbibigay-daan sa iyong i-save ang iyong pagguhit bilang isang imahe. At sa pag-iisip na ito, narito ililista ko ang 5 mga nasabing tool na maaari mong gamitin upang gumuhit sa iyong screen. Dahil ang Linux ay walang anumang sistema ng pamamahala ng gitnang pakete, kaya nagdagdag ako ng ilang mga eksklusibong tool pati na rin na gumagana sa isang tukoy na distro ng Linux.
Iguhit sa Screen sa Linux Desktop gamit ang 5 Libreng Mga Tool
Grompit-MPX
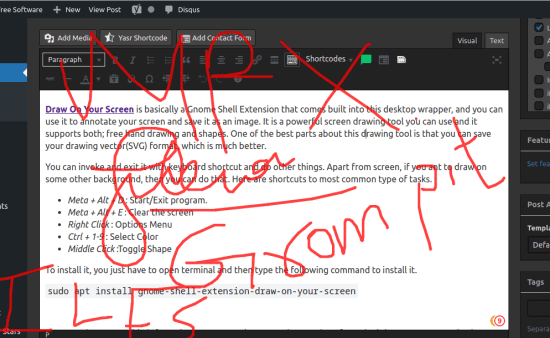
Grompit-MPX ay isang simple at isa sa pinakamahusay na software para sa Linux na maaari mong gamitin upang gumuhit sa iyong screen. Hinahayaan ka nitong dito na i-freeze ang screen ng iyong computer upang maaari kang gumuhit ng anumang bagay dito. Ito ay isang bukas na mapagkukunan at prangkahang tool na magagamit para sa Linux, at ito ay may kasamang isang minimal na UI. Gayunpaman, sa ngayon kulang ito sa pagkakaroon ng mga hugis. Maaari mo lamang itong magamit upang malaya ang pagguhit at baguhin ang kulay at stroke. Maaari kang magpalipat-lipat sa pagitan ng normal na mode ng mode ng pagguhit at tulong sa pamamagitan ng tulong sa keyboard shortcut at gawin ang anumang nais mo.
Kung gumagamit ka ng Arko o openSUSE maaaring gusto mong i-install ito gamit ang Flatpak sudo apt install gromit-mpxPagkatapos mong mai-install, maaari mo lamang itong ilunsad at pagkatapos ay simulan ang pagguhit pagkatapos toggling sa mode ng pagpipinta. Maaari kang gumuhit kahit saan sa iyong screen at ang pagguhit nito medyo makinis. Mayroong ilang mga pagpipilian na maaari mong i-configure mula sa icon ng pagsubok nito at ang mga ito ay:
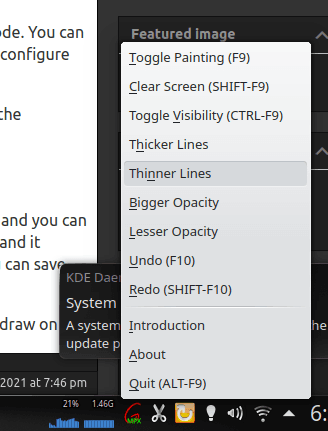
Kaya, i-install lamang ito at gamitin ito sa ganitong paraan at gawin ang nais mo. Nasa aktibong pag-unlad ito, kaya’t inaasahan kong ang nagpapanatili o nag-develop ng tool na ito ay nagdaragdag ng suporta para sa mga hugis sa mga darating na pag-update.
.ilovefreesoftware.com/wp-content/uploads/2021/07/Pylote-in-action.png”width=”550″taas=”284″>Pylote ay isa pang tool na maaari mong gamitin sa Linux desktop upang gumuhit sa screen. Narito na halos tulad ng Grompit sa itaas ngunit nag-aalok ng higit pang mga tampok. Nag-aalok ito sa iyo ng libreng pagguhit ng kamay at mga panuntunan para sa screen. Maaari kang gumuhit kahit saan sa screen, at hinahayaan ka ring magdagdag ng teksto. Bukod sa pag-anotate lamang, maaari kang magdagdag ng teksto at pagkatapos ay i-save ang lahat bilang isang imahe o bilang isang SVG file. tumigil ka na. Ito rin ay isang bukas na tool ng mapagkukunan at kailangan lamang ng ilang mga dependency upang mai-install muna upang gumana nang maayos. Ang kauna-unahang bagay na dapat mong gawin ay buksan ang terminal at patakbuhin ang sumusunod na utos upang mag-set up ng mga module na kinakailangan para dito.
> 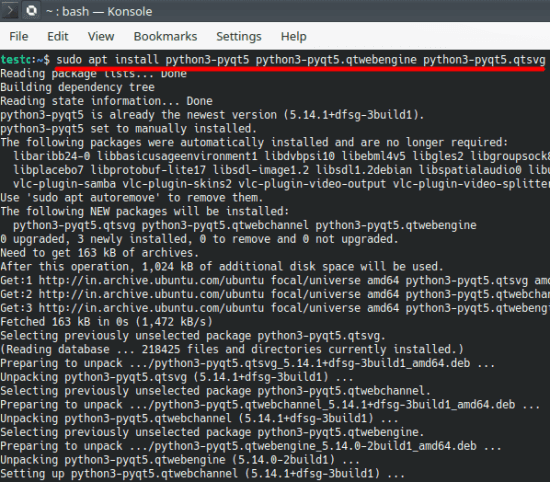
Ngayon, na-download mo ang archive ng Pylote mula sa link sa itaas at i-extract ito. Mula sa na-folder na folder, mag-double-click ka lamang sa file na”pylote.pyw”at lalabas ang pangunahing UI nito. Mula sa dropdown, maaari mong i-configure ang mga mode ng pagguhit at pagkatapos ay gumuhit sa screen nang naaayon. Gamitin ang tool sa pagguhit o ang highlighter o ang tool sa teksto at i-save ito. -options.png”width=”489″taas=”479″>
Mayroong isang pagpipilian dito upang mai-save ang pagguhit bilang PNG na imahe at bilang isang SVG. Maaari mong piliin kung ano ang gusto mo at pagkatapos ay simpleng i-save at ibahagi ang anumang iyong iginuhit.
-Save.png”width=”490″taas=”575″>Ganito gumagana ang tool na ito sa Linux upang gumuhit sa screen. Tulad ng iba pang mga tool sa listahang ito, maaari mo itong magamit sa mga pagpupulong ng koponan at pagkatapos ay ipakita ang mga bagay sa pamamagitan ng pagguhit ng freehand.
Gumuhit Sa Iyong Screen-GNOME Shell Extension https://cdn.ilovefreesoftware.com/wp-content/uploads/2021/07/Gnome-Draw-on-your-Screen.png”lapad=”550″taas=”423″>
Gumuhit Sa Iyong Screen ay karaniwang isang Gnome Shell Extension na kasama sa desktop wrapper na ito, at maaari mo itong gamitin upang i-annotate ang iyong screen at i-save ito bilang isang imahe. Ito ay isang malakas na tool sa pagguhit ng screen na maaari mong gamitin at sinusuportahan nito ang pareho; libreng pagguhit ng kamay at mga hugis. Ang isa sa mga pinakamahusay na bahagi tungkol sa tool sa pagguhit na ito ay maaari mong mai-save ang iyong format ng vector vector (SVG), na mas mahusay. Bukod sa screen, kung gumuhit ka ng ant sa ilang iba pang background, maaari mo iyon gawin. Narito ang mga shortcut sa pinakakaraniwang uri ng mga gawain.
Meta + Alt + D: Start/Exit program. Meta + Alt + E: I-clear ang screen Mag-right click: Mga Opsyon Menu Ctrl + 1-9: Piliin ang Kulay ng Gitnang Pag-click: Toggle Shape
Upang mai-install ito, kailangan mo lamang buksan ang terminal at pagkatapos ay i-type ang sumusunod na utos upang mai-install ito.
sudo apt install ng gnome-shell-extension-draw-on-your-screen

Susunod, kailangan mong paganahin ito mula sa Gnome Tweaks> Mga Extension seksyon Kung wala kang Gnome Tweaks pagkatapos ay kailangan mo munang i-install ito mula sa Ubuntu Software.
/07/Gnome-Tweaks-Enable.png”width=”550″taas=”309″>Matapos itong mai-install, patakbuhin mo ito gamit ang Meta + Alt + D at malayang gumuhit. Upang baguhin ang mga kulay o lumipat sa mga hugis, kailangan mo lamang mag-right click at pagkatapos ay piliin ang anumang pagpipilian mula doon. Ipinapakita ito sa screenshot sa itaas. Maaari mo ring buksan ang window ng tulong at makita ang mga shortcut sa lahat ng mga tool at opsyong sinusuportahan ng tool sa pagguhit at anotasyon ng screen na ito.
/uploads/2021/07/Gnome-Draw-Help.png”width=”550″taas=”459″>Ang GNOME ay dumating bilang isang default na pambalot ng desktop para sa maraming mga distrito. At kung hindi default, maaari mo itong laging mai-install nang karagdagan o piliin ito bilang isang default na desktop habang nag-i-install ng isang distro ng Linux tulad ng openSUSE o Ubuntu.
=”https://cdn.ilovefreesoftware.com/wp-content/uploads/2021/07/KDE-Mouse-Mark.png”width=”550″taas=”328″>Ang KDE Mouse Mark ay ang pinakasimpleng tool upang maibalik ang screen sa Linux kung gumagamit ka ng desktop ng KDE. Ito ay dumating bilang built in na tool sa mga kagamitan sa KDE at pinagana sa pamamagitan ng default sa maraming mga kaso. Kailangan mo lang hawakan ang ilang mga hotkey upang gumuhit sa screen sa libreng mode ng kamay. Maliban dito, maaari rin itong gumuhit ng mga arrow at iyon lang. Maaari mong baguhin ang kulay ng pagguhit at pagkatapos ay i-save ito. Ang unang pindutin ay sa arrow head. Ang pangalawa sa buntot/dulo. Upang malinis ang lahat ng marka ng pagguhit: Meta + Shift + F11 Freehand na guhit: Hawakan ang Meta + Shift at pagkatapos ay gumuhit.
Upang paganahin ito, pumunta ka sa seksyon ng Workspace sa Mga Setting ng System. Mula dito, pupunta ka sa Mga Epekto ng Desktop at pagkatapos ay suriin ang opsyong Mga Marka ng Mouse.

Ngayon, nag-click ka sa Mga Marka ng Mouse at pagkatapos ay naisaayos ang kulay ng pagguhit. Maaari mo ring i-configure ang stroke ng linya o kung ano ang iguhit mo kasama nito.
-Color-and-Stroke-Width-KDE-Mouse-Marks.png”width=”550″taas=”454″>I-save ang mga pagbabago at pagkatapos ay gamitin lamang ang mga nabanggit na mga shortcut upang gumuhit sa screen. Sa kasamaang palad, hindi nito mai-save ang iyong pagguhit, kaya kakailanganin mong kumuha ng isang screenshot ng buong screen at i-save ito kung nais mong i-save o ibahagi ang iyong pagguhit.
img src=”https://cdn.ilovefreesoftware.com/wp-content/uploads/2021/07/TekaPoint-start-drawing-text.png”width=”550″taas=”340″>TekaPoint ang huling libreng tool na binabanggit ko sa listahang ito na maaari mong gamitin upang gumuhit sa screen. Tulad ng mga tool sa itaas, nag-aalok ito sa iyo ng halos lahat ng bagay na maaari mong asahan. Nag-aalok ito ng mga hugis, libreng pagguhit ng kamay, teksto, at ilang iba pang mga bagay. Ang pinakamagandang bahagi tungkol dito ay maaari mo itong gamitin upang gumuhit sa kasalukuyang screen, o maaari kang gumuhit sa isang puti o isang ganap na itim na background. Gumagana ito sa tulong ng mga keyboard shortcuts ad petty makinis din./19/windows-10/free-screen-annotation-tool-for-presentations-with-shapes-tekapoint.html”>Windows din. Hindi mo kailangang i-install ito sa pamamagitan ng manager ng package, dahil kukunin mo lang ang ZIP file nito mula sa itaas na link at pagkatapos ay simpleng patakbuhin ang TekaPoint na maipapatupad. Mayroon itong solong ulo, dobleng ulo na mga arrow na may mga hugis tulad ng mga tatsulok, parisukat, rektanggulo, at ilang mga pasadyang numero.





