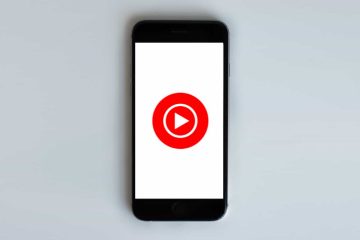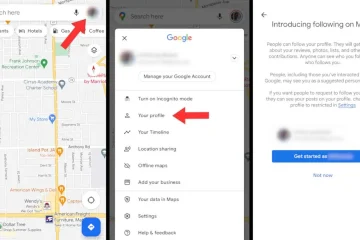Alam nating lahat kung paano ang Apple ecosystem ay mahigpit na isinama upang maibigay sa mga gumagamit ang isang seamless na karanasan sa kanilang mga telepono at PC. Sa katunayan, bahagi ng dahilan kung bakit ang mga gumagamit ng Apple ay may posibilidad na manatili sa ecosystem ay dahil sa mga kapaki-pakinabang na tampok na cross-platform. Ang isang ganoong tampok ay ang Universal Clipboard , na hinahayaan ang mga gumagamit na madaling kumopya ng teksto, mga imahe, larawan, at video mula sa isang aparatong Apple at i-paste ito sa isa pa. Sa gayon, nagtatrabaho ang Microsoft upang maihatid ang parehong seamless na karanasan sa mga Android phone. Ang nag-aalok sa iyo ang iyong app ng Telepono ng isang toneladang pag-andar , ngunit Nagdagdag na ngayon ang Microsoft ng isang maalalahanin na bagong tampok na hinahayaan kang i-sync ang iyong clipboard sa buong Android at Windows PC. Tuturuan ka namin kung paano mag-set up at gamitin ang tampok na clipboard na’pag-sync sa iba pang mga aparato’sa iyong Android phone at Windows PC.
Sync Clipboard Across Android and Windows PC (2021)
Hindi tulad ng tampok na Universal Clipboard ng Apple, hindi mo mai-sync ang mga imahe at video sa iyong mga Android at Windows device sa pagpapatupad ng Microsoft, kahit papaano hindi pa. Sa labas ng paraan, narito lang ang kailangan mong malaman upang mai-sync ang iyong clipboard sa iyong Android phone at Windows 10 o Windows 11 PC.
Talaan Ng Mga Nilalaman +-
Mga Kinakailangan Upang Mag-sync ng Clipboard Sa Buong Android at Windows
Maaari mong kopyahin at i-paste nang maayos ang teksto sa iyong mga aparato kung natutugunan mo ang sumusunod na tatlo mga kinakailangan:
1. Kailangan mong gamitin ang keyboard ng SwiftKey ng Microsoft sa iyong Android phone.
2. Mayroon kang isang Windows PC na nagpapatakbo ng update ng Windows 10 Oktubre 2018 o mas bago. Kung hindi, maaari mong sundin ang gabay na ito upang i-install ang pinakabagong bersyon ng Windows 10 gamit ang USB . Maaari mo ring subukan ang Windows 11 upang subukan ang lahat ng mga bagong tampok. Sundin ang gabay na naka-link upang malaman ang kung paano i-install ang Windows 11 mula sa isang USB drive .
3. Kailangang mag-sign in gamit ang Microsoft account sa iyong Windows PC at SwiftKey app.
Hakbang 1: I-download ang SwiftKey Beta sa Iyong Android Telepono
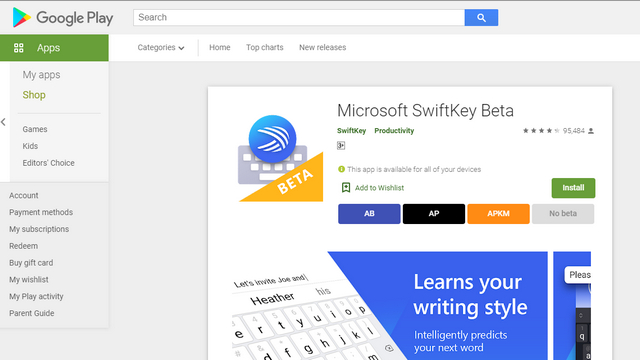
Kasalukuyang sinusubukan ng Microsoft ang tampok na cloud clipboard, at maaari mong simulang gamitin ito kung mayroon kang bersyon ng SwiftKey Beta 7.8.5.3 o mas bago. Inaasahan naming ilalabas ng kumpanya ang tampok sa matatag na bersyon sa lalong madaling panahon.
Kung nais mong subukan ito ngayon, i-download ang Microsoft SwiftKey Beta mula sa Play Store gamit ang link sa ibaba. Gumagamit ako ng SwiftKey Beta bilang aking pangunahing keyboard sa loob ng maraming buwan ngayon, at hindi pa ako nakakaranas ng mga pag-crash ng app o kakaibang mga bug.
I-download Microsoft SwiftKey Beta mula sa Play Store
Hakbang 2: Paganahin ang Cloud Clipboard sa SwiftKey para sa Android
1. Pagkatapos i-install ang SwiftKey beta, dapat mong ‘Mag-sign in sa Microsoft ‘. Kapag tapos na iyon, handa ka na upang paganahin ang cloud clipboard ng SwiftKey.
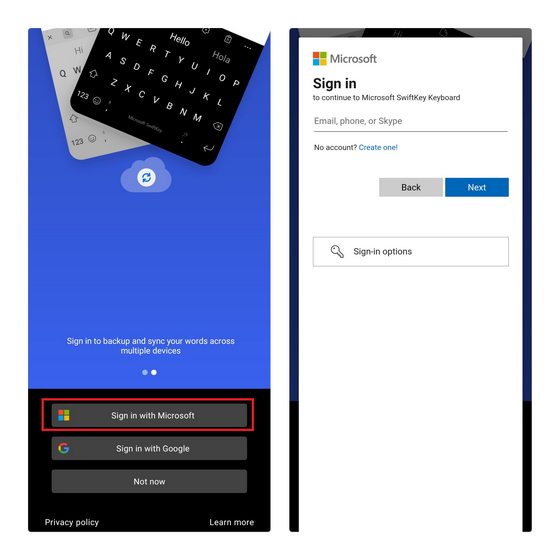
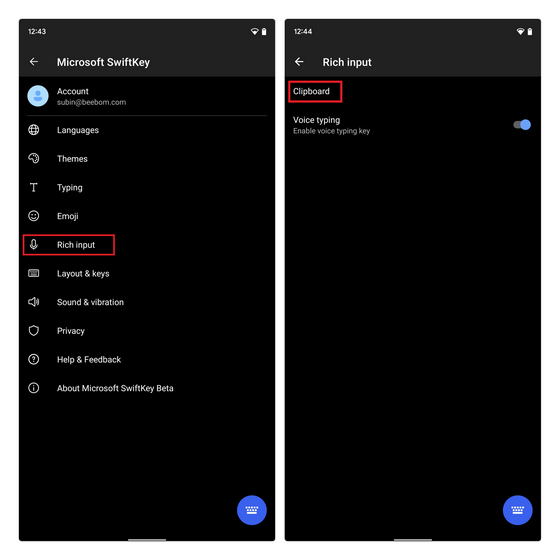
3. Makakakita ka ngayon ng isang bagong’Sync clipboard history’na toggle . Paganahin ito, at hihilingin sa iyo na mag-sign in muli sa iyong Microsoft account para sa pag-verify. Pag-sign in muli upang magpatuloy pa.
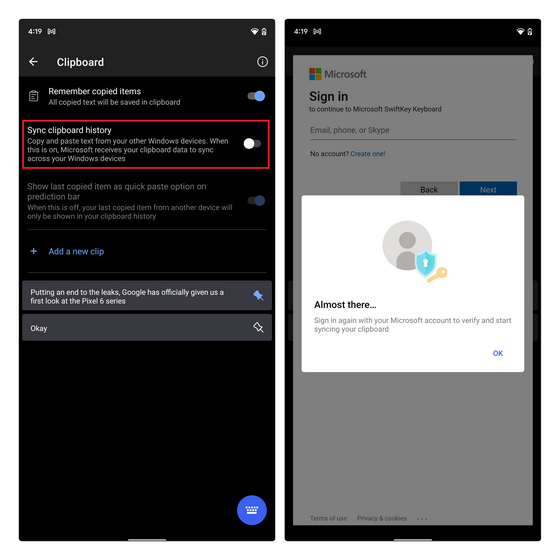 <4. Matapos paganahin ang toggle, maaari mong piliing huwag paganahin ang ‘ Ipakita ang huling nakopyang item bilang mabilis na pagpipilian ng pag-paste sa prediksyon bar ‘ toggle. Gawin ito kung hindi mo nais na makita kung ano ang iyong nakopya mula sa iyong Windows PC sa SkwiftKey suhestiyon bar sa Android. Gayunpaman, makikita mo ang nakopyang teksto sa iyong kasaysayan ng clipboard.
<4. Matapos paganahin ang toggle, maaari mong piliing huwag paganahin ang ‘ Ipakita ang huling nakopyang item bilang mabilis na pagpipilian ng pag-paste sa prediksyon bar ‘ toggle. Gawin ito kung hindi mo nais na makita kung ano ang iyong nakopya mula sa iyong Windows PC sa SkwiftKey suhestiyon bar sa Android. Gayunpaman, makikita mo ang nakopyang teksto sa iyong kasaysayan ng clipboard.
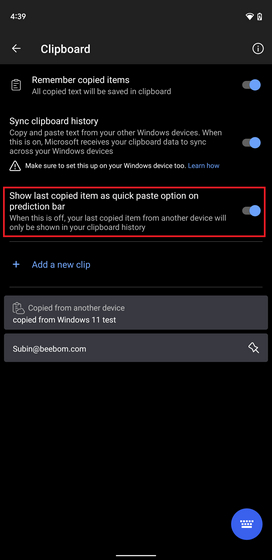 Hakbang 3: Paganahin ang Cloud Clipboard sa Windows 10/Windows 11 PC malakas> Naipakita ko ito gamit ang isang Windows 11 PC, ngunit gumagana ito sa pag-update ng Windows 10 Oktubre 2018 at mas bago. Habang ang UI ng app na Mga Setting ay bahagyang naiiba, ang mga hakbang upang paganahin ang cloud clipboard sa Windows 10 ay pareho. Maaari mo lamang sundin ang mga tagubilin sa ibaba upang paganahin ang tampok sa iyong Windows PC.
Hakbang 3: Paganahin ang Cloud Clipboard sa Windows 10/Windows 11 PC malakas> Naipakita ko ito gamit ang isang Windows 11 PC, ngunit gumagana ito sa pag-update ng Windows 10 Oktubre 2018 at mas bago. Habang ang UI ng app na Mga Setting ay bahagyang naiiba, ang mga hakbang upang paganahin ang cloud clipboard sa Windows 10 ay pareho. Maaari mo lamang sundin ang mga tagubilin sa ibaba upang paganahin ang tampok sa iyong Windows PC.
1. Ngayon na na-set up mo ang SwiftKey sa iyong Android phone, oras na upang i-configure ang cloud clipboard sa iyong Windows PC. Upang magawa iyon, buksan ang app na Mga Setting at pumunta sa’System-> Clipboard’. Mag-scroll pababa sa pahina ng mga setting ng System hanggang makita mo ang pagpipiliang Clipboard.
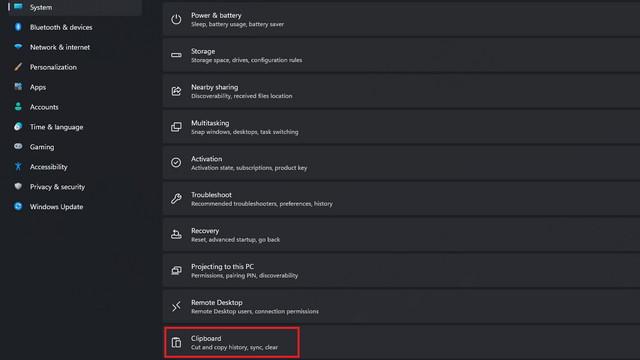
2. Sa ilalim ng mga setting ng Clipboard, paganahin ang toggle na’Pag-sync sa lahat ng iyong mga aparato’upang simulang i-sync ang iyong clipboard sa lahat ng mga aparato. Sa Windows 10, makikita mo ang toggle bilang’Sync sa buong mga aparato’. Tulad ng nabanggit kanina, kinakailangan ang paggamit sa tampok na ito na mag-sign in sa iyong PC gamit ang iyong Microsoft account.
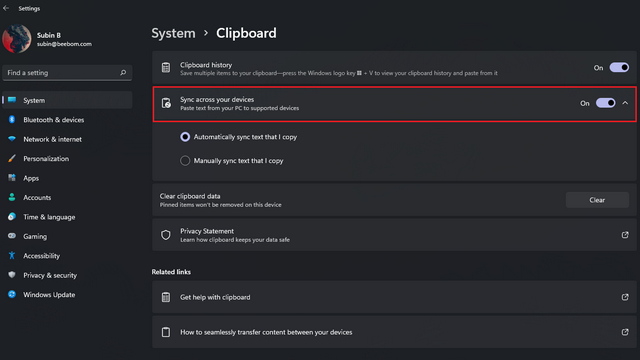
Hakbang 4: Paggamit ng Cloud Clipboard upang I-sync ang Nakopya na Teksto sa Buong Android at Windows
Kapag na-set up mo na ang iyong Windows PC at Android phone upang i-sync ang kasaysayan ng clipboard, gamit ang ito ay medyo prangka. Maaari mong kopyahin ang anumang teksto mula sa iyong PC, at lalabas ito sa iyong telepono sa ilalim ng tampok na clipboard ng SwiftKey. Totoo rin ang kabaligtaran. Makakakita ka ng isang label na’Nakopya mula sa isa pang aparato’sa clipboard ng SwiftKey upang makilala ang teksto na iyong kinopya sa Windows. Ang iyong mga naka-sync na teksto ay mananatili sa loob ng isang oras .
Nangangailangan ang slideshow na ito ng JavaScript. nagpapatakbo ng Android 12 beta. Hangga’t maaasahan ang iyong koneksyon sa internet, malamang na magkaroon ka ng kaaya-ayang karanasan sa cloud clipboard ng Microsoft.
Pamahalaan ang Mga Setting ng Cloud Clipboard para sa Privacy
Kung ang ideya ng pag-sync ng lahat ng iyong kinopya sa iyong PC sa iyong telepono ay kinakatakot ka, mayroon ka ring pagpipilian na i-sync ang iyong clipboard nang manu-mano. Sundin ang mga hakbang sa ibaba upang paganahin ang magandang tampok na ito sa parehong iyong Windows PC at Android device:
1. Mula sa pahina ng mga setting ng Clipboard sa iyong Windows PC, piliin ang opsyong ‘ Manu-manong i-sync ang teksto na kinopya ko ‘ upang i-sync ang iyong clipboard kahit kailan mo gusto. Sa Windows 10, makikita mo ang pagpipiliang ito bilang’Huwag awtomatikong i-sync ang teksto na kinopya ko’.
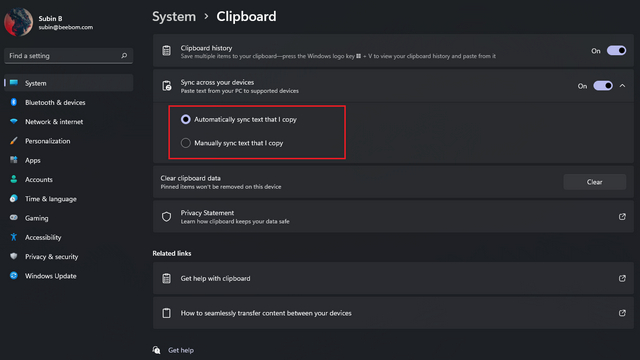
2. Upang manu-manong i-sync ang iyong clipboard, i-access ang panel ng kasaysayan ng clipboard gamit ang Windows keyboard shortcut ‘Win + V’. Mag-click sa pahalang na tatlong tuldok na menu sa tabi ng nakopya na teksto at mag-click sa pindutan ng Pag-sync (ipinakita sa imahe sa ibaba). Ngayon, maaari kang pumili kung kailan i-sync ang iyong clipboard na taliwas sa awtomatikong pag-sync ng lahat ng iyong kinopya.

3. Sa SwiftKey app, mayroon kang pagpipilian upang i-off ang pag-sync mula sa panel ng kasaysayan ng clipboard. Maaari itong maging kapaki-pakinabang sa mga pagkakataong nagta-type ka ng mga sensitibong detalye tulad ng mga password (kung hindi ka pa rin gumagamit ng isang tagapamahala ng password ).
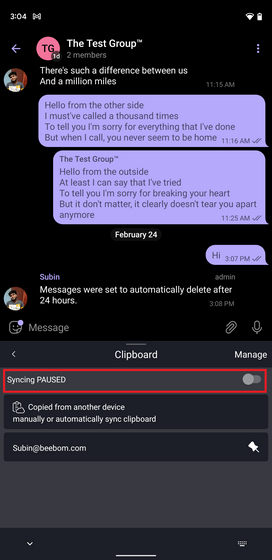
Microsoft SwiftKey Cloud Clipboard: Ito ba ay Ligtas na Gumamit?
Kung pinahahalagahan mo ang iyong privacy, dapat kang magtaka kung ang tampok na ito ay talagang ligtas gamitin. Kaya, sinabi ng Microsoft. Ayon sa kumpanya, naka-encrypt ang iyong data ng clipboard at hindi naiugnay sa iyong Microsoft account . Nangako rin ang kumpanya na ang SwiftKey ay hindi nagpoproseso o nag-iimbak ng iyong data. Mahalaga ring banggitin na ang iyong naka-sync na clip ay magagamit sa loob ng isang oras at mawawala pagkatapos nito.
Microsoft SwiftKey Cloud Clipboard Alternative: Clipt

Kung naghahanap ka ng isang kahalili sa clipboard ng cloud ng SwiftKey, maaari mong subukan ang Clipt app mula sa OnePlus. Bukod sa iyong kasaysayan ng clipboard, maaari mo ring gamitin ang Clipt upang magpadala ng teksto, mga imahe, at iba pang mga file sa pagitan ng mga aparato. Ang catch ay kailangan mong gumamit ng isang extension ng Google Chrome upang mapagana ang bahagi ng desktop ng mga bagay. Nangangahulugan iyon na ang proseso ay hindi magiging mas makinis tulad ng built-in na pagpipilian sa pag-sync ng clipboard sa Windows.
Kung interesado ka, maaari mong kunin ang app at palawakin mula sa mga link sa ibaba at suriin ang aming saklaw ng Clipt app para sa karagdagang impormasyon.I-download ang Clipt Android app ( Libre ) | I-download ang extension ng Clipt Chrome ( Libre )
Mahusay na Kopyahin at I-paste ang Teksto Sa Buong Mga Device ng Windows at Android Hindi kami makapaghintay upang makita ang tampok na ito sa matatag na bersyon ng SwiftKey, ngunit kung nais mong maging isang maagang gumagamit, inaasahan namin na matulungan ka ng artikulong ito na magsimulang i-sync ang iyong kasaysayan ng clipboard. Kung naghahanap ka para sa iba pang malakas na mga tagapamahala ng clipboard para sa Windows , mahahanap mo ang isang magandang mula sa ang aming naka-link na artikulo Bukod dito, kung makaalis ka sa alinman sa mga hakbang o may mga katanungan tungkol sa proseso na ipinaliwanag sa itaas, ipaalam sa amin sa seksyon ng mga komento sa ibaba.
-android-phone-and-windows-pc.jpg”/>
Alam nating lahat kung paano ang Apple ecosystem ay mahigpit na isinama upang maibigay sa mga gumagamit ang isang seamless na karanasan sa kanilang mga telepono at PC. Sa katunayan, bahagi ng dahilan kung bakit ang mga gumagamit ng Apple ay may posibilidad na manatili sa ecosystem ay dahil sa mga kapaki-pakinabang na tampok na cross-platform. Ang isang ganoong tampok ay ang Universal Clipboard, na hinahayaan ang mga gumagamit na madaling kumopya ng teksto, mga imahe, […]
Ang artikulong Paano Mag-sync ng Clipboard Across Android Phone at Windows PC ay unang nai-publish sa Beebom