Maraming mga mga bagong tampok sa Windows 11 , ngunit ang pangunahing higit sa lahat ay nananatiling pareho. Oo naman, ang pahina ng Mga Setting ay mukhang magkakaiba, at ang UI ay mabago nang malaki, ngunit mahahanap mo ang lahat ng impormasyon tulad ng magagawa mo sa Windows 10. Halimbawa, kung nais mong hanapin ang IP address sa Windows 11, maaari mo pa ring magamit Command Prompt o ang pahina ng Mga Setting. Kaya sa artikulong ito, dinadalhan ka namin ng lahat ng mga paraan na maaari mong magamit upang suriin ang IP address sa iyong Windows 11 PC.
Hanapin ang IP Address sa Windows 11 (2021)
Dito, ipinaliwanag namin ang anim na magkakaibang paraan upang hanapin ang iyong IP address sa Windows 11. Kung nais mo ng isang mabilis na nagpapaliwanag sa kung ano ang isang IP (Internet Protocol) address at ang mga uri ng mga IP address (IPv4 at IPv6) , maaari mong suriin ang naka-link artikulo Maaari mong palawakin ang talahanayan sa ibaba at lumipat sa isang nauugnay na pamamaraan batay sa antas ng iyong kadalubhasaan.
Paraan 1: Hanapin ang Iyong IP Address sa pamamagitan ng Mga Setting ng Windows sa pamamagitan ng menu ng Mga Setting. Upang magawa iyon, sundin ang mga hakbang sa ibaba:
Buksan ang pahina ng Mga Setting ng Windows mula sa Start menu o pindutin ang” Win key + I “ keyboard shortcut sa Windows 11 upang buksan ito.

2. Kapag nandito ka na, lumipat sa seksyong”Network at Internet”mula sa kaliwang sidebar. Pagkatapos, mag-click sa”WiFi” sa kanang panel kung nakakonekta ka sa isang wireless network. Kung gumagamit ka ng isang koneksyon sa wired Ethernet, mag-click sa”Ethernet”.
p> 3. Pagkatapos, mag-click sa pangalan ng WiFi network na kasalukuyan mong ginagamit sa iyong PC.
p> 4. Ngayon, mag-scroll pababa upang hanapin ang IPv4 address . Iyon ang lokal na IP address ng iyong Windows 11 PC. Mayroon ding lokal na IPv6 address, ngunit bihirang kakailanganin mo ito para sa lokal na pag-uugnay.
jpg”width=”556″taas=”252″>Paraan 2: Hanapin ang Iyong IP Address gamit ang Control Panel
Habang sinusubukan ng Windows 11 na dalhin ang lahat ng mga tampok mula sa Control Panel sa pahina ng Mga Setting ng Windows, may natitira pang ilang mga elemento ng legacy. At mabuti, ang isa sa kanila ay ang pag-network, na kung saan ay madaling magamit para sa gabay na ito.
1. Una, pindutin ang key ng Windows nang isang beses, hanapin ang” control panel “at buksan ito.
p> 2. Susunod, mag-click sa “ Network at Internet “.
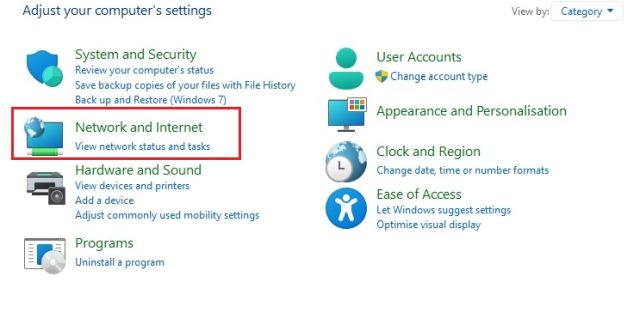
3. Pagkatapos nito, buksan ang “ Network at Sharing Center “.
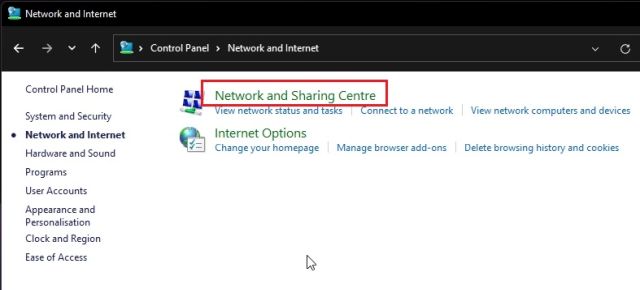
4. Dito, mag-click sa access point ng WiFi kung saan nakakonekta ang iyong PC. Kung ikaw ay nasa isang wired network, isang koneksyon sa Ethernet ang lalabas.
p> 5. Sa bubukas na window na pop-up, mag-click sa” Mga Detalye “.

6. Dito, hanapin ang IPv4 address . Iyon ang lokal na IP address ng iyong Windows 11 PC.

Pamamaraan 3: Hanapin ang Iyong IP Address sa pamamagitan ng Task Manager sa Windows 11
Ngayon, kung hindi mo nais na sumisid sa Mga Setting o sa Control Panel, maaari mo ring gamitin ang Task Manager upang hanapin ang iyong IP address sa Windows 11. Sundin lamang ang mga hakbang na ito:
Una, buksan ang window ng Task Manager gamit ang keyboard shortcut na” Win + Shift + Esc “sa iyong Windows 11 computer. Bilang kahalili, maaari kang mag-right click sa icon na Start at piliin ang”Task Manager”mula sa menu ng konteksto.
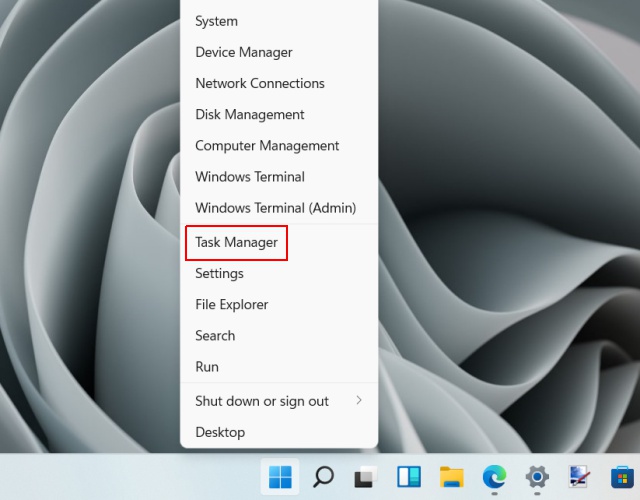
2. Sa sandaling bumukas ang Task Manager, mag-navigate sa tab na””Pagganap”.
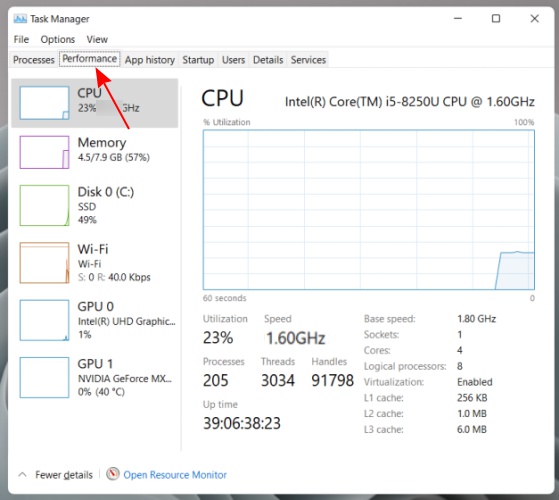
3. Sa ilalim ng tab na”Pagganap,”kailangan mong mag-click sa”Wi-Fi”o”Ethernet” sa kaliwang pane, depende sa iyong koneksyon sa internet. Sa kanang panel, makikita mo ngayon ang iyong IPv4 at IPv6 address sa ibaba.

Iyon lang. Maaari mo na ngayong gamitin ang IP address na ito para sa anumang kailangan mo sa iyong Windows 11 computer.
Upang magawa iyon, sundin ang mga hakbang sa ibaba:
Pindutin ang key ng Windows nang isang beses at i-type ang” cmd “sa Windows Search bar. Ngayon, buksan ang”Command Prompt”.
p> 2. Sa window ng Command Prompt, i-type ang ipconfig at pindutin ang enter.
p> 3. Maglabas ito ng isang mahabang listahan ng impormasyon, ngunit kailangan mong hanapin ang” Wireless LAN adapter Wi-Fi “kung gumagamit ka ng Wi-Fi. Sa kaso ng Ethernet, hanapin ang entry na”Ethernet adapter”. Mahahanap mo ang IPv4 address, na kung saan ay ang lokal na IP address ng iyong Windows 11 computer, sa ilalim ng nauugnay na seksyon.
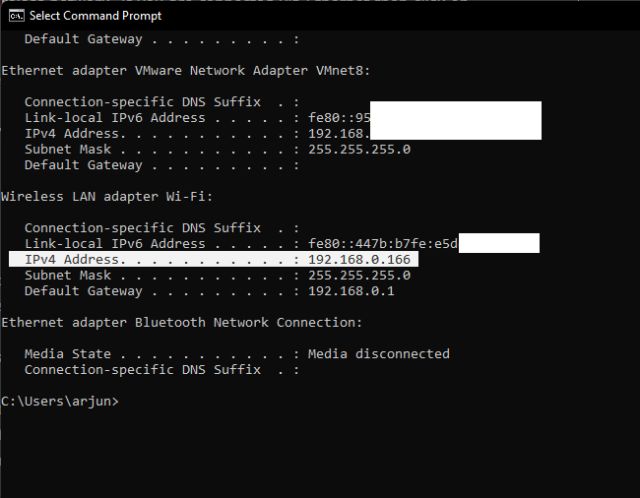
Pamamaraan 5: Suriin ang Iyong IP Address gamit ang Windows PowerShell
Katulad ng Command Prompt, ang mga gumagamit ng kapangyarihan ay maaari ring umasa sa PowerShell upang mahanap ang IP address sa Windows 11. At ito ang hitsura ng proseso:
1. Buksan ang Start Menu sa pamamagitan ng pagpindot sa Windows key, hanapin ang “ powershell “, at buksan ito.
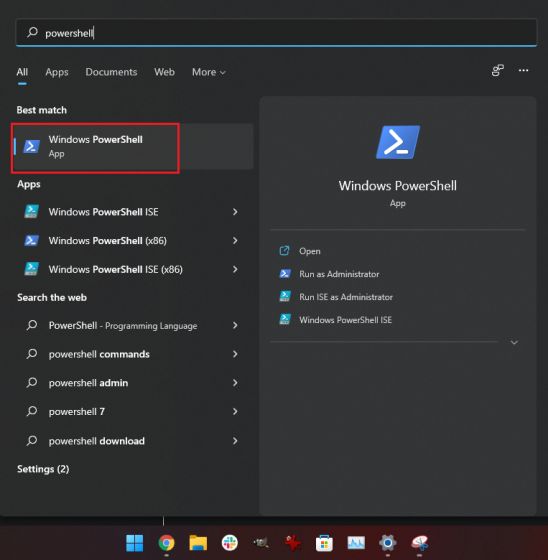
2. Susunod, i-type ang Get-NetIPAddress at pindutin ang enter.

3. Ngayon, hanapin ang entry na” InterfaceAlias: Wi-Fi “. Sa itaas mismo, magkakaroon ka ng IP address ng iyong Windows 11 machine.

Paraan 6: Suriin ang Iyong Public IP Address gamit ang Google, Mga Website ng Third-party
1. Ang isa sa pinakamahusay na mga trick sa Paghahanap sa Google ay mahahanap mo ang iyong pampublikong IP address sa pamamagitan ng pag-type ng isang query sa paghahanap. Bisitahin ang google.com at i-type ang “ aking ip address “, at pindutin ang Enter.

2. Sa unang resulta, ipapakita ng Google ang iyong pampublikong IPv4 address . Ang ilang mga tao ay maaaring makakuha ng isang mahabang string ng mga character, na kung saan ay ang tunay na IPv6 address. Nakakuha ka man ng isang IPv4 o IPv6 address, mabuti, depende ito sa iyong ISP (Internet Service Provider). Tandaan na ito ang iyong pampublikong IP address, kaya huwag itong ibahagi sa sinuman.
p> 3. Bilang kahalili, maaari kang pumunta sa WhatIsMyIPAddress.com ( bisitahin ang website ), at ipapakita nito ang pampublikong IP address ng iyong Windows 11 PC kasama kasama ang mga detalye ng ISP.
h2> Anim na Madaling Paraan upang Mahanap ang Iyong IP Address sa Windows 11
Kaya’t ito ang anim na madaling paraan upang hanapin ang lokal at pampublikong IP address ng iyong Windows 11 computer. Para sa karamihan ng mga gumagamit, ang pahina ng Mga Setting ng Windows o Task Manager ay magbibigay ng lahat ng impormasyon. Gayunpaman, kung nais mo ng karagdagang impormasyon tungkol sa iyong network, mahahanap mo ang mga ito sa pamamagitan ng Command Prompt o Powershell. Ano pa man, lahat yan nagmula sa atin. Kung naghahanap ka ng isang paraan upang i-sync ang clipboard sa pagitan ng iyong Android phone at Windows PC , dumaan sa aming malalim na tutorial. Bukod doon, maaari mo ring baguhin ang mga setting ng Power Mode sa Windows 11 upang makuha ang pinakamahusay na pagganap. Kung sakaling mayroon kang anumang mga katanungan, ipaalam sa amin sa seksyon ng komento sa ibaba.
>
Mayroong maraming mga bagong tampok sa Windows 11, ngunit ang pangunahing higit sa lahat ay nananatiling pareho. Oo naman, ang pahina ng Mga Setting ay mukhang magkakaiba, at ang UI ay mabago nang malaki, ngunit mahahanap mo ang lahat ng impormasyon tulad ng magagawa mo sa Windows 10. Halimbawa, kung nais mong hanapin ang IP address sa Windows 11, […]
Ang artikulong Paano Makahanap ng Iyong IP Address sa Windows 11 ay una nai-publish sa Beebom
