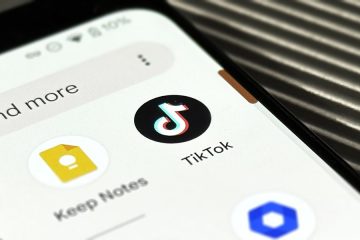Ah, ang lumang tanong. Maaari ba akong maglaro ng Minecraft sa aking Chromebook? Sa kasamaang palad, ang sagot ay hindi kasing simple ng”Oo o Hindi.”Kung isa kang mag-aaral at mayroon kang Microsoft Office 365 EDU account, handa ka nang umalis. Kailangan mo lang i-activate ang Play Store sa iyong Chromebook at i-install ang Android na bersyon ng Minecraft: Education Edition. Mula doon, mag-log in gamit ang iyong mga kredensyal sa Microsoft at pumunta sa bayan. Ang partikular na bersyong ito ay halos kapareho sa classic na Bedrock build ng Minecraft ngunit may ilang karagdagang feature na partikular na nakatuon sa silid-aralan.
Kung wala kang Office 365 EDU account, may ilang mga solusyon na magbibigay-daan maglaro ka ng Minecraft hangga’t pagmamay-ari mo ang buong bersyon ng Android mula sa Play Store. Kabilang dito ang pag-install ng Flatpak sa pamamagitan ng Linux sa iyong Chromebook at pagpapatakbo ng package na mahalagang middle-man sa pagitan ng Linux at ng Android APK ng Minecraft. Ito ay medyo hacky, hindi gumagana nang mahusay, at hindi opisyal na sinusuportahan ng Mojang. Gayunpaman, ito ay gumagana kung mas gusto mong gamitin ang Android na bersyon ng Minecraft.
Mga Advertisement
Kung naghahanap ka ng alternatibo at medyo malinis na paraan upang i-install ang Minecraft sa iyong Chromebook, tumingin walang hihigit pa sa Minecraft: Java Edition. Bagama’t ang parehong bersyon ng Minecraft ay may ilang maliit na pagkakaiba-iba, pareho silang magkamukha at pakiramdam. Ang pangunahing pagkakaiba sa pagitan ng Java Edition at Bedrock ay ang mga platform kung saan idinisenyo ang mga ito. Minecraft: Ang Java Edition ay binuo para sa mga PC, macOS, at Linux habang ang Bedrock ay pangunahing ginawa para sa mobile at console gaming. Ang pipiliin mo ay talagang bumaba sa personal na kagustuhan ngunit ang Java Edition ay idinisenyo para sa mga PC at ito ang bersyon na aming tatakbo sa aming Chromebook. Narito ang isang mabilis na paraan upang patakbuhin ka sa loob lamang ng ilang minuto.
Mga Advertisement
Pag-install ng Minecraft: Java Edition sa isang Chromebook
Una sa lahat, pupunta ka kailangan ng Chromebook na sumusuporta sa mga Linux application. Mahahanap mo ang setting ng Linux sa ilalim ng tab na Mga Developer ng menu ng mga setting ng iyong Chromebook. Ilalagay ito sa ilalim ng tab na Advanced sa itaas mismo ng”Tungkol sa Chrome OS.”Kapag na-enable mo na ang Linux, maaari kang mag-click dito para matuto pa tungkol sa pag-set up ng Linux sa iyong device. Handa na? Kahanga-hanga. Tara na.
Tandaan: Minecraft: Ang Java Edition ay may libreng demo na bersyon ngunit kakailanganin mong bumili ng lisensya upang ma-access ang buong bersyon ng laro. Ito ay isang beses na pagbili ng $26.95. Bilang kahalili, ang Minecraft: Java Edition ay kasama sa PC Game Pass na nagbibigay sa iyo ng access sa daan-daang sikat na PC title.
Ang pag-install ng Minecraft sa Chrome OS ay medyo diretso salamat sa katotohanang nag-aalok si Majong ng isang opisyal na bersyon ng Linux ng laro na partikular para sa Debian at Ubuntu Linux. Nagkataon lang na ang Debian ay ang lasa ng Linux na tumatakbo sa mga sinusuportahang Chromebook. Mahahanap mo ang package sa website ng Minecraft dito o maaari mo itong i-download nang direkta mula sa ang link sa ibaba. Sa sandaling mayroon ka nito, tiyaking ilipat ito sa iyong folder ng Linux sa iyong Chrome OS Files App.
Mga Advertisement
Ayon sa website ng Minecraft, ang bersyon na ito ay isang pag-install ng isang click. “Walang gulo.” Sa kasamaang-palad, mayroong higit pa dito para sa Linux na tumatakbo sa Chrome OS. Huwag mag-alala bagaman. Kakailanganin lang ng ilang karagdagang hakbang at gagawa ka na kaagad. Bago namin i-install ang Minecraft, kailangan naming mag-install ng ilang dependency na nawawala sa Linux system. Upang gawin ito, bubuksan namin ang aming Terminal app mula sa Chrome OS app launcher at i-paste ang sumusunod na dalawang command.
sudo apt-get install default-jdk sudo apt-get install libsecret-1-0-y
Kapag kumpleto na ang pag-install, maaari na tayong magpatuloy sa pag-install ng Minecraft. Upang i-install ang Minecraft.deb file na na-download namin, patakbuhin ang sumusunod na command sa iyong Linux terminal. Kung mapupunta ang lahat ayon sa plano, dapat mong makita ang Minecraft launcher na pop up at simulan ang proseso ng pag-install.
sudo dpkg-i Minecraft.deb
Dapat ay mayroon ka na ngayong bagong app sa iyong app drawer na pinangalanang “Minecraft Launcher. ” I-double click lang iyon at hintaying mag-load ang laro. Makakakuha ka ng pangalawang popup kapag sinubukan mong mag-log in. Napansin ko na ito ay na-hit o nakakaligtaan kung ito ay ipapakita o hindi. I-click lang ang icon sa shelf para mabawasan ito at kapag na-click mo itong muli, lalabas ang login screen. Pagkatapos ay maaari kang mag-log in gamit ang iyong Microsoft o Majong account. Iyon lang para sa pag-install ng Minecraft sa iyong Chromebook ngunit may ilang bagay na kailangan mong gawin bago ka handang maglaro.
Sa ilang kadahilanan, hindi pa naipatupad ng Google ang pointer lock sa kapaligiran ng Linux. Samakatuwid, kakailanganin mong paganahin iyon gamit ang pointer lock flag. Kung hindi, hindi mo magagawang lumiko nang 360-degrees habang nasa laro ka. Nakakainis. Maaari mo ring tiyakin na naka-enable ang GPU acceleration habang kami ay nasa page ng mga flag ng Chrome. Upang magsimula, pumunta sa chrome://flags at hanapin ang”pointer lock.”Dapat kang makakita ng flag na may label na #exo-pointer-lock. Paganahin iyon at pagkatapos, hanapin ang GPU. Hanapin ang flag ng GPU acceleration at itakda iyon sa paganahin. Ngayon, handa ka na. Dapat ay magagawa mong paganahin ang Minecraft at maglaro sa nilalaman ng iyong puso. Mag-enjoy!
Mga AdvertisementsLatest Posts