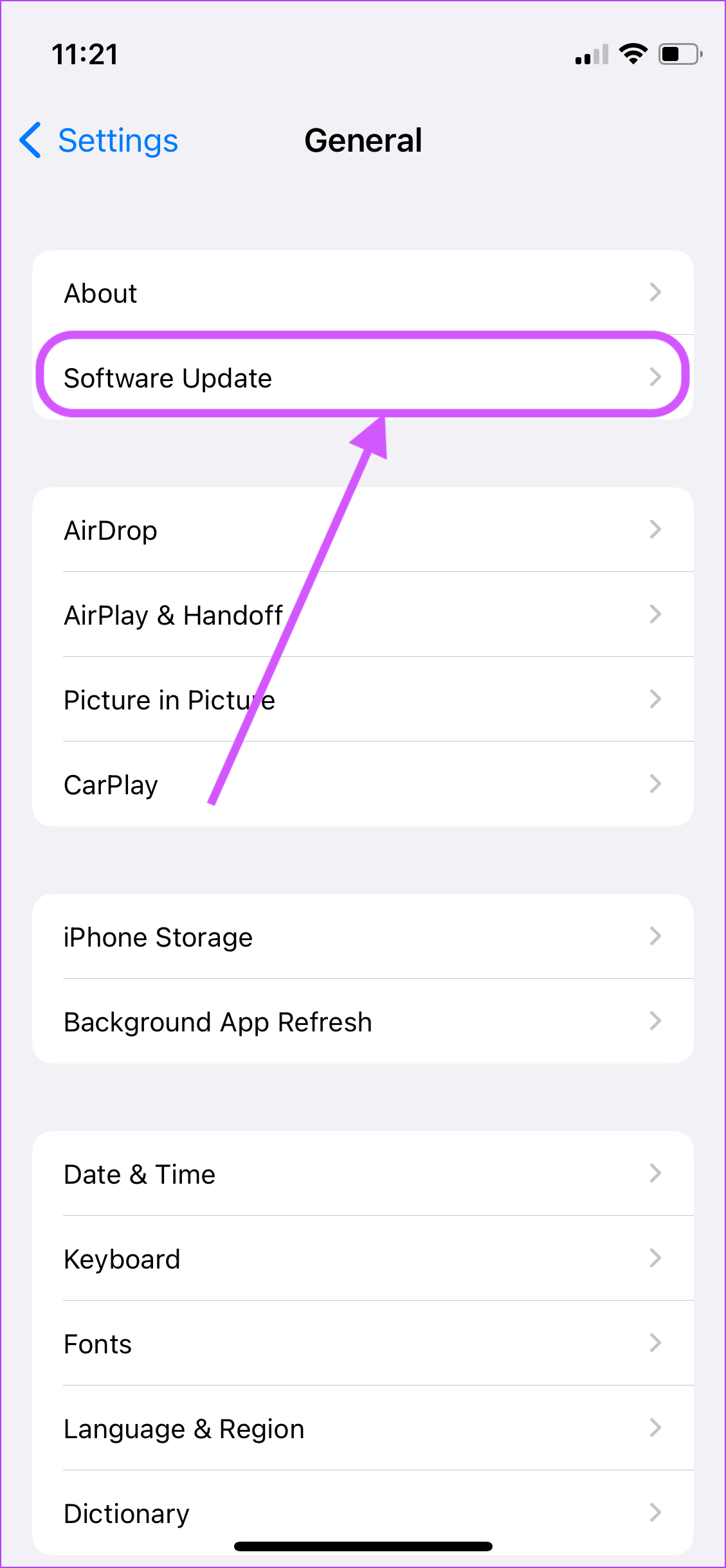Minsan, nabigo ang Mga Paalala na magpadala ng notification, o hindi sini-sync ang iyong mga gawain sa mga device. Sa post na ito, ipapakita namin kung paano ayusin ang Mga Paalala na hindi nagsi-sync sa pagitan ng iPhone at Mac.
1. Suriin ang Iyong Apple ID
Talagang mahalaga na suriin kung ginagamit mo ang parehong Apple ID sa lahat ng sa iyo at pinagana rin ang pag-sync para sa Mga Paalala. Upang i-sync ang Mga Paalala sa mga device, kailangan mong tingnan ang parehong Apple ID sa aming mga device.
Hakbang 1: Ilunsad ang Settings app sa iyong iPhone at i-tap ang iyong pangalan sa itaas.
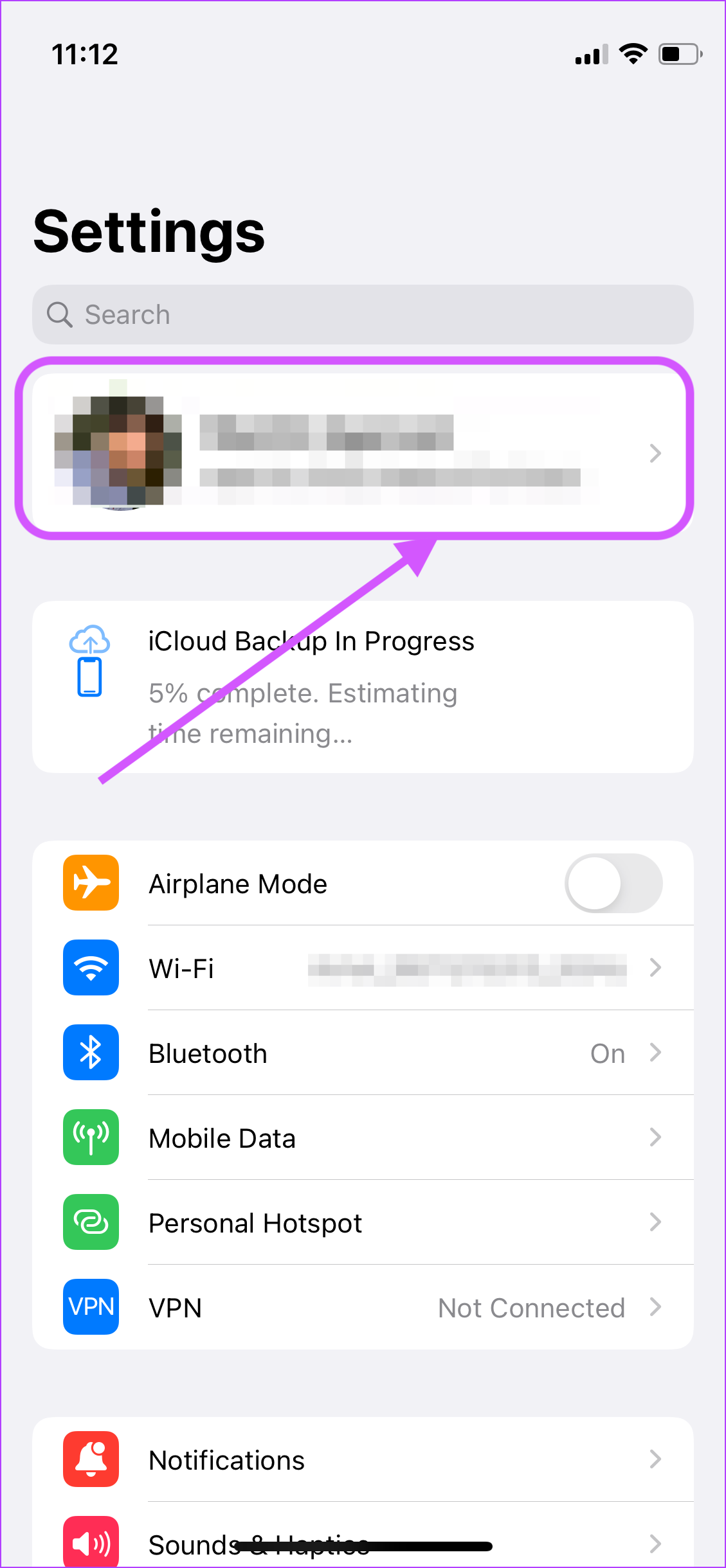
Hakbang 2: Itala ang iyong Apple ID.
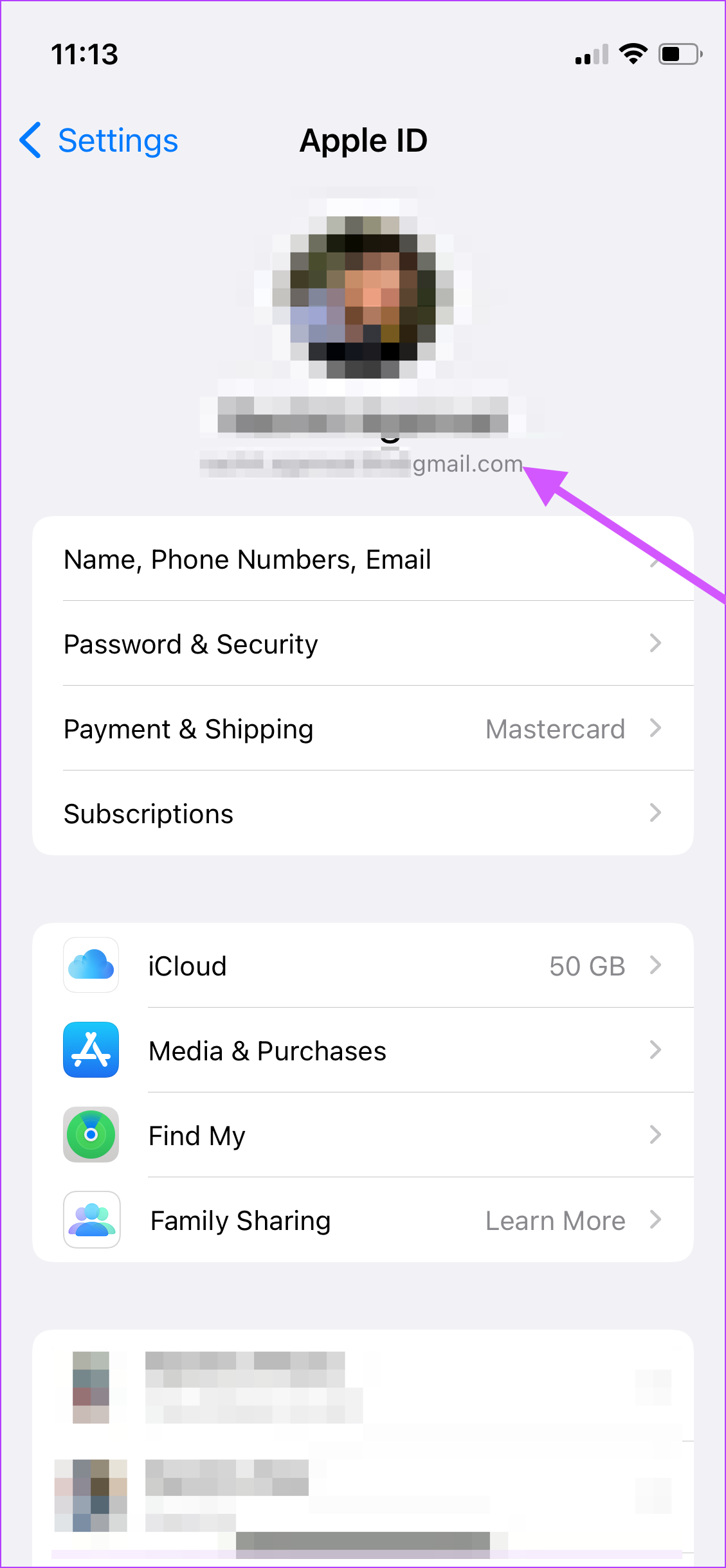
Hakbang 3: Sa iyong Mac, mag-click sa menu ng Apple sa kaliwang sulok sa itaas at piliin ang System Preferences mula sa drop-down.
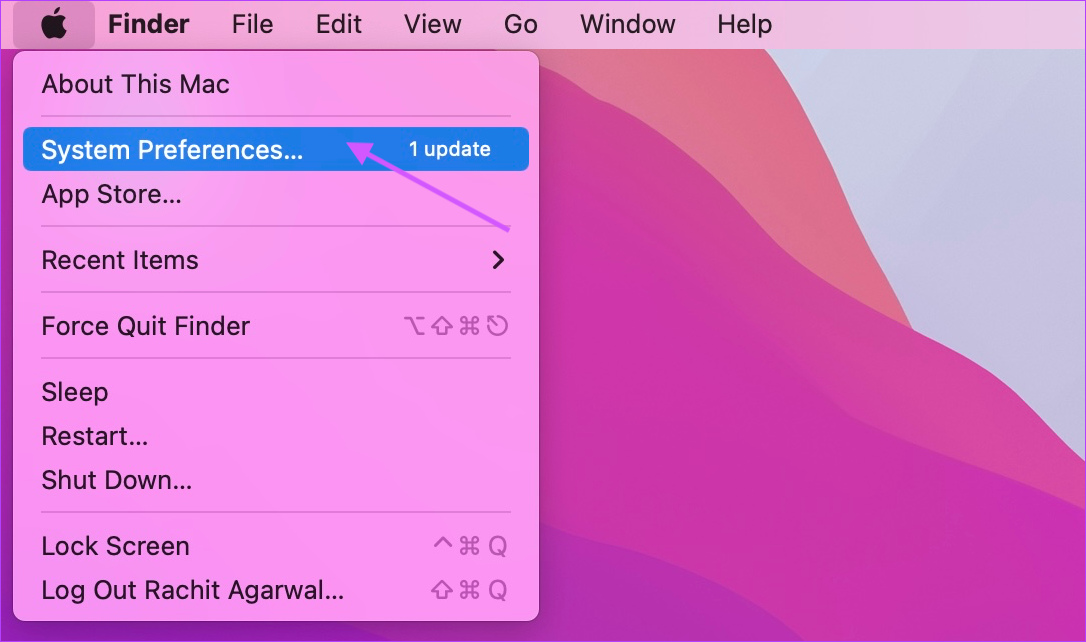
Hakbang 4: Mag-click sa Apple ID at tiyaking ang parehong device ay gamit ang parehong Apple ID. Kung magkaiba ang mga ito, kakailanganin mong mag-log in gamit ang parehong Apple ID sa parehong device.
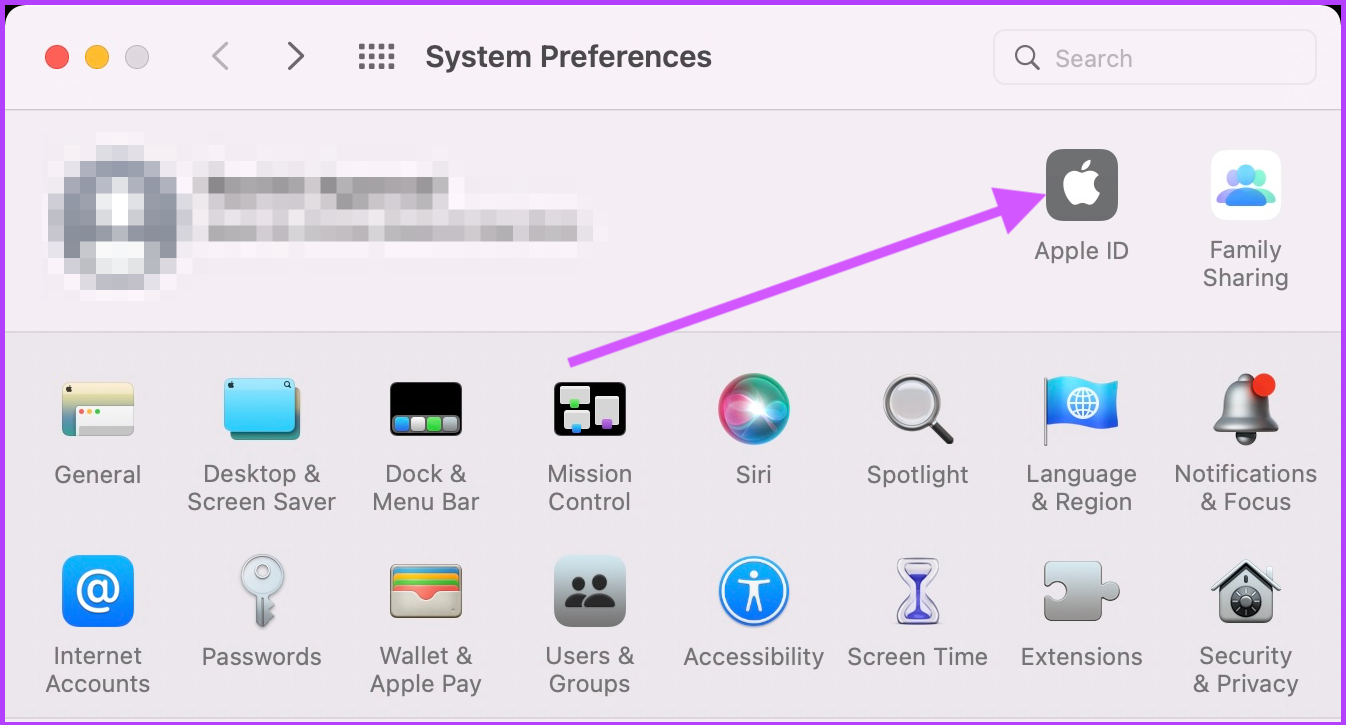
Hakbang 5: Kung ang parehong mga device ay nasa parehong Apple ID, dapat kang mag-log out at mag-log in nang isang beses upang matiyak ang bagong pagkilos sa pag-sync sa pagitan ng Mga Paalala at iyong mga device.
2. Paganahin ang iCloud Sync para sa Mga Paalala sa iPhone at Mac
Tulad ng iba pang Apple app, ang Mga Paalala ay gumagamit ng iCloud upang mag-sync sa mga device. Kung nakakaranas ka ng mga isyu sa pag-sync, kakailanganin mong tingnan kung pinagana ang iCloud sync sa iyong iPhone at Mac.
iPhone
Hakbang 1: Ilunsad ang Settings app sa iyong iPhone at i-tap ang iyong pangalan sa itaas.
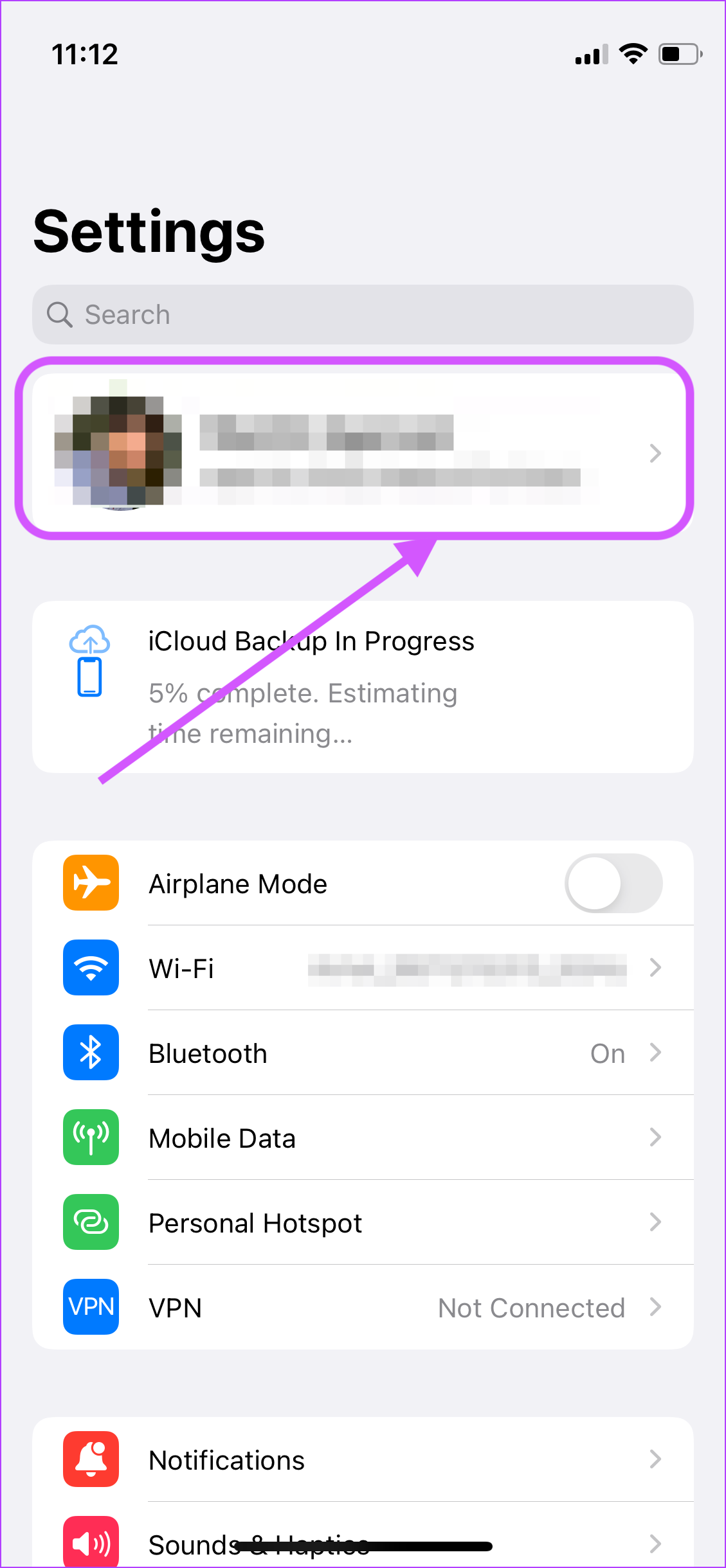
Hakbang 2: Pagkatapos, i-tap ang ang opsyon sa iCloud.
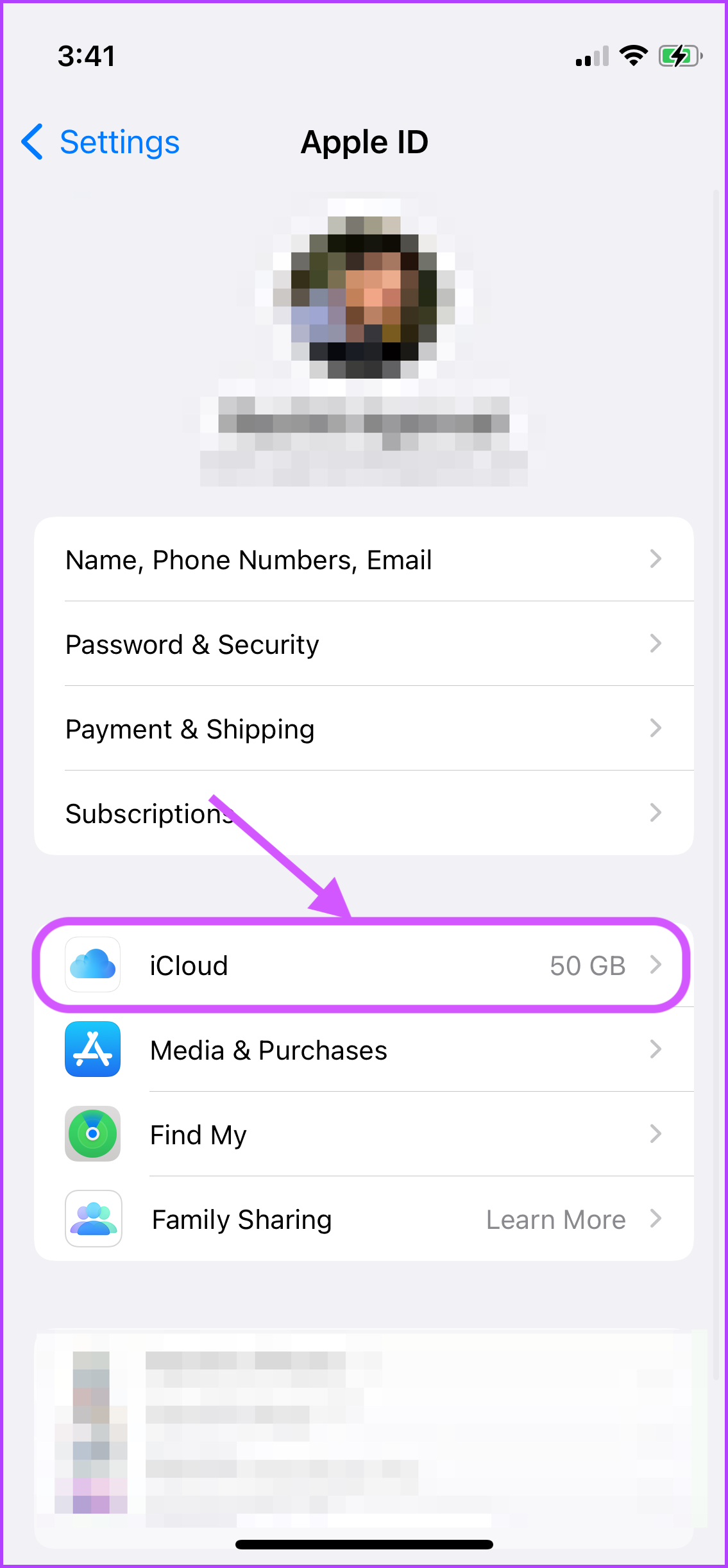
Hakbang 3: Mag-scroll pababa upang mahanap ang Mga Paalala at tiyaking naka-enable ang toggle. Kung naka-enable na ito, i-toggle ito at i-on muli.
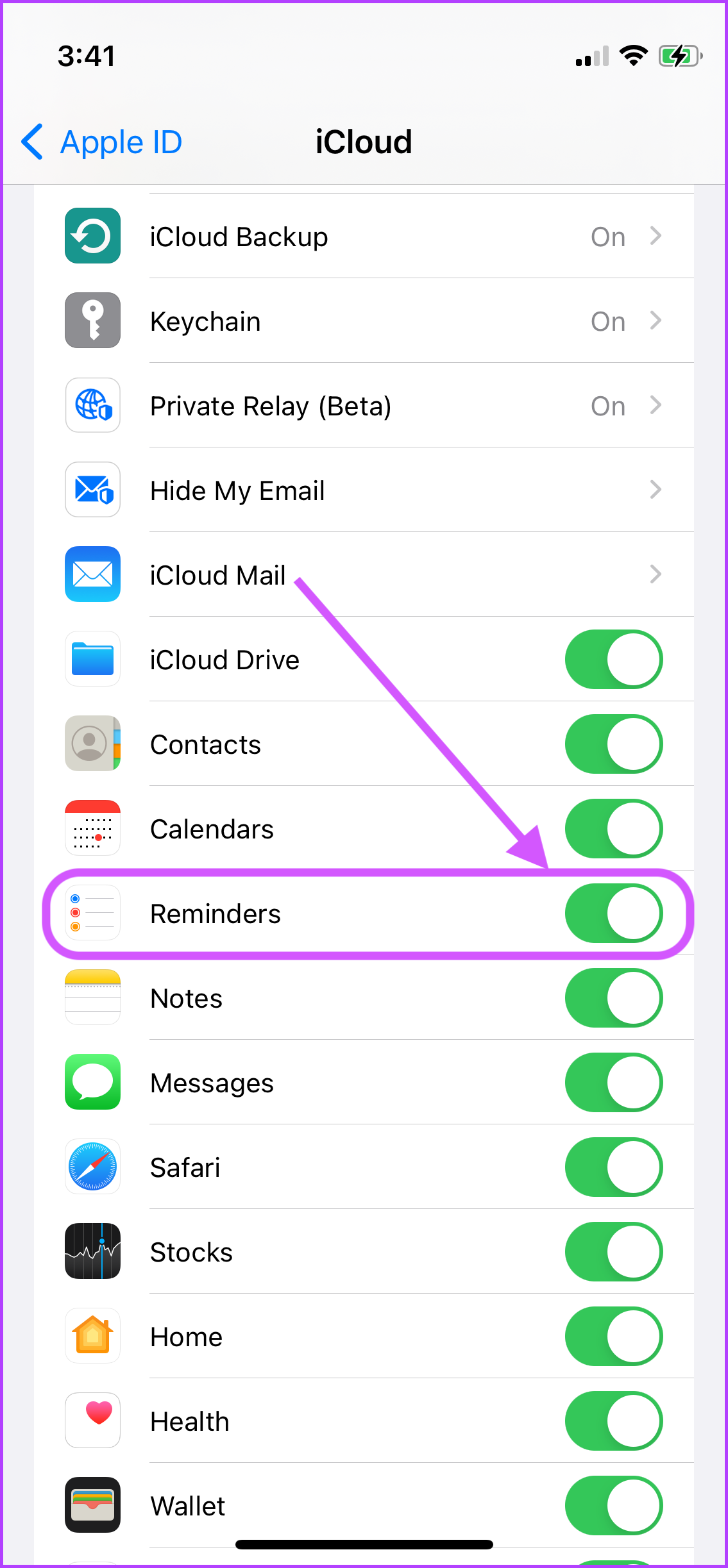
Mac
Hakbang 1: Sa iyong Mac, mag-click sa Apple menu sa kaliwang sulok sa itaas, at mag-click sa System Preferences.
Hakbang 2: Mag-click sa Apple ID sa kanang bahagi.
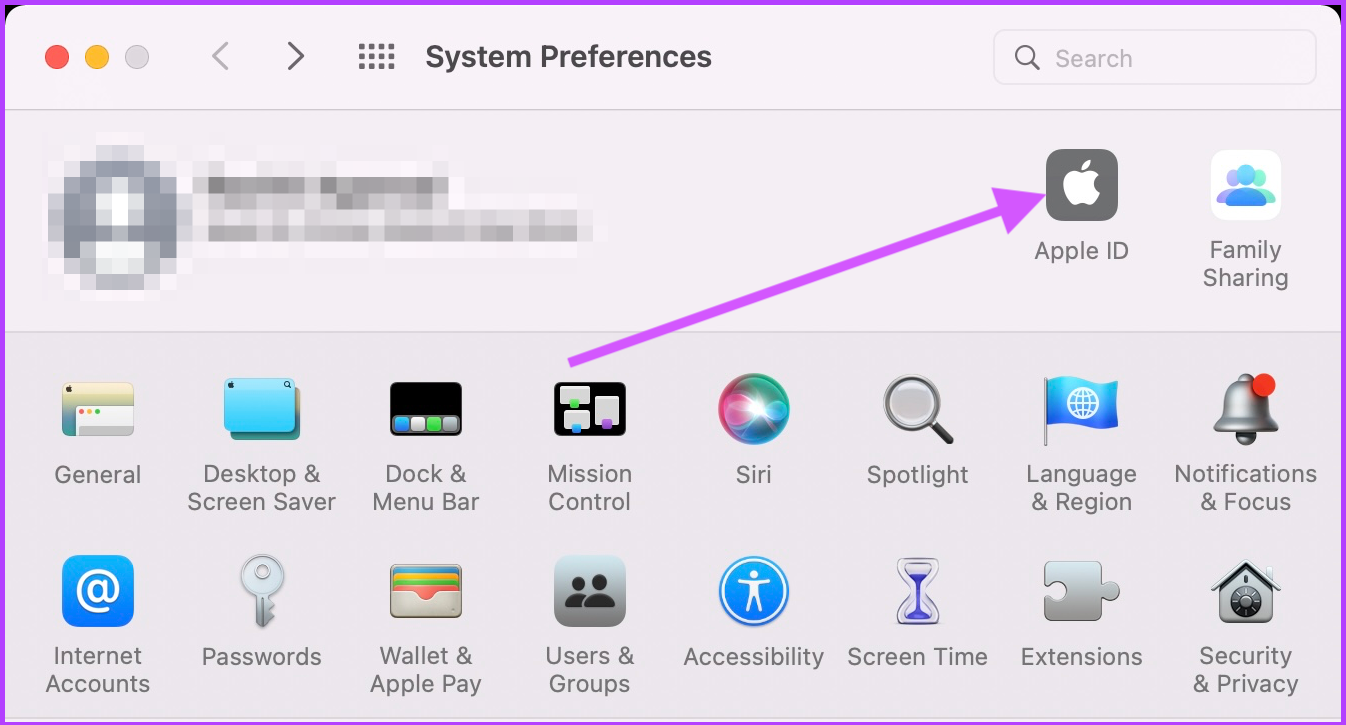
Hakbang 3: Piliin ang iCloud mula sa kaliwang column at paganahin ang checkbox sa tabi ng Mga Paalala sa kanang pane. Kung naka-on na ito, i-off ito at i-on muli.
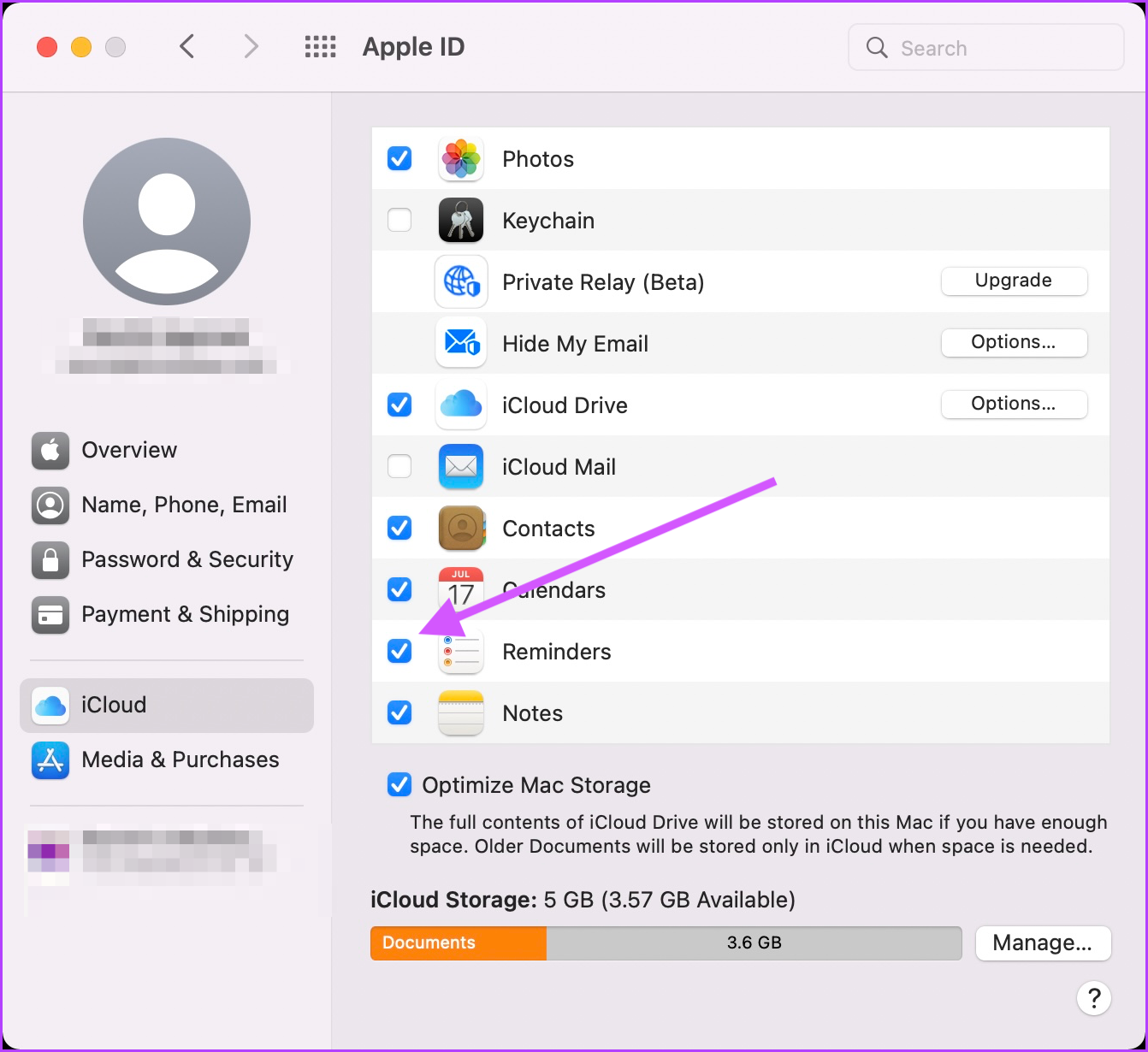
3. I-update ang Iyong iPhone at Mac sa Pinakabagong Firmware
Minsan ang iCloud ay may mga problema sa pag-sync sa mga device kung ang lahat ng device ay wala sa kanilang pinakabagong update. Mas madalas kaysa sa hindi, malulutas ng pag-update ng iyong Mac at iPhone sa pinakabagong firmware ang problema sa pag-sync ng Mga Paalala.
iPhone
Hakbang 1: Sa iyong iPhone, ilunsad ang Mga Setting at buksan ang General.
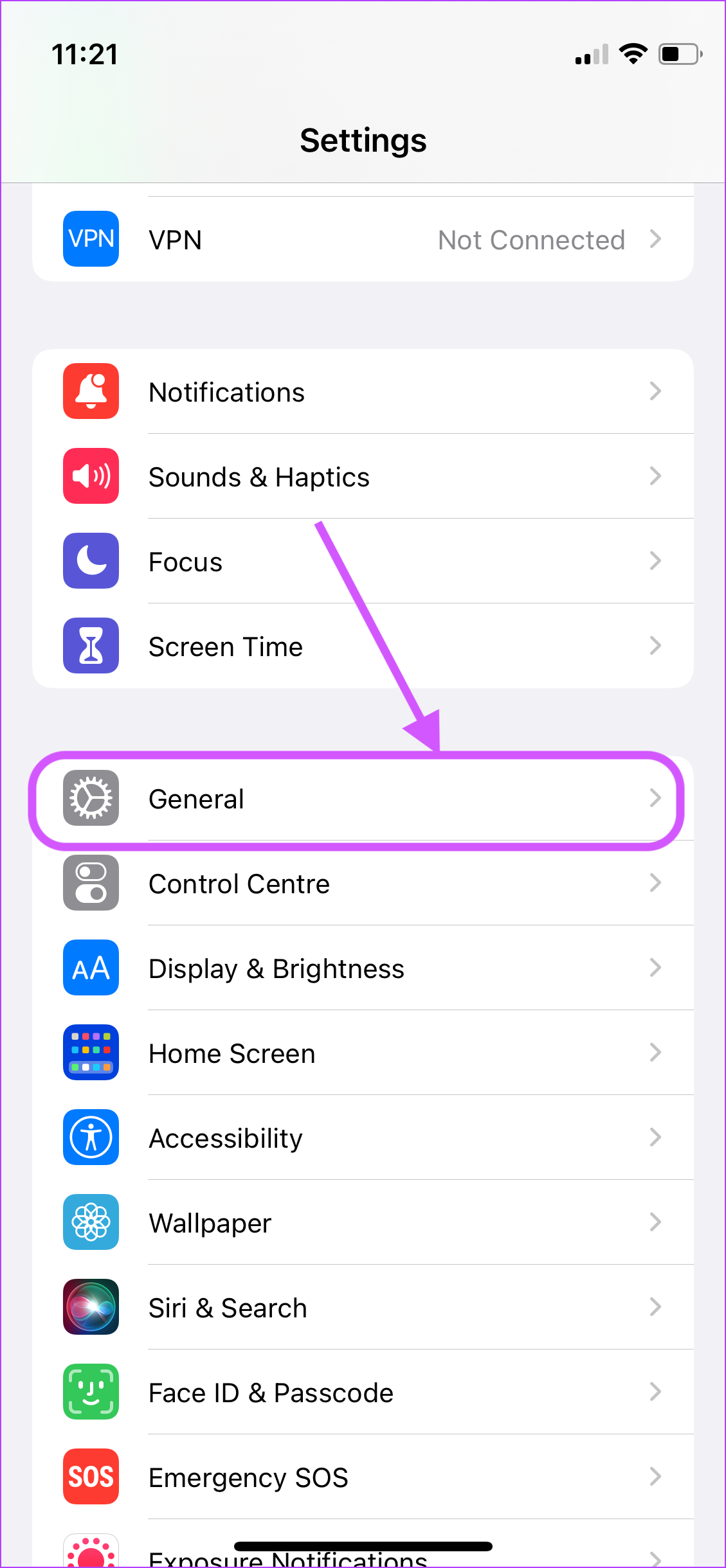
Hakbang 2: Ngayon, i-tap ang Software Update.
Hakbang 3: I-update iyong iPhone kung mayroong anumang nakabinbing update na magagamit.
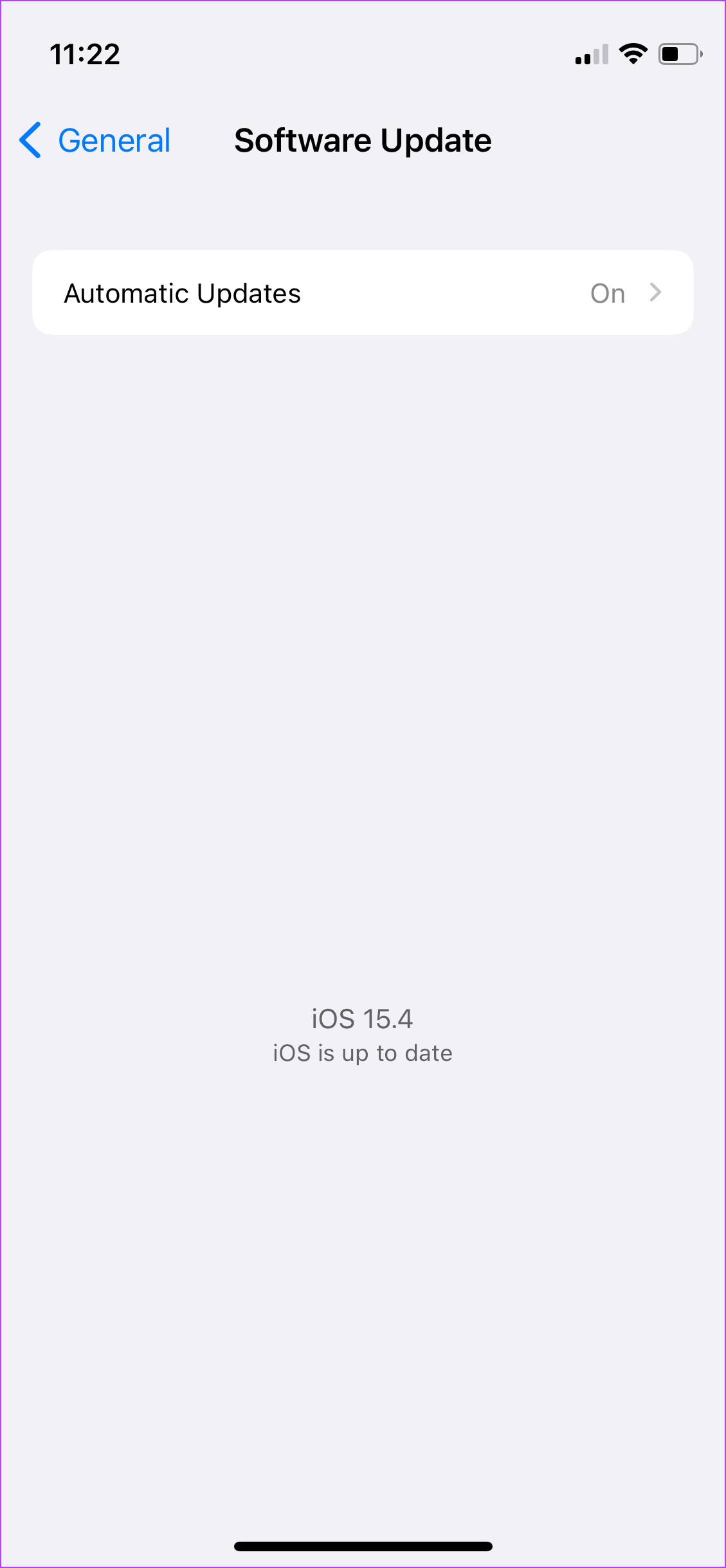
Mac
Hakbang 1: Sa iyong Mac, mag-click sa menu ng Apple at piliin ang System Preferences mula sa drop-down.
Hakbang 2: Sa pahina ng System Preferences, mag-click sa Software Update.
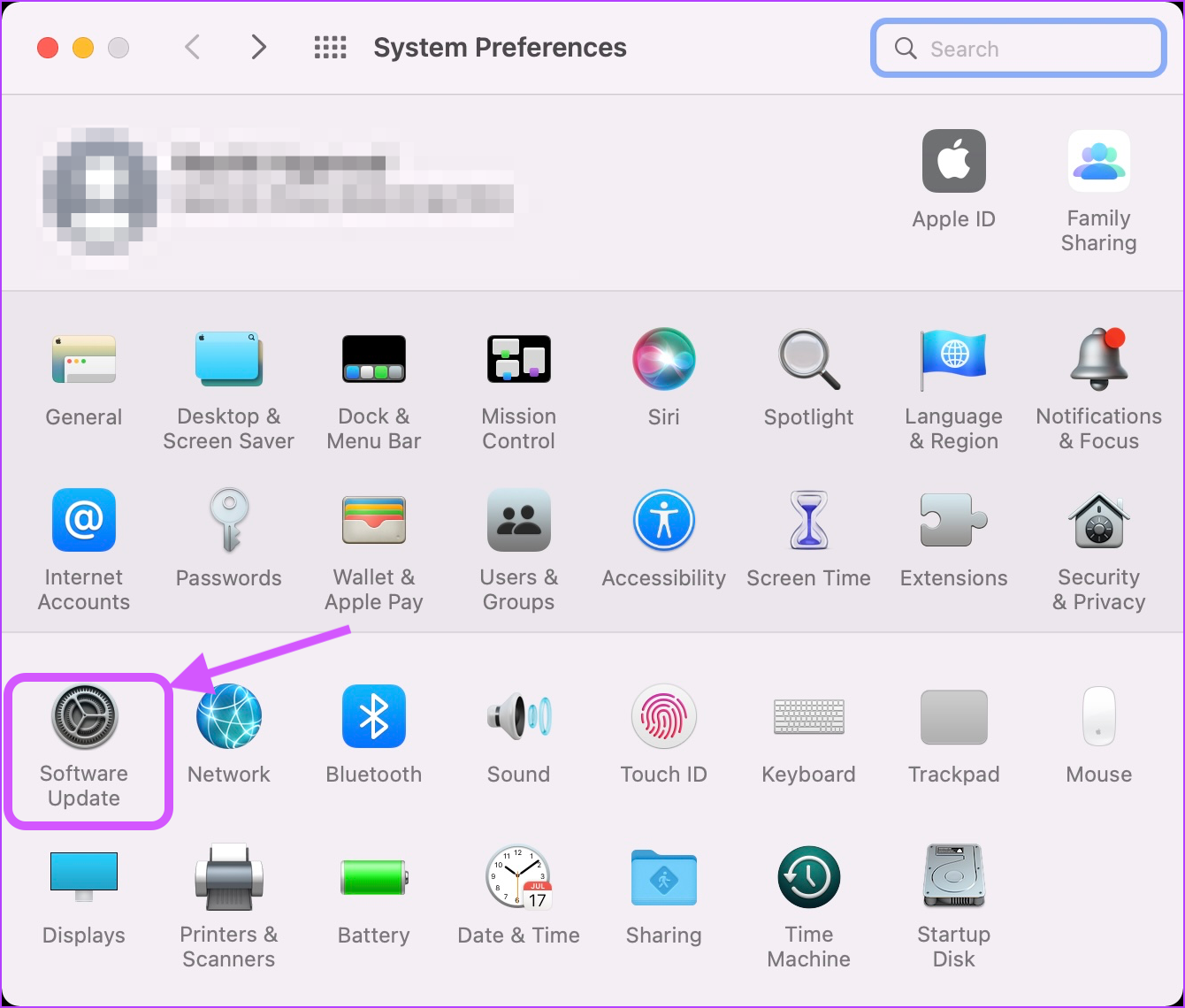
Hakbang 3: I-install ang anumang nakabinbing update kung available.
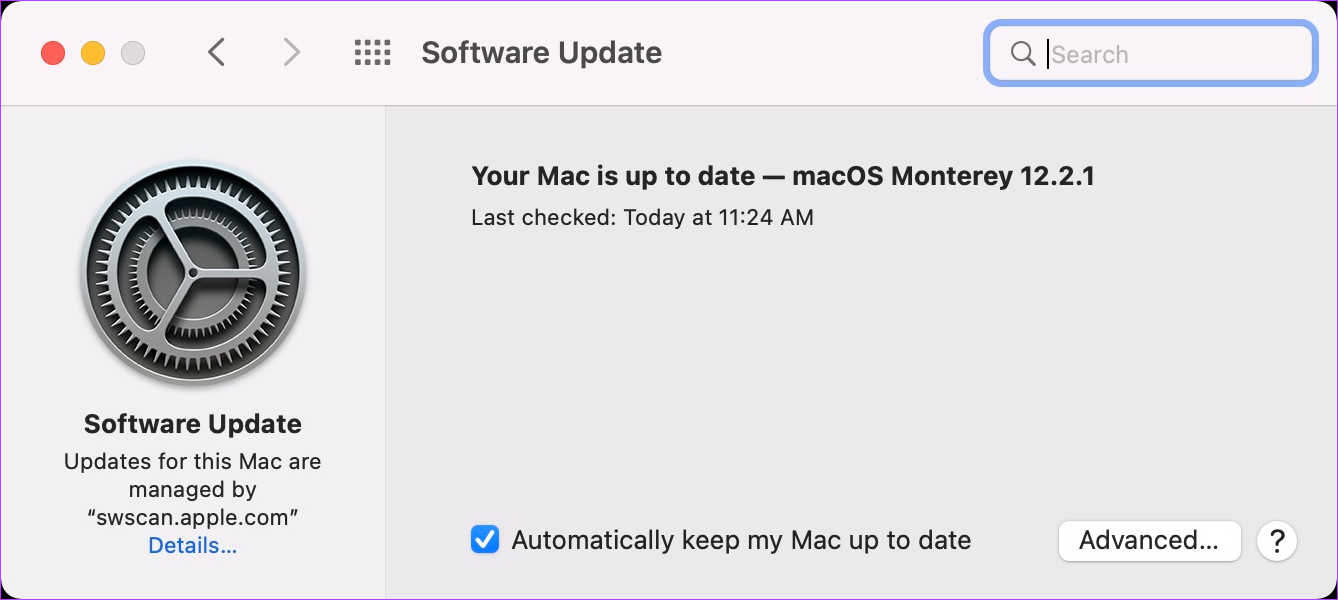
4. Suriin ang Mga Setting ng Petsa at Oras
Minsan, maaaring magresulta sa error sa pag-sync ang ibang mga setting ng petsa at oras ng device. Kailangan naming tiyakin na ang iPhone at Mac ay nasa parehong time zone para ayusin ito sa iyong iPhone at Mac
iPhone
Hakbang 1: Naka-on iyong iPhone, buksan ang Settings app at i-tap ang General.
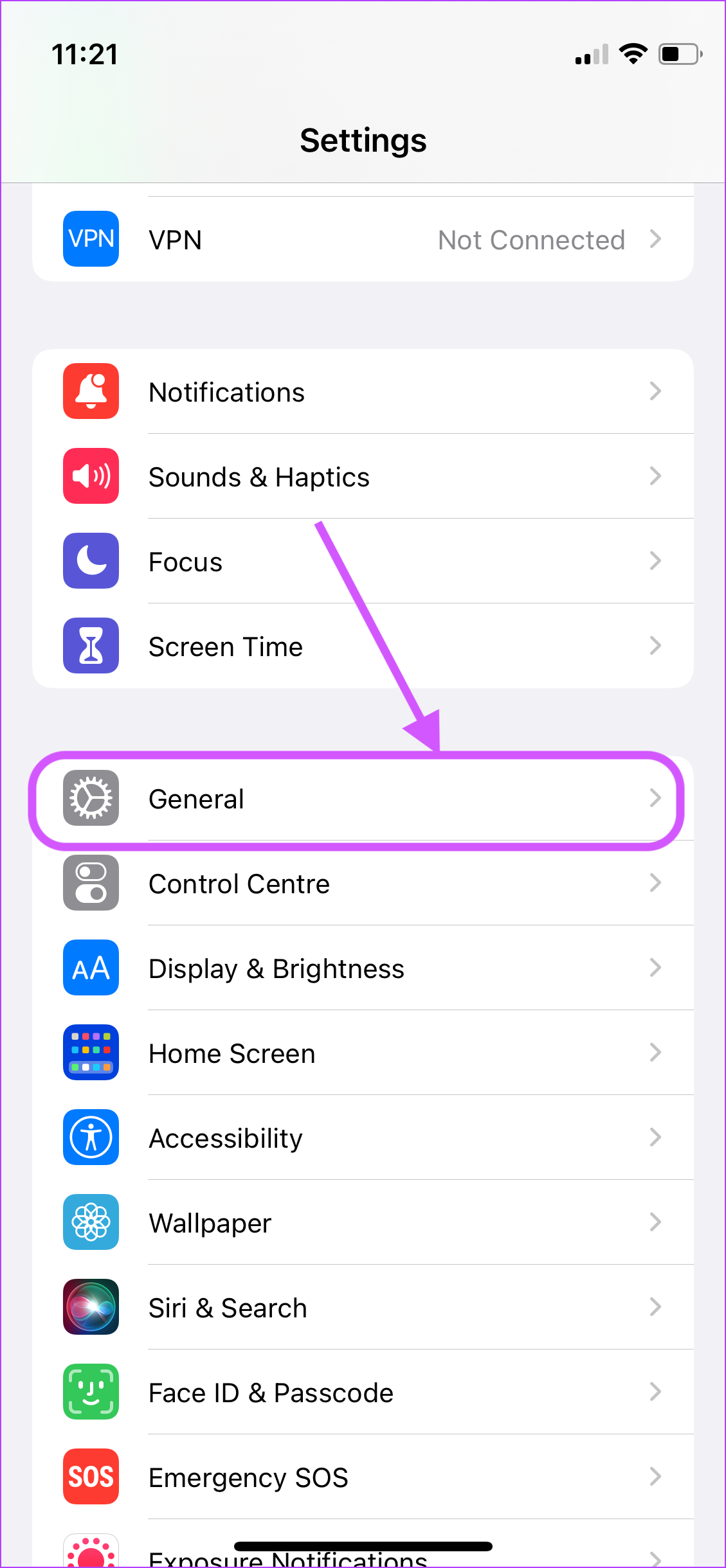
Hakbang 2: I-tap ang’Petsa at Oras.’
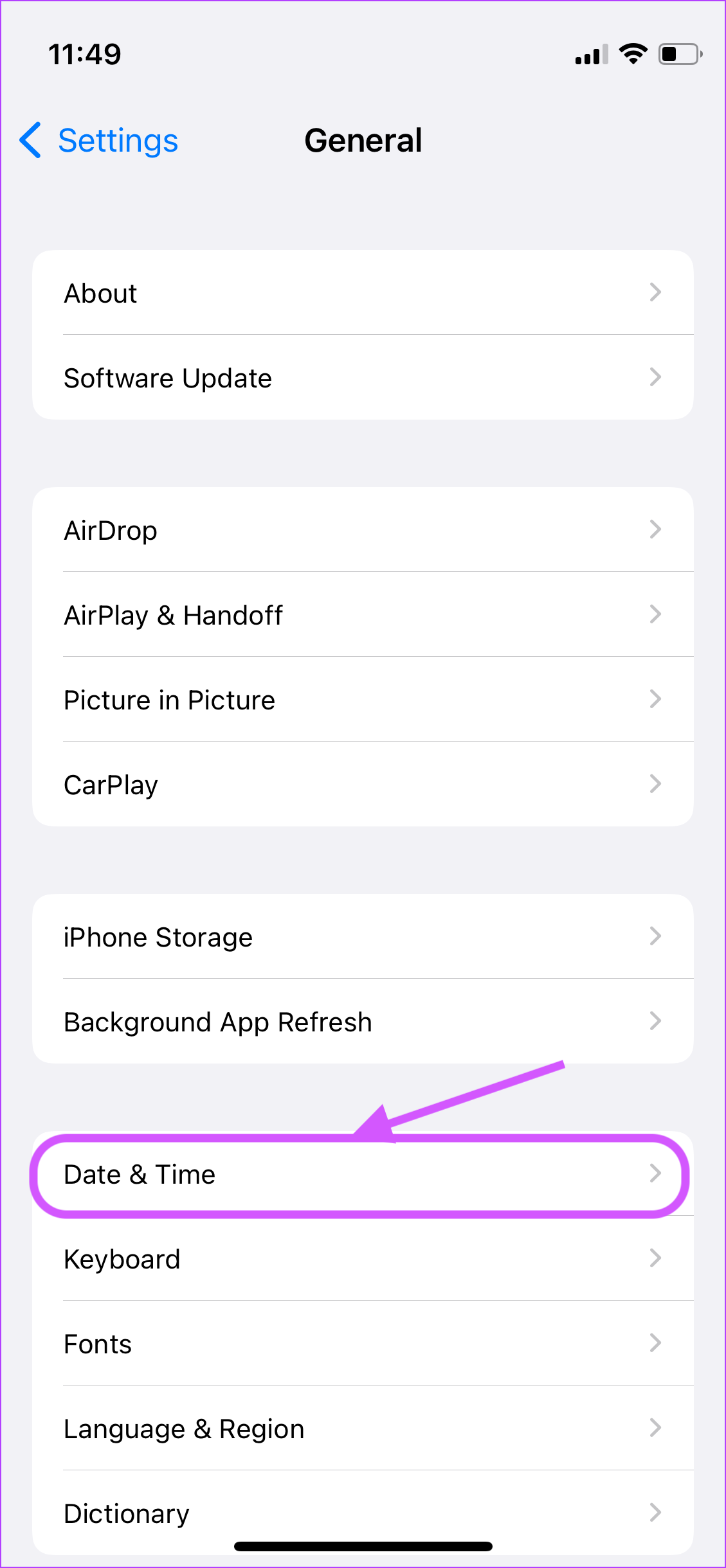
Hakbang 3: Paganahin ang toggle sa tabi ng Awtomatikong Itakda.
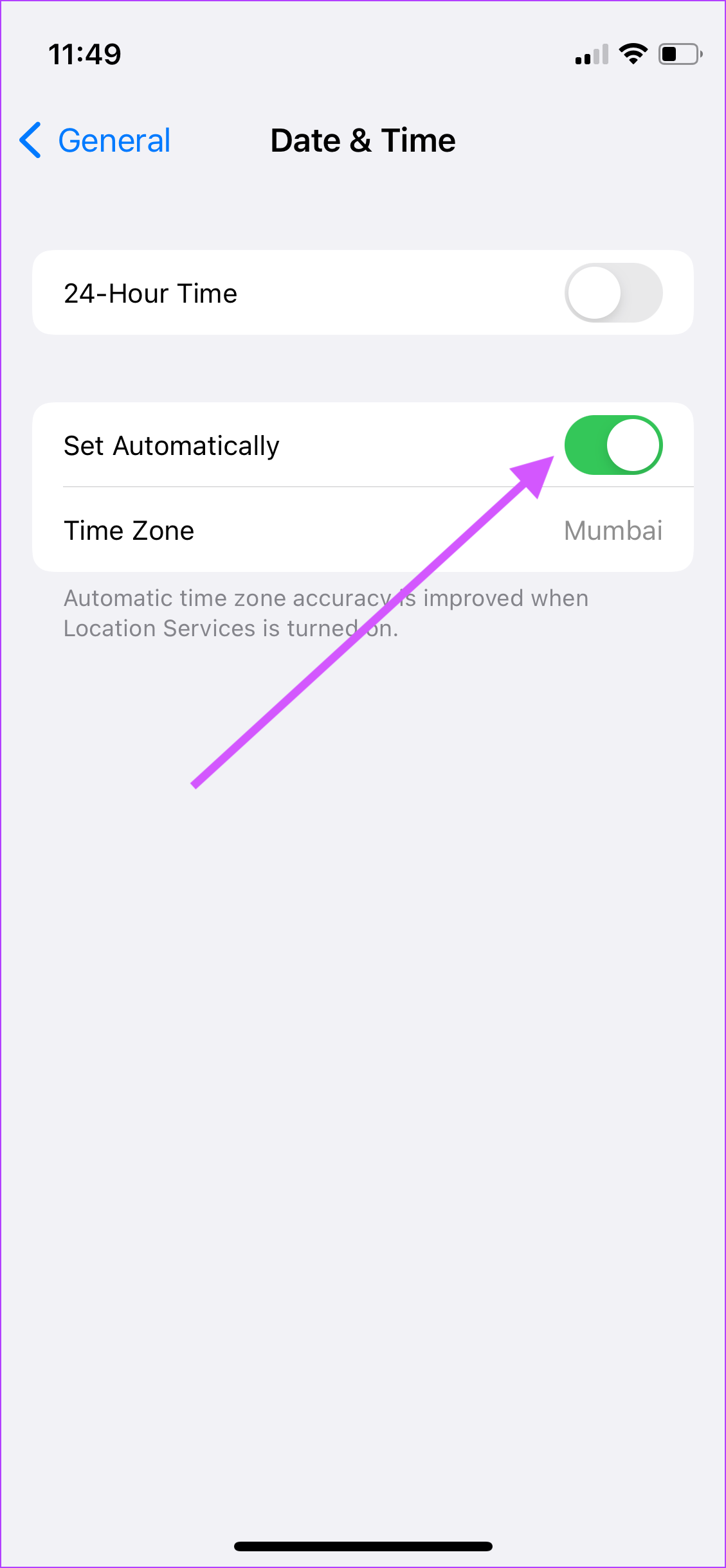
Mac
Hakbang 1: Sa iyong Mac, gamitin ang Apple Menu upang buksan ang System Preferences.
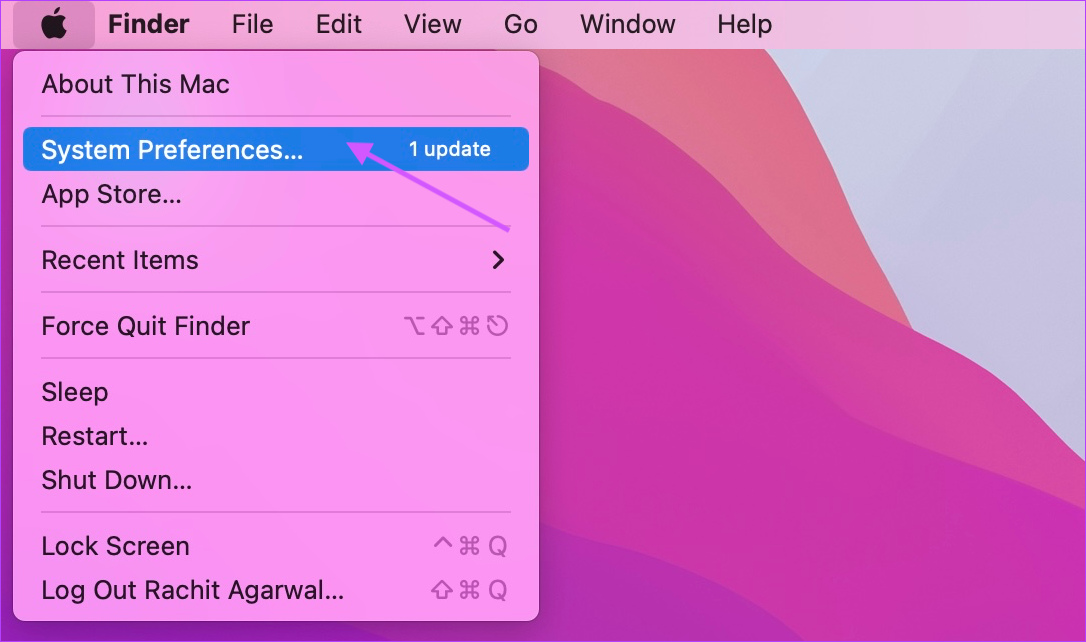
Hakbang 2: Ngayon , mag-click sa’Petsa at Oras.’
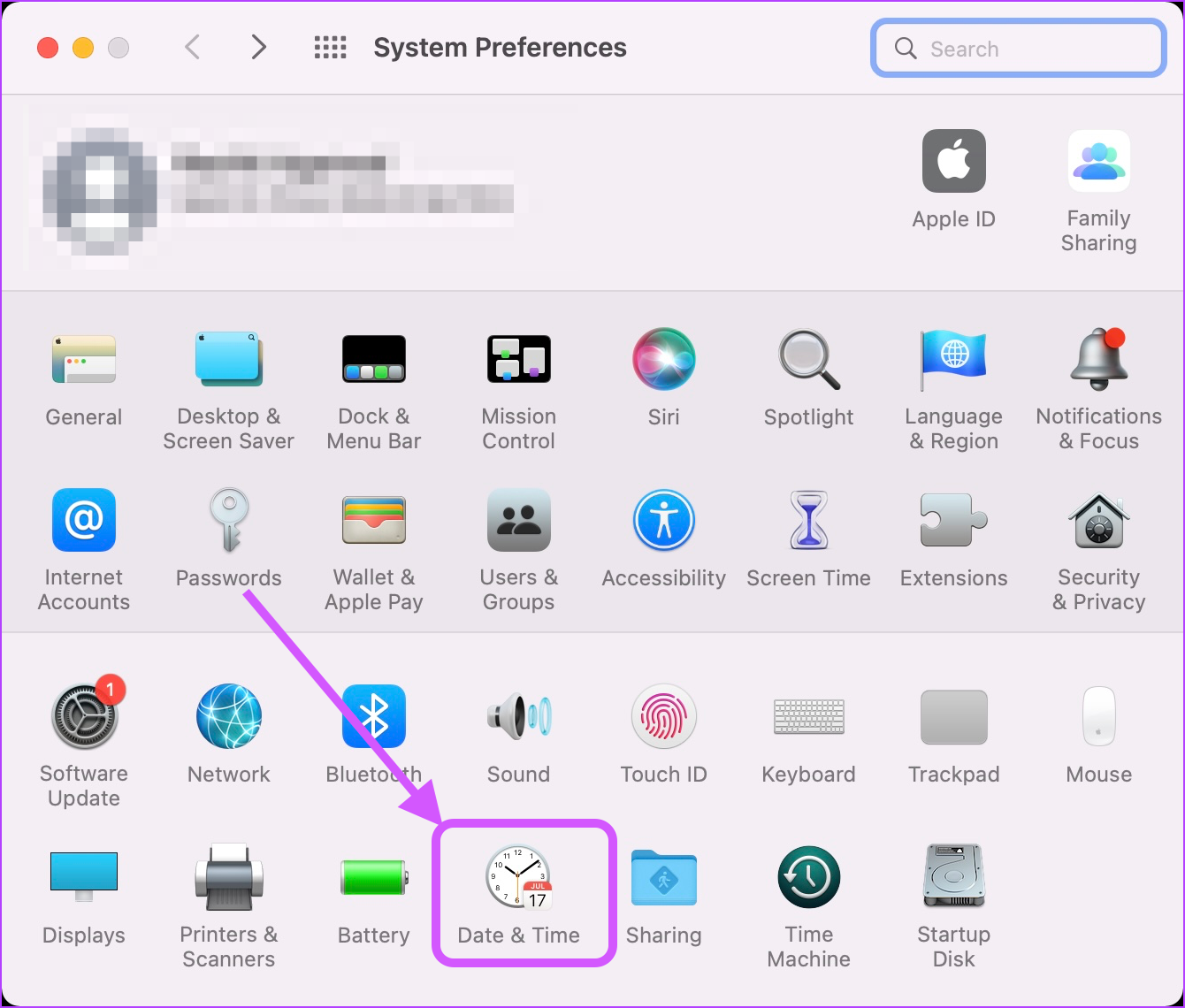
Hakbang 3: Mag-click sa icon ng Lock at patotohanan gamit ang iyong password para mabuksan.
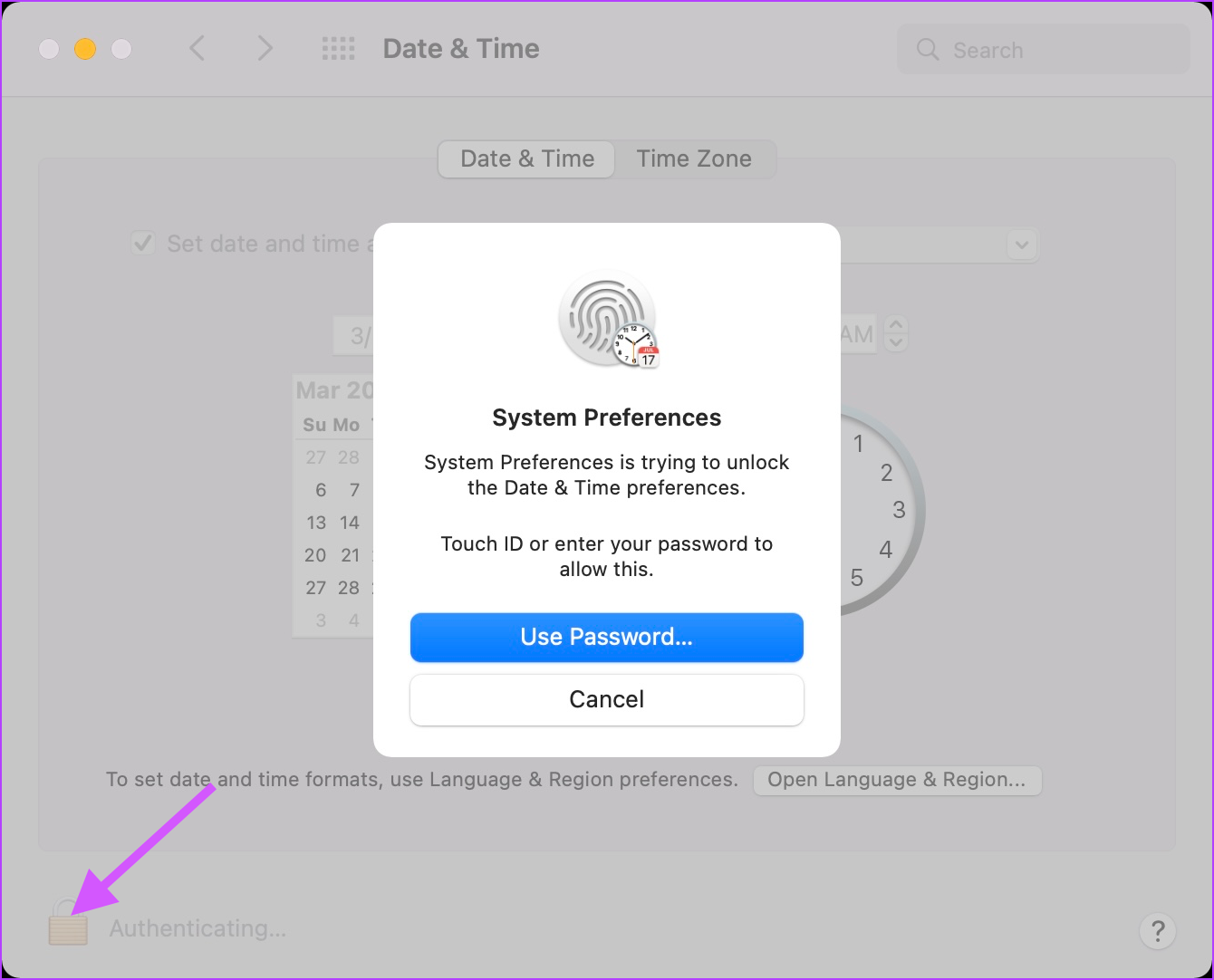
Hakbang 4: Piliin ang checkbox sa tabi ng’Awtomatikong itakda ang petsa at oras.’
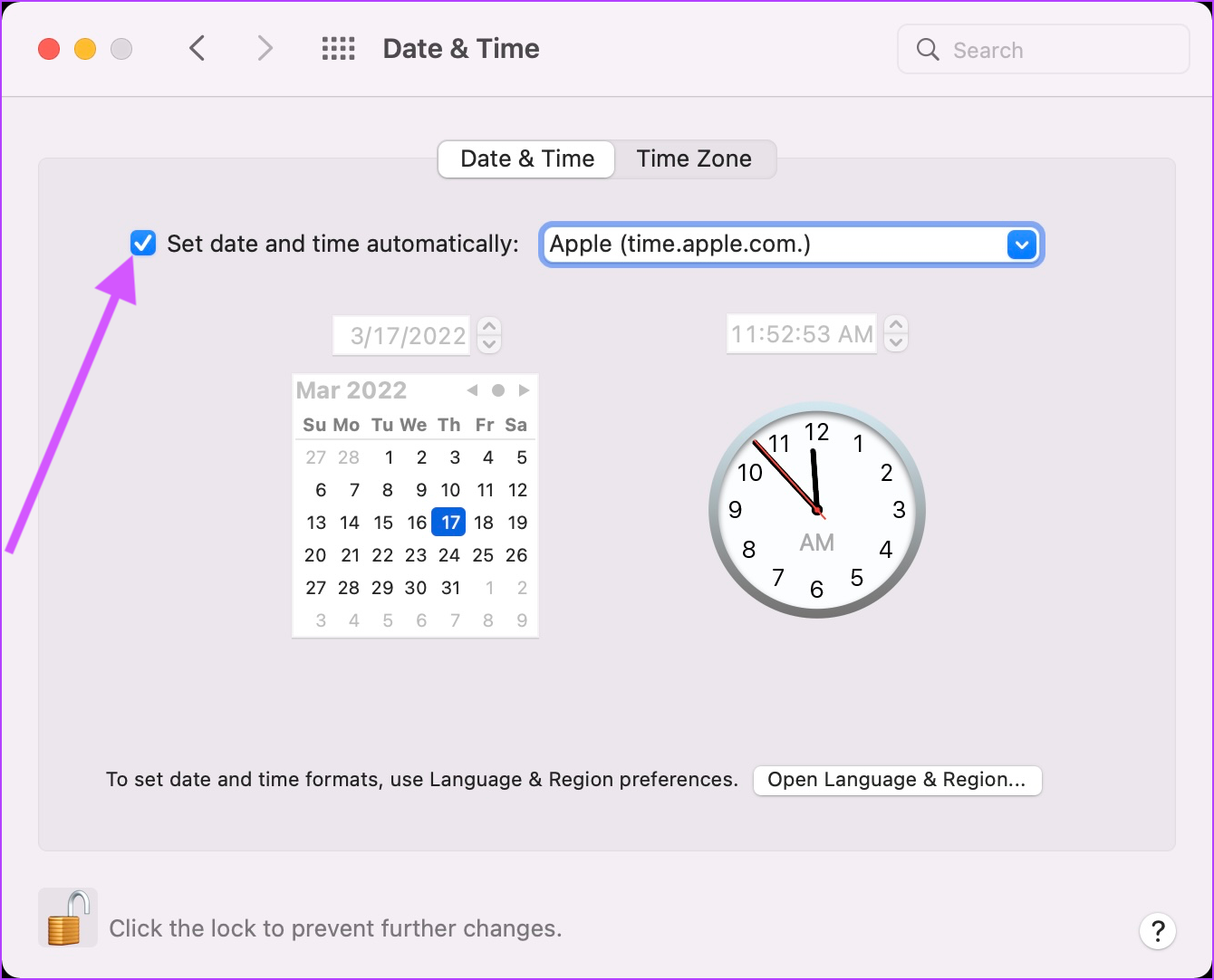
Hakbang 5: Bilang karagdagang panukala, mag-click sa Time Zone at paganahin ang’Awtomatikong itakda ang time zone gamit ang kasalukuyang lokasyon.’
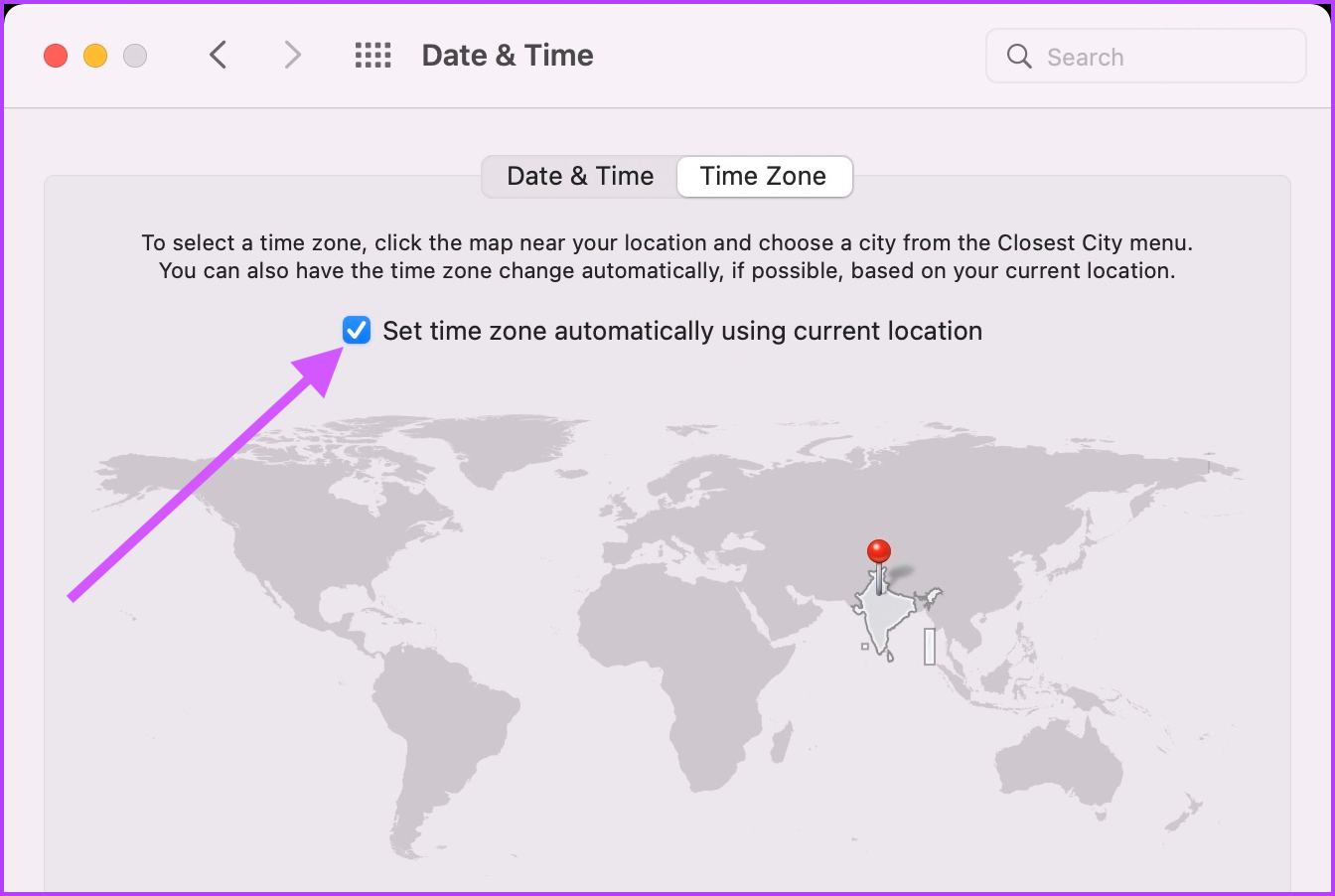
5. I-restart ang Reminders App
Kapag nagawa mo na ang lahat ng pagbabago, i-restart ang Reminders app sa parehong device. Sa iyong Mac, gamitin ang CMD+Q keyboard combo upang isara ang app. Sa iyong iPhone, pumunta sa app switcher mode at mag-swipe pataas para isara ang Reminders app.
6. I-reset ang Mga Setting ng Network sa iPhone
Kung hindi gumana ang mga hakbang sa itaas, kakailanganin mong i-reset ang Mga Setting ng Network sa iPhone. Kapag nagawa mo na ito, malamang na malulutas nito ang anumang mga isyu sa pag-sync sa iyong iPhone. Kakailanganin mong muling kumonekta sa Wi-Fi dahil ang pag-reset ng mga setting ng network ay nag-aalis ng impormasyon sa pag-log in sa Wi-Fi.
Hakbang 1: Ilunsad ang Settings app at mag-tap sa General.
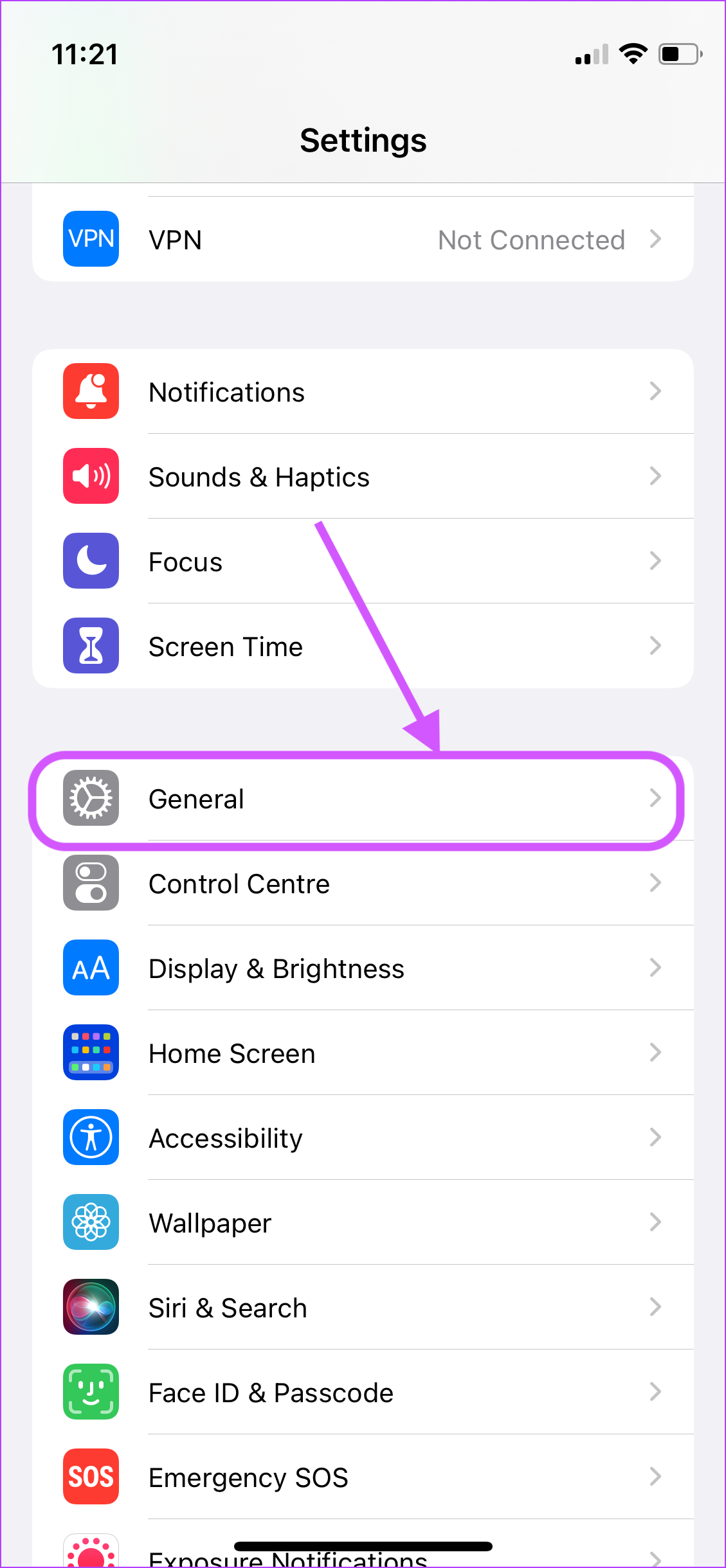
Hakbang 2: Mag-scroll pababa at mag-tap sa’Ilipat o I-reset ang iPhone.’
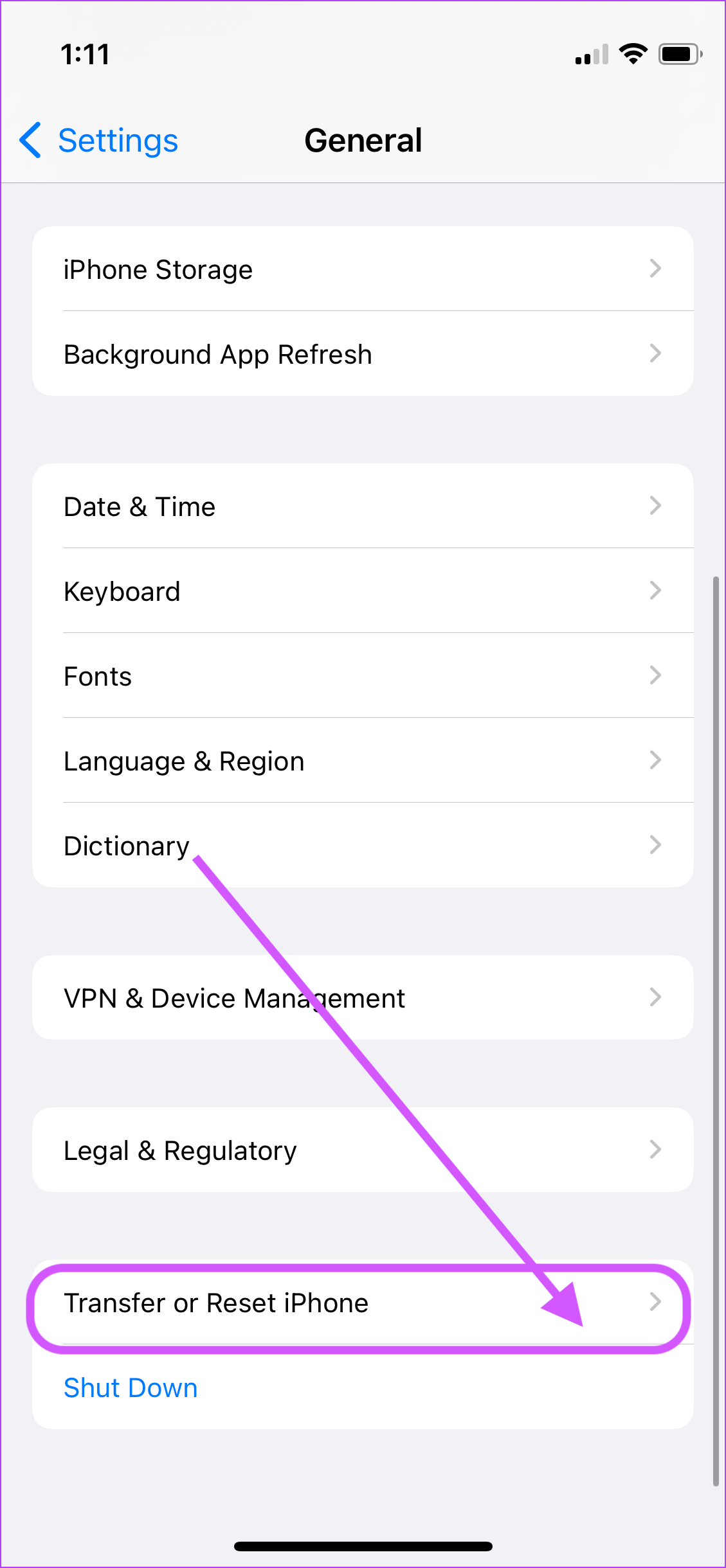
Hakbang 3: I-tap ang I-reset.
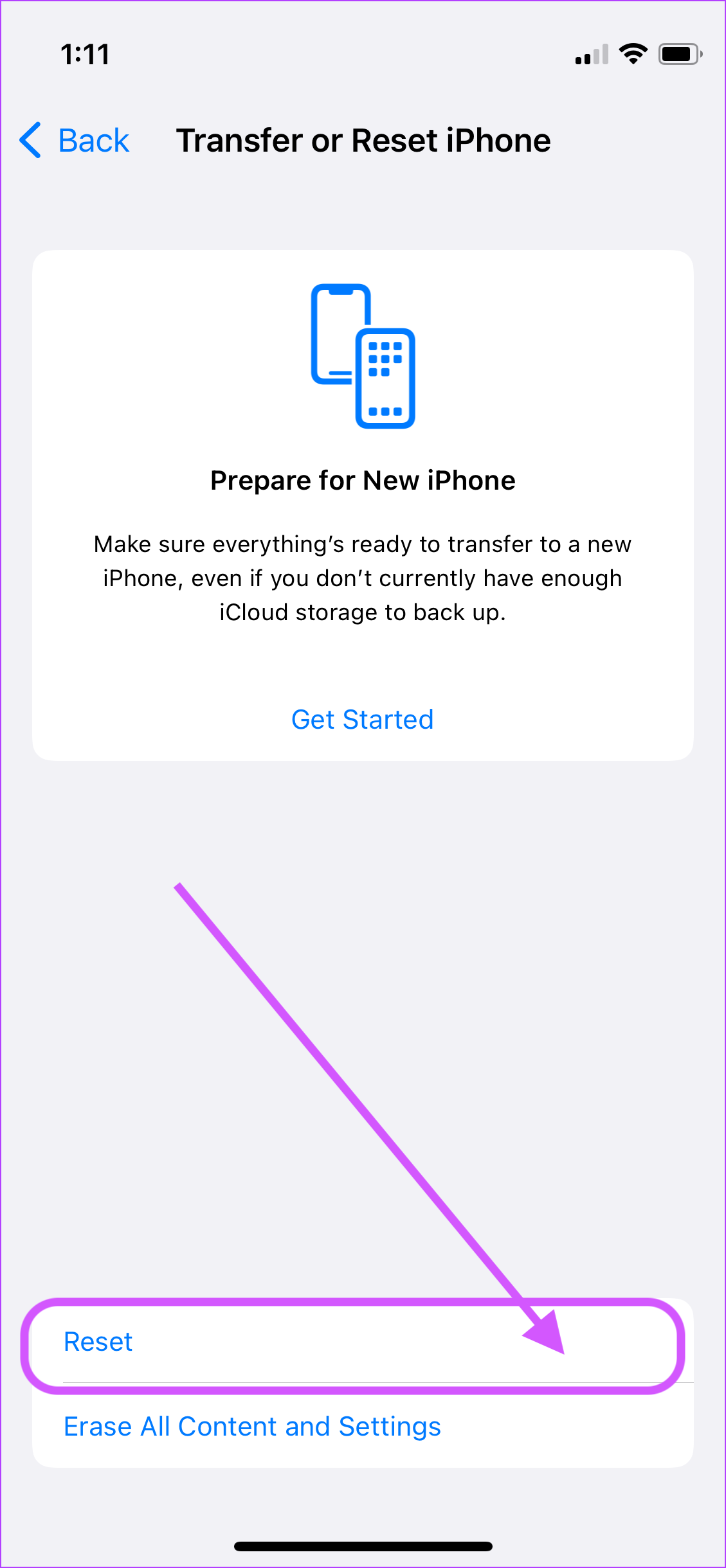
Hakbang 4: Piliin ang I-reset ang Mga Setting ng Network.
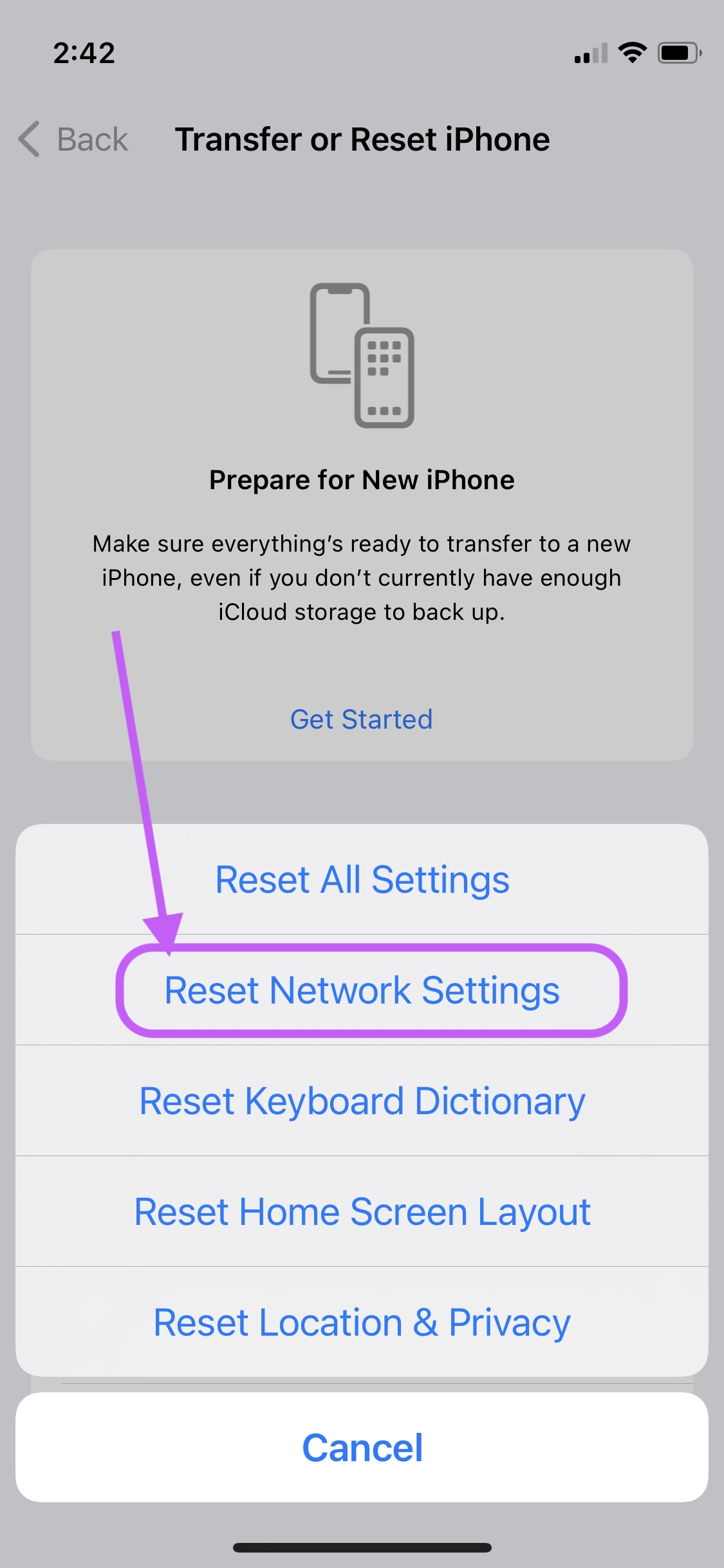
Hakbang 5: Ilagay ang passcode ng iyong telepono upang simulan ang proseso ng pag-reset ng network.
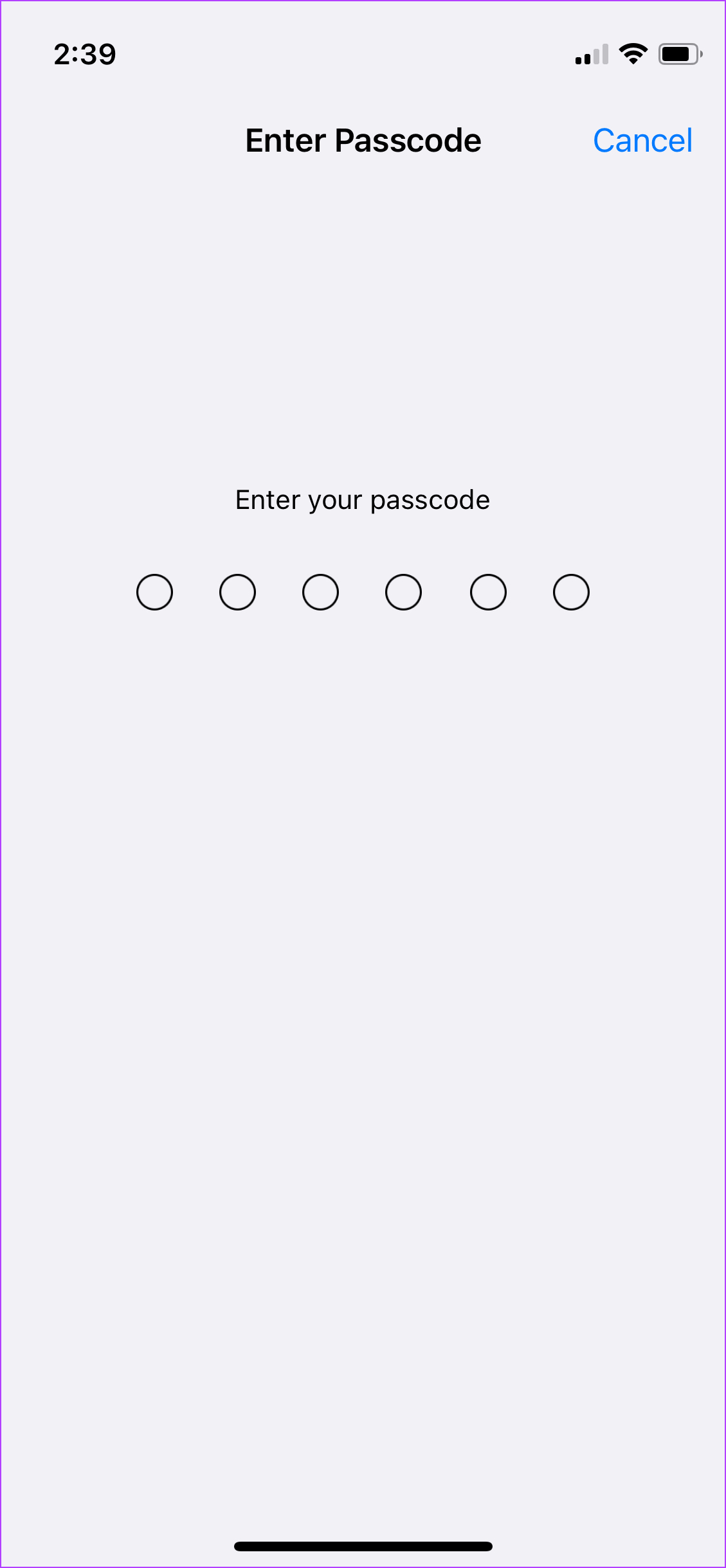
7. I-restart ang Iyong iPhone at Mac
Sa wakas, i-restart ang iyong iPhone at Mac, para magkabisa ang lahat ng pagbabago.
Upang i-restart ang iyong Mac, i-click ang pumunta sa Apple Menu > I-restart.

Para sa mga hindi pamilyar sa proseso ng pag-shutdown sa mas bagong iPhone X at mas bagong modelo, pindutin nang matagal ang Power at ang mga button na Volume Up upang patayin ang screen.
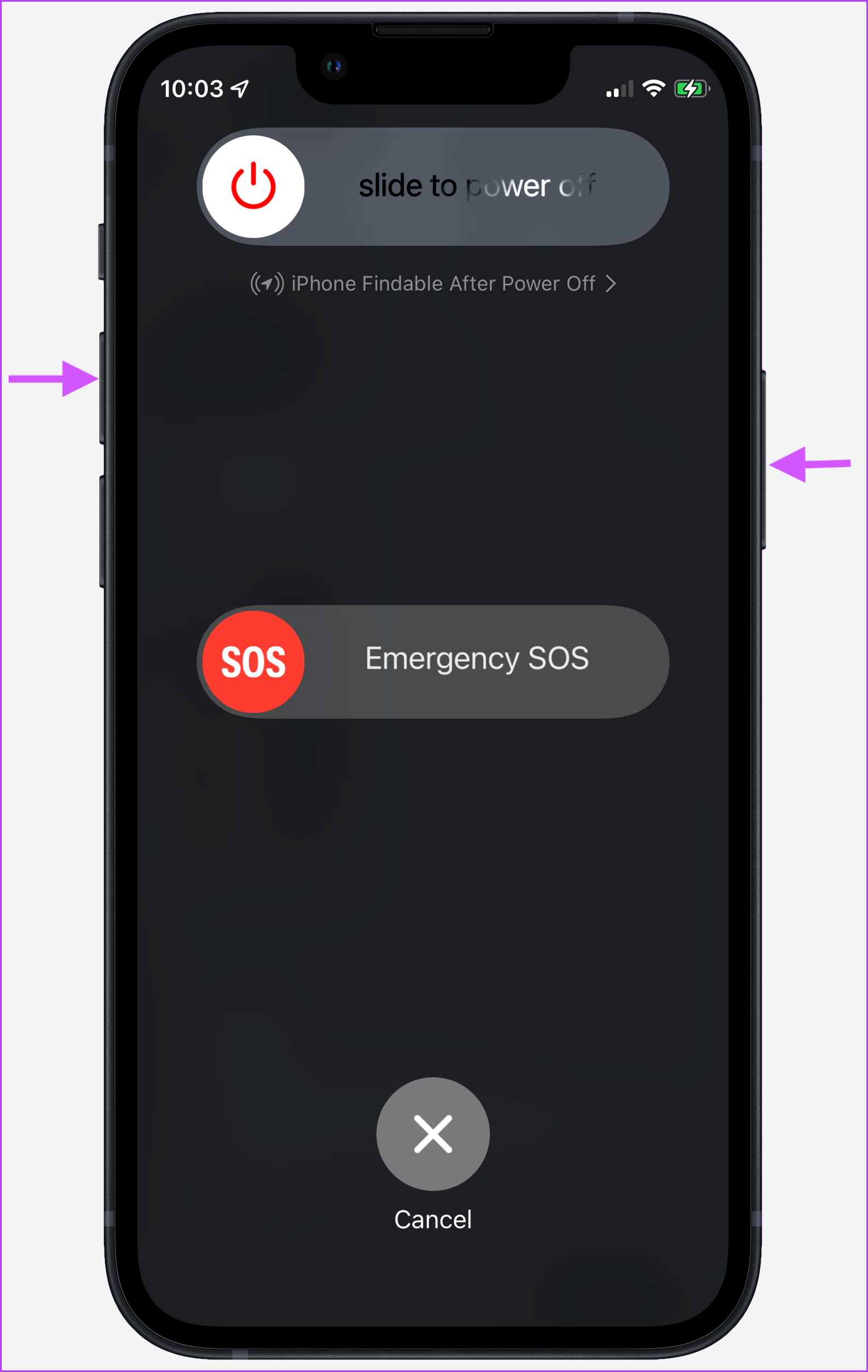
Pagkatapos, i-slide ang icon ng power button mula kaliwa pakanan upang i-shut down ang telepono.
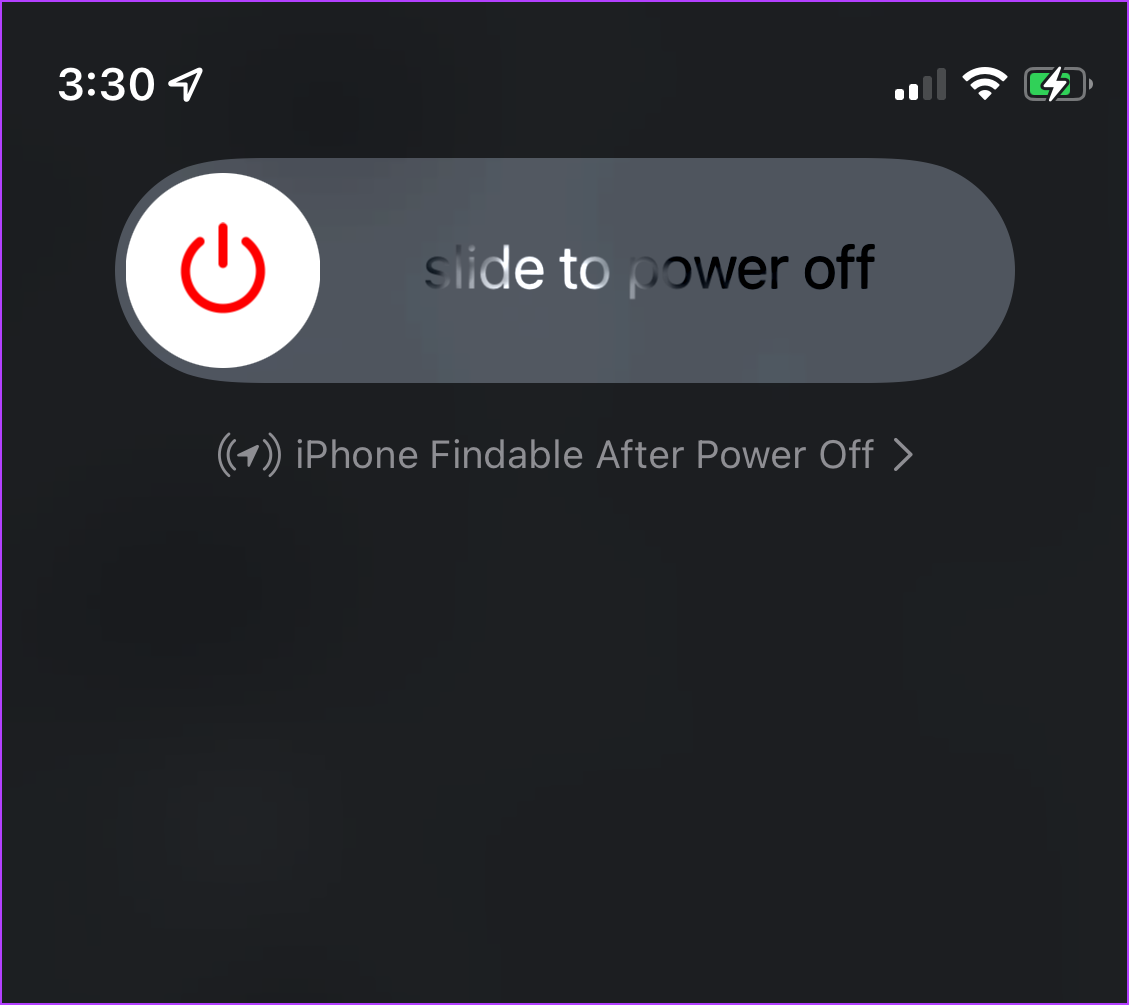
Maghintay ng isang minuto at pagkatapos ay pindutin nang matagal ang Power button upang i-restart ang device.
Ayusin ang Mga Paalala na Hindi Nagsi-sync Sa pagitan ng iPhone at Mac Issue
Pagkatapos mong fol mababa ang mga nabanggit na solusyon, Dapat mag-sync ang mga Paalala sa mga device nang walang sagabal. Kung ito ay nagiging paulit-ulit na isyu sa iyong mga device, maaari mong isaalang-alang ang mga alternatibong Paalala tulad ng TickTick.