

Gumagawa ka ba ng mga tawag sa boses at video sa WhatsApp sa iyong computer? Kung gayon, malamang na baka gusto mong baguhin ang webcam o mikropono na ginagamit nito bilang default. Sa kasamaang palad, ito ay medyo madaling gawin at tumatagal lamang ng ilang segundo ng iyong oras.
Para sa mga walang kamalayan, pinapayagan ng WhatsApp ang mga gumagamit nito na gumawa ng mga video call at voice call mula sa WhatsApp desktop app . Ang ilang mga gumagamit ng desktop ay maaaring magkaroon ng mga isyu sa mga tawag na ito dahil maaaring hindi gamitin ng app ang hardware na nais mong gamitin bilang default. Halimbawa, maaari kang magkaroon ng isang panlabas na webcam o isang nakalaang mikropono na nakakonekta sa iyong PC, ngunit maaaring gamitin ng WhatsApp ang panloob na hardware na karaniwang sub-par sa halip. upang magamit para sa iyong mga tawag. Dito, tatalakayin namin nang eksakto kung paano baguhin ang default na WhatsApp ng webcam at mikropono sa iyong PC & Mac. Ang mga pagpipilian sa video at boses na pagtawag ay magagamit lamang sa desktop app at hindi sa web client kung hindi mo pa nasubukan ang tampok na ito. Ang mga sumusunod na hakbang ay magkapareho para sa parehong Windows at Mac, kaya’t magsimula tayo:Ilunsad ang Whatsapp desktop app sa iyong computer at buksan ang isang pag-uusap gamit ang contact na nais mong boses o video call. Mag-click sa icon ng telepono o video na matatagpuan sa tuktok ng iyong chat, nakasalalay sa kung nais mong tumawag sa video o tawag sa boses.
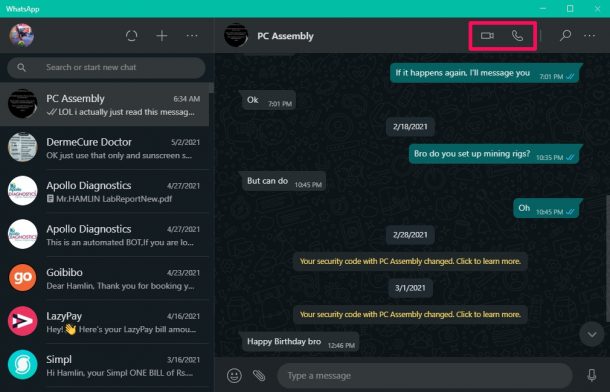
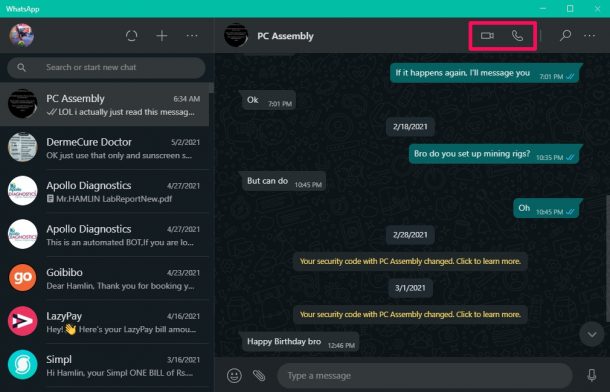 Kung pinili mo video o tawag sa boses, makakakuha ka ng access sa isang katulad na interface ng pagtawag. Dito, i-click lamang ang icon ng triple-dot upang ma-access ang higit pang mga pagpipilian.
Kung pinili mo video o tawag sa boses, makakakuha ka ng access sa isang katulad na interface ng pagtawag. Dito, i-click lamang ang icon ng triple-dot upang ma-access ang higit pang mga pagpipilian.
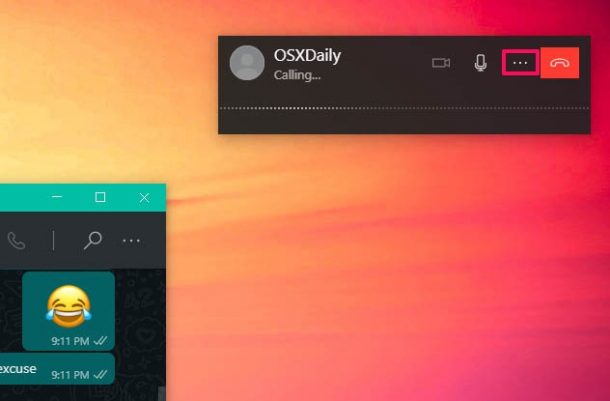
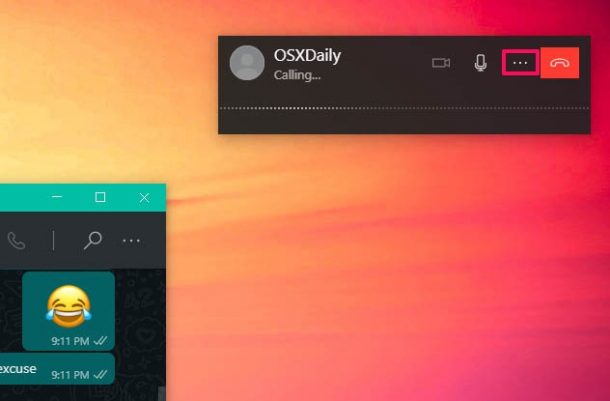 Dadalhin nito ang isang menu ng konteksto kung saan mapipili mo ang iyong ninanais na hardware para sa iyong camera at mikropono. I-click lamang sa webcam at mic na nais mong gamitin.
Dadalhin nito ang isang menu ng konteksto kung saan mapipili mo ang iyong ninanais na hardware para sa iyong camera at mikropono. I-click lamang sa webcam at mic na nais mong gamitin.
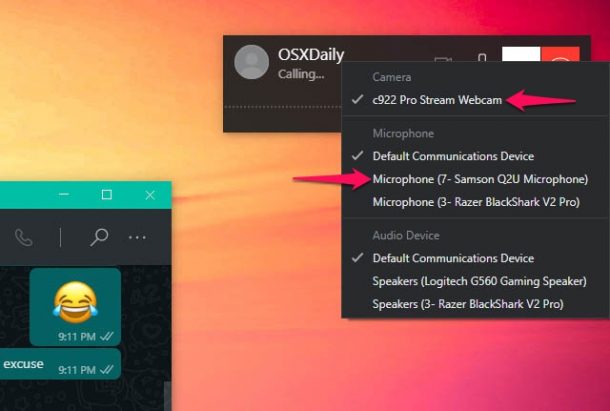
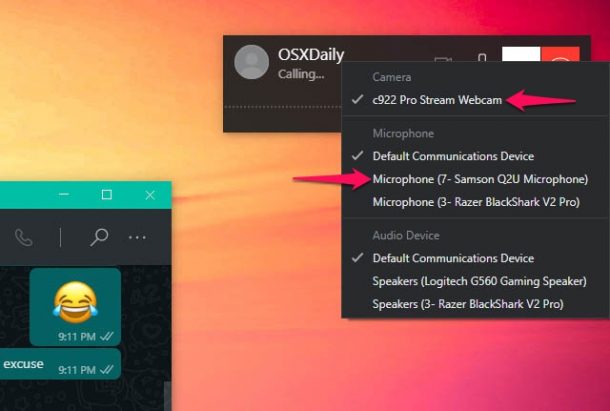
Iyon lang ang kailangan mong gawin. Agad na lilipat ang WhatsApp sa napiling hardware.
Tulad ng nakikita mo talagang hindi mahirap lumipat sa iba’t ibang hardware para sa mga tawag sa WhatsApp. Gayunpaman, hindi mo mababago ang default na webcam at mikropono para sa WhatsApp maliban kung tumawag ka. Kaya, tiyaking ginagawa mo ito ng napakabilis bago makuha ng tatanggap ang tawag.
Ang default na pagpili ng hardware ng WhatsApp para sa mikropono ay nakasalalay sa mga default ng iyong system. Samakatuwid, kung talagang nais mong pumili ng isang partikular na mikropono bago talaga ilagay ang cam, kakailanganin mong baguhin ang default na mapagkukunan ng pag-input ng tunog sa Mac at Windows bago mo buksan ang desktop app.
Kung ikaw ay isang tao na gumagamit ng virtual camera software tulad ng OBS, Logi Capture, o ManyCam upang mapagbuti ang iyong webcam, ayaw naming masira ito sa iyo, ngunit hindi mo ma-access ang mga ito mula sa listahan ng mga magagamit na camera.
Naitakda mo ba ang camera at mikropono na talagang nilalayon na gamitin kaysa sa mga default sa WhatsApp? Gaano katagal ka nang gumagamit ng WhatsApp desktop app sa iyong PC at Mac nang hindi alam ang tungkol sa nakatagong menu ng pagpili ng hardware? Ibahagi sa amin ang iyong mga karanasan at huwag mag-atubiling i-drop ang iyong mahalagang feedback sa seksyon ng mga komento sa ibaba. computer? Kung gayon, malamang na baka gusto mong baguhin ang webcam o…
