Ipinakilala ng Apple ang isang host ng mga bagong feature sa FaceTime noong nakaraang taon, kabilang ang kakayahang magdagdag ng mga user ng Android at Windows sa mga tawag sa FaceTime. Bukod dito, may ilang iba pang kapaki-pakinabang na tip at trick na magagamit mo para mapahusay ang iyong karanasan sa pagtawag sa video sa pamamagitan ng FaceTime sa iyong iPhone at iPad.

Narito ang ilan sa mga pinakamahusay na tip at trick sa FaceTime upang gawing mas maganda ang iyong video habang tumatawag o magdagdag nakakatuwang elemento kapag nakikipag-usap sa iyong mga kaibigan at pamilya. Kung hindi mo magamit ang FaceTime, maaari mong tingnan ang pinakamahusay na paraan para ayusin ang FaceTime na hindi kumokonekta sa iyong iPhone at pagkatapos ay gamitin ang mga trick na ito.
1. Portrait Mode para sa Background Blur
Ang iPhone ay may in-built na portrait mode sa camera app upang kumuha ng mga larawan higit sa lahat ng mga paksa ng tao na ang background ay blur. Sa iOS 15, ipinakilala ng Apple ang feature na ito kahit para sa mga tawag sa FaceTime. Maaari mong i-blur ang iyong background upang maiwasan ang mga distractions mula sa kung ano ang nangyayari sa likod mo habang nasa isang FaceTime video call. Narito kung paano ito gawin.
Hakbang 1: Habang nasa isang tawag, i-tap ang iyong preview ng video upang palakihin ito.
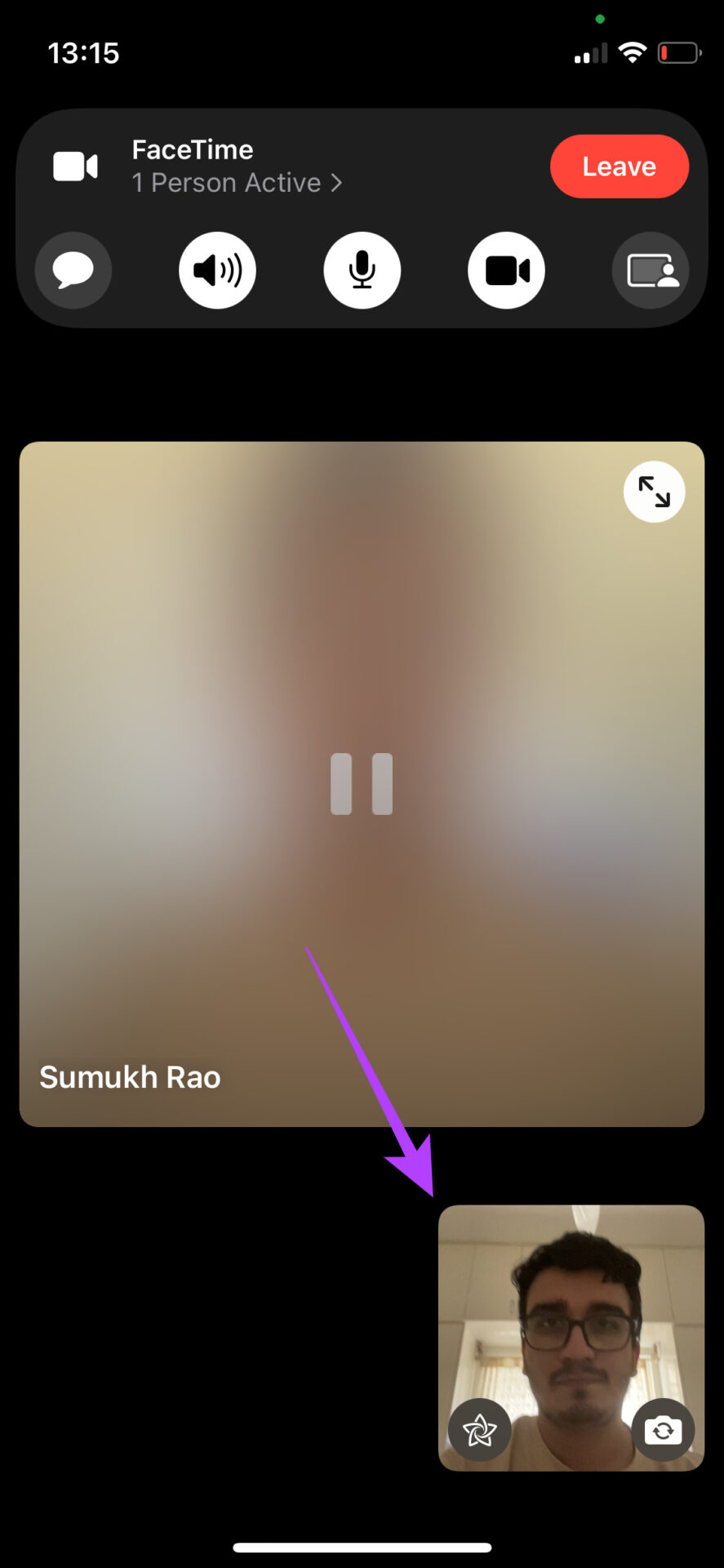
Hakbang 2: I-tap ang toggle sa kaliwang sulok sa itaas ng preview.
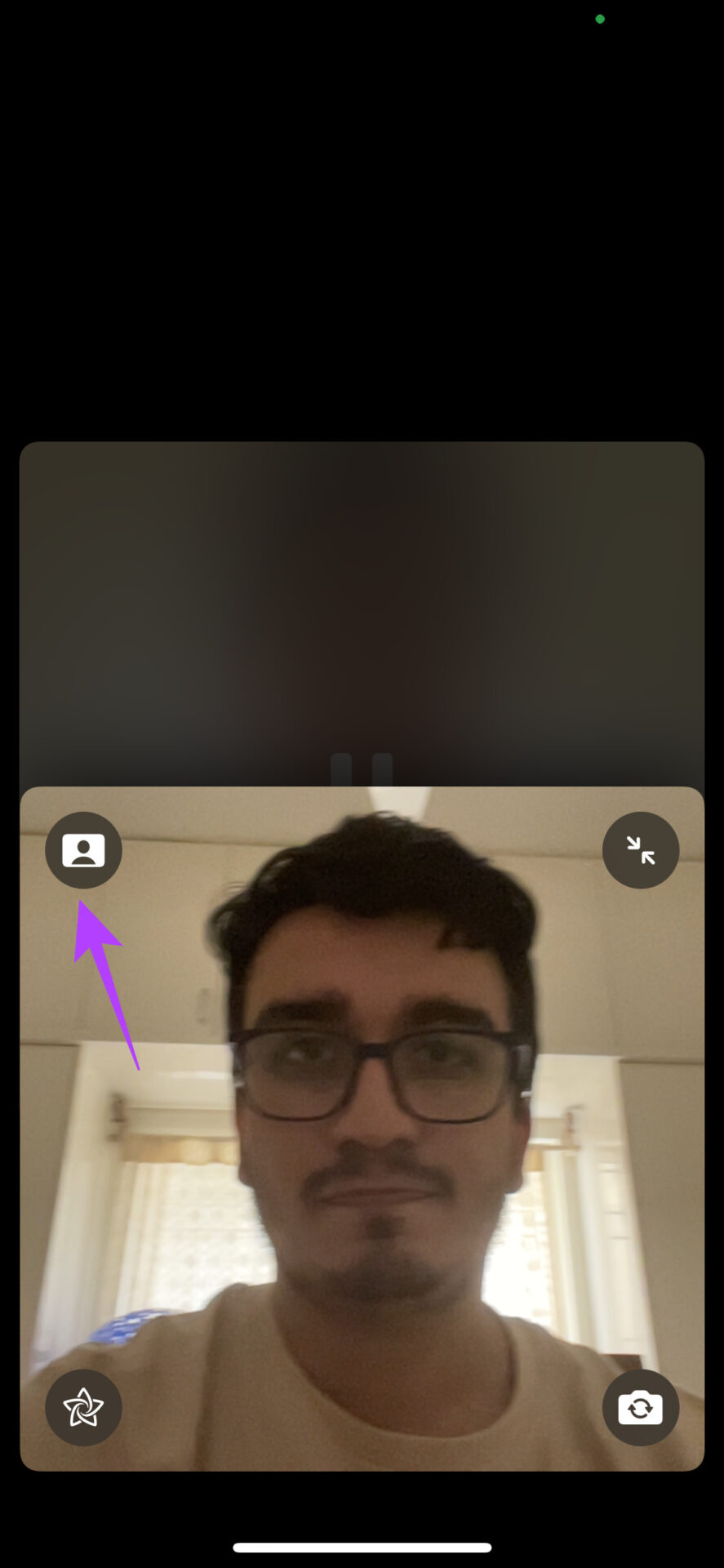
Ie-enable nito ang portrait mode at i-blur ang iyong background, gaya ng nakikita mo mula sa preview.
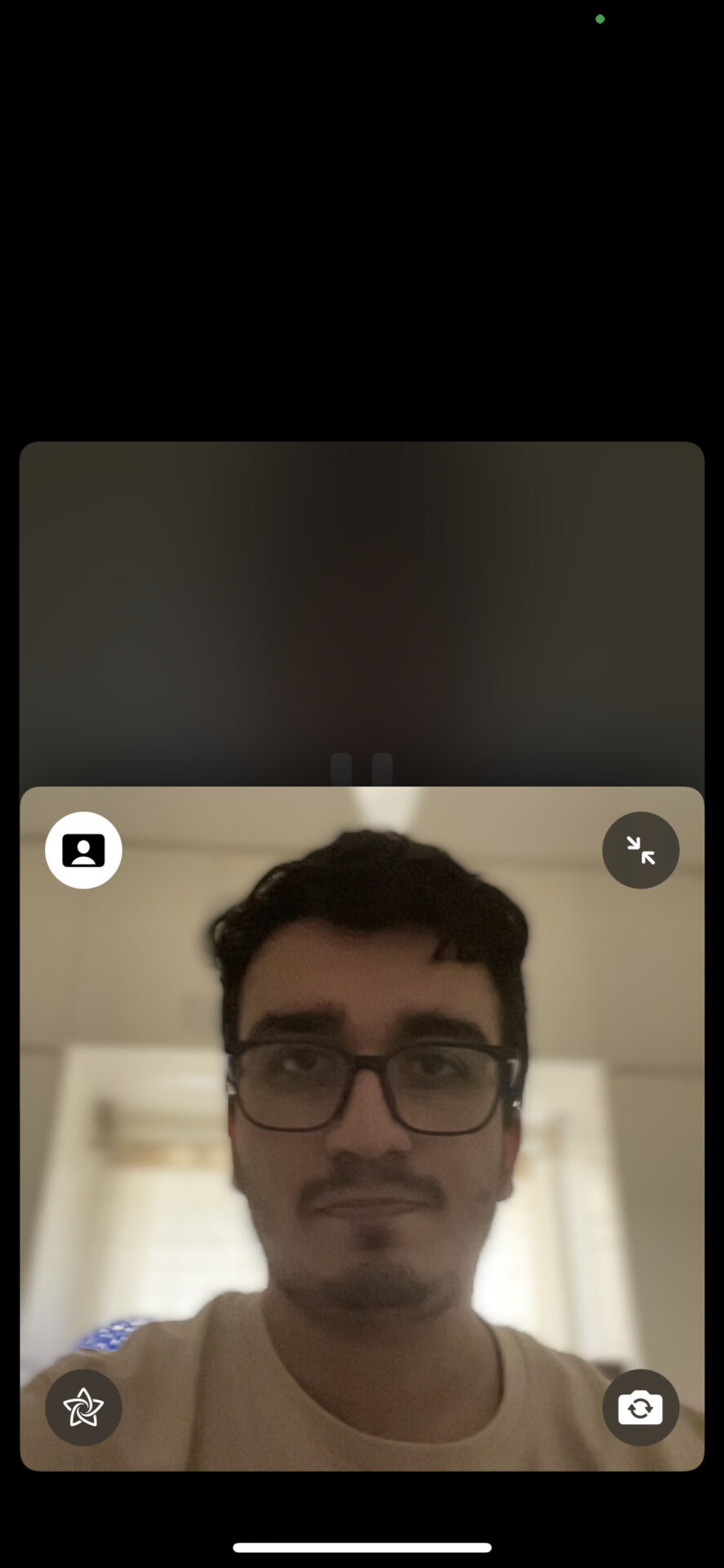
Upang i-disable ang portrait mode, i-tap muli ang parehong toggle.
2. I-block ang Ingay sa Background Gamit ang Mga Mode ng Mic
Ang isa pang bagong feature na ipinakilala ng Apple sa iOS 15 ay ang kakayahang mag-toggle sa pagitan ng iba’t ibang Mic Mode kapag nasa isang tawag sa FaceTime. Hinahayaan ka ng mga mic mode na ito na alisin ang ingay sa background sa isang partikular na lawak o palakasin ang mga ito depende sa sitwasyon ng paggamit. Narito kung paano mo magagamit ang mga ito.
Hakbang 1: Sa isang tawag sa FaceTime na tumatakbo, i-access ang control center sa pamamagitan ng pag-swipe pababa mula sa kaliwang sulok sa itaas sa mga iPhone na may Face ID at pag-swipe sa mga iPhone na may pisikal na home button.
Hakbang 2: I-tap at hawakan ang toggle ng Mic Mode sa control center.
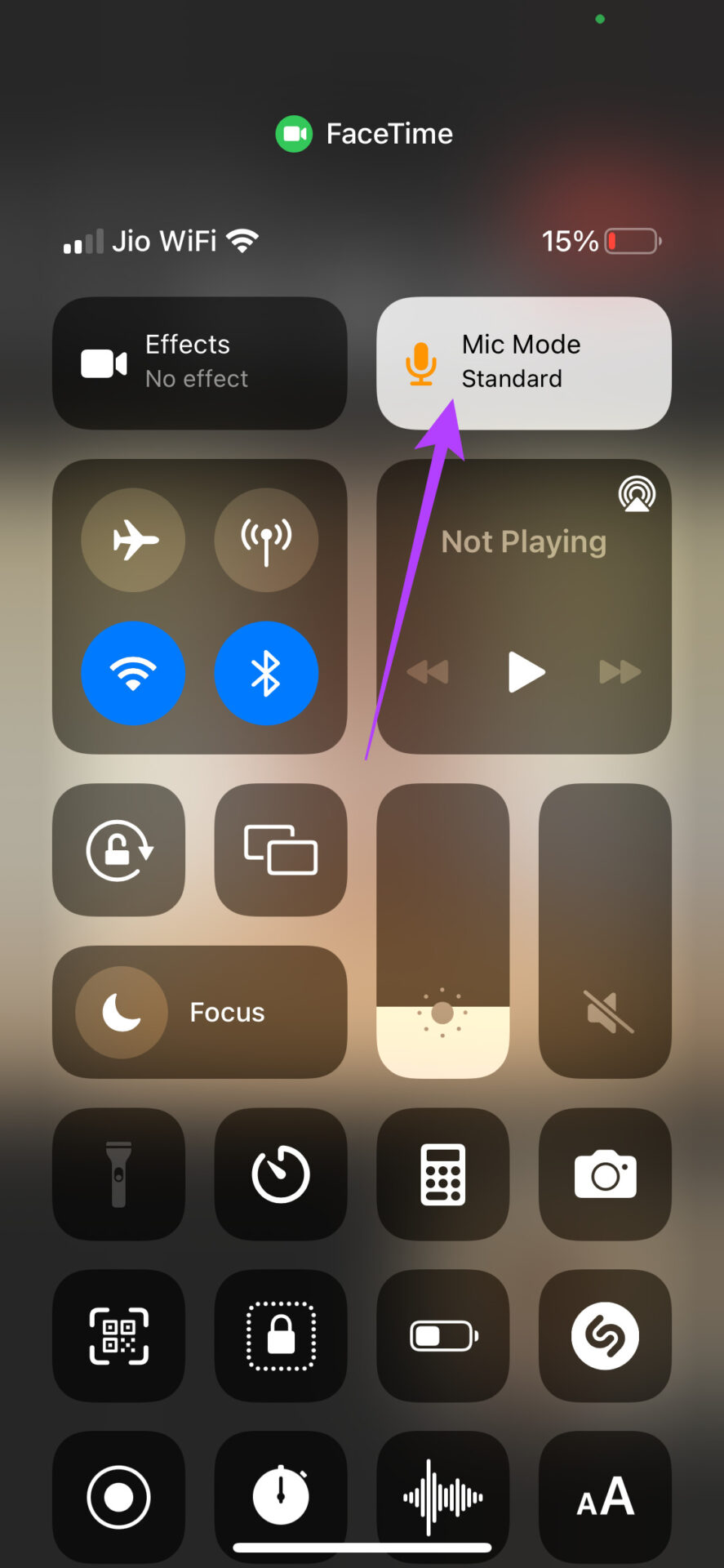
Hakbang 3: Piliin ang nauugnay mode.
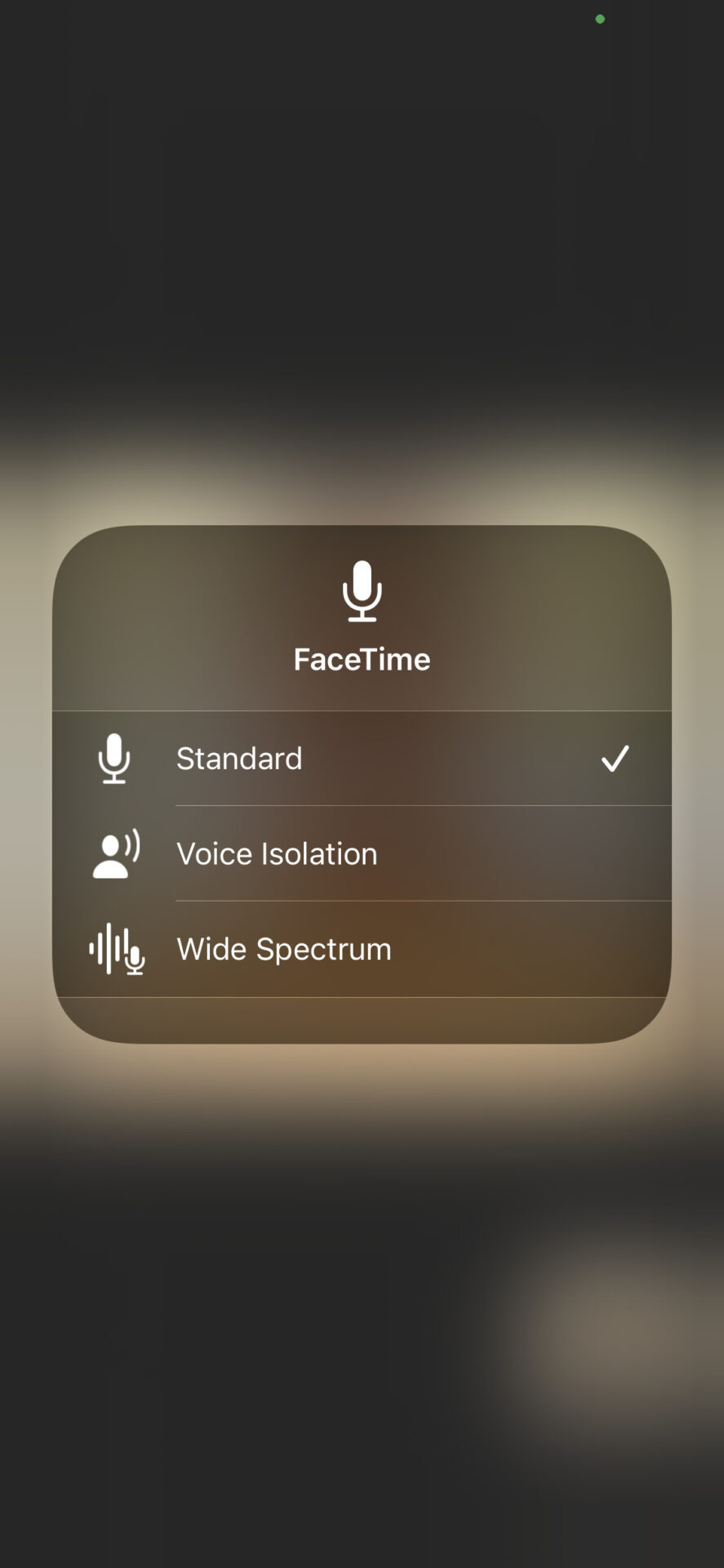
Standard ang default na mode, na hindi nagbabago kung paano ka maririnig ng kabilang partido.
Ang paglipat sa Voice Isolation ay susubukang bawasan ang background ingay habang binibigyang-diin ang iyong boses.
Malawak na Spectrum ay hahayaan ang mga tunog sa background, kaya kung ikaw ay nasa isang kumperensya o isang konsiyerto, ito ay kukuha ng tunog mula sa malayo aw ay.
3. Kumuha ng Mga Larawan Habang Tawag sa FaceTime
Binibigyan ka ng FaceTime ng kakayahang kumuha ng mga larawan habang nasa isang tawag. Maaari mong makuha ang anumang nakikita mo sa viewfinder para sa sanggunian sa hinaharap. Tandaan na sa tuwing kukuha ka ng larawan habang nasa isang tawag, inaabisuhan ito ng kabilang partido. Narito kung paano ito gawin.
Hakbang 1: Sa panahon ng isang tawag, i-tap ang video feed ng kabaligtaran.
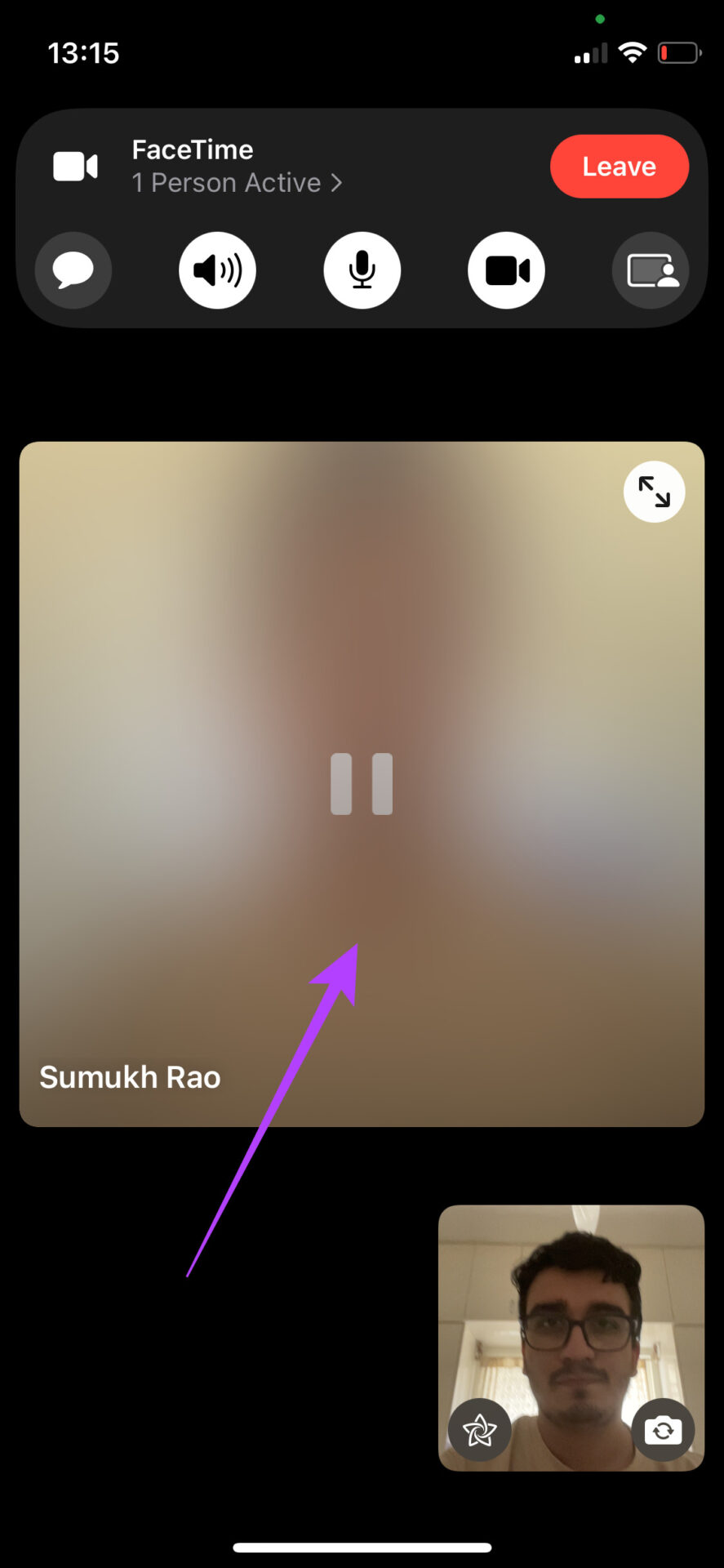
Hakbang 2: Makakakita ka ng isang maliit na button sa pagkuha sa kanang sulok sa ibaba. I-tap ito.
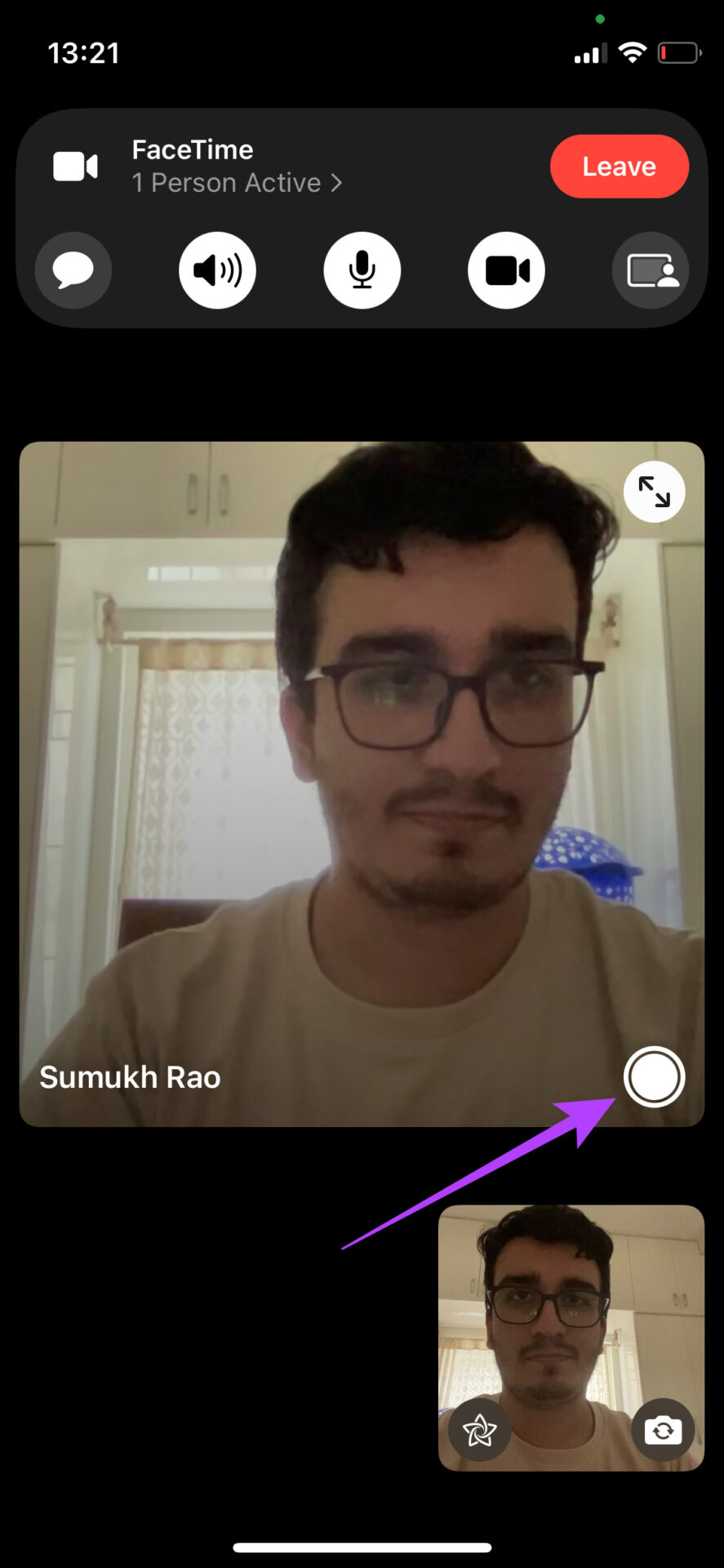
Kukunin ng iyong iPhone o iPad ang larawan at ise-save ito sa Photos app.
4. Gumawa ng FaceTime Call Sa Mga User ng Android at Windows
Hanggang sa iOS 15, ang FaceTime ay eksklusibo sa mga Apple device. Bagama’t nananatiling eksklusibo ang app sa mga platform ng Apple, maaari ka na ngayong magbahagi ng link sa mga user ng Android at Windows at hilingin sa kanila na sumali sa isang tawag sa FaceTime. Kakailanganin mo pa rin ng iPhone, iPad, o Mac upang mabuo ang link.
Hakbang 1: Buksan ang FaceTime app sa iyong iPhone at i-tap ang opsyong Lumikha ng Link.
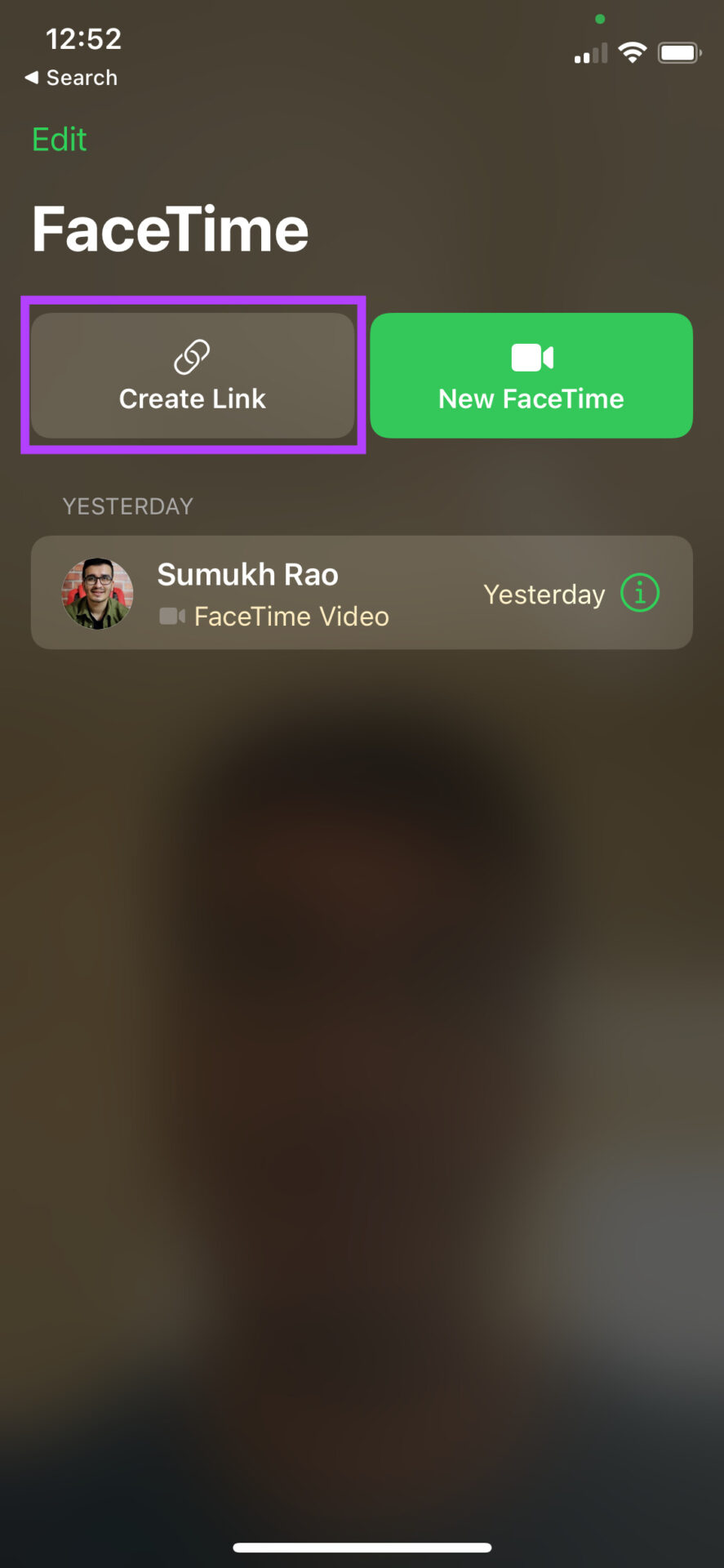
Hakbang 2: Maaari mong kopyahin ang link upang i-paste ito sa ibang lugar o ibahagi ito sa isang contact nang direkta mula sa Share Sheet.
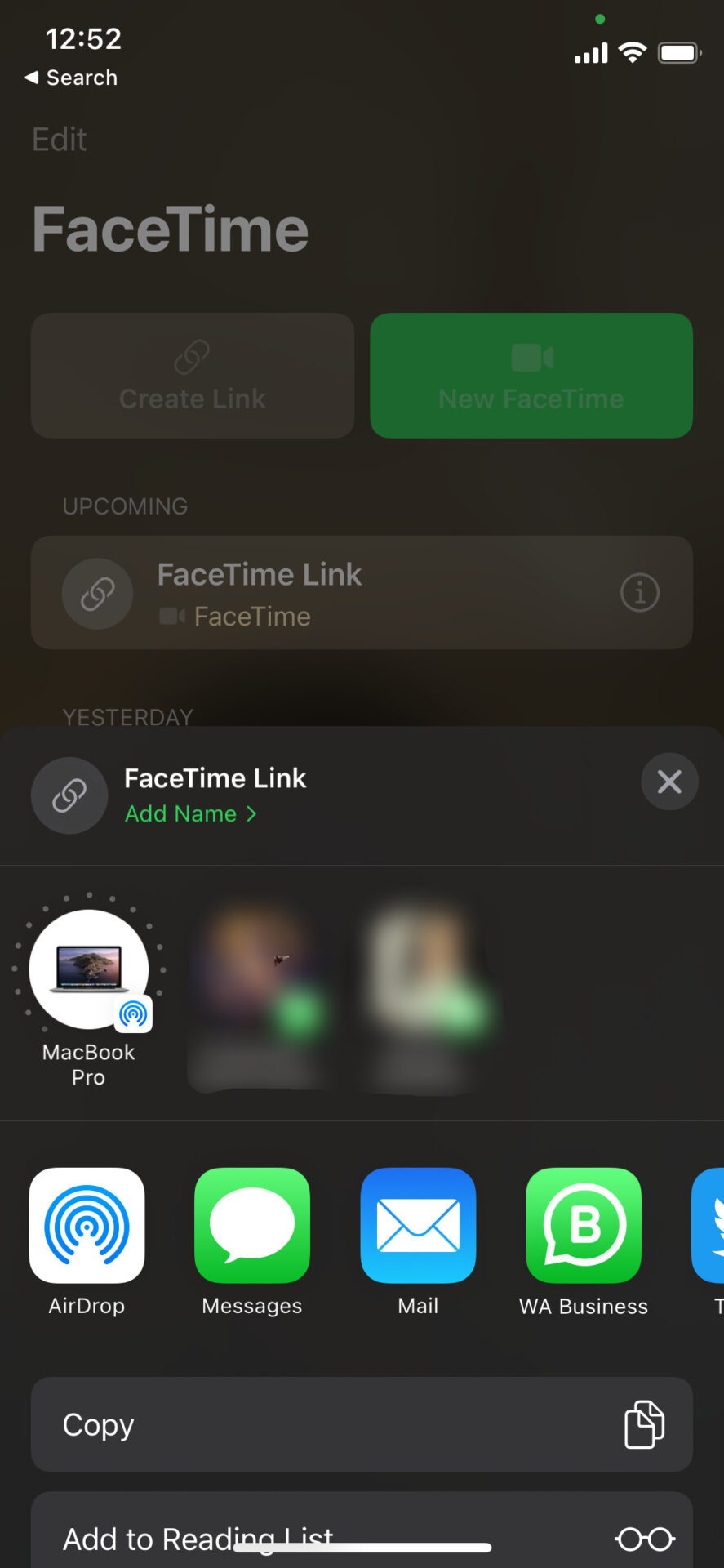
Hakbang 3: Kapag ang taong binahagian mo nito ay nag-click sa link, hahantong ito sa isang browser window kung saan maaaring gamitin ang FaceTime sa anumang device.
Hakbang 4: Ilagay ang pangalan at pagkatapos ay i-click ang Magpatuloy.
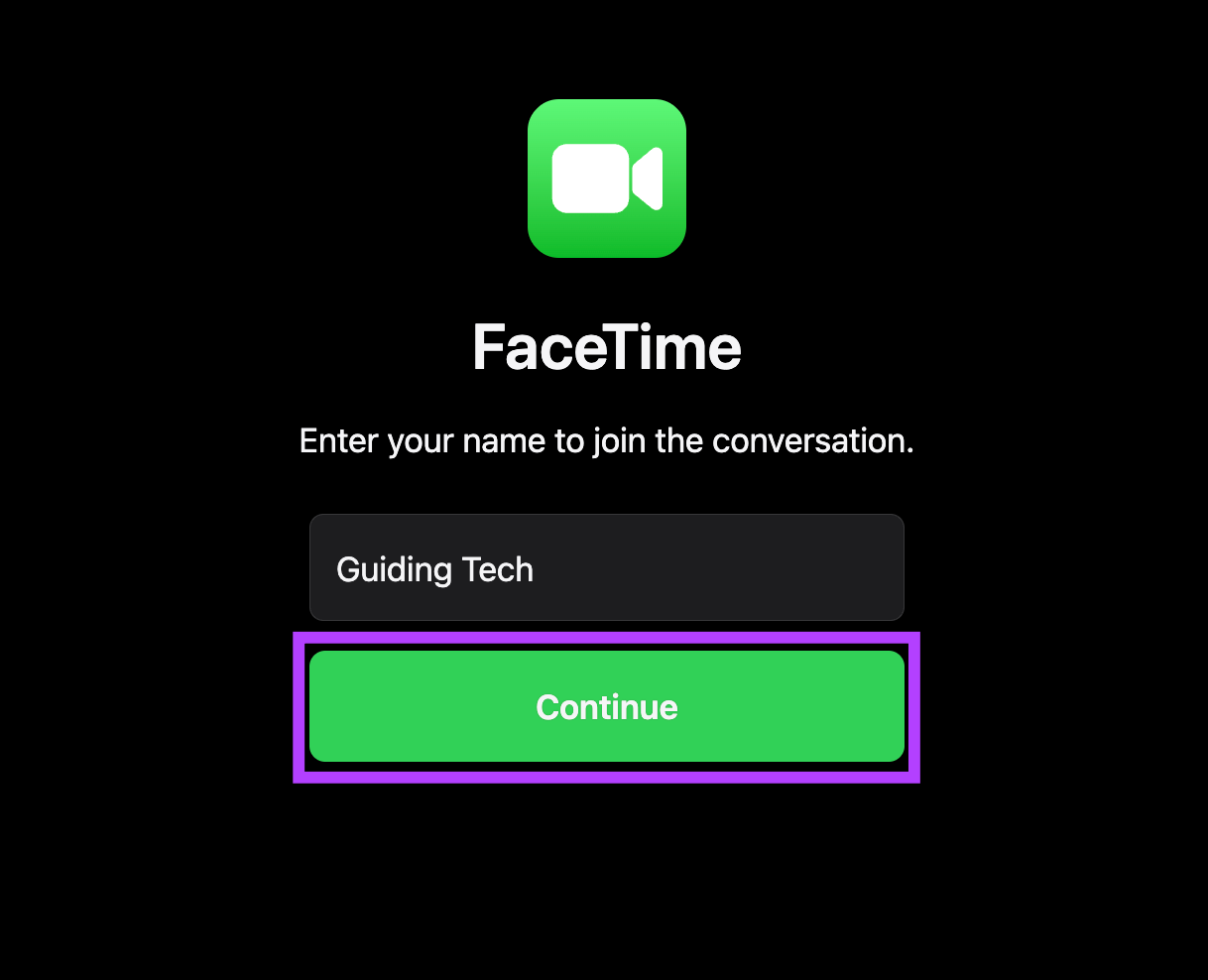
Hakbang 5: Kapag handa na, mag-click sa Sumali para pumasok sa tawag.
5. Palitan ang Iyong Mukha ng Memojis
Ipinakilala ng Apple ang Animojis at Memojis na tumutugon batay sa iyong mga galaw sa mukha. Maaari kang gumamit ng mga memoji at animoji kahit na sa isang tawag sa FaceTime bilang maskara sa iyong mukha. Nagdaragdag ito ng elemento ng kasiyahan sa iyong mga video call. Narito kung paano ito gawin.
Hakbang 1: Habang nasa isang tawag, i-tap ang iyong preview ng video upang palakihin ito.
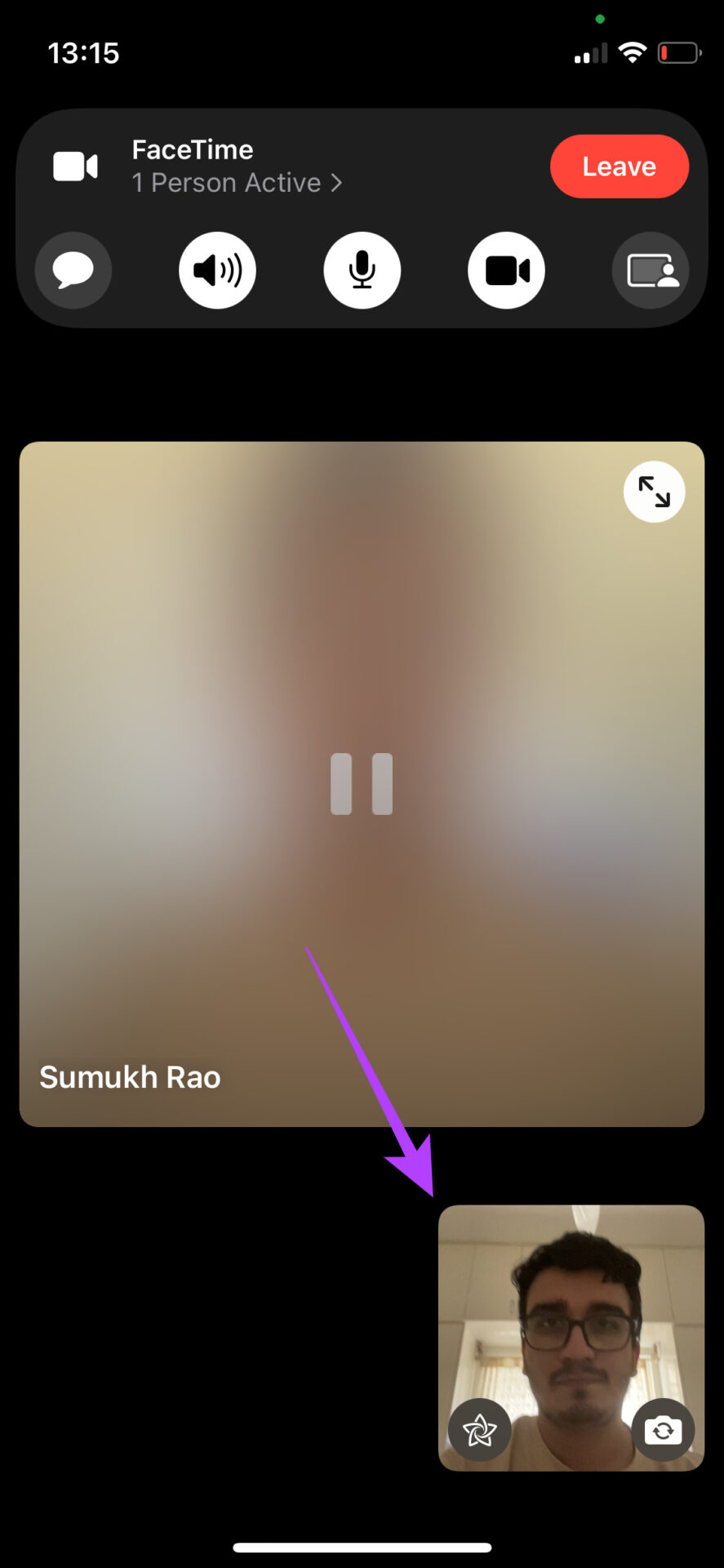
Hakbang 2: I-tap ang toggle sa ibabang kaliwang sulok ng preview. Papaganahin nito ang mga epekto.
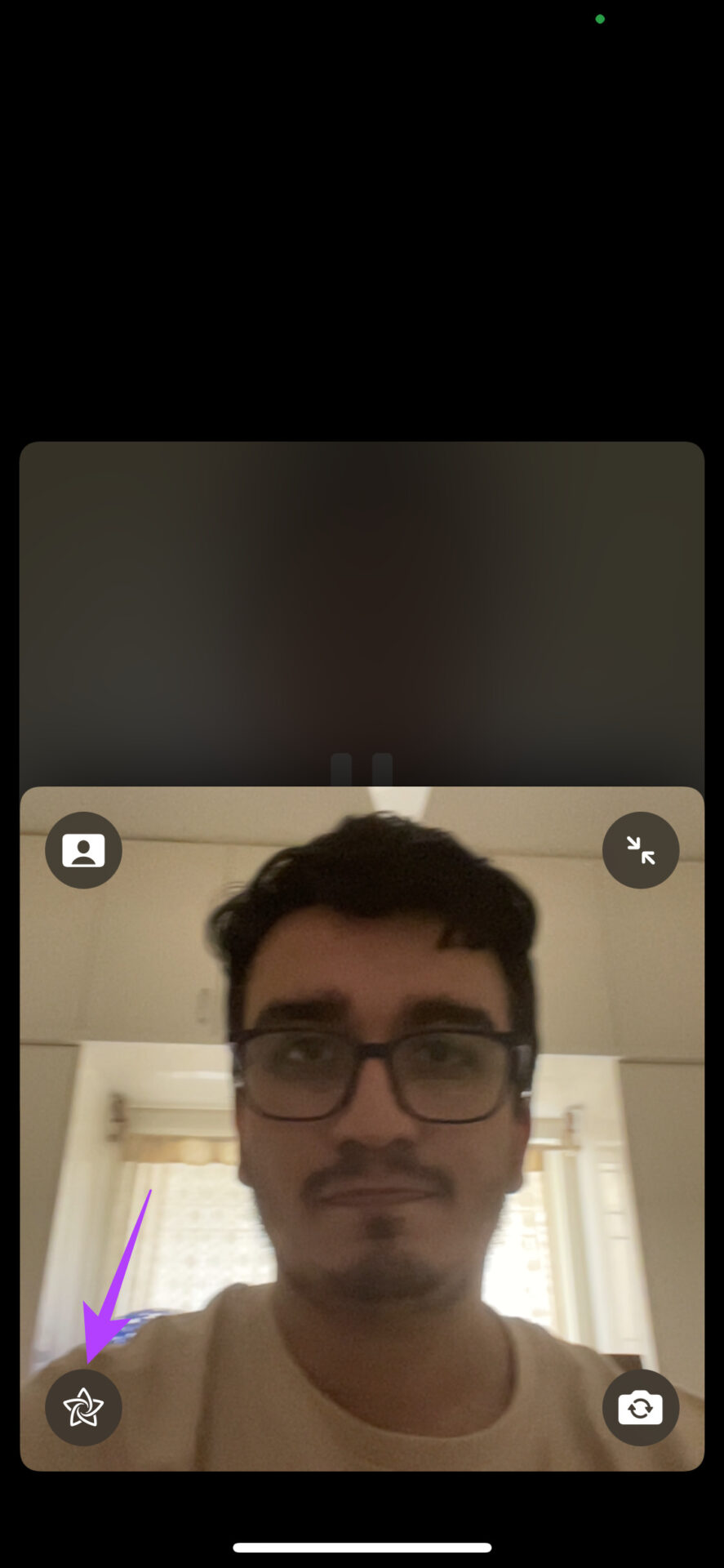
Hakbang 3: Piliin ang unang opsyon sa ibaba upang paganahin ang mga memoji at animoji.
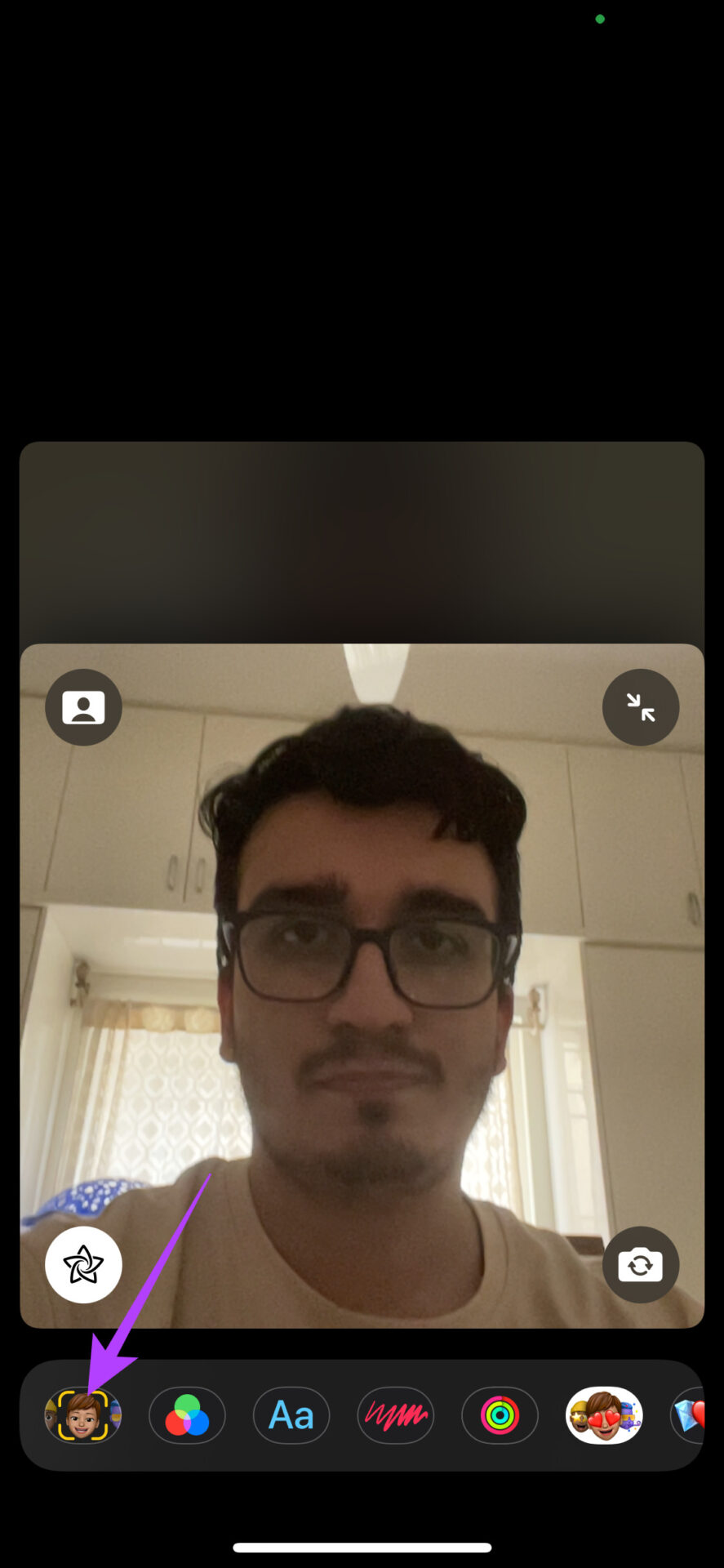
Hakbang 4: Mag-scroll sa mga available na opsyon, mag-tap sa isa para gamitin ito at palitan ang iyong mukha sa preview.
6. Gumamit ng Mga Filter para sa Isang Natatanging Hitsura
Malamang na gumamit ka ng mga filter sa mga social media app tulad ng Instagram at Snapchat upang magdagdag ng kaunting likas na talino sa iyong mga larawan o makipaglaro sa mga kulay at kulay. Magagawa mo rin ito habang nasa isang tawag sa FaceTime. Ganito.
Hakbang 1: Habang nasa isang tawag, i-tap ang iyong preview ng video para palakihin ito.
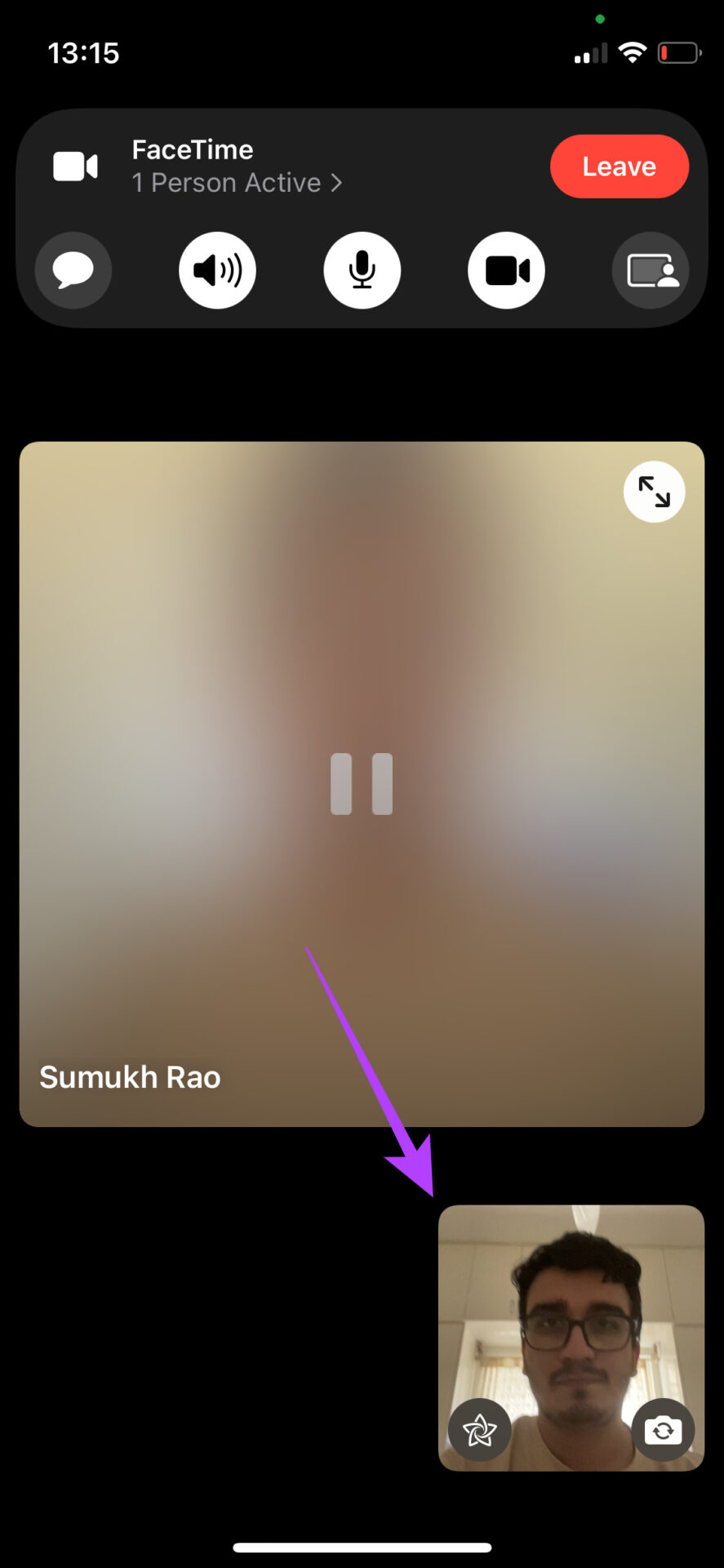
Hakbang 2: I-tap ang toggle sa ibaba-kaliwang sulok ng preview. Papaganahin nito ang mga epekto.
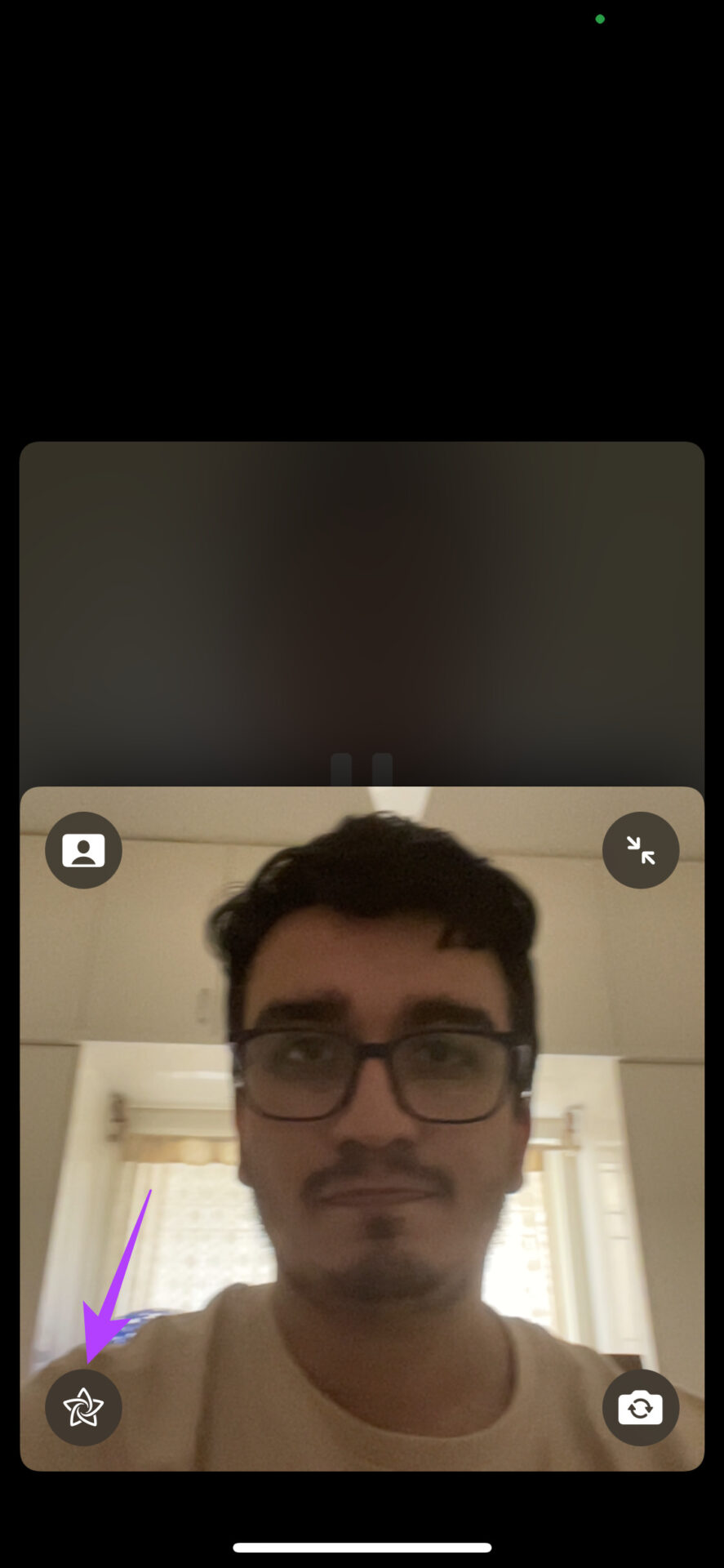
Hakbang 3: Piliin ang pangalawang opsyon sa ibaba para paganahin ang mga filter.
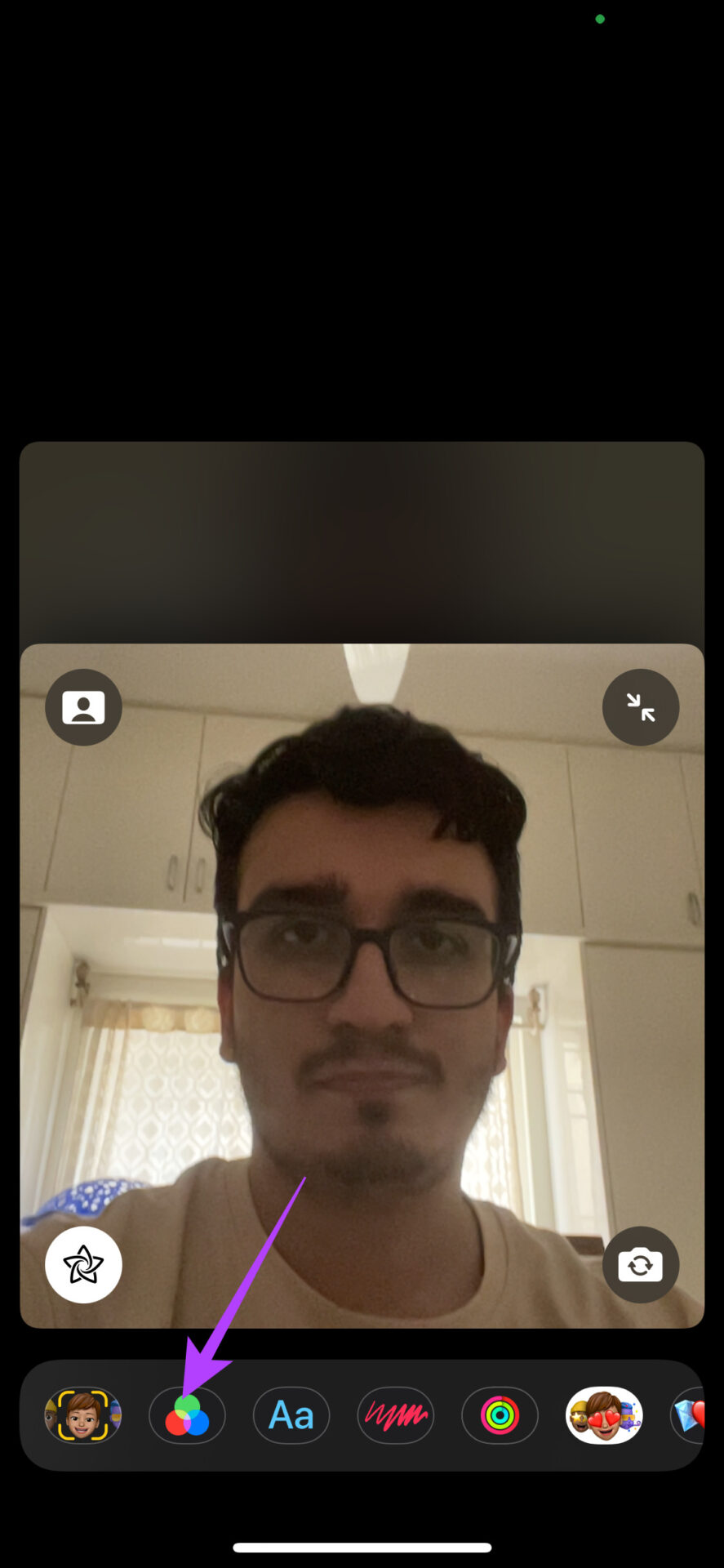
Hakbang 4: Mag-scroll sa listahan ng mga available na opsyon at mag-tap sa isa para magamit ito. Makikita mo ang pagbabagong nagaganap sa preview window.
7. Magdagdag ng Lumulutang na Teksto sa Iyong Video
Kung gusto mong maghatid ng mensahe o patuloy na ipakita ang iyong pangalan sa isang Group FaceTime na tawag, maaari kang gumamit ng lumulutang na text bubble o banner na mananatiling paulit-ulit sa iyong video. Narito kung paano ito idagdag.
Hakbang 1: Habang nasa isang tawag, i-tap ang iyong preview ng video upang palakihin ito.
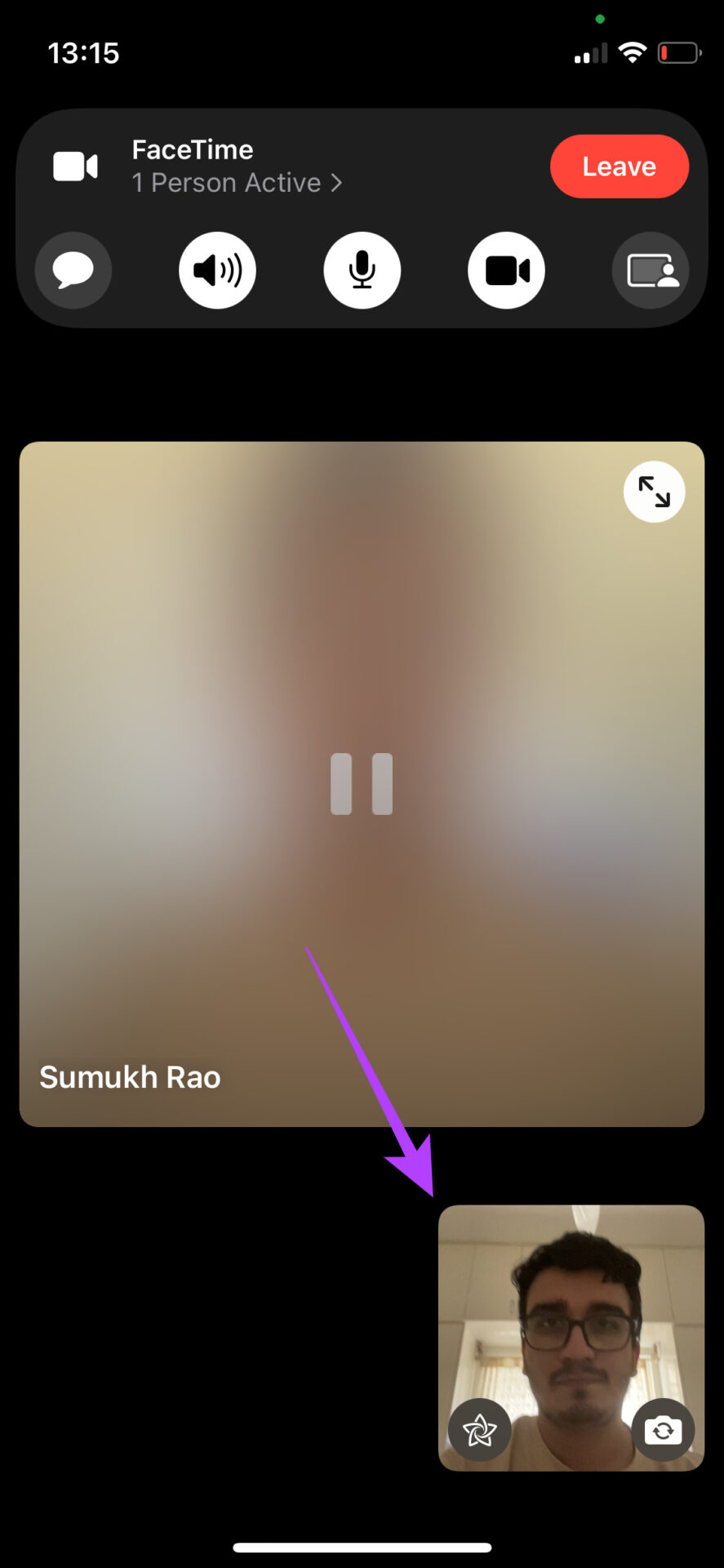
Hakbang 2: I-tap ang toggle sa ibabang kaliwang sulok ng preview. Papaganahin nito ang mga epekto.
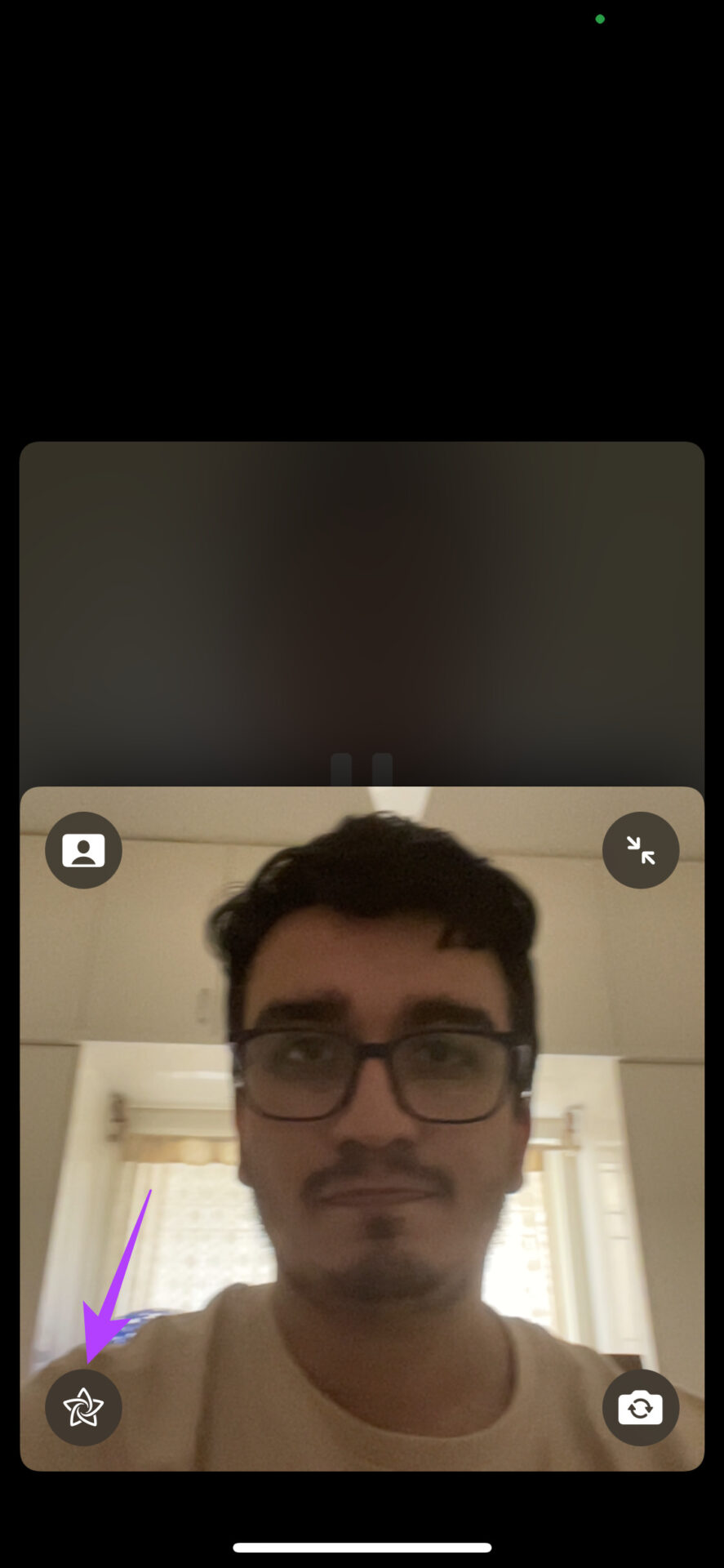
Hakbang 3: Piliin ang pangatlong opsyon sa ibaba para magdagdag ng text.

Hakbang 4: Pumili mula sa malawak na hanay ng mga available na istilo para sa iyong teksto. Maaari kang magdagdag ng chat bubble, banner, o kahit isang emoji.
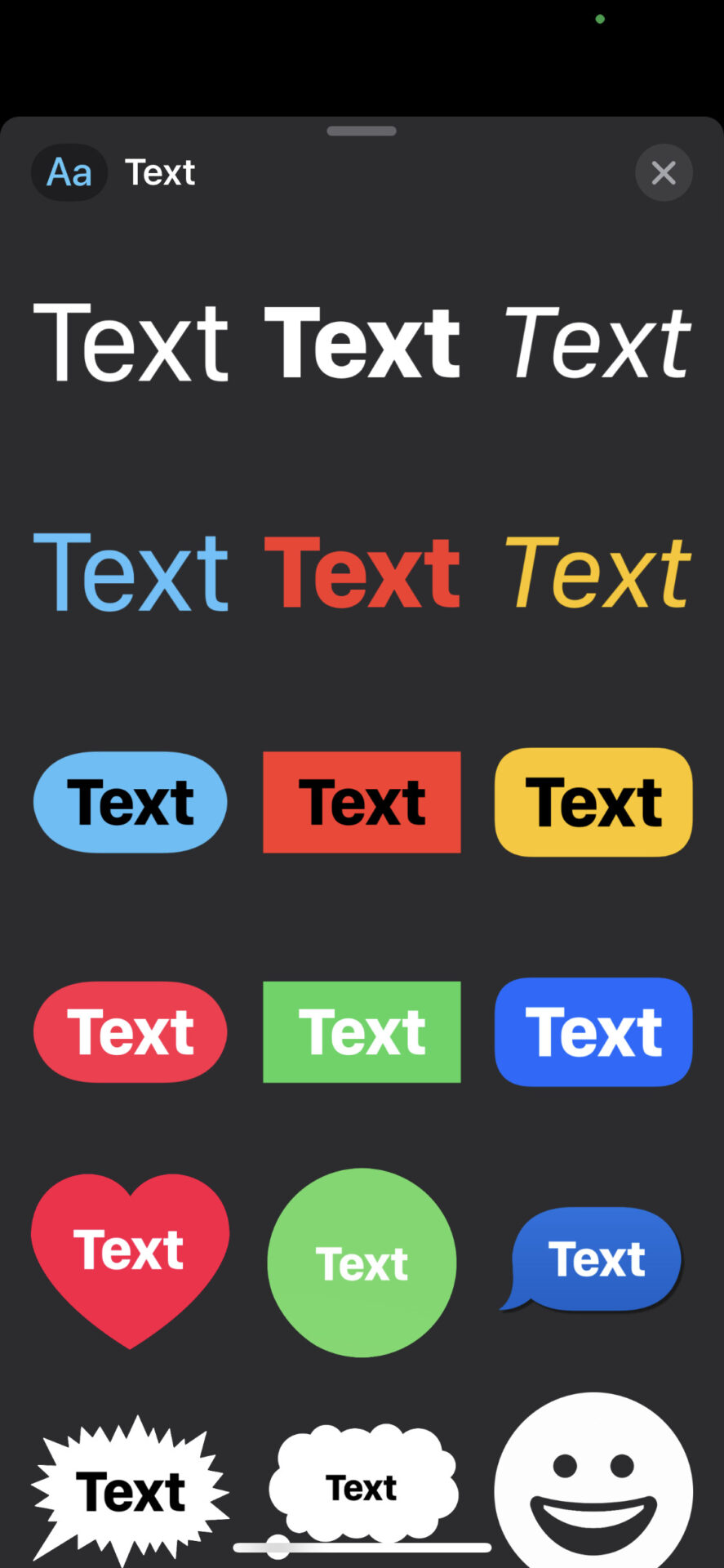
Hakbang 5: Ilagay ang text na gusto mong idagdag.
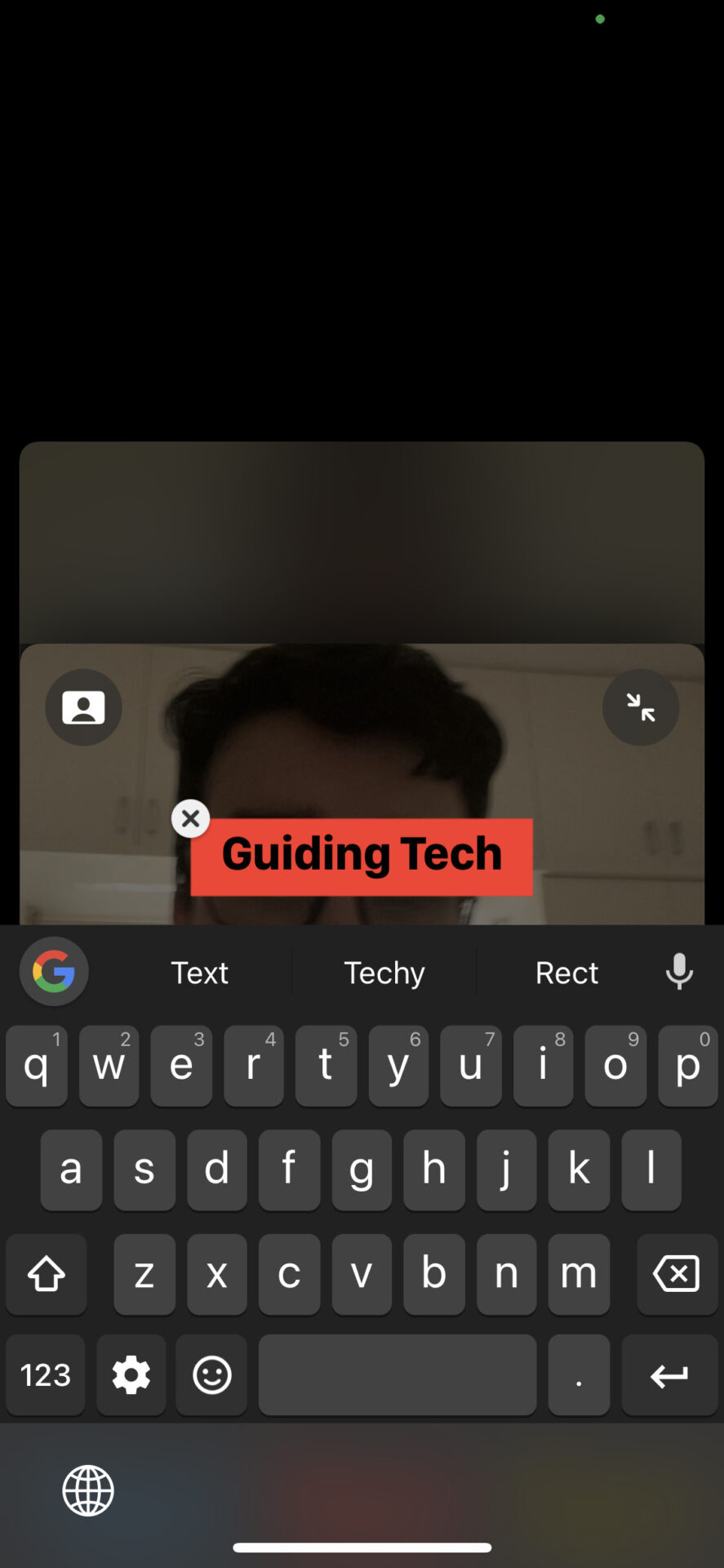
Hakbang 6: Hangga’t nakikita ang iyong mukha sa video, ang text lulutang sa tabi nito. Maaari mong i-drag at i-drop ang text kahit saan sa video upang baguhin ang posisyon nito.
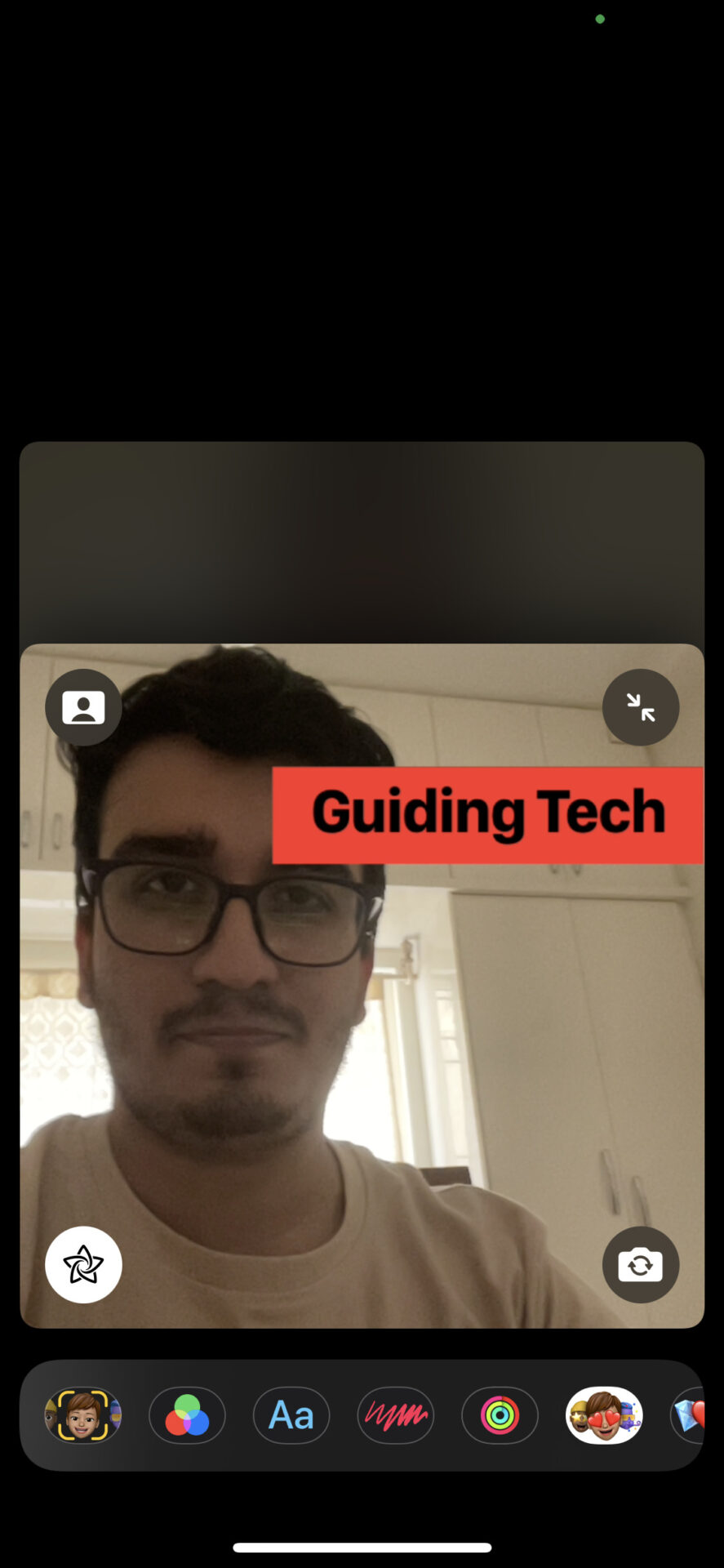
May ilan pang epekto na maaari mo ring tingnan, tulad ng pagbabahagi ng mga ring ng aktibidad sa screen, pagdaragdag ng mga sticker, atbp. Pumili lang ng isa sa mga ito, at maaari mong i-preview ang epekto sa video.
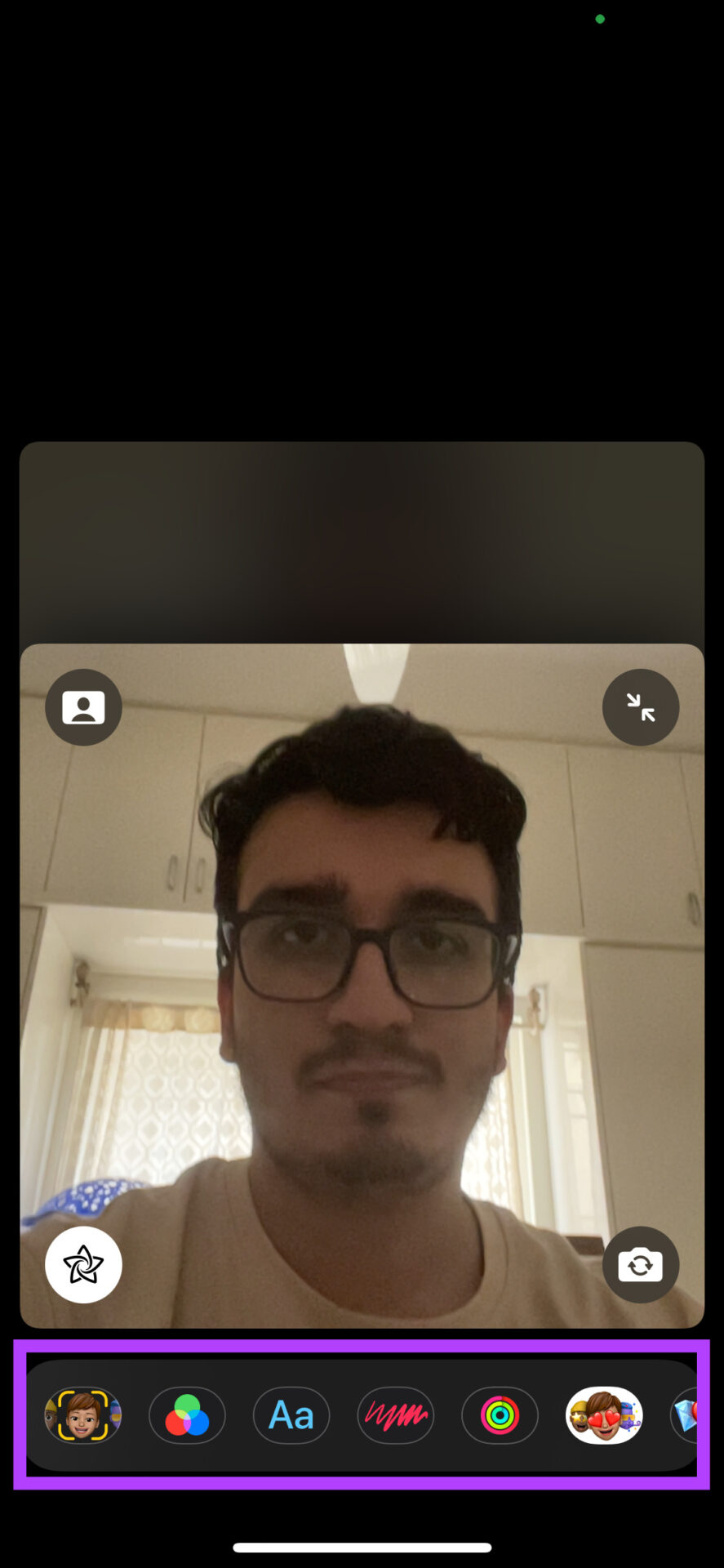
8. Ibahagi ang Iyong Screen para Manood ng Mga Pelikula o I-present
Ang pag-update ng iOS 15 at iPadOS 15 ay nagbibigay-daan sa FaceTime na ibahagi ang iyong screen sa mga kalahok sa tawag. Magagamit mo ang feature na ito para magpakita ng mga presentasyon o mag-enjoy sa isang pelikula o palabas sa TV kasama ang mga kaibigan at pamilya. Narito kung paano mo maibabahagi ang mga nilalaman ng iyong screen.
Hakbang 1: Sa banner sa tuktok ng screen ng tawag, i-tap ang huling opsyon.
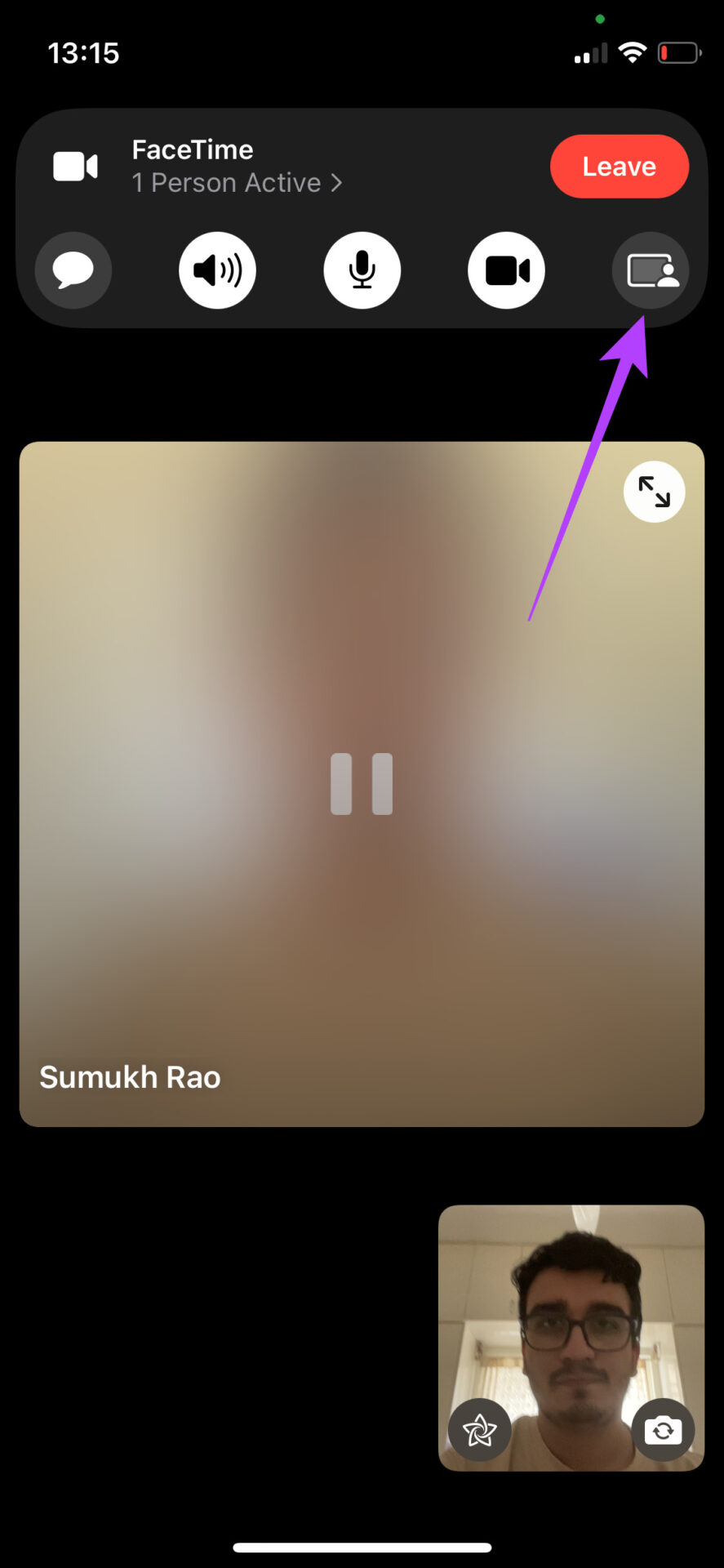
Hakbang 2: Piliin ang opsyong Ibahagi ang Aking Screen na lalabas.
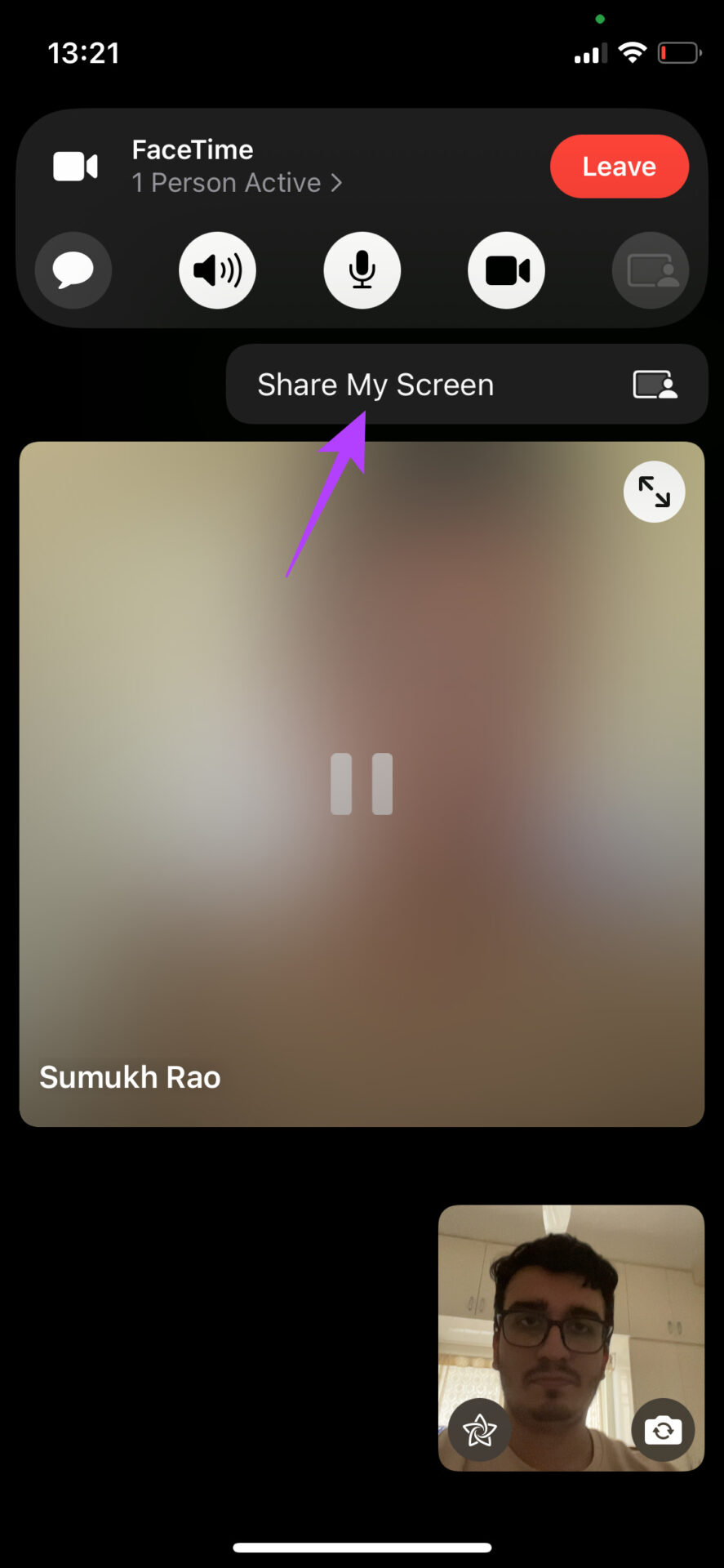
Hakbang 3: Ibabahagi na ngayon ang mga nilalaman ng iyong screen. Matutukoy ito ng purple na tableta sa tuktok ng screen.
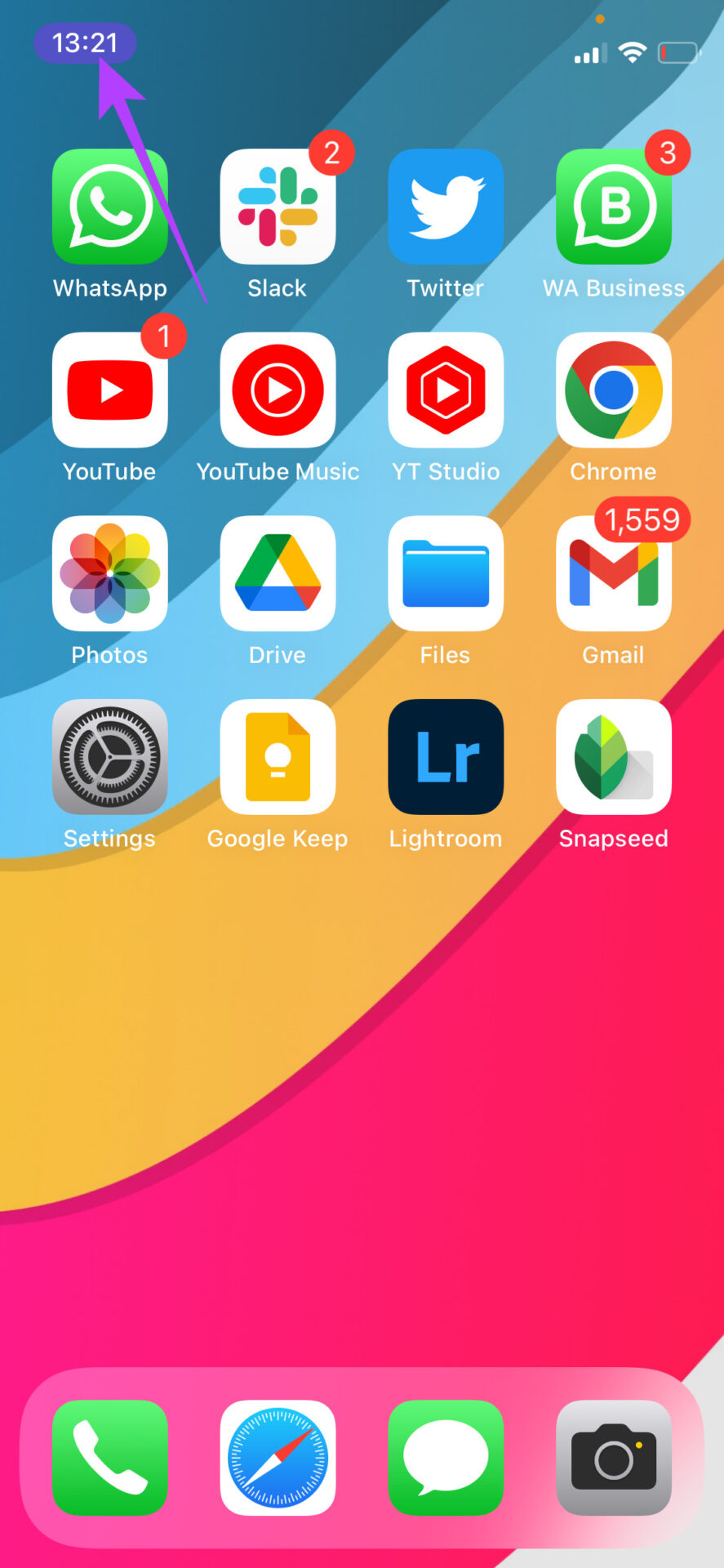
Bumalik sa FaceTime app upang ihinto ang pagbabahagi ng iyong screen. Maaari mong tingnan ang mga pinakamahusay na paraan upang ayusin ang FaceTime Screen Sharing na hindi gumagana kung nagkakaroon ka ng mga isyu dito sa iyong Mac.
Gamitin ang FaceTime sa Buong Potensyal Nito
Maaari mong gamitin ang FaceTime bilang isang power user at i-unlock ang maximum na potensyal nito gamit ang mga tip at trick na ito. Gumagamit ka man ng FaceTime sa isang propesyonal na setup o para sa paglilibang, marami kang opsyon at feature na paglalaruan.

