Alam mo bang ang AAC (Advanced Audio Coding) file ay gumaganap nang mas mahusay kaysa sa mga file na MP3 o WAV at mayroon din itong pinakamahusay na kalidad ng audio kaysa sa ibang mga format? Samakatuwid, ginagamit ito bilang default sa iTunes at katugma sa lahat ng mga manlalaro na sumusuporta sa format ng MP3 file. Ngunit kung nais mong i-edit ang.AAC audio file sa Audacity software, itatapon nito ang error na”FFmpeg Library Nawawala”habang binubuksan ang file at hindi ka makakapagpatuloy mula doon. Gagabayan ka ng artikulong ito sa kung paano malutas ang error na ito.
Manalo ng logo Key mula sa iyong keyboard at i-type ang Audacity . pindutin ang pindutan ng Enter .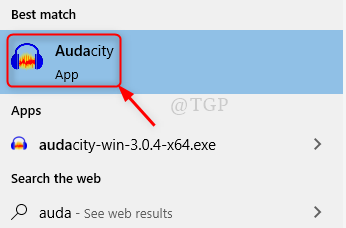
Hakbang 2: Subukang buksan ang.AAC audio file.
I-click ang File mula sa Menu bar at pagkatapos, I-click ang Buksan tulad ng ipinakita sa ibaba.
O maaari mo ring pindutin ang CTRL + O nang magkasama sa keyboard.
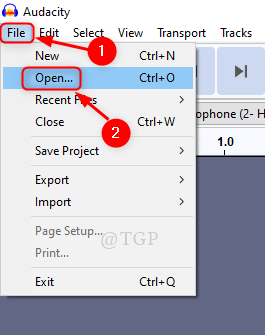
Hakbang 3: Piliin ang t siya .AAC audio file sa pamamagitan ng pag-browse sa pamamagitan ng iyong system.
img src=”https://thegeekpage.com/wp-content/uploads/2021/09/select-AAC-audio-file-audacity-min.png”width=”645″taas=”418″>
Hakbang 4: Sa sandaling mapili mo ang file, magtatapon ito ng error na “ Nawawala ang FFmpeg Library ” tulad ng ipinakita sa sumusunod na screenshot.
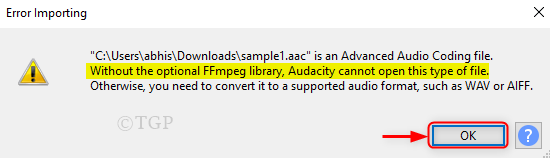
Hakbang 5: Upang maidagdag ang FFmpeg Library , Mag-click sa I-edit at Pagkatapos Piliin ang Mga Kagustuhan tulad ng ipinakita.
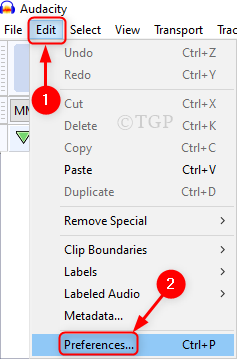
Ngayon, I-click ang I-download .
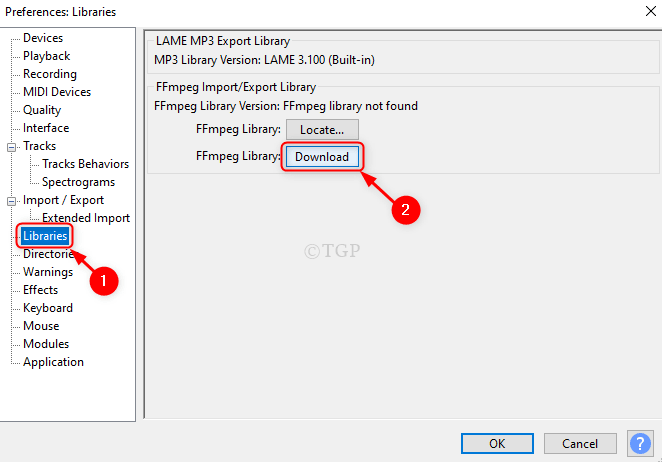
Hakbang 7 : Dadalhin ka na ngayon sa pag-install ng site ng pag-update ng library ng FFmpeg.

Pagkatapos, Mag-click sa Pag-install ng FFmpeg Import/Export Library sa Windows.
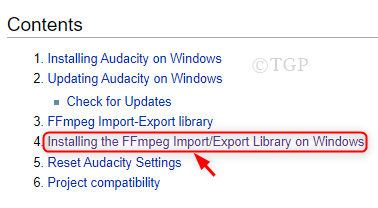
Hakbang 8 : Susunod, I-click ang Pag-install ng FFmpeg para sa Windows .
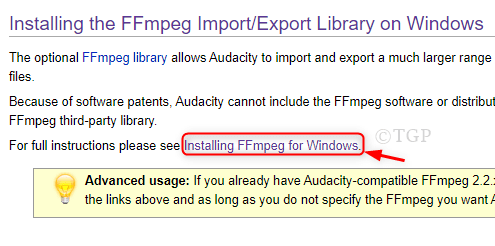
Pagkatapos, C dilaan ang pahina ng pag-download ng FFmpeg tulad ng ipinapakita sa ibaba. Tandaan:- Mangyaring isara ang application ng Audacity bago i-click ang pahina ng pag-download.
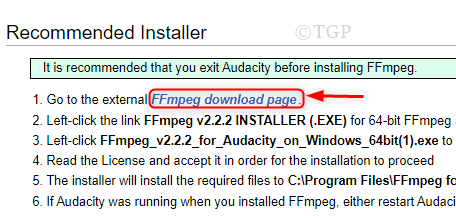
Hakbang 9 : Maghanap para sa Windows (R) FFmpeg Installer sa pahina.
Pagkatapos, Mag-click sa
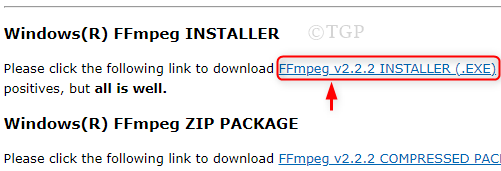
Hakbang 10 : Kapag na-download na ang file ng Exe ng Installer.
I-click ang Buksan upang ipagpatuloy ang proseso ng pag-install ng FFmpeg library tulad ng ipinapakita sa ibaba.
/open-the-installer-ffmpeg-lib.png”width=”426″taas=”196″>Hakbang 11 : Hihilingin sa iyo ng window ng Control ng User Account na whet siya nais mong magpatuloy o hindi?
Mangyaring Mag-click sa Oo at magpatuloy sa proseso ng pag-install at isagawa ang mga tagubilin sa onscreen.
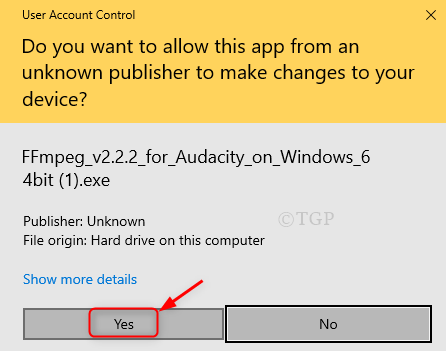
Hakbang 12: Ngayon I-restart ang application ng Audacity.
Pagkatapos, Mag-click sa I-edit at pagkatapos, Mga Kagustuhan .
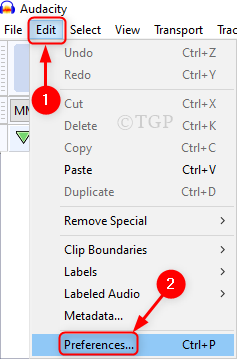
Sa window ng Mga Kagustuhan, I-click ang Mga Aklatan sa kaliwang bahagi.
Sa kanang bahagi, maaari mong makita ang bersyon ng FFmpeg Library na ipinakita tulad ng sa ibaba.

Hakbang 12 : Ngayon kung susubukan mong buksan ang AAC audio file, mabubuksan ito sa A udacity.
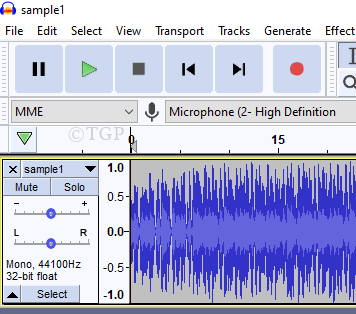
Sa ganitong paraan maaari mong ayusin ang nawawalang problema sa library ng FFmpeg sa Audacity.
Inaasahan kong kapaki-pakinabang sa iyo ang artikulong ito. Mangyaring mag-iwan sa amin ng mga komento sa ibaba.
Hoy! Isa akong software engineer na gustong malutas ang mga teknikal na isyu at gabayan ang mga tao sa isang simple at mabisang paraan hangga’t maaari. Ang pagsulat ng mga artikulo sa mga problemang pang-tech ngayon ay bagay sa akin!
