Ang Google Sheets ay isa sa pinakamadaling paraan upang lumikha ng isang spreadsheet online na nag-aalok ng isang malawak na hanay ng mga pagpipilian upang manipulahin ang data. Pinapayagan ka ng Google Sheets na hindi lamang pag-uri-uriin ang iyong data ayon sa alpabeto mula sa A-Z sa alinman sa pataas o pababang pagkakasunud-sunod ngunit mag-uuri din ng data batay sa kulay ng pagpuno o kulay ng teksto din. Nagbibigay ito sa iyo upang ayusin ang iyong sheet ng data nang walang kahirap-hirap at ginagawang madali ang iyong trabaho. Sa artikulong ito, ipapakita namin sa iyo kung paano pag-uri-uriin ang iyong data batay sa kulay gamit ang filter sa Google Sheets.
Hakbang 1: Buksan ang nai-save na Google Sheet mula sa iyong drive. pumili ng isang hilera na kailangan mong punan ang kulay tulad ng ipinapakita sa ibaba.
-fill-color-google-sheet-min.png”width=”458″taas=”249″>
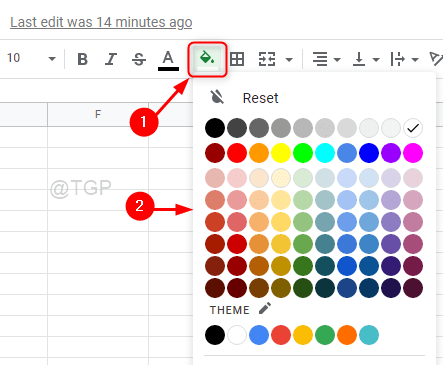
Hakbang 4 : Lumikha ng isang Filter.
Una sa lahat, Pumili ng isang partikular na ulo ng haligi o maaari mong piliin ang Buong datasheet sa pamamagitan ng pagpindot sa CTRL + A na magkasama mula sa iyo keyboard.
Pagkatapos, Mag-click sa Data> Lumikha ng isang Filter.
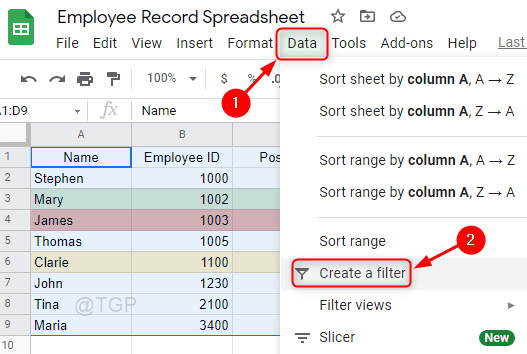
Hakbang 5 : Ngayong mayroon kang mga hilera ng data na may iba’t ibang kulay, maaari kang pumunta para sa pag-uuri ng data gamit ang kulay ng pagpuno.
Upang magawa iyon, Mag-click sa icon ng filter sa header ng haligi na nais mong pag-uri-uriin.
-content/uploads/2021/10/sort-by-fill-color-google-sheet-min.png”width=”714″taas=”261″>
Hakbang 6 : Maaari mong makita na ang buong sheet ng data ay pinagsunod-sunod ayon sa kulay ayon dito.
oads/2021/10/pinagsunod-sunod-data-row-google-sheet.png”width=”442″taas=”216″>
Paano Pagsunud-sunurin ang Data ayon sa Kulay ng Teksto sa Google Sheets
Hakbang 1: Buksan ang nai-save na Google Sheet mula sa iyong drive.
Hakbang 2 : Piliin ang buong hilera na ang kulay ng teksto ay nais mong baguhin.

Hakbang 3 : Matapos mapili ang hilera, Mag-click sa Icon ng kulay ng teksto sa bar.
Pumili ng anumang kulay na gusto mo.
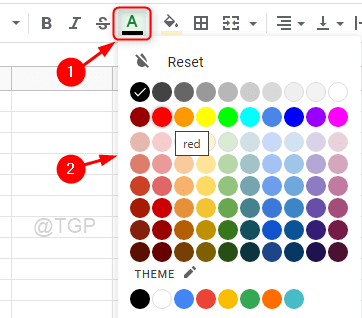
Hakbang 4 : Ngayon ay mapapansin mo na ang napiling kulay ng teksto ng hilera ay binago.
img src=”https://thegeekpage.com/wp-content/uploads/2021/10/text-color-changed-google-sheets.png”width=”444″taas=”227″>
Hakbang 5 : Susunod, Mag-click sa ang I-filter ang icon sa anumang haligi ng Header.
Mag-navigate sa pamamagitan ng Pagbukud-bukurin ayon sa Kulay> Kulay ng Teksto> pula. (halimbawa)
Hakbang 6 : Sa pag-click sa kulay ng teksto, ang iyong sheet ng data ay maaayos tulad ng ipinakita sa ibaba.

Paano I-reset ang Google Spreadsheet pagkatapos Pagbukud-bukurin ayon Kulay
Minsan pagkatapos ng pag-uuri ng sheet ng data, maaaring kailanganin mo ang data sa pagkakasunud-sunod na naipasok nang una. Ngunit sa pamamagitan lamang ng pag-click sa pindutan ng UNDO o CTRL + Z mula sa iyong keyboard ay maaaring gawin ang trick kung ang pag-uuri ay tapos na ilang minuto ang nakalipas. Matapos isara at muling buksan ang file, hindi ka makakakuha ng paunang spreadsheet ng google sa pamamagitan ng pag-undo ng button. Sa gayon ay gagabayan ka namin ng solusyon sa kung paano ito maibabalik nang sunud-sunod.
”At ipasok ang mga numero nang isa-isa sa pataas na pagkakasunud-sunod tulad ng ipinakita sa ibaba. Tandaan:- Palaging isang mahusay na kasanayan na magdagdag ng isang haligi na may serial number para sa bawat hilera habang papasok ang data sa sheet mula sa simula. 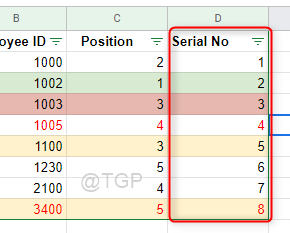
Hakbang 2 : Upang makuha ang paunang mga entry ng data sa pagkakasunud-sunod, mag-click sa Hindi Serial icon filter filter.com/wp-content/uploads/2021/10/get-initial-data-after-sorting-google-sheet-min.png”width=”439″taas=”246″>
“width=”424″taas=”232″> Ito ay kung paano mo maiayos ang sheet ng data sa pamamagitan ng pagpuno ng kulay, kulay ng teksto at ibalik din ang orihinal na sheet ng data pagkatapos ng pag-uuri. p> Inaasahan na ang artikulong ito ay kapaki-pakinabang at nagbibigay-kaalaman. Mangyaring mag-iwan sa amin ng mga komento sa ibaba kung kailangan ng anumang paglilinaw./thegeekpage.com/wp-content/uploads/2021/02/supriya1-min.png”width=”100″taas=”100″>
Hoy! Isa akong software engineer na gustong malutas ang mga teknikal na isyu at gabayan ang mga tao sa isang simple at mabisang paraan hangga’t maaari. Ang pagsusulat ng mga artikulo sa mga problemang pang-tech ay bagay sa akin!
