Kamakailan lamang, maraming mga gumagamit ang nag-ulat na kapag binuksan nila ang Outlook ay nagsara ito kaagad. Ang awtomatikong pagsasara ng Outlook na ito ay maaaring sanhi ng mga nasirang file ng alinman sa system o Outlook, mga isyu sa pagiging tugma, o maraming mga add-in na maaaring maging sanhi ng pag-crash ng Outlook. Magsimula sa pagbabasa ng artikulong ito upang ayusin ang isyu ng awtomatikong pagsasara ng Outlook na ito.
Talaan ng Mga Nilalaman
Ayusin ang 1-I-update sa isang Gumagamit na Bersyon ng Outlook
1. Pindutin ang Windows + R upang buksan ang dialog na Patakbo .
2. I-type ang cmd at pindutin ang Ctrl + Shift + Enter upang buksan ang Command Prompt na may mga pribilehiyo ng administrator.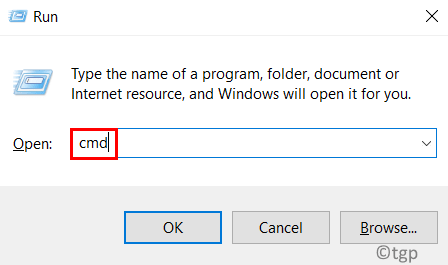
3. Kopyahin at i-paste ang utos na ibinigay sa ibaba sa prompt ng utos at pindutin ang Enter.
“C: \ Program Files \ Common Files \ microsoft shared \ ClickToRun \ OfficeC2RClient.exe”/i-update ang user updatetoversion=16.0.12827.20470

4. Makakakita ka ng isang window na nagpapahiwatig na ang mga pag-update sa opisina ay nai-download.
5. Kapag na-install na ang mga pag-update, ilulunsad muli ang Outlook sa isang dating gumaganang bersyon.
6. I-restart ang iyong PC. Ilunsad ang Outlook at suriin kung nalutas ang isyu ng pag-crash.Ayusin ang 2-Simulan ang Outlook sa Safe Mode
1. Pag-click sa kanan sa icon na Windows at piliin ang Patakbuhin .
2. I-type ang C: \ Program Files \ Microsoft Office \ root \ Office16 \ OUTLOOK.exe /safe at pindutin ang Enter . Ang lokasyon ng file na ito sa iyong system ay maaaring magkakaiba batay sa bersyon ng Outlook.
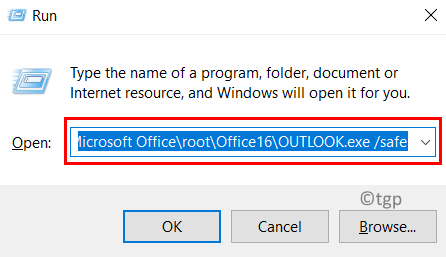
3. Ngayon kung magbubukas ang Outlook sa ligtas na mode nang hindi nag-crash pagkatapos ay maaaring may iba pang mga isyu.
Ayusin ang 3-Pag-ayos ng Outlook PST Data File na may Inbox Repair Tool malakas> Outlook Personal Folders (.pst) ang file ay sira at kailangan ng pag-aayos. Ang file na ito ay nababahala sa pagpapanatiling napapanahon ng iyong mga mail at ipakita ang mga mail kapag nagtatrabaho ka offline. Sundin ang mga hakbang sa ibaba upang ayusin ang iyong.pst file gamit ang Inbuilt Inbox Repair Tool ng Microsoft (Scanpst.exe) . 1. Una kailangan mong hanapin ang lokasyon ng iyong.pst file .
Buksan ang Outlook sa safe mode gamit ang Fix 2 . Pumunta sa menu na File .
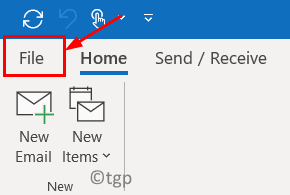


Tandaan ang lokasyon ng data file na nauugnay sa mail account.
2. Buksan ang File Explorer (Windows + E) .
Mag-navigate sa sumusunod na lokasyon batay sa iyong bersyon ng Outlook:Outlook 2019 : C: \ Program Files (x86) \ Microsoft Office \ root \ Office16 Outlook 2016 : C: \ Program Files (x86) \ Microsoft Office \ root \ Office16 Outlook 2013 : C: \ Program Files (x86) \ Microsoft Office \ Office15 Outlook 2010 : C: \ Program Files (x86) \ Microsoft Office \ Office14 Outlook 2007 : C: \ Program Files (x86) \ Microsoft Office \ Office12
4. Double-click sa SCANPST.EXE file upang buksan ito. Kung hindi mo mahahanap ang file na ito gumawa ng paghahanap gamit ang Paghahanap sa Windows o i-download ang tool sa Pag-ayos ng Inbox mula sa website ng Microsoft.

5. I-paste ang lokasyon ng file ng data na nakasaad sa Hakbang 1 sa kahon ng teksto sa ibaba Ipasok ang pangalan ng file na nais mong i-scan .
6. Mag-click sa Start . 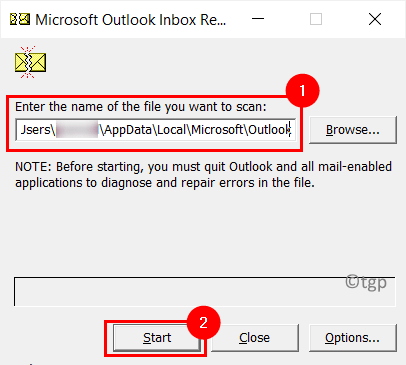
7. Kung mayroong anumang mga error, magkakaroon ng isang pagpipilian upang Mag-ayos sa kanila.
TANDAAN: Maaari mong baguhin ang default na pangalan o lokasyon ng pag-backup mag-file bago magsagawa ng pag-aayos.
8. Kapag nakumpleto ang pag-aayos, ilunsad muli ang Outlook upang makita kung nag-crash pa rin ito kapag binuksan mo ito. Buksan ang Patakbuhin (Windows + R) at i-type ang appwiz.cpl upang buksan ang Mga Program at Tampok .
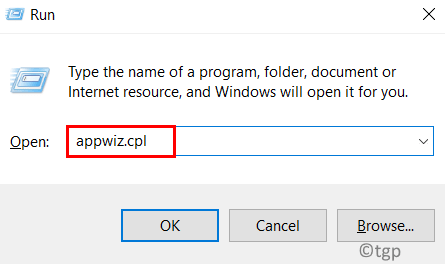
2. Sa listahan ng programa, mag-scroll pababa at hanapin ang Microsoft Office o Microsoft 365 batay sa ginagamit mong bersyon.
3. Mag-right click dito at mag-click sa opsyong Palitan .
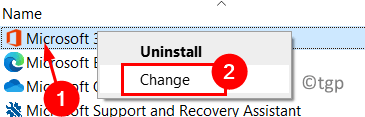
4. Piliin ang radio button sa tabi ng Mabilis na Pag-ayos sa dialog na Paano mo nais na ayusin ang iyong mga programa sa Office Pagkatapos ay mag-click sa pindutang Pag-ayos .

6. Mag-click sa Pag-ayos sa kumpirmasyon. Maghintay hanggang sa maiayos ng Mabilisang Pag-ayos ang isyu sa Outlook.

7. Kung hindi malulutas ng Mabilis na pag-aayos ang iyong problema, pagkatapos ay piliin ang Online na Pag-ayos sa Hakbang 4 at pagkatapos ay mag-click sa Pag-ayos .
Kapag tapos na ang pagkumpuni, suriin kung ang isyu ng auto auto close ay naayos na.
Fix 5-Huwag paganahin ang Pagpapabilis ng Hardware sa Outlook
1. Buksan ang Outlook sa ligtas na mode gamit ang Ayusin ang 2 sa itaas.
2. Mag-click sa menu ng File .
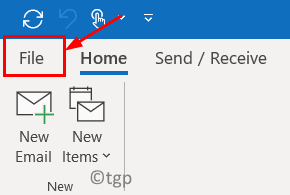

4. Sa window ng Mga Pagpipilian sa Outlook , pumunta sa tab na Advanced .
5. Mag-scroll pababa sa pangkat na Ipakita at lagyan ng tsek ang kahon sa tabi ng Huwag paganahin ang pagpapabilis ng hardware graphics .
6. Mag-click sa OK.
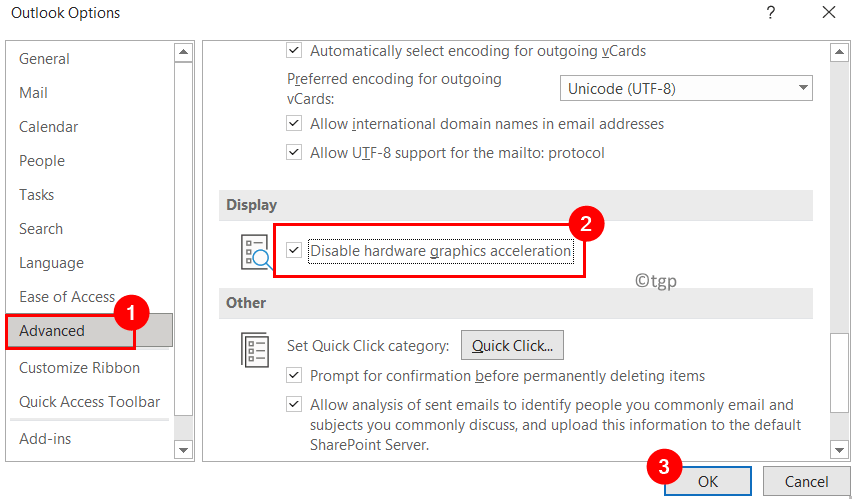
7. Relaunch Outlook at suriin kung mayroon pa ring problema.
Ayusin ang 6-Huwag paganahin ang lahat ng Mga Ad-in ng Outlook
1. Buksan muna ang Outlook sa ligtas na mode gamit ang Fix 2 .
2. Piliin ang menu ng File .
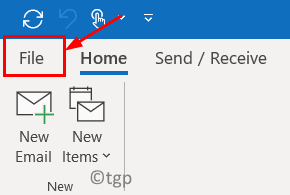
3. Mag-click sa Mga Pagpipilian sa ibaba.

4. Piliin ang tab na Mga Add-in sa kaliwa sa window ng Mga Pagpipilian sa Outlook .
5. Mag-click sa pindutang Pumunta sa kanan sa tabi ng Pamahalaan: Mga Add-in na COM . 
6. Alisan ng tsek ang lahat ng mga add-in na naroroon at mag-click sa OK .

7. Muling ilunsad Ang Outlook upang suriin kung ito ay bubukas nang hindi kaagad nagsasara.
kasama ang mga app ng Office 365, OneDrive, Outlook, Windows at iba pang mga isyu sa system.
1. I-download ang Suporta ng Microsoft at Pag-recover ng Assistant mula sa Mga Pag-download ng Microsoft Office . I-install ang na-download na tool.
Piliin ang Outlook sa window na may mensahe Aling app ang nagkakaproblema ka? . Pagkatapos mag-click sa Susunod .
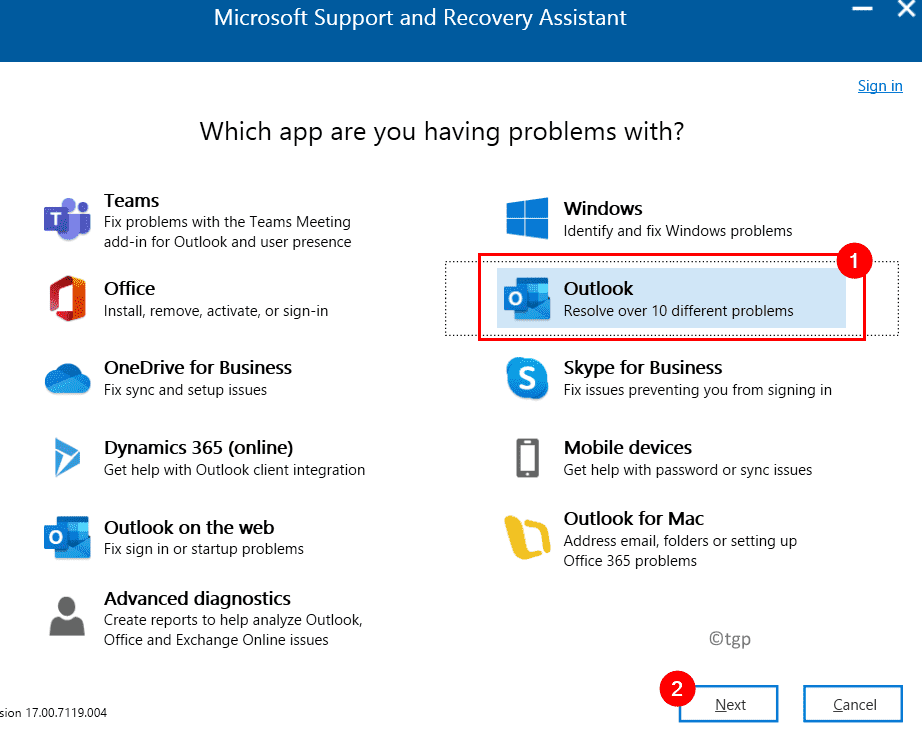 Patuloy na nag-crash ang Outlook sa isang mensahe na tumigil sa paggana ang Microsoft Outlook . Mag-click sa Susunod . “lapad=”882″taas=”661″>
Patuloy na nag-crash ang Outlook sa isang mensahe na tumigil sa paggana ang Microsoft Outlook . Mag-click sa Susunod . “lapad=”882″taas=”661″>
4. Ngayon kapag sinenyasan upang kumpirmahing ginagamit mo ang apektadong makina, piliin ang Oo at muling pindutin ang pindutang Susunod .
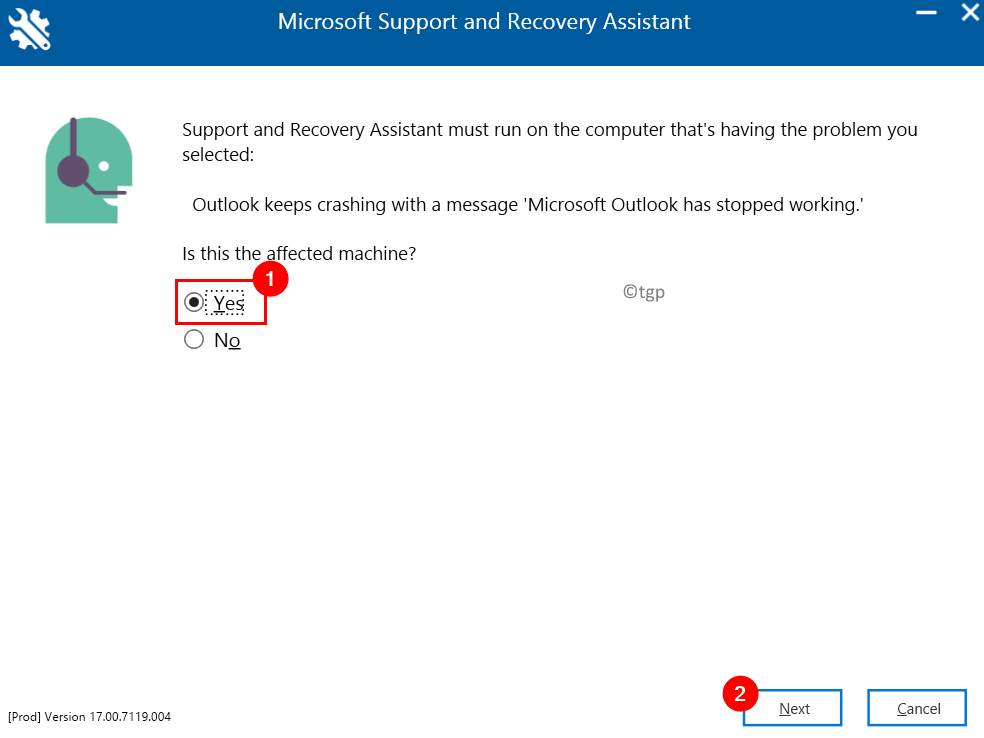
5. Kapag bumukas ang bagong window, ipasok ang iyong Microsoft mga detalye sa account at pindutin ang Susunod .
6. Kapag napatunayan ang iyong account at napatunayan , magsisimula ang proseso ng pag-scan.
6. Kapag ang pag-scan ay isinasagawa, makikita mo ang isang window na may heading na Sinusuri . Ang proseso ay maaaring tumagal ng ilang oras upang makumpleto.
Kapag nakumpleto na ang pag-scan, makakakita ka ng isang mensahe- Tapos na kaming kolektahin ang iyong mga detalye sa pagsasaayos ng Outlook . 8. Maaari mo na ngayong suriin ang mga isyu sa Outlook Scan sa ilalim ng tatlong mga tab Natagpuan ang Isyu, Detalyadong View, at Buod ng Pag-configure . Piliin ang isyu upang makita ang isang detalyadong paglalarawan na sinusundan ng isang link sa isang artikulo upang matulungan ang paglutas ng isyu. /SaRA-Advanced-Diagnostics-Outlook-Details-min.png”width=”852″taas=”640″>Ngayon suriin kung nalutas mo ang isyu habang binubuksan ang Outlook.
Kung magpapatuloy pa rin ang isyu, gamitin ang Advanced na mga diagnostic para sa Outlook na nabanggit sa mga hakbang sa ibaba.
1. Piliin ang seksyong Mga advanced na diagnostic sa Suporta ng Microsoft at Pag-recover ng Assistant kapag bumukas ito. Mag-click sa Susunod .
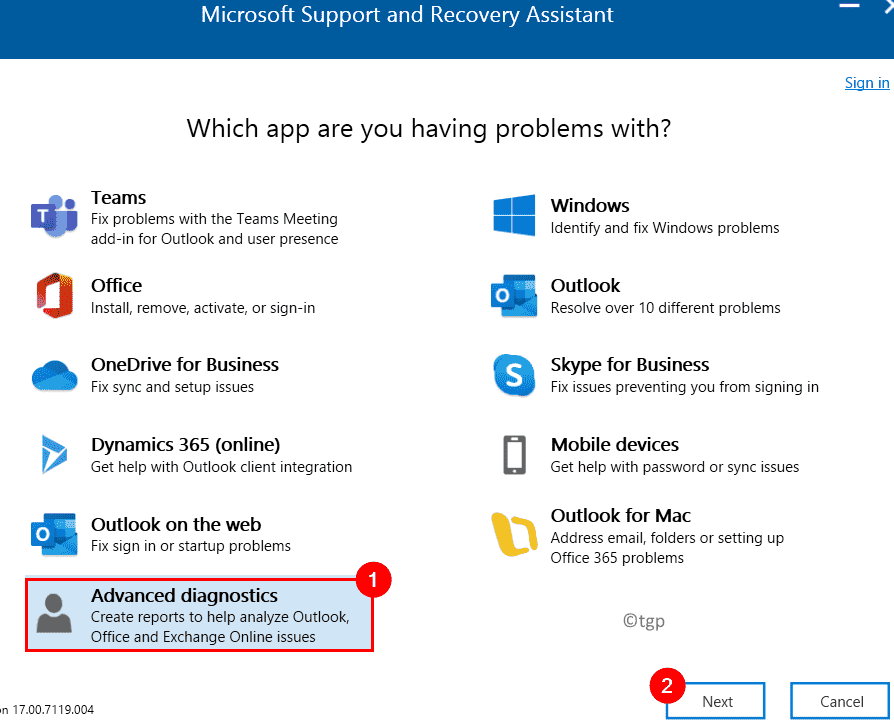
2. Sa susunod na window, piliin ang Outlook bilang app kung saan mo nais patakbuhin ang Advanced Diagnostic at mag-click sa Susunod .
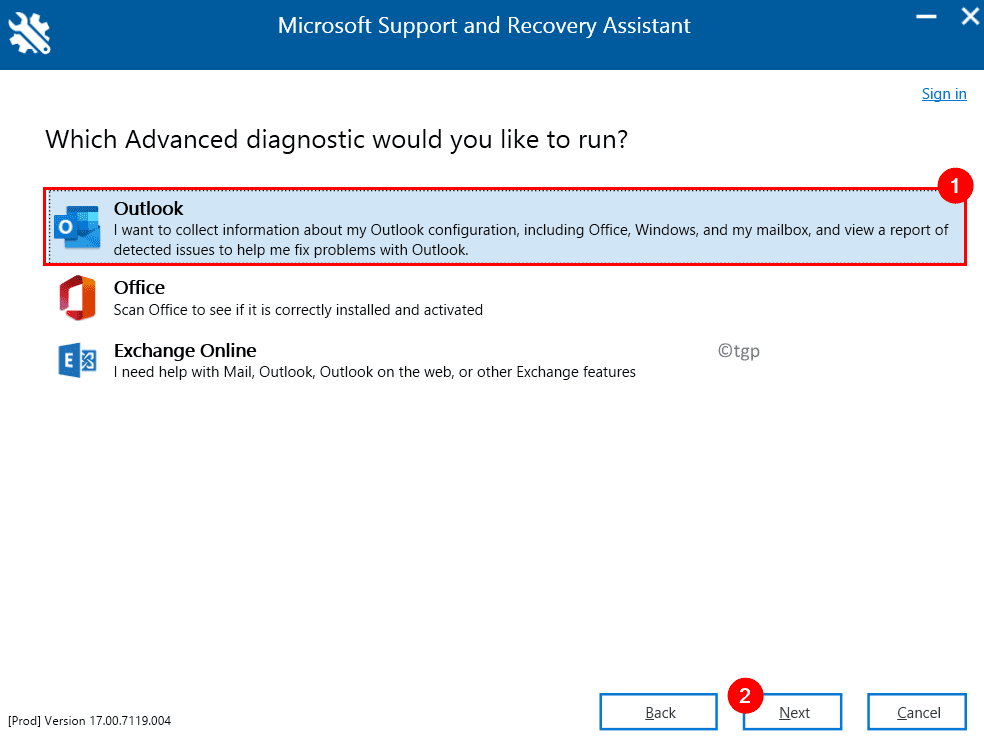
3. Sundin ang Hakbang 4-8 tulad ng nabanggit sa itaas upang makilala ang isyu.
