Ang’100% Disk Usage’ay nangangahulugang ang ilang mga proseso ay kinakain ang buong hard disk na basahin/isulat ang kapangyarihan sa pagproseso, na walang iniiwan para sa iba na ubusin at tumakbo nang maayos. Hindi maiwasang mabagal ang system, dahil nahihirapan ang system na gumana nang maayos. Mayroong isang hanay ng mga kadahilanan na maaaring maging ugat ng isyu sa iyong computer. Simula mula sa malware hanggang sa maling pag-configure ng mga setting ng browser, anumang maaaring magpalitaw sa isyung ito. Ngunit, bago ka tumalon sa pangunahing, mas malawak na mga solusyon, iminumungkahi namin na subukan mo ang mabilis na mga pag-areglo na ito. I-restart ang iyong computer nang isang beses. Tulad ng ibang mga gumagamit, maaari nitong ihinto ang 100% isyu sa paggamit ng disk.
2. Tanggalin ang anumang mga panlabas na aparato ng imbakan ng media (tulad ng-panlabas na HDDs, mga pen drive, atbp.).
Talaan ng mga Nilalaman
Ayusin ang 1-Huwag paganahin ang Paghahanap sa Windows
Ang Windows Search ay tumatakbo sa likuran at maaaring ubusin ang napakaraming lakas ng pagpoproseso ng hard disk.
1. Sa una, pindutin ang Windows key at magsimulang mag-type ng “ cmd “.2. Pagkatapos, mag-right click sa” Command Prompt “at mag-click sa” Patakbuhin bilang administrator “upang buksan ang terminal bilang isang administrator.
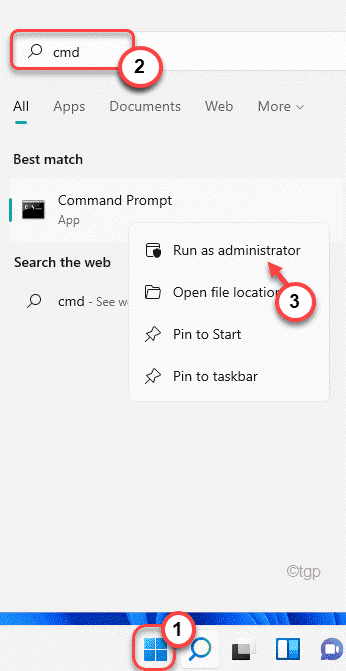
3. Kapag bumukas ang Command Prompt, i-type ang utos na ito sa terminal at pindutin ang Enter .
net.exe stop”Windows search”
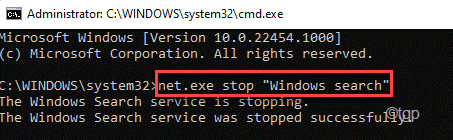
Ititigil nito ang Paghahanap sa Windows mula sa pagtakbo sa background. Ngayon, buksan ang Task Manager at suriin na nagpapakita pa rin ito ng 100% o hindi. Kung nagpapakita pa rin ito ng parehong isyu, hindi ito ang sanhi ng iyong pagkagambala at maaari kang pumunta sa susunod na solusyon.
Permanente na Paghahanap sa Windows.1. Sa una, pindutin ang Windows key at isulat ang” Mga Serbisyo “.
2. Pagkatapos, mag-click sa” Mga Serbisyo “mula sa mga resulta ng paghahanap.
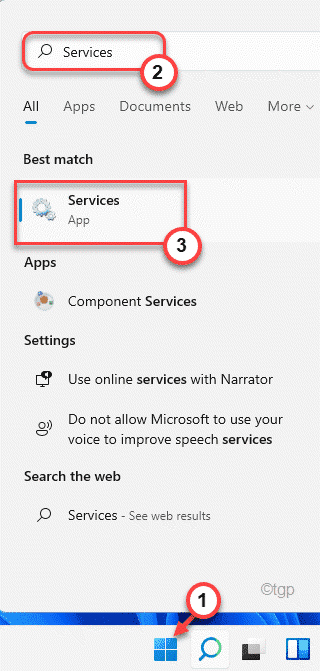
3. Sa screen ng Mga Serbisyo, bumaba hanggang sa serbisyong” Paghahanap sa Windows “.
4. Pagkatapos, mag-right click sa serbisyo at mag-click sa “ Mga Katangian “.
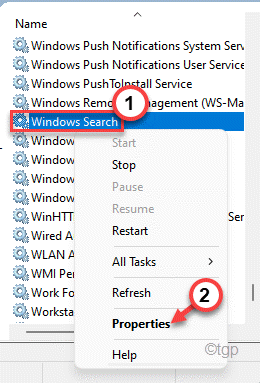
5. Ngayon, mag-click sa’Uri ng pagsisimula:’at itakda ito sa” Hindi pinagana “.
6. Huwag kalimutang mag-click sa “ Itigil ” kung ang serbisyo ay’Tumatakbo’.
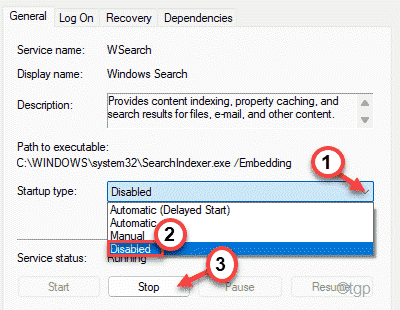
6. Panghuli, mag-click sa” Mag-apply “at” OK “upang mailapat ang pagbabagong ito.
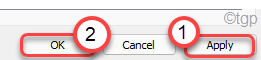
Pagkatapos nito, isara ang window ng Mga Serbisyo. Ngayon, ang mataas na paggamit ng disk ay wala roon.
Maaari kang magpatakbo ng isang pag-scan ng malware upang makilala ang mga banta at alisin ang mga ito.1. Sa una, pindutin ang key ng Windows at i-type ang “ Seguridad sa Windows “.
2. Pagkatapos, mag-tap sa “ Seguridad sa Windows “.

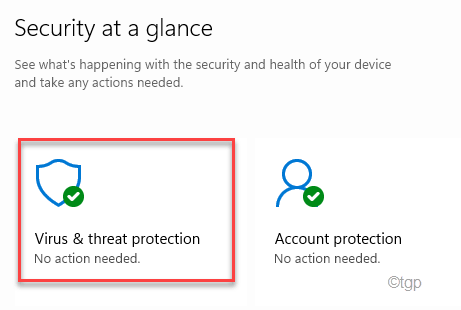
4. Susunod, mag-click sa” Mga pagpipilian sa pag-scan “upang makita ang detalyadong mga pagpipilian sa pag-scan.
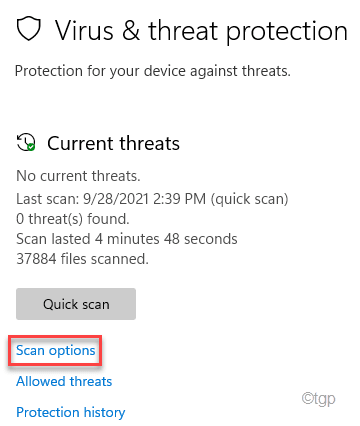
5. Pagkatapos, mag-click sa radio button sa tabi ng “ Buong pag-scan “.
Panghuli, mag-click sa” I-scan ngayon “upang simulan ang buong pag-scan. Ang prosesong ito ay magtatagal depende sa mga file sa iyong computer. 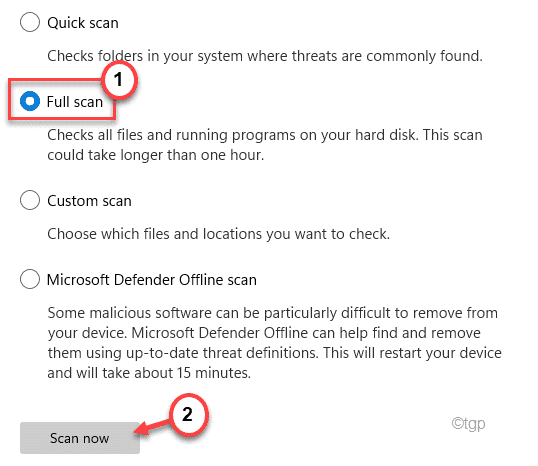
Kukumpleto ng Windows ang proseso at aalisin/quarantine ang mga banta mula sa mga file ng system. Malulutas nito ang isyu sa paggamit ng disk na kinakaharap mo.
Fix 3-Suriin ang pagsasaayos ng disk defragmentation
Ang regular na proseso ng defragmentation ng disk ay maaaring masira dahil sa malware at maging sanhi ng isyung ito.
1. Sa una, pindutin nang magkasama ang mga pindutan ng Windows key + R .
2. Pagkatapos, i-type ang utos na ito sa Run terminal at pindutin ang Enter .
taskchd.msc
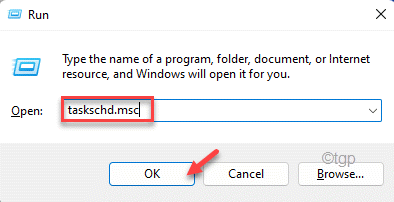
3. Kapag bumukas ang window ng Task scheduler, palawakin ang kaliwang bahagi sa ganitong paraan-
Task scheduler (Local)> Microsoft> Windows> Defrag
4. Ngayon, sa gitna ng screen, piliin ang gawain na” Naka-iskedyulDefrag “.
5. Pagkatapos, sa pane sa kanang bahagi, mag-scroll pababa at mag-tap sa” Wakas “upang wakasan ang gawain.

6. Makakakita ka ng prompt ng kumpirmasyon. Mag-tap sa” Oo “upang wakasan ang nakaiskedyul na proseso ng defragmentation.
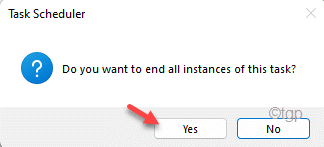
7. Pagkatapos, sa parehong bahagi ng screen, mag-click sa” Huwag paganahin “upang hindi paganahin ang naka-iskedyul na gawain mula sa pagtakbo sa iyong system.

Pagkatapos, isara ang window ng Iskedyul ng Task. I-reboot ang iyong computer upang mai-save ang mga pagbabagong ito. Suriin kung gumagana ito para sa iyo.
Ayusin ang 4-I-reset ang Virtual Memory
Ang maling pag-configure na mga setting ng virtual memory ay maaaring sanhi ng isyung ito sa unang lugar.
1. Sa una, mag-right click sa icon ng Windows at i-tap ang” Run “.
2. Pagkatapos, i-type ang “ sysdm.cpl ” at pindutin ang Enter .
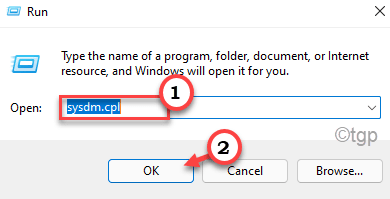
3. Kapag bumukas ang System Properties, mag-click sa tab na” Advanced “.
4. Sa tab na Pagganap’, mag-tap sa “ Mga Setting “.

5. Pumunta sa tab na mga setting ng “ Advanced ”.
6. Sa seksyong’Virtual memory’, mag-click sa “ Palitan ” upang mabago ang paged na pagbabago ng laki ng file.

7. Sa window ng Virtual Memory, alisan ng check ang pagpipiliang” Awtomatikong pamahalaan ang paging laki ng file para sa lahat ng mga drive “upang maisaayos mo ito nang manu-mano.
Kailangan mong piliin ang drive kung saan mo na-install ang Windows 10.
9. Piliin ang” C: “na drive mula sa listahan ng mga drive.
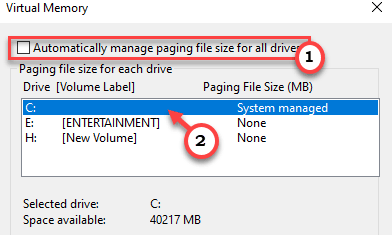
10. Pagkatapos, mag-click sa” Pasadyang laki “.
11. Pagkatapos, itakda ang’Inisyal na laki’at ang’Maximum na laki’nang naaayon.
Paunang Laki (MB) =ang inirekumendang laki (MB)
Maximum Size (MB) =1.5 * 1024 * (Naka-install na RAM sa MB)
Ang paunang Laki ng RAM ay dapat na katumbas ng parehong halaga ng laki na’Inirekomenda:’. Sa aming kaso, magiging Kaya, ang’Maximum Size (MB)’ay magiging-
Maximum Size (MB)=3 * (1024 * 16)=3 * 16384=49152
12. Kapag tapos ka na, Huwag kalimutang mag-click sa” OK “upang mai-save ang mga setting.
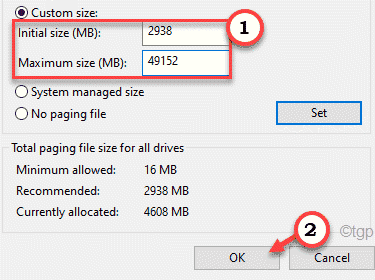
13. Kung ang isang mensahe ng babala ay mag-pop up sa iyong screen, mag-click sa “ Oo “ .
14. Pagkatapos, mag-click sa “ OK “.
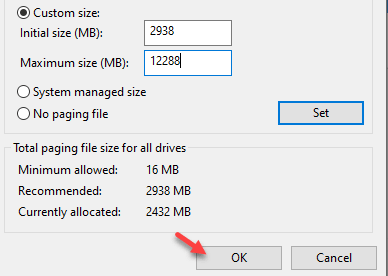
15. Bumabalik sa window ng Mga Pagpipilian sa Pagganap, mag-click sa” Ilapat “at pagkatapos ay mag-click sa” OK “upang mai-save ang mga pagbabago.
16. Parehong paraan, mag-tap sa “ Ilapat ” at “ OK ” upang mai-save ang mga pagbabago.
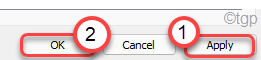
Ngayon, i-restart ang iyong computer sa tingnan kung paano nakakaapekto ang mga pagbabagong ito sa iyong system.
Ngunit sa prosesong ito, maaari itong gumamit ng labis na dami ng kapangyarihan sa pagpoproseso ng hard disk.
1. Sa una, pindutin nang magkasama ang mga pindutan ng Windows key + R .2. Pagkatapos, i-type ang” cmd “sa terminal. Pindutin ang Ctrl + Shift + Enter lahat nang magkasama upang buksan ang terminal bilang isang administrator.
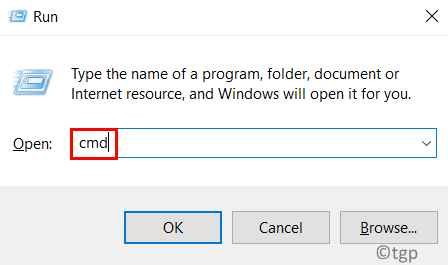
net.exe stop superfetch
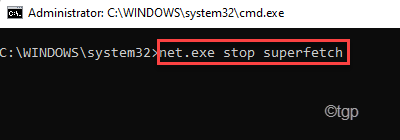
Ngayon, suriin ang katayuan ng paggamit ng disk sa iyong computer.
/p>TANDAAN –
Kung nais mong muling paganahin ang superfetch sa iyong system, kailangan mong isagawa ang utos na ito sa isang nakataas na window ng prompt ng utos.
net.exe simulan ang superfetch
]
Fix 6-Clean boot the system
Hinahayaan ka ng malinis na booting na mag-boot ng iyong system nang walang panghihimasok ng anumang mga third-party na app.
1. Sa una, mag-right click sa Windows key at i-tap ang” Run “.
2. Pagkatapos, i-type ang “ msconfig ” sa Run terminal at mag-click sa “ OK “.
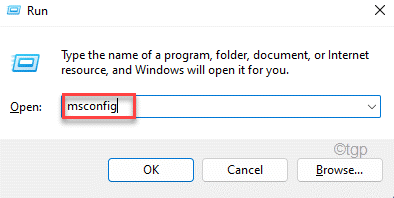
3. Basta, mag-click sa tab na” Pangkalahatan “.
4. Pagkatapos, suriin ang opsyong” Selective startup “at lagyan ng tsek ang opsyong” I-load ang mga serbisyo sa system “.
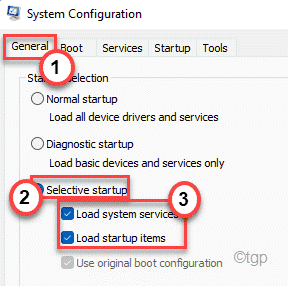
6. Pagkatapos, pumunta sa tab na “ Mga Serbisyo ”.
7. Pagkatapos nito, kailangan mong lagyan ng tsek ang” Itago ang lahat ng mga serbisyo ng Microsoft “na kahon. Ang lahat ng mga serbisyo ng system ay mawawala at lahat ng mga serbisyo ng third-party ay mapipili. 8. Panghuli, mag-click sa “ Huwag paganahin ang lahat “. 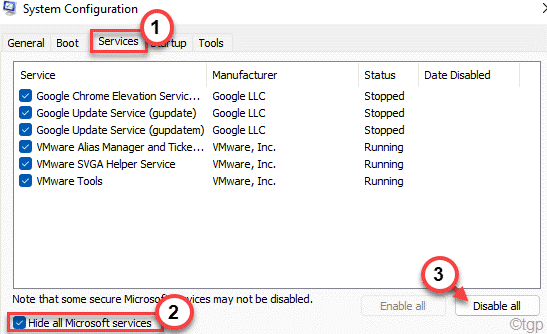
9. Kailangan mong pumunta sa seksyong” Startup “.
10. Pagkatapos, mag-tap sa “ Buksan ang Tagapamahala ng Gawain “.

12. Susunod, mag-right click sa serbisyo at mag-tap sa “ Huwag paganahin “.
 Kapag na-disable mo ang lahat ng pagsisimula ng hindi kinakailangang mga aplikasyon, isara ang window ng Task Manager.
Kapag na-disable mo ang lahat ng pagsisimula ng hindi kinakailangang mga aplikasyon, isara ang window ng Task Manager.
13. Basta, mag-click sa” Mag-apply “at pagkatapos ay sa” OK “.

Kaagad na nai-save mo ang mga setting, lilitaw ang isang prompt.
14. Basta, mag-click sa” I-restart “upang muling i-reboot ang system na naglalapat ng mga pagbabagong iyon.
09/restart-min.png”width=”340″taas=”136″>Suriin kung ang iyong hard disk ay nagpapakita pa rin ng 100% na paggamit o hindi.
Ayusin ang 7-Huwag paganahin ang Pagsubaybay sa Diagnostic
1. Sa una, mag-click sa Start icon at magsimulang mag-type ng “ cmd “.
2. Pagkatapos, mag-right click sa” Command Prompt “sa mga resulta ng paghahanap at mag-click sa” Patakbuhin bilang administrator “upang buksan ang terminal bilang isang administrator.
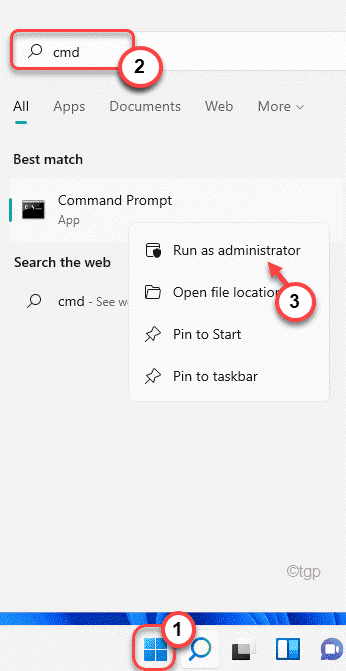
3. Ngayon, kopyahin-i-paste ang mga utos na ito isa-isa at pindutin ang Enter upang maisagawa ang mga utos na ito. p> 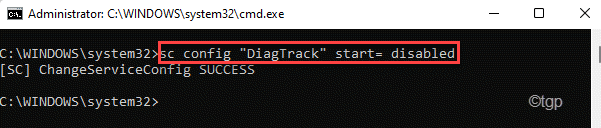
Isara ang Command Prompt at suriin kung malulutas nito ang iyong isyu.
Fix 8-Disk checkup
Maaari mong patakbuhin ang disk check up sa iyong computer upang masubukan kung mayroong anumang hard disk katiwalian.
1. Sa una, pindutin ang Windows key + S at i-type ang “ cmd “.
2. Pagkatapos, mag-right click sa “ Command Prompt ” at mag-right click sa “ Run as administrator “.
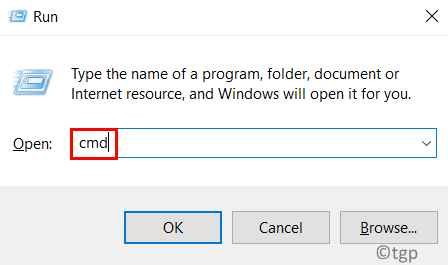
3. Pagkatapos, i-type ang utos na ito at pindutin ang key na Enter upang simulan ang pag-scan kapag ang iyong computer ay muling magsisimula sa susunod.
chkdsk C:/f/r/x
 Ang Pag-update sa Windows at iba pang nauugnay na mga serbisyo ay laging tumatakbo sa background, pinapagod ang lakas ng pagpoproseso ng hard disk.
Ang Pag-update sa Windows at iba pang nauugnay na mga serbisyo ay laging tumatakbo sa background, pinapagod ang lakas ng pagpoproseso ng hard disk.
1. Sa una, pindutin ang Windows key at i-type ang” Mga Serbisyo “.
2. Pagkatapos, mag-tap sa” Mga Serbisyo “sa mga resulta ng paghahanap.
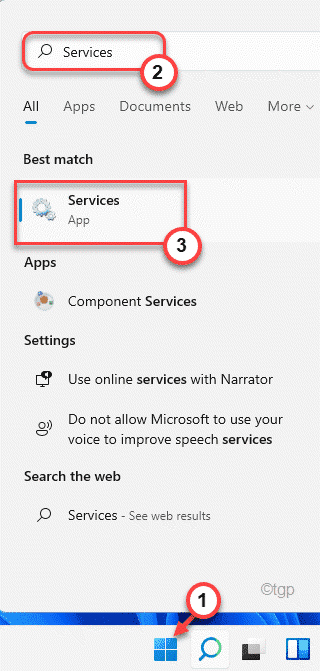
3. Kapag lumitaw ang Mga Serbisyo, mag-scroll pababa upang makita ang serbisyong” Update sa Windows “.
4. Pagkatapos, pag-doble-click sa serbisyong ito. min.png”lapad=”368″taas=”240″>
5. Dagdag dito, itakda ang ‘Uri ng pagsisimula:’ sa “ Hindi pinagana “.
6. Kung tumatakbo na ang serbisyo, mag-tap sa “ Itigil ” upang ihinto ang serbisyo.

7. Huwag kalimutang i-save ang mga pagbabago sa isang pag-click sa” Ilapat “at isa pa sa” OK “.
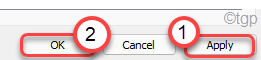
8. Dapat kang bumalik sa window ng Mga Serbisyo. Mag-scroll pataas sa” Serbisyo sa Paglipat ng Matalino sa Background “.
9. Ngayon, mag-right click sa serbisyo at mag-tap sa “ Mga Katangian “.
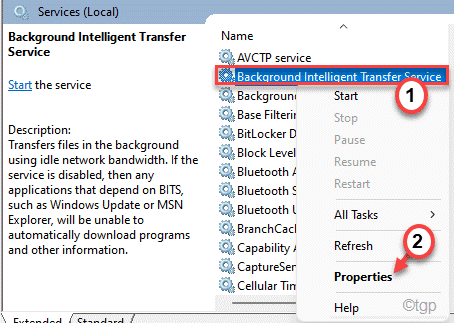
10. Tulad din ng dati, itakda ang pagsisimula ng serbisyo na ito bilang “ Hindi pinagana “.
11. Pagkatapos, mag-tap sa” Ihinto “at mag-click sa” OK “upang mai-save ang mga pagbabago.

Isara ang window ng Serbisyo at muling simulan iyong computer.
Pagkatapos ng pag-reboot ng system, dapat bumaba ang paggamit ng disk.
Ayusin ang 10-Huwag paganahin ang Chrome na tumatakbo sa likod isara ang Chrome, tatakbo ito sa likuran, na kumukonsumo ng mga mapagkukunang hard disk.
1. Buksan ang browser ng Google Chrome sa iyong computer.
Pagkatapos, i-paste ang address na ito sa address bar at pindutin ang Enter .chrome://setting/
3. Susunod, mag-tap sa “ Advanced ” upang buksan ang mga advanced na setting.
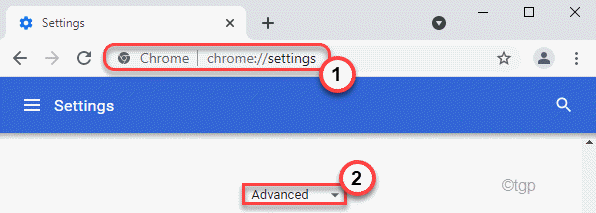
4. Dito, i-toggle lang ang mga setting ng “ Magpatuloy sa pagpapatakbo ng mga background app kapag sarado ang Google Chrome” sa mga setting na “ Off “.
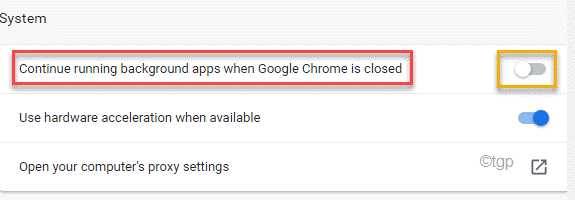
Isara ang Google Chrome at suriin kung nakikita mo pa rin ang isyu o hindi.
Kaya, ang pagpili ng mode na Mataas na Pagganap ay dapat na gumana.
Sa una, pindutin nang magkasama ang mga pindutan ng Windows key + R .2. Pagkatapos, i-type ang “ powercfg.cpl ” at pindutin ang Enter .

Bubuksan nito ang Mga Pagpipilian sa Power.
3. Pagkatapos, hanapin ang mode na” Mataas na Pagganap “. Kung hindi mo ito mahahanap, mag-tap sa” Magpakita ng mga karagdagang plano “upang mapalawak ito.
4. Susunod, piliin ang planong “ Mataas na Pagganap ” mula sa mga magagamit na pagpipilian.
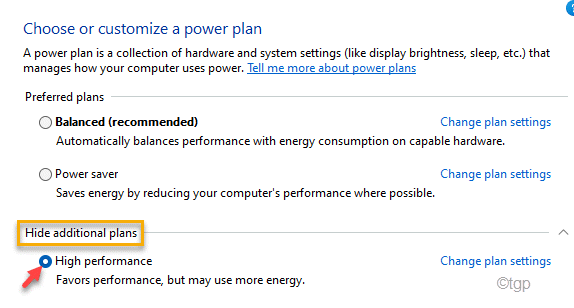
Pagkatapos, suriin ang katayuan ng paggamit ng disk sa Task Manager.
Ayusin-12 Patakbuhin ang mga pag-scan ng SFC at DISM
Patakbuhin ang isang SFC at isang pag-scan ng DISM upang suriin at ayusin kung mayroong anumang mga isyu sa mga file ng system.
1. Pindutin nang magkasama ang mga pindutan ng Windows key + R . Pagkatapos i-type ang “ cmd ” at pagkatapos ay pindutin ang Enter . 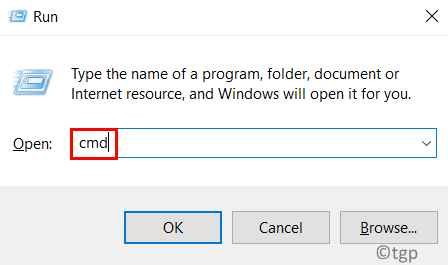
4. Kailangan mong magpatakbo ng isang DISM scan. Ilagay ang utos na ito sa terminal at pindutin ang key na Enter-content/uploads/2019/09/dism_restorehealth.png”width=”596″taas=”154″>
Maghintay ng ilang sandali upang matapos ang proseso.
5. Matapos patakbuhin ang pag-scan ng DISM, ipatupad ang utos na ito upang magpatakbo ng isang SFC scan.
sfc/scannow
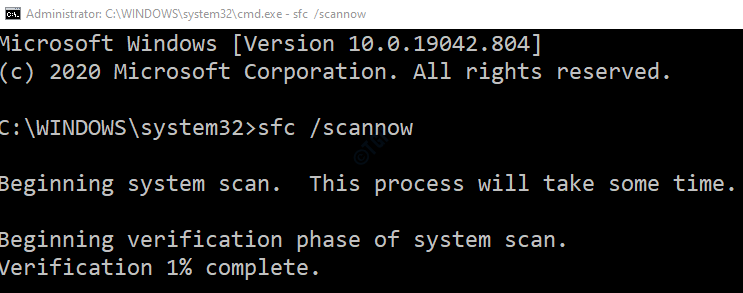
Isara ang window ng Command Prompt. I-restart ang system. Ayusin ang 13-I-edit ang halagang nauugnay sa driver ng AHCI isyu.
Hakbang 1
1. Sa una, pindutin nang magkasama ang mga pindutan ng Windows key + X .
2. Pagkatapos, mag-tap sa “ Device Manager ” upang ma-access ito.

3. Kapag ang window ng Device Manager ay bubukas, palawakin ang seksyong “ IDE ATA/ATAPI controller s”.
4. Pagkatapos, mag-right click sa aparato na “ Karaniwang SATA AHCI Controller ” at i-tap ang “ Mga Katangian “.
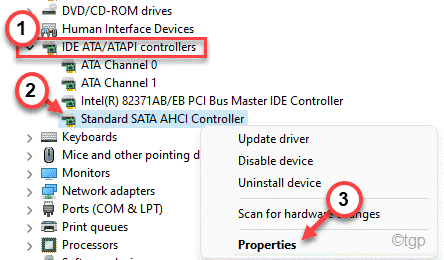
5. Ngayon, pumunta sa tab na “ Driver ”.
6. Pagkatapos, mag-tap sa” Mga Detalye ng Driver “upang ma-access ang detalyadong impormasyon ng driver.

7. Maaari mo nang makita ang pangalan ng driver. Kung nakikita mo ang’ Storahci.sys ‘, kung gayon ito ang pangunahing sanhi ng isyu.

Isara ang window ng Mga Detalye ng File ng Driver.
8. Bumabalik sa window ng Properties, pumunta sa tab na” Mga Detalye “.
9. Dito, mag-click sa drop-down na icon at piliin ang “ Path ng instance ng aparato “.
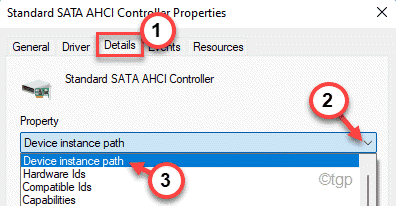
10. Ngayon, maingat na tandaan ang mga landas pagkatapos ng” PCI \ “at pagkatapos ng pagtatapos ng slash.
Ito ay magiging mahalaga para sa mga susunod na hakbang./p>Halimbawa-Ang path ng instance ng aparato ay ~
PCI \ VEN_15AD & DEV_07E0 & SUBSYS_07E015AD & REV_00 & BBF9765 & 0 & 2088
Sa aming kaso, ang Path 1 ay-
VEN_15AD & DEV_07E0 & SUBSYS_07E015AD at REV malakas> Landas 2
ay-4 & BBF9765 & 0 & 2088
]

Kapag nagawa mo na ang lahat ng ito, maaari mong isara ang window ng Device Manager.
Hakbang 2-
Ngayon, kailangan mong baguhin ang rehistro key na nauugnay sa standard na kontroler ng AHCI na ito.
1. Sa una, pindutin ang Windows key at ang R key nang magkasama.2. Pagkatapos, i-type ang “ regedit ” at pindutin ang Enter .
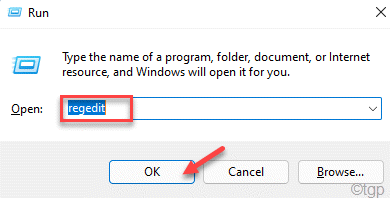
Babala -Ang Registry Editor ang pinaka-sensitibong bahagi ng iyong system. Bago mo baguhin/tanggalin ang isang susi mula sa pagpapatala, inirerekumenda namin ang paggawa ng isang backup ng pagpapatala sa iyong computer.
Pagkatapos buksan ang Registry Editor, mag-click sa” File “. Pagkatapos mag-click sa” I-export “upang makagawa ng isang bagong backup sa iyong computer. 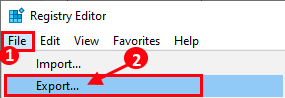
3. Sa kaliwang bahagi, palawakin sa ganitong paraan-
>
Landas 2 (nabanggit dati)
Mga Parameter ng Device
Makagambala na Pamamahala
MessageSignaledInterruptProperties
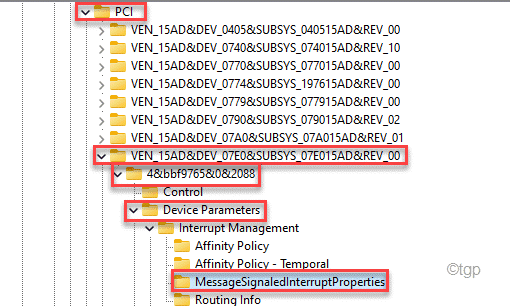
4. Ngayon, sa kanang bahagi, mag-double click sa” MSISuportado “na halaga ng dword upang mai-edit ito.-content/uploads/2021/09/msi-suportado-min.png”lapad=”556″taas=”211″> <5. Pagkatapos, itakda ang halaga bilang “ 0 “.
6. Panghuli, mag-click sa “ OK “.
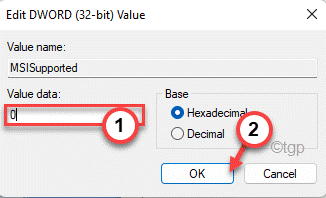
Pagkatapos nito, isara ang window ng Registry Editor. Pagkatapos, restart ang iyong computer upang mai-save ang pagbabagong ito. Dapat nitong ihinto ang isyu sa paggamit ng disk sa iyong system.
Dapat nitong malutas ang iyong problema.

Ang Sambit ay isang Mekanikal na Engineer Sa pamamagitan ng kwalipikasyon na gustong magsulat tungkol sa Windows 10 at mga solusyon sa mga pinaka-kakaibang posibleng problema.
