Maraming mga gumagamit ang nagreklamo ng makakita ng isang error sa screen kapag sinusubukang buksan ang isang pahina sa Google Chrome. Ang mensahe ng error ay nabasa tulad ng sumusunod: blockquote>
Patay na siya, Jim!
Lumilitaw ang error na ito dahil sa iba’t ibang mga kadahilanan, ang pinakakaraniwang isyu sa memorya ng Chrome. Minsan, ang mga extension ay maaaring makagambala sa chrome o simpleng ang paunang na-load na pahina ay natigil sa limbo. Ngayon, na mayroon kaming pangunahing ideya para sa paglitaw ng isang error, Dumaan tayo sa artikulong ito upang malaman ang iba’t ibang mga paraan ng pag-troubleshoot na makakatulong sa pag-aayos ng isyu sa Google Chrome.
Ang mga pag-aayos ay nahahati sa dalawang kategorya unang nauugnay sa Google Chrome at ang pangalawang nauugnay sa system.
Talaan ng mga Nilalaman
Pag-troubleshoot sa Google Chrome
Ayusin ang 1: Isara ang lahat ng hindi nagamit na mga tab
Kapag maraming mga tab ang naroroon sa browser, mas maraming memorya ang gagamitin at sanhi ito ng error. Isara ang lahat ng hindi nagamit na mga tab sa pamamagitan ng pag-click sa” X “na naroroon sa bawat tab. Nilinaw nito ang memorya ng system na ginagamit ng mga tab.
“730”taas=”132″>Fix 2: I-reload ang Webpage
I-click lamang ang pindutang i-reload na naroroon sa kaliwang sulok sa itaas ng webpage. Dapat nitong ibalik ang webpage at dapat mawala ang error.

Ayusin ang 3: Huwag paganahin ang Extension ng ScriptSave
Ang problema ay maaaring dahil sa extension ng third-party, ang ScriptSave. Upang huwag paganahin ito, 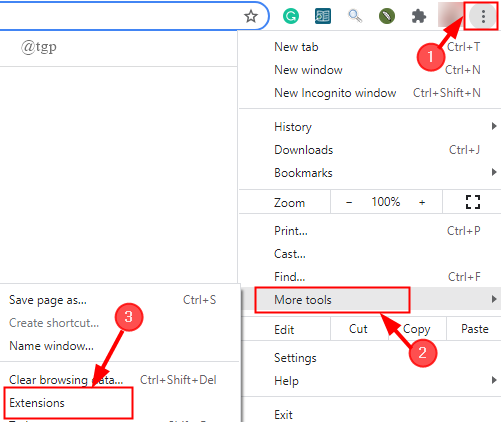
Hakbang 2: Pumunta sa ScriptSave at huwag paganahin ang button na on/off na toggle ng extension.
taas=”220″>
TANDAAN: Kung hindi mo gagamitin ang extension na ito at naroroon pa rin, maaari mo lamang itong alisin ito sa halip na hindi paganahin ito.
Hakbang 3: I-restart ang browser at tingnan kung nalutas ang error.
Fix 4: Huwag paganahin ang Container ng App
Hakbang 1: Kanan-click sa shortcut ng Google Chrome, at buksan ang Mga Katangian
Hakbang 2: Pumunta sa tab na Mga Shortcut at hanapin ang

Hakbang 3: Idagdag ang “–disable-appcontainer” sa dulo ng target box. Ngayon, i-click ang Ilapat.
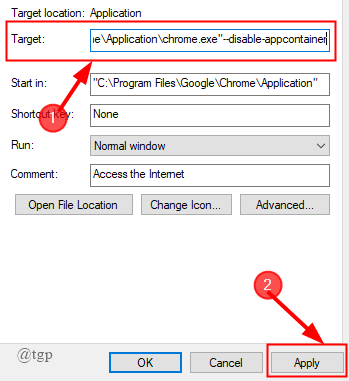
Hakbang 4: Panghuli, I-restart ang iyong browser at dapat na nawala ang error.
Ayusin ang 5: Patakbuhin ang tool sa Paglilinis ng Chrome
Hakbang 1: Buksan ang Chrome, mag-click sa 3-tuldok> Mga Setting.
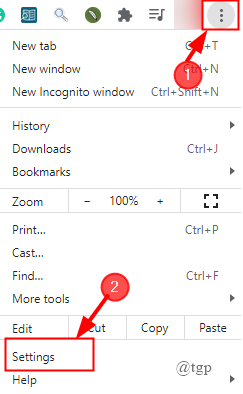
Hakbang 2: Pumunta sa Advanced> I-reset at Linisin .
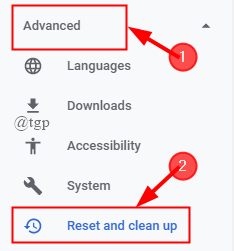
Hakbang 3: Mag-click sa Linisin ang Computer> Hanapin.
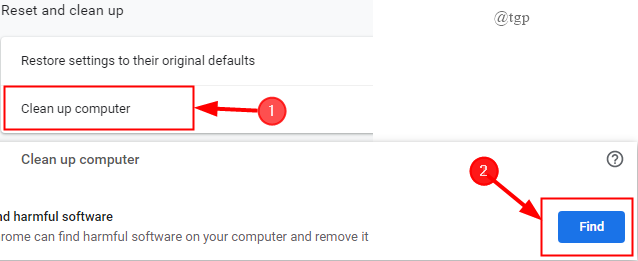
Hakbang 4: Kung hihilingin sa iyo na alisin ang software, i-click ang Alisin. (Wala akong mapanganib na software).
Hakbang 5: I-reboot ang iyong system at tingnan kung nalutas ang error.
Ayusin ang 6: I-reset ang Mga Setting ng Chrome
Hakbang 1: Buksan ang Chrome, mag-click sa 3-tuldok> Mga Setting.
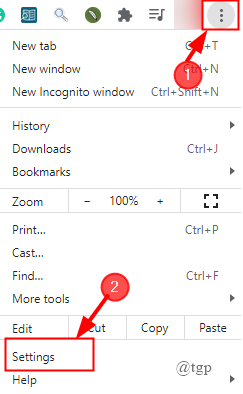
Hakbang 2: Pumunta sa Advanced> I-reset at Linisin> Ibalik ang mga setting sa mga orihinal na default.
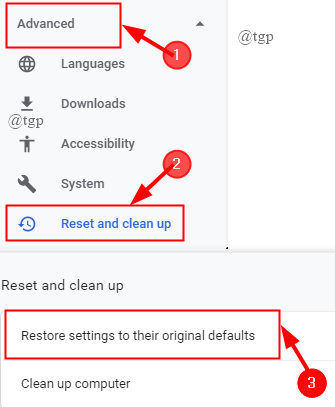
Hakbang 3: Magbubukas ang isang pop-up window, mag-click sa I-reset ang Mga Setting. 
Hakbang 4: Kapag tapos na, I-reload ang Chrome.
Ayusin ang 7: I-install muli Chrome
Hakbang 1: Buksan ang Run window sa pamamagitan ng pagpindot sa “Win + R” at i-type ang ”% LOCALAPPDATA% \ Google \ Chrome \ User Data \”.

Hakbang2: Ngayon, Palitan ang pangalan o Tanggalin ang default na folder. (Dito, pinapalitan ko ito ng pangalan mula sa chrome patungong Chrome 1)
=”224″taas=”165″>
TANDAAN : Ang dalawang hakbang sa itaas ay kailangang gawin bago i-uninstall ang Chrome.
Hakbang 3: Pindutin ang

Hakbang 4: I-reboot ang iyong PC at i-install muli ang Chrome.
“taas=”148″>Ayusin ang 8: Huwag paganahin ang Pagpapabilis ng Hardware
Hakbang1: Mag-click sa 3-dots> Mga Setting> Advanced> System .
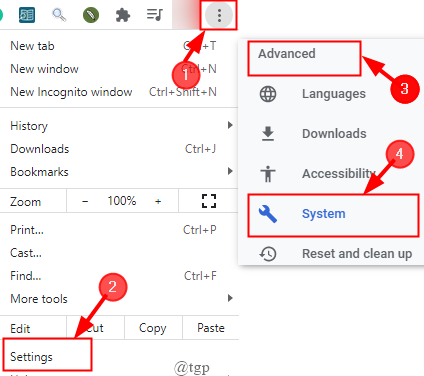
Hakbang 2:
 Hakbang 3: Kapag tapos na, I-reload muli ang Google Chrome.
Hakbang 3: Kapag tapos na, I-reload muli ang Google Chrome.
Fix 9: Paganahin ang Mahigpit na Paghiwalay ng Site sa Chrome
Hakbang 1: Sa Chrome Browser, i-type ang “chrome://flags”, sa address bar at pindutin ang Ipasok .
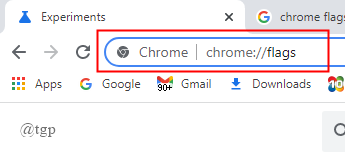
.png”width=”719″taas=”409″>
Hakbang 3: Ilulunsad nito ang Chrome sa lahat ng iyong mga tab na bukas at makakatulong sa paglutas ng isyu.
Pag-areglo ng PC Network
Kung magpapatuloy pa rin ang error, kahit na matapos gamitin ang mga pag-aayos sa itaas mula sa Pag-troubleshoot ng Google Chrome, maaaring may pananagutan din ang PC na iyong ginagamit. Bumaba tayo upang makita kung paano ayusin ang mga isyu.
window at i-type ang ”cmd”. 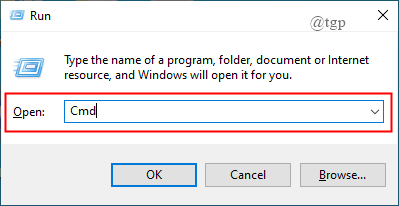
Hakbang 2: Sa window ng command prompt, i-type ang ” ipconfig/flushdns ” at pindutin ang Enter. Ang DNS Cache ay na-flush out. Nakatutulong ito sa pag-aayos ng error.
“156”> Network & Internet. 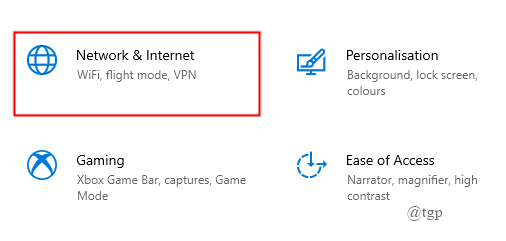
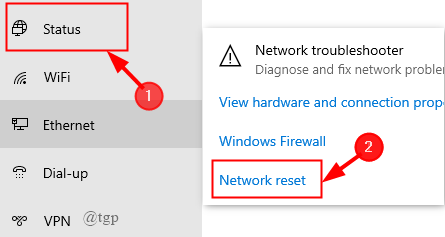
Hakbang 3: Ngayon, mag-click sa I-reset ngayon at piliin ang YES .
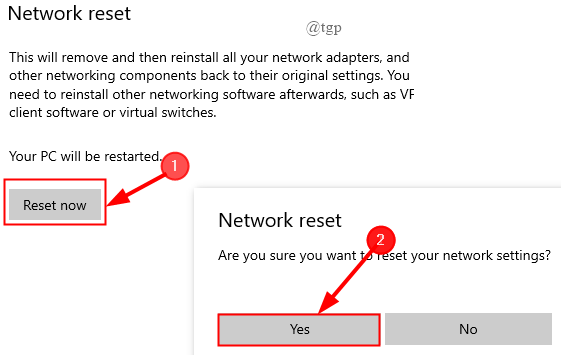
Hakbang 4: I-reboot ang system at tingnan kung naayos ang error.
Ayusin ang 3: Patakbuhin ang checker ng file ng System
Hakbang 1: Buksan ang window ng Command Prompt bilang isang admin.
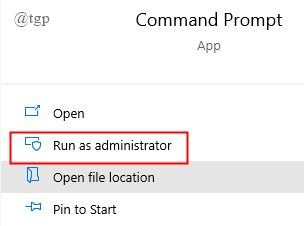
Hakbang 2: I-type ang ”sfc/scannow” . Pinapayagan ng proseso ang pag-aayos ng anumang nasira o nasirang mga file ng Windows system. Nakakatulong din ito sa pag-aayos ng error.
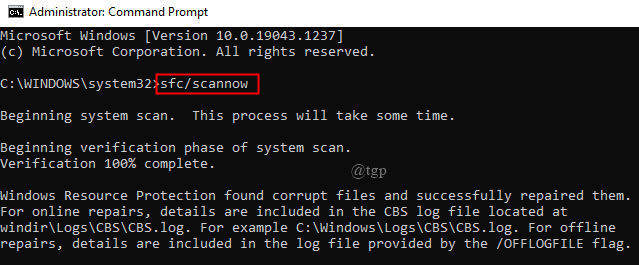 Pindutin ang ”Manalo + I”, mag-click sa I-update at Seguridad.
Pindutin ang ”Manalo + I”, mag-click sa I-update at Seguridad.
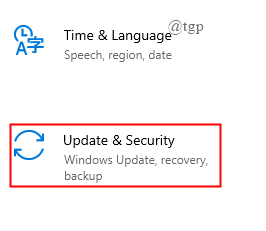
Hakbang 2: I-click ang Update sa Windows> Ch eck para sa mga update , I-install kung mayroong anumang mga nakabinbing pag-update na magagamit.
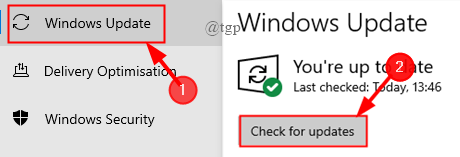
Hakbang 3: Kapag tapos na i-reboot ang iyong system at tingnan kung naayos ang error.
Fix 5: Huwag paganahin ang Antivirus at Firewall para sa isang maikling panahon
Upang hindi paganahin ang Proteksyon ng Antivirus,
Hakbang 1: Pindutin ang ”Manalo + I” , Mag-click sa I-update at Seguridad.
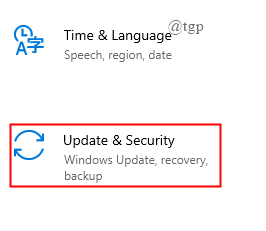
Hakbang 2: Mag-click sa
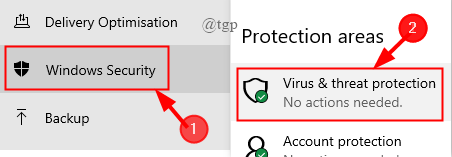
Hakbang 3: Mag-click sa Pamahalaan ang Mga Setting at patayin ang pindutan ng pag-toggle na On/Off.
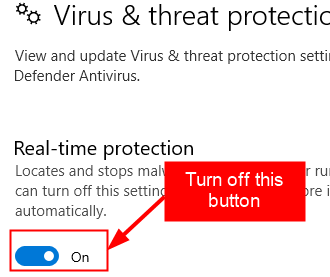
Upang huwag paganahin ang Firewall, Hakbang 2: I-click ang System at Security> Windows Defender Firewall. Hakbang 3: Mag-click sa T i-on o i-off ang Windows Defender Firewall. 
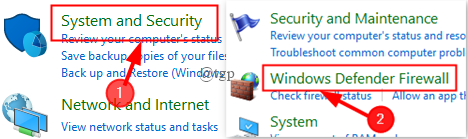
Hakbang 4: Piliin ang mga radio button malapit sa Patayin ang Windows Defender Firewall at i-click ang OK tulad ng ipinakita.
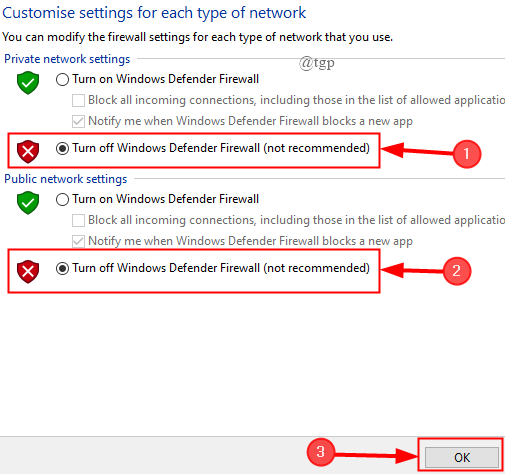
Ayusin ang 6: Gawin ang Ibalik ng System
Kung ang lahat ng mga pag-aayos sa itaas ay hindi gumana, subukang gumanap ng isang system restore.
Hakbang 1: Pindutin ang
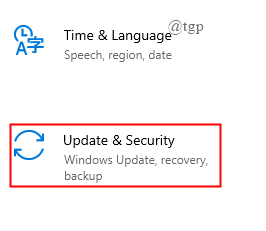
Hakbang 3: Pumili ng isang pagpipilian at ibalik ang system.
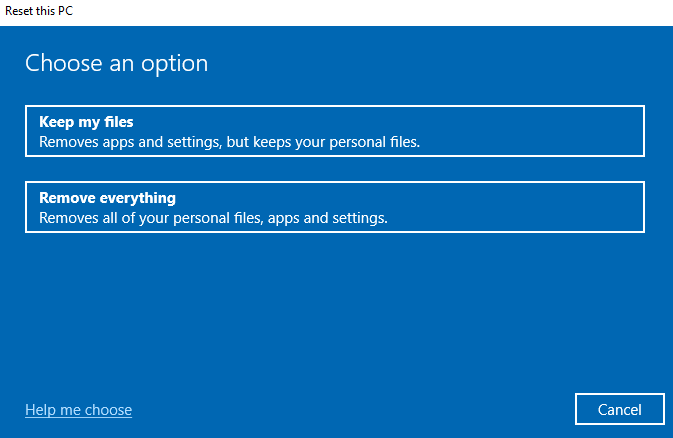
Kapag na-reset mo ang system, dapat na nawala ang error.
Salamat sa Pagbasa.
