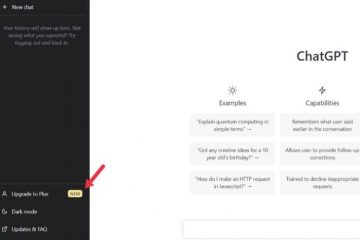Ang Microsoft Excel ay isa sa mga tanyag na tool na ginamit para sa pagsusuri ng data at pagkalkula . Gayunpaman, dahil sa likas na katangian ng Excel, ang isang pagbabago sa isang cell o worksheet ay maaaring makaapekto sa output na ginawa. Bilang isang resulta, karamihan sa mga indibidwal ay gumagamit ng tampok na Protektahan ang Sheet o Protektahan ang Workbook sa Excel upang maiwasan ang mga hindi nais na pagbabago.

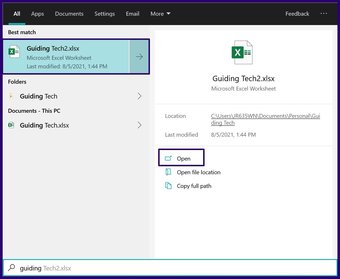
Hakbang 2: Upang makilala ang isang naka-lock o protektadong worksheet, mag-click sa alinman sa mga cell at dapat kang makakuha ng isang dialog box na nagsasaad na ang sheet ay protektado. I-click ang Ok upang isara ang kahon ng dialogo.

Hakbang 3: Sa protektadong worksheet, mag-click sa Suriin sa tab na Ribbon.
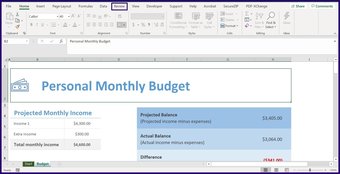
Hakbang 4: Sa pangkat na Protektahan, piliin ang Unprotect Worksheet.
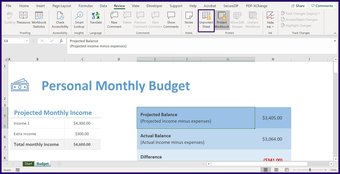
Hakbang 5: Kung mayroon kang password para sa worksheet, sa ilagay ang password sa loob ng dialog box na pop up at piliin ang Ok. Ang worksheet ay magiging walang proteksyon kung ipinasok mo ang tamang password.

Tandaan: Maaari mo lamang protektahan ang isang worksheet nang paisa-isa. Kung maraming mga protektadong worksheet, kailangan mong dumaan sa prosesong ito para sa bawat sheet.
Gayundin sa Gabay sa Teknolohiya webp.camp-list-852 {background-image: linear-gradient (sa kaliwa, rgba (42,0,113,.3), rgba (42,0,113,.8) 50%), url (‘https://cdn.guidingtech.com/imager/assets/WordPress-Import/2014/05/169320/Petsa-Tampok_1584714de1996cb973b8f66854d0c54f.webp? 1593076109’); sukat ng background: takip; background-posisyon: center center}.has-no-js.camp-list-852,.has-no-webp.camp-list-852 {background-image: linear-gradient (sa kaliwa, rgba (42,0,113,.3), rgba (42,0,113,.8) 50% ), url (‘https://cdn.guidingtech.com/imager/assets/WordPress-Import/2014/05/169320/Date-Featured_1584714de1996cb973b8f66854d0c54f.jpg?1518439327’); laki ng background: takip; background-posisyon: gitna gitna} #msexcel
Mag-click dito upang makita ang aming pahina ng mga artikulo sa msexcel
2. Alisan ng proteksyon ang Microsoft Excel Nang Walang isang Password
Paano kung wala kang password sa protektadong worksheet o workbook? Maaari mo pa ring maprotektahan ang isang workbook ng Excel o worksheet gamit ang VBA (Visual Basic para sa Mga Aplikasyon) o ibang software ng spreadsheet tulad ng Google Sheets.
I-protektahan ang Microsoft Excel sa pamamagitan ng Pag-upload sa Google Sheets
Ang panghuling pamamaraan na ito ay nangangailangan sa iyo na magkaroon ng isang koneksyon sa internet at isang Google account. Narito kung ano ang kailangan mong gawin:
Hakbang 1: Bisitahin ang Google Sheets sa isang web browser.
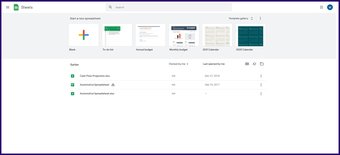
Hakbang 2: Sa ilalim ng Simulan ang isang bagong pamagat ng pamagat ng spreadsheet, mag-click sa Blangko (+).
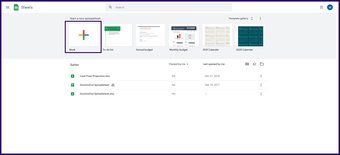
Hakbang 3: Sa bagong spreadsheet, mag-click sa File.
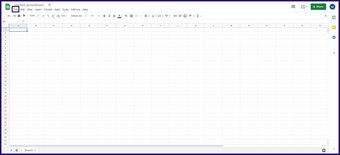
Hakbang 4: Mag-click sa Pag-import mula sa menu.

Hakbang 5: Sa kahon ng dayalogo, mag-click sa Mag-upload at i-drag ang file na Excel mula sa iyong aparato patungo sa Google Sheets.

Hakbang 6: Kapag tapos na ang pag-upload ng file, piliin ang I-import ang Data.

Hakbang 7: Ang ang data ng Excel ay dapat na nasa Google Sheets. Upang ibalik ito sa form ng Excel, piliin ang File.

Hakbang 8: Piliin ang I-download pagkatapos ay ang Microsoft Excel (.xlsx). Sa sandaling mailunsad mo ang na-download na file, ang mga paghihigpit sa passcode ay dapat na hindi na mayroon.
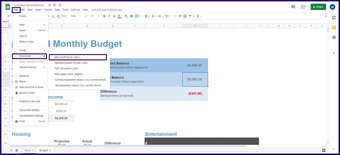
Tandaan: Kapag nag-i-import Ang Excel sa Google Sheets o pagda-download ng Google Sheets sa format na Excel, ang mga worksheet ay maaaring sumailalim sa mga pagbabago sa istruktura. worksheet na protektado ng password o workbook gamit ang isang VBA code. Gayunpaman, magagamit ang pamamaraang ito para sa Microsoft Excel 2010 o mga naunang bersyon. Narito kung paano ito gumagana:
Hakbang 1: Lumikha ng isang kopya ng file ng Microsoft Excel at ilunsad ang kopya.
Lumilikha ng isang tinitiyak ng kopya na mayroon kang isang backup kung sakaling mabigo ang pag-coding ng VBA. Kung mayroon itong extension na.xlsx, kailangan mong i-resave ito sa format na.xls sa pamamagitan ng pag-click sa File pagkatapos ay I-save Bilang Mga bersyon ng Excel (Microsoft 2013 o mas bago). Hindi gagana ang pamamaraang VBA para sa mga naturang workbook.

Hakbang 3: Ipasok ang pangalan ng Excel file at sa drop-down na menu para sa filetype, piliin ang.xls at mag-click sa I-save.

Hakbang 4: Ilunsad ang Visual Basic Editor sa pamamagitan ng pagpindot sa Alt + F11 sa iyong keyboard.
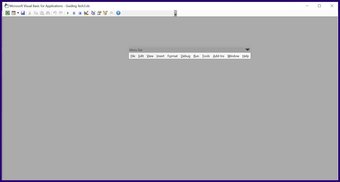
Hakbang 5: Sa Ribbon ng Editor, piliin ang Ipasok pagkatapos ng Module mula sa listahan ng menu.
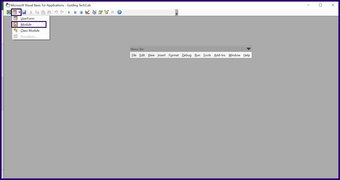
Hakbang 6: Ang isang bagong window para sa VBA code ay dapat buksan. Tandaan ang dalawang dropdown na may Pangkalahatan at Mga Pagdeklara.
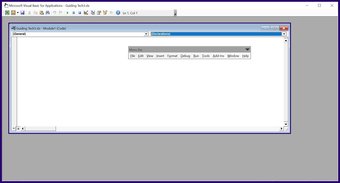
Hakbang 7: Sa window ng Module, kopyahin at i-paste ang code sa ibaba:
Sub PasswordBreaker () Sinisira ang proteksyon ng password sa worksheet. Dim i Bilang Integer, j Bilang Integer, k Bilang Integer Dim l Bilang Integer, m Bilang Integer, n Bilang Integer Dim i1 Bilang Integer, i2 Bilang Integer, i3 Bilang Integer im i4 Bilang Integer, i5 Bilang Integer, i6 Bilang Integer Sa Error Ipagpatuloy ang Susunod Para sa i=65 Hanggang 66: Para sa j=65 Hanggang 66: Para sa k=65 Hanggang 66 Para sa l=65 Hanggang 66: Para sa m=65 Hanggang 66: Para sa i1=65 Hanggang 66 Para sa i2=65 Hanggang 66: Para sa i3=65 To 66: For i4=65 To 66 For i5=65 To 66: For i6=65 To 66: For n=32 To 126 ActiveSheet. Huwag protektahan ang Chr (i) & Chr (j) & Chr (k) & _ Chr (l) & Chr (m) & Chr (i1) & Chr (i2) & Chr (i3) & _ Chr (i4) & Chr (i5) & Chr (i6) & Chr (n) Kung AktibongSheet.ProtectContents=Maling Pagkatapos MsgBox”Ang password ay”& Chr (i) & Chr (j) & _ Chr (k) & Chr (l) & Chr (m) & Chr (i1) & Chr (i2) & _ Chr (i3) & Chr (i4) & Chr (i5) & Chr (i6) & Chr (n) Exit Sub End Kung Susunod: Susunod: Susunod: Susunod: Susunod Susunod: Susunod: Susunod: Susunod: Susunod: Susunod na End Sub

Hakbang 8: Matapos i-paste ang code, ang pangalawang drop-down ay dapat baguhin mula sa Mga Pagpapahayag sa PasswordBreaker. Patakbuhin ang programa sa pamamagitan ng pagpindot sa F5 sa keyboard ng PC.

Hakbang 9: Dapat mong makakita ng isang bagong password sa isang pop-up window na binubuo ng titik A sa halip na isang regular na password. Kapag nag-click ka sa OK, natanggal mo ang worksheet na may proteksyon ng password.

Hakbang 10: Mag-click sa Ctrl + S upang makatipid ng mga pagbabago.
Protektahan ang Google Sheets
Iyon ang mga paraan upang maprotektahan ang isang Microsoft Excel Worksheet o Workbook sa Windows 10. Nag-aalok din ang Google Sheets ng isang paraan upang paghigpitan ang mga pag-edit sa mga cell at row. Magagawa mo ito sa pamamagitan ng pagla-lock ng mga cell at row sa Google Sheets .
Huling na-update noong 5 Agosto, 2021
Ang artikulo sa itaas ay maaaring maglaman ng mga link ng kaakibat na makakatulong sa suporta sa Guiding Tech. Gayunpaman, hindi ito nakakaapekto sa aming integridad ng editoryal. Ang nilalaman ay mananatiling walang pinapanigan at tunay.