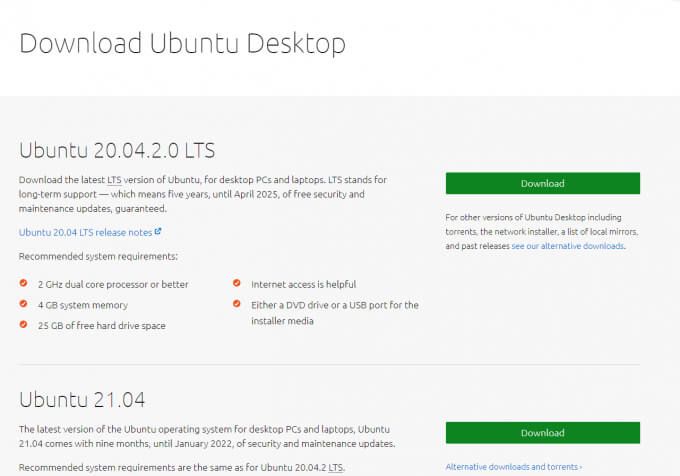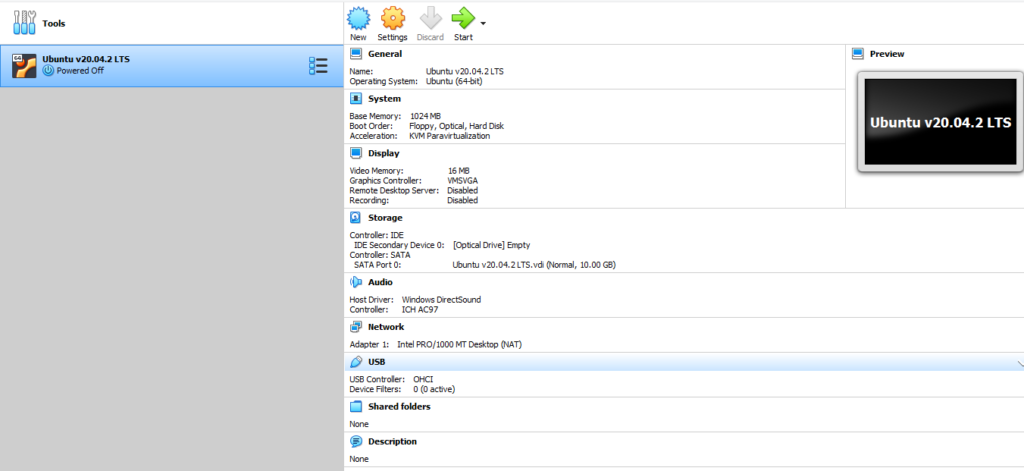Naririnig mo ang iyong mga kaibigan na pinag-uusapan ang tungkol sa Linux sa lahat ng oras, o marahil ay nagtataka ka lang kung aling OS ang mas mahusay para sa iyo, Windows o Linux . Natutukso kang subukan ito, ngunit hindi ka ganap na sigurado kung gusto mo ang Linux. Mayroon bang paraan na maaari mo lamang itong subukan muna? Buti na lang meron.
Maaari mong gamitin ang VirtualBox upang mag-install ng isang Linux-based OS sa loob ng Windows 10. Habang maaari mong i-dual-boot ang isang Linux OS sa tabi ng Windows, nag-aalok ang VirtualBox ng isang mas malinis na slate kung pipiliin mong talikuran ang Linux OS pagkatapos ng ilang araw.
Paano Mag-install ng Linux sa Windows Gamit ang VirtualBox
Maaari kang i-install ang anumang Linux OS gamit ito pamamaraan, ngunit gagamitin namin ang Ubuntu para sa tutorial na ito dahil ito ang pinakatanyag.
1. I-download ang ISO para sa Ubuntu
Magsimula sa pamamagitan ng pag-download ng ISO para sa Ubuntu . Huwag mag-alala tungkol sa walang pagkakaroon ng ekstrang blangko disk o flash drive na nakahiga. Dahil ikaw ay pag-install ng Ubuntu gamit ang VirtualBox , lahat ang kailangan mo ay ang ISO.
Kakailanganin mong mag- mag-download at i-install ang VirtualBox sa iyong PC. Maaari mong i-download ang pakete ng Windows, ngunit may mga magagamit na pakete para sa Linux at macOS din. Tandaan na ang proseso ng pag-install ay maaaring bahagyang mag-iba sa kanila. 2. Mag-download ng VirtualBox
Patakbuhin ang pag-install at sundin ang mga senyas. Kapag na-install na, suriin kung ang Tapos nang mag-download ang Ubuntu ISO . Kung mayroon ito, maaari kang sumulong at i-configure ang VirtualBox para sa Ubuntu.
3. I-configure ang VirtualBox para sa Ubuntu
Makikita mo ang sumusunod na welcome screen kapag inilunsad mo ang VirtualBox. Mag-click sa Bago upang simulan ang proseso ng pagsasaayos. 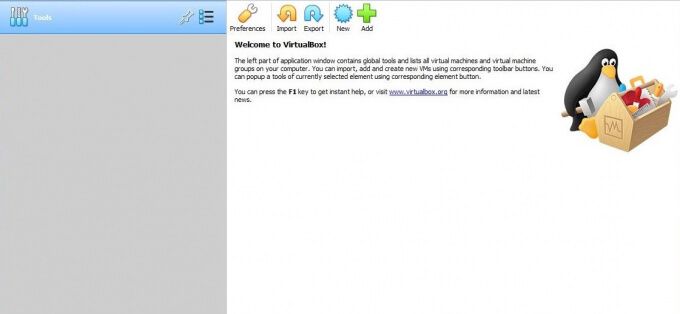
Dapat mag-pop up ang isang dialog box. Susunod, sundin ang mga hakbang na ito:
Bigyan ang iyong Virtual Machine ng isang Pangalan , halimbawa, Ubuntu v20.04.2 LTS. Mag-click sa drop-down na menu bukod sa Uri at piliin ang Linux . Piliin ang Bersyon bilang Ubuntu (64 bit) o Ubuntu (32 bit). lt.com/wp-content/pictures/2021/08/VirtualBox-configure.png”> Ilaan ang laki ng memorya sa iyong virtual machine. Sa isip, dapat mong piliing maglaan ng halos isang-kapat ng RAM ng iyong PC. Halimbawa, kung mayroon kang kabuuang 16GB na RAM, maglaan ng 4GB sa virtual machine. Piliin ang button na Susunod .
Kakailanganin mo ring maglaan ng isang bahagi ng iyong hard disk sa virtual machine. Maa-access lamang ang bahaging ito sa iyong virtual operating system, ibig sabihin, Ubuntu sa kasong ito. Mayroon kang dalawang pagpipilian upang pumili mula sa; maaari mong gamitin ang pag-iimbak ng Dynamic na inilalaan na lumalaki habang patuloy mong ginagamit ang pag-iimbak, o naglaan ng isang limitasyong pag-iayos ng Fixed-size na nag-aalok ng mas mabilis na pagganap.
Sa susunod screen, kakailanganin mong lumikha ng isang bagong hard disk para sa iyong virtual machine. Piliin ang opsyong Lumikha ng isang virtual hard disk ngayon at i-click ang Lumikha . Susunod, kakailanganin mong piliin ang uri ng file na nais mong gamitin para sa virtual hard disk. Piliin ang VDI (VirtualBox Disk Image) at piliin ang Susunod . Piliin ang Dynamikong inilalaan at piliin ang Susunod . Makikita mo ang default na lokasyon ng imbakan ng VDI at laki sa susunod na screen, iwanan sila tulad ng dati, at piliin ang Lumikha . 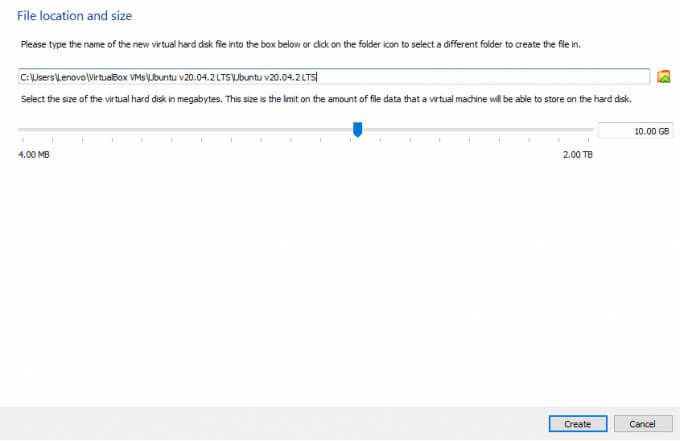
Nakumpleto nito ang unang bahagi ng proseso ng pagsasaayos. Ang aming virtual machine ay na-set up na, kaya’t sumulong tayo ngayon at idagdag ang Ubuntu ISO sa virtual machine. Kung mayroon ka nang isang Ubuntu CD/DVD, maaari mo itong ipasok sa drive at gamitin ito sa virtual machine din. Kung hindi ito pinagana, ang mga susunod na hakbang ay hindi gagana.
Makikita mo ngayon na nakalista ang Ubuntu sa kaliwang sidebar ng VirtualBox. Piliin ito at mag-click sa Mga Setting .
Hanapin ang Storage sa kaliwang sidebar ng dialog box ng Mga Setting . Mag-click sa maliit na maliit na icon ng disc sa seksyong Mga Katangian , piliin ang Pumili ng isang file ng disk , mag-navigate sa ISO, at piliin ang OK .

Handa ka na ngayong i-install ang Ubuntu sa iyong virtual machine.
4. Simulan ang Pag-install ng Ubuntu
Magsimula sa pamamagitan ng pag-click sa pindutan ng Start sa home screen ng VirtualBox. Piliin ang Ubuntu ISO bilang start-up disk sa dialog box na pop up at piliin ang Start .
Makikita mo na pinasimulan ng makina ang proseso. Maaari itong tumagal ng ilang minuto.
Mayroon kang dalawang mga pagpipilian sa puntong ito. Maaari kang mag-click sa Subukan ang Ubuntu bago ka sumulong sa pag-install o I-install ang Ubuntu kung sa tingin mo ay may kumpiyansa na.
com/wp-content/pictures/2021/08/image-2.png”>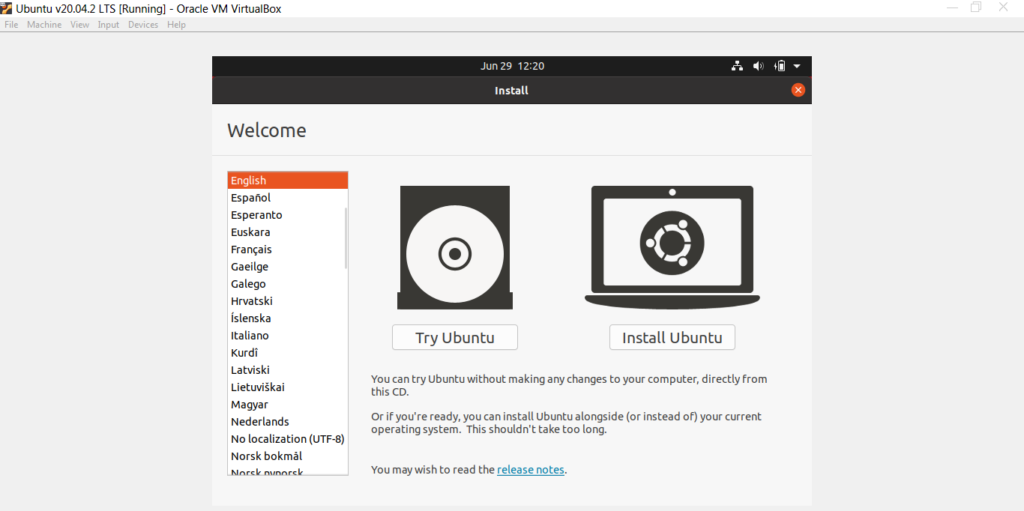
Kung pipiliin mo ang Subukan ang Ubuntu , maaari mong simulang gamitin kaagad ang Ubuntu. Bilang kahalili, maaari kang pumili upang mag-install ng Ubuntu .
Bago i-install ang Ubuntu, tandaan na maaari mo itong magamit tulad ng anumang iba pang operating system, ngunit hindi ka maaaring mag-imbak ng anumang data sa isang virtual makina Ang bawat pag-reboot ay isang sariwang pagsisimula na walang data na napanatili mula sa nakaraang session. Kung pinili mong magpatuloy sa pagpipiliang i-install, piliin ang I-install ang Ubuntu upang simulan ang pag-install. Piliin ang iyong ginustong layout ng Keyboard . 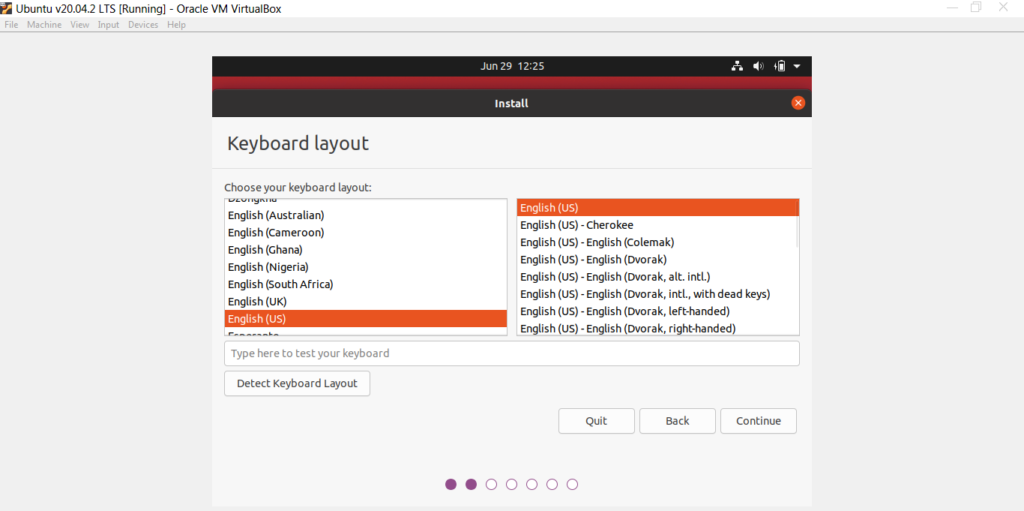 Patuloy na sundin ang mga pahiwatig ng wizard sa pag-install. Maaari kang tanungin kung nais mong Burahin ang disk at i-install ang Ubuntu . Normal ito, piliin lamang ang I-install Ngayon at sumulong.
Patuloy na sundin ang mga pahiwatig ng wizard sa pag-install. Maaari kang tanungin kung nais mong Burahin ang disk at i-install ang Ubuntu . Normal ito, piliin lamang ang I-install Ngayon at sumulong. 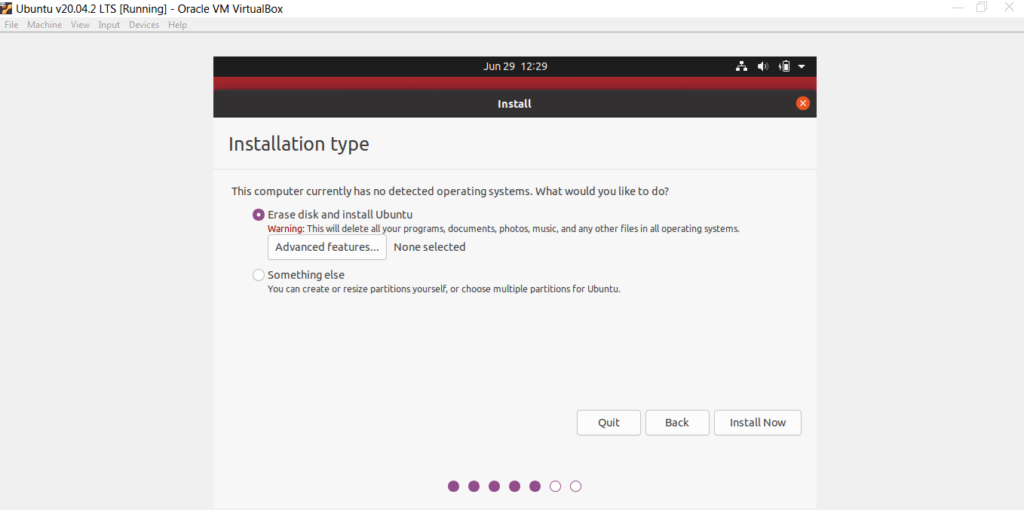 Susunod, hihilingin sa iyo na piliin ang iyong rehiyon. Piliin ang iyong rehiyon at piliin ang Magpatuloy .
Susunod, hihilingin sa iyo na piliin ang iyong rehiyon. Piliin ang iyong rehiyon at piliin ang Magpatuloy . 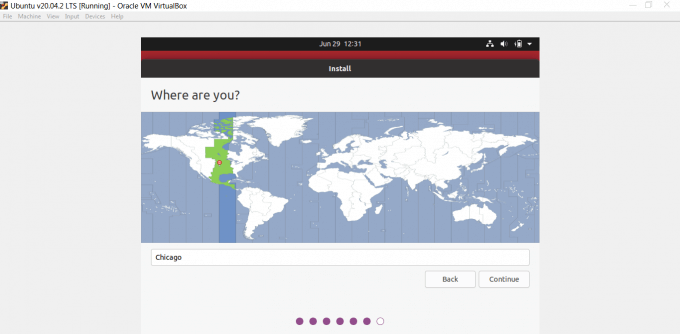 Pagkatapos ay hilingin sa iyo na i-input ang iyong mga detalye tulad ng iyong pangalan, pangalan ng computer, username, at password. Ang wizard ng pag-install ay magpapatuloy sa proseso ng pag-install nang mag-isa matapos ang pagkolekta ng mga detalye. Maaari itong tumagal ng ilang minuto.
Pagkatapos ay hilingin sa iyo na i-input ang iyong mga detalye tulad ng iyong pangalan, pangalan ng computer, username, at password. Ang wizard ng pag-install ay magpapatuloy sa proseso ng pag-install nang mag-isa matapos ang pagkolekta ng mga detalye. Maaari itong tumagal ng ilang minuto.
Kapag nakumpleto ang pag-install, awtomatikong reboot ang iyong virtual machine. Patakbuhin muli ang virtual machine, at dapat itong mag-boot sa Ubuntu.
=”https://helpdeskgeek.com/wp-content/pictures/2021/08/image-6-1024×550.png”width=”680″>Handa Na Gumamit ng Ubuntu bilang isang Pangunahing OS?
Maaari ka lamang mahulog sa pag-ibig sa libre, open-source na OS na sapat upang nais itong mai-install nang magkahiwalay sa iyong system. Maaari mong i-install ang Ubuntu bilang iyong pangunahing OS o dual-boot ito sa Windows .
>
Naririnig mo ang iyong mga kaibigan na pinag-uusapan ang tungkol sa Linux sa lahat ng oras, o marahil ay nagtataka ka lang kung aling OS ang mas mahusay para sa iyo, Windows o Linux. Natutukso kang subukan ito, ngunit […]