Maaaring nakakairita na ipasok ang iyong mga kredensyal sa pag-login — iyong username at password — tuwing binubuksan mo ang iyong Windows 10 computer. Sa kasamaang palad, maraming mga paraan upang awtomatikong mag-login sa Windows 10, na nakakatipid sa iyo ng mahalagang mga segundo.
Ipapakita din namin sa iyo kung paano ibalik ang mga setting na iyon kung sakaling nais mong bumalik sa pagpasok ng iyong mga kredensyal sa tuwing mag-log in ka sa Windows 10. Talaan ng Mga Nilalaman 
Bakit Gusto Mong I-set up ang Windows 10 upang Awtomatikong Mag-login
Pagse-set up Ang Windows 10 upang awtomatikong mag-login ay tiyak na hindi gaanong ligtas kaysa sa nangangailangan ng mga gumagamit na mag-login sa pamamagitan ng pag-type sa isang password o PIN. Mayroong, gayunpaman, ilang mga sitwasyon kung saan maaari mong mas gusto ang iyong computer na awtomatikong mag-log in.-set-up-a-link-on-steam/”> magpatakbo ng isang Steam Link , at hindi mo nais na tumakbo sa iyong iba pang computer upang ipasok ang iyong mga kredensyal sa Windows 10 sa tuwing nais mong buksan ang iyong Steam Link. Gumagamit ka ng iyong sariling laptop para sa paaralan, at palagi kang tumatakbo sa huli kaya nais mong mag-boot ang iyong computer nang mas mabilis hangga’t maaari nang hindi na ipasok ang iyong password. Ikaw lamang ang tao sa iyong sambahayan-wala nang ibang tao ang gagamit ng iyong computer. Kahila-hilakbot kang alalahanin ang iyong password.
Sa kabila ng mga kadahilanang nasa itaas, malamang na mahahanap mong hindi mo nais na i-set up ang Windows 10 upang awtomatikong mag-login magpakailanman. Sa paglaon, gugustuhin mong bumalik sa pagkakaroon ng Windows 10 na kailangan mong mag-login gamit ang iyong username/password o PIN. Inirerekumenda rin namin na gawin ito sa isang maikling panahon para sa mga kadahilanang nabanggit sa ibaba.
Ang Mga Downsides sa Windows 10 Awtomatikong Pag-log sa Iyo
Bago kami magsimula, ang ilang mabilis na tala tungkol sa kung bakit awtomatikong na-log ka ng Windows 10 ay maaaring hindi pinakamahusay na ideya.
Delikado ito. Ang sinumang maaaring buksan ang iyong computer ay makakapasok dito at magkakaroon ng mga pribilehiyong pang-administratibo kung ang iyong account ay isang administrator. Ang nanghihimasok ay magagawa ang anumang magagawa mo. Lalo na mapanganib ito kung mayroon kang mga naka-save na password sa iyong browser o mayroon kang iyong password manager na itinakda upang awtomatikong mag-log in. Sinumang gumagamit ng iyong computer ay magkakaroon ng access sa lahat ng iyong mga account at password! Yikes. Malamang makalimutan mo ang iyong password kung hindi mo na kailangang i-type ito. Kung ang iyong computer ay kabilang sa iyong paaralan o e mployer , maaaring wala kang mga pribilehiyong pang-administratibo sa iyong computer, at, samakatuwid, nanalo ka hindi magagawang baguhin ang mga setting na kinakailangan upang mai-set up ang Windows 10 upang awtomatikong mag-login.
Binalaan ka. Tingnan natin ngayon kung paano i-set up ang iyong computer upang awtomatikong mag-login.
I-set up ang Windows 10 upang Awtomatikong Mag-login sa Menu ng Mga Setting palaging gumagana.
Sa bar sa paghahanap sa Windows, i-type ang Mga setting at pindutin ang Enter . Sa kahon na Maghanap ng isang setting , i-type ang 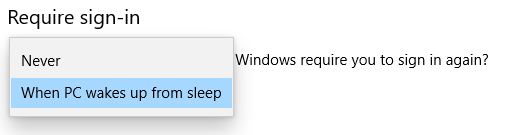
Kung susundin mo ang mga hakbang sa ibaba at prompt ka pa rin para sa iyong pangalan ng gumagamit at password (o iyong PIN) kapag na-restart mo ang Windows, subukan ang susunod na pamamaraan.
I-set up ang Windows 10 upang Awtomatikong Mag-login sa pamamagitan ng Mga Setting ng User Account > I-access ang mga setting ng iyong account ng gumagamit para sa pinakasimpleng paraan upang awtomatikong mag-log in sa Windows 10.
Sa kahon sa paghahanap sa Windows 10 o ang Run command box ( Windows key + R ), i-type ang netplwiz o kontrolin ang mga userpasswords2 . 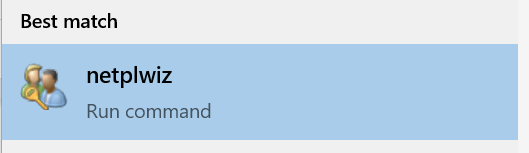 Pindutin ang Enter . Magbubukas ang isang window ng Mga User Account.
Pindutin ang Enter . Magbubukas ang isang window ng Mga User Account. 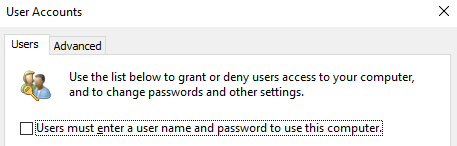 Alisan ng check ang kahon sa tabi ng “ Mga Gumagamit dapat magpasok ng isang pangalan ng gumagamit at password upang magamit ang computer na ito. ”Kung hindi mo man lang nakita ang checkbox, pagkatapos ay lumaktaw pababa sa paraan ng pagpapatala, na dapat gumana. Pindutin ang Enter . Lilitaw ang isang bagong kahon na may pamagat na”Awtomatikong mag-sign in.”Ipasok sa iyong pangalan ng gumagamit at password. Kumpirmahin ang iyong password. Piliin ang pindutan na OK .
Alisan ng check ang kahon sa tabi ng “ Mga Gumagamit dapat magpasok ng isang pangalan ng gumagamit at password upang magamit ang computer na ito. ”Kung hindi mo man lang nakita ang checkbox, pagkatapos ay lumaktaw pababa sa paraan ng pagpapatala, na dapat gumana. Pindutin ang Enter . Lilitaw ang isang bagong kahon na may pamagat na”Awtomatikong mag-sign in.”Ipasok sa iyong pangalan ng gumagamit at password. Kumpirmahin ang iyong password. Piliin ang pindutan na OK .
Kapag na-restart mo ang iyong computer makikita mo ang mga resulta. Awtomatiko ka ngayong mai-log in sa iyong account.
awtomatikong mag-login kapag na-on mo o i-restart ang iyong computer. Tandaan, maaaring mangyari ang masasamang bagay kung hindi mo ito nagagawa nang tama, kaya bumalik pataas ang pagpapatala bago ka magsimula. Tandaan na kakailanganin mong ipasok ang username at password sa pagpapatala para sa account na nais mong mag-log in. Kung gumagamit ka ng isang Microsoft account upang mag-log in sa PC, gamitin lamang ang email address bilang username. registry editor sa kahon ng paghahanap sa Windows at piliin ang Registry Editor mula sa mga resulta ng paghahanap. (Bilang kahalili, ilunsad ang Run command box sa pamamagitan ng pagpindot sa Windows key + R . Pagkatapos ay ipasok ang regedit at piliin ang pindutang OK .) 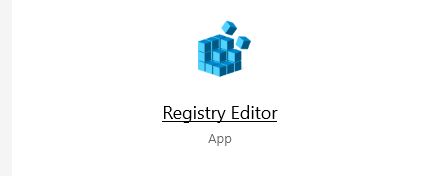 Kung tinanong,”Nais mo bang payagan ang app na ito na gumawa ng mga pagbabago sa iyong aparato?”piliin ang Oo. I-type ang sumusunod sa search box sa tuktok ng Registry Editor: Computer \ HKEY_LOCAL_MACHINE \ SOFTWARE \ Microsoft \ WindowsNT \ CurrentVersion \ Winlogon . (Bilang kahalili, mag-drill sa istraktura ng folder sa kaliwa patungo sa kanang folder.)
Kung tinanong,”Nais mo bang payagan ang app na ito na gumawa ng mga pagbabago sa iyong aparato?”piliin ang Oo. I-type ang sumusunod sa search box sa tuktok ng Registry Editor: Computer \ HKEY_LOCAL_MACHINE \ SOFTWARE \ Microsoft \ WindowsNT \ CurrentVersion \ Winlogon . (Bilang kahalili, mag-drill sa istraktura ng folder sa kaliwa patungo sa kanang folder.)  Sa kanang pane, mag-double click sa DefaultUserName . Kung walang DefaultUserName entry, lumikha ng isa sa pamamagitan ng pagpili sa I-edit > Bago > Halaga ng String . Pangalanan ito DefaultUserName at piliin ang Enter . I-type ang iyong pangalan ng gumagamit at piliin ang pindutan na OK . Susunod, mag-double click sa DefaultPassword . (Kung walang DefaultPassword na entry, lumikha ng isa sa pamamagitan ng pagpili sa I-edit > Bago > Halaga ng String . Pangalanan ito DefaultPassword at piliin ang Enter . Ngayon ay maaari kang mag-double click sa DefaultPassword entry.)
Sa kanang pane, mag-double click sa DefaultUserName . Kung walang DefaultUserName entry, lumikha ng isa sa pamamagitan ng pagpili sa I-edit > Bago > Halaga ng String . Pangalanan ito DefaultUserName at piliin ang Enter . I-type ang iyong pangalan ng gumagamit at piliin ang pindutan na OK . Susunod, mag-double click sa DefaultPassword . (Kung walang DefaultPassword na entry, lumikha ng isa sa pamamagitan ng pagpili sa I-edit > Bago > Halaga ng String . Pangalanan ito DefaultPassword at piliin ang Enter . Ngayon ay maaari kang mag-double click sa DefaultPassword entry.)  Ipasok ang iyong password at piliin ang pindutan na OK . Susunod, lumikha ng isang entry para sa mga awtomatikong pag-login sa pamamagitan ng pagpili sa I-edit >
Ipasok ang iyong password at piliin ang pindutan na OK . Susunod, lumikha ng isang entry para sa mga awtomatikong pag-login sa pamamagitan ng pagpili sa I-edit > 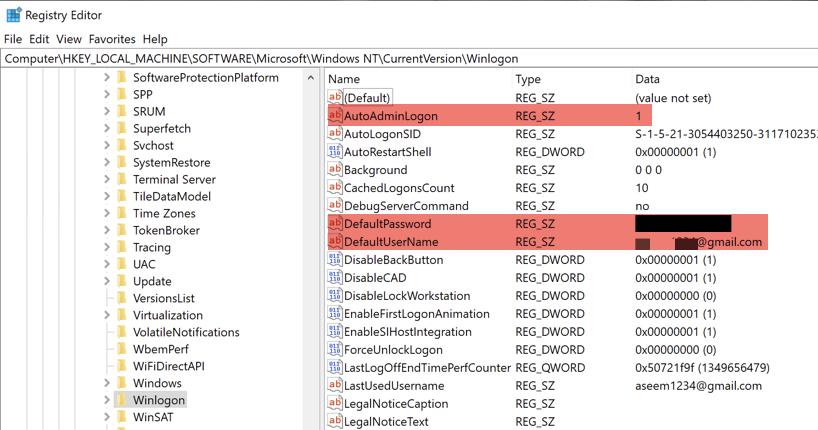 Lumabas sa Registry Editor.
Lumabas sa Registry Editor.
Kapag na-restart mo ang iyong computer, magkakabisa ang iyong mga pagbabago, at awtomatiko kang mag-login sa Windows 10. Kung mayroon kang ibang pamamaraan na ginamit mo upang awtomatikong mag-log in sa Windows, ipaalam sa amin sa mga komento. Tangkilikin!
