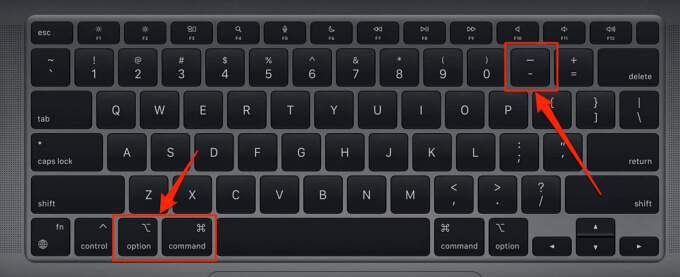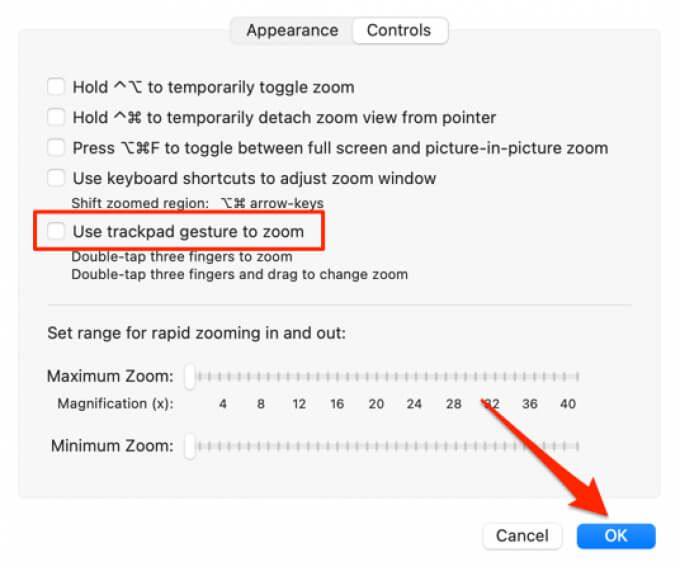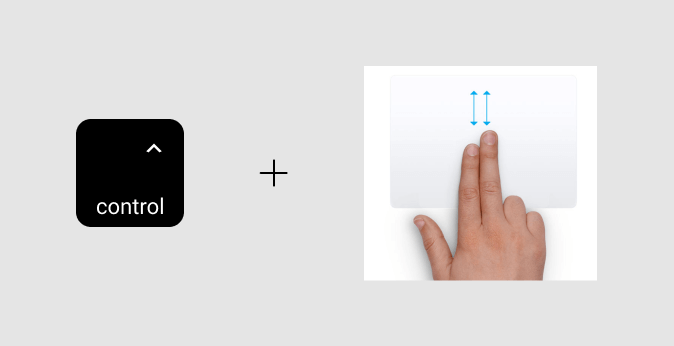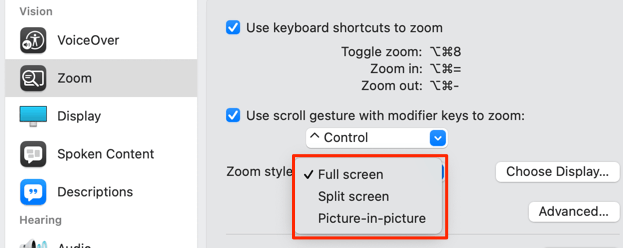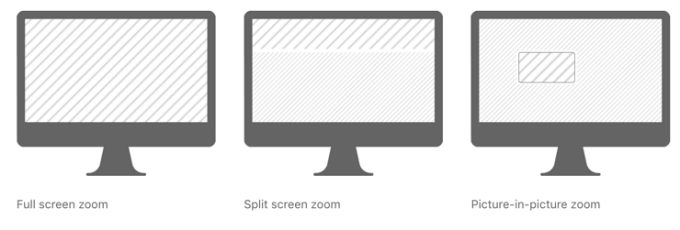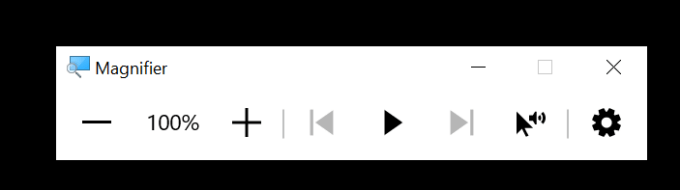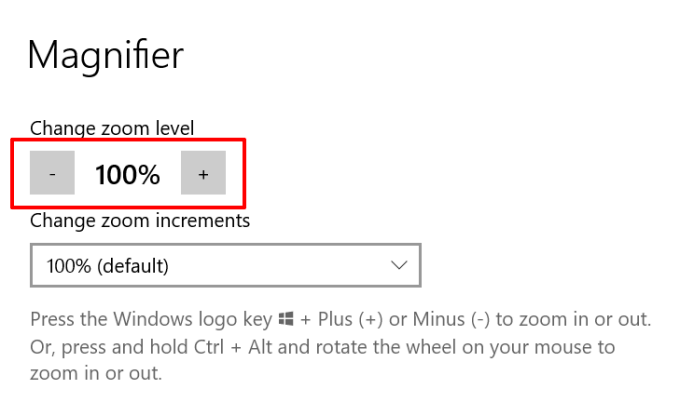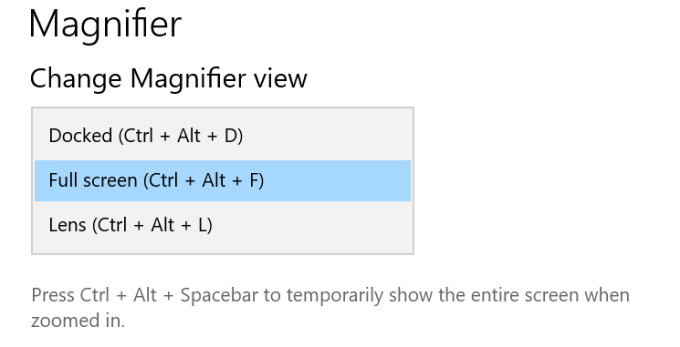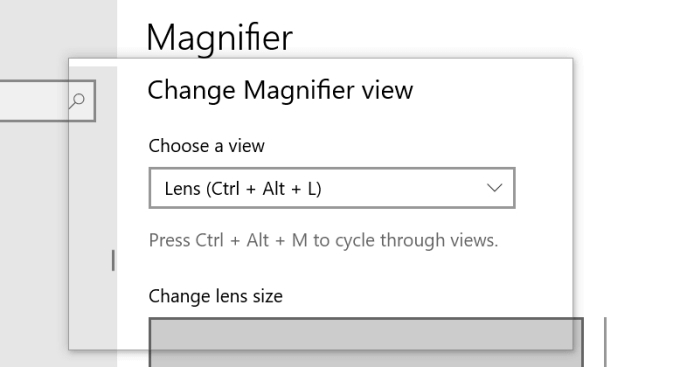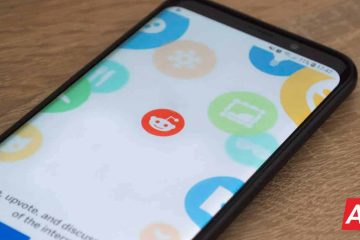Nakikipagpunyagi ka ba minsan na basahin ang mga teksto o magkaroon ng kahulugan ng mga imahe sa display ng iyong laptop? Ang pag-aaral na gumamit ng mga tool na nagpapalaki ay maaaring gawing mas madali ang iyong buhay. Hinahayaan ka ng mga magnifier na mag-zoom in at mag-zoom out sa screen ng iyong computer.
Mahahanap mo ang mga tool na ito na kapaki-pakinabang kung ang screen ng iyong computer ay napakaliit o kung mayroon kang isang depekto sa mata o kundisyon na nagpapahirap sa pagbabasa ng maliit mga teksto Kapansin-pansin, ang parehong Windows at macOS ay nagpapadala na may built-in na mga magnifier na lumalagpas sa maraming software ng paglaki ng screen ng third-party. Ipapakita namin sa iyo kung paano paganahin at gamitin ang mga tool na ito upang mag-zoom in sa iyong PC o Mac.
Mag-zoom In at Mag-zoom Out sa Mac
Ang macOS”Nag-zoom”ang mga ship engine na may iba’t ibang mga tampok na hilig sa accessibility na nagpapahintulot sa mga gumagamit na palakihin ang mga elemento ng on-screen sa maraming paraan. Ipakita natin sa iyo kung paano gamitin ang mga pangunahing kaalaman.
-10/windows-10-keyboard-shortcuts-the-ultimate-guide/”target=”_ blank”> Ang mga keyboard shortcut ay mga tagalipat ng panahon at mga lifesaver. Ang pag-master ng mga shortcut na ito para sa pag-zoom in at out sa mga item, object, at web page ay magpapasimula sa iyong pagiging produktibo ng isang milya. Upang magamit ang mga keyboard shortcut upang mag-zoom in at sa mga item sa screen, kakailanganin mo munang buhayin ang built-in na magnifier ng macOS.Pumunta sa Mga Kagustuhan sa System , piliin ang Pagiging Naa-access , i-click ang Mag-zoom sa sidebar at lagyan ng tsek ang kahong nababasa Gumamit ng mga keyboard shortcut upang mag-zoom .
Pagkatapos, magtungo sa screen na nais mong palakihin at pindutin ang Opsyon + Command + Katumbas na pag-sign upang mag-zoom in.
“taas=”277″src=”https://helpdeskgeek.com/wp-content/pictures/2021/08/03-zoom-in-magnify-mac.jpg.optimal.jpg”>
Pindutin nang matagal ang mga pangunahing kumbinasyon upang mapanatili ang pagtaas ng paglaki ng screen sa isang antas. Tandaan na ang tool ng macOS Zoom ay nagbibigay-daan sa iyong palakihin ang isang Mac screen hanggang sa 40 beses sa regular na laki nito. Minus sign upang mabawasan ang pagpapalaki ng screen ng isang antas.
Mayroong isang huling pintasan sa keyboard na hinahayaan kang ilipat at palabasin ang iyong Mac. Gamit ang regular na laki ng iyong Mac screen, pindutin ang Option + Command + 8 upang bumalik sa huling halaga/antas ng pag-zoom. Pindutin muli ang mga pangunahing kumbinasyon upang wakasan ang zoom mode at ibalik ang iyong screen sa regular na laki.
Mag-zoom Paggamit ng Mga Galaw sa Trackpad
Maaari mo ring palakihin ang mga elemento ng on-screen sa pamamagitan ng pag-double-tap sa tatlong daliri sa iyong trackpad ng Mac . Ito ay isang mas mabilis na paraan upang mag-zoom in at mag-zoom out sa mga teksto at imahe sa macOS. Ang pagpipiliang ito ay hindi pinagana bilang default, kaya kailangan mong manu-manong i-aktibo ito sa advanced na menu ng kakayahang mai-access.
Pumunta sa Mga Kagustuhan sa System > Pag-access > Mag-zoom > Advanced , magtungo sa tab na Mga Kontrol , suriin ang Gumamit ng kilos ng trackpad upang mag-zoom , at i-click ang
Pagkatapos, i-double tap ang tatlong daliri sa trackpad at i-swipe ang mga daliri sa trackpad kapag lumitaw ang icon ng magnifier sa screen.
Mag-zoom in iyon sa iyong Mac ipakita Upang mag-zoom out, i-double tap ang tatlong mga daliri sa trackpad at i-swipe ang mga ito pababa sa lahat ng tatlong mga daliri hanggang sa mapalaki ang screen sa iyong ginustong laki.
>Hinahayaan ka ng pagpipiliang pag-zoom na ito na mapalaki ang screen ng iyong Mac gamit ang isang modifier key (alinman sa Control, Command, o Option) at ang iyong trackpad o mouse.
Pumunta sa Mga Kagustuhan sa System > Pagiging Naa-access > Mag-zoom > lagyan ng tsek ang Gumamit ng galaw ng pag-scroll na may mga modifier key upang mag-zoom at piliin ang iyong ginustong key ng modifier sa drop-down button sa ibaba ng checkbox.
Kung pinili mo ang Control bilang iyong modifier key, ilipat ang iyong cursor sa seksyon na nais mong mag-zoom, pindutin nang matagal ang Kontrolin ang susi , at i-slide ang dalawang daliri sa trackpad.
papalaki ng macOS ang iyong screen batay sa napiling istilo ng pag-zoom: buong screen, split-screen, o larawan-sa-larawan.
Ang estilo ng pag-zoom na”Buong screen”ay magpapalaki sa buong screen habang ang zoom na”Split screen”ay ipapakita ang pinalaki na item sa itaas-seksyon ng iyong Mac’s screen. Ipapakita ng zoom na”Larawan-sa-larawan”ang naka-zoom na seksyon ng screen sa isang hugis-parihaba na magnifier. Maaari mong gamitin ang cursor o caret upang ilipat ang magnifier sa iba’t ibang mga seksyon ng screen.
Mag-zoom In at Mag-zoom Out sa Windows
Ang built-in na tool sa paglaki ng Windows (tinatawag na”Magnifier”) ay hindi rin pinagana bilang default. Ipapakita namin sa iyo kung paano i-aktibo at gamitin ang tool upang mag-zoom in at mag-zoom out sa iyong Windows PC screen.
Pagpindot sa Windows logo key + Plus icon saanman sa iyong PC ay buhayin ang Windows Magnifier. Kung nais mong sundin ang mas matagal na router, magtungo sa Mga setting > Dali ng Pag-access > Magnifier at i-on ang Pag-on ng Magnifier .
Ilulunsad kaagad ng Windows ang toolbar ng Magnifier sa ang screen. Maaari mong palakihin ang screen mula sa toolbar at sa pamamagitan ng iba pang mga pamamaraan na nakalista sa ibaba.
Paraan 1: I-click ang plus icon at minus icon sa toolbar ay magpapalaki at magbabawas ng laki ng display sa 100% na mga pagtaas.
Paraan 2: Pindutin ang
Pamamaraan 3: Sa menu ng mga setting ng Magnifier ( Windows key + Ctrl + M ), pag-click sa
Paraan 4: Kung gumagamit ka ng isang panlabas na mouse na may isang scroll wheel, pindutin nang matagal ang Control + Alt at igulong ang scroll wheel paitaas upang mag-zoom in sa screen. Upang mag-zoom out, pindutin nang matagal ang kumbinasyon ng Control key at paikutin ang scroll wheel pababa.
Kung hindi ka nasiyahan sa mga default (100%) na pagtaas ng pag-zoom, i-tap ang drop-down na button na”Baguhin ang mga pag-zoom,”sa menu ng mga setting ng Magnifier at pumili ng iba pang mga pagpipilian sa pagtaas ng pagpapalaki.
Mga Pagpipilian ng View ng Magnifier ng Windows
Ipinagmamalaki din ng Windows ang tatlong pagtingin sa pagpapalaki: Fullscreen, Docked, at Lens.
Ipapalabas ng view na”Naka-dock”ang naka-zoom na item sa tuktok na seksyon ng iyong PC scree n. Sa view na”Lensa”, ang mga item na iyong na-zoom in ay lilitaw sa isang hugis-parihaba na lens na nagpapalaki. Ito ay katulad ng mode na pag-zoom na”Larawan-sa-larawan”sa mga aparatong macOS.
Piliin ang view na”Buong screen”kung nais mong sakupin ng pinalaki na item ang buong screen.
Mabilis na Tip: Pindutin ang
Wala Nang Pinipigilan ang Iyong Mga Mata
Ang pagpapalaki ng screen na ito ang mga tool ay ilan sa mga tampok sa kakayahang mai-access na nagpapahusay sa mga karanasan sa paggamit ng computer , partikular para sa mga indibidwal na nabubuhay na may mga problema sa paningin, karamdaman, o anumang uri ng kapansanan sa paningin. Ugaliin ang mga tool na ito at mga shortcut at hindi ka na kailangang magpumilit na tingnan ang nilalaman sa screen ng iyong computer. helpdeskgeek.com/wp-content/pictures/2021/08/01-zoom-in-zoom-out-mac-windows-300×160.jpg.optimal.jpg”/>
Nagpupumilit ka ba minsan na basahin ang mga teksto o magkaroon ng kahulugan ng mga imahe sa display ng iyong laptop? Ang pag-aaral na gumamit ng mga tool na nagpapalaki ay maaaring gawing mas madali ang iyong buhay. Hinahayaan ka ng mga magnifier na mag-zoom […]