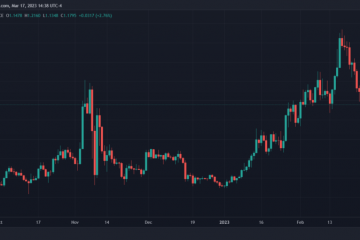Maaari kang magdagdag ng mga tab sa iyong form sa pamamagitan ng paggamit ng Tab Control feature sa Microsoft Access. Ang Tab Control ay nagbibigay-daan sa mga user na magdagdag ng mga page sa kanilang mga form. Ang pagdaragdag ng tab sa isang form sa Access ay maaaring gawing mas organisado at mas madaling gamitin ang mga form, lalo na kung ang mga form ay may maraming kontrol. Sa tutorial na ito, ipapaliwanag namin kung paano gumawa ng naka-tab na form sa Access.
Paano gumawa ng Tabbed na Form sa Access
Sundin ang mga hakbang sa ibaba kung paano gumawa ng naka-tab na form sa Microsoft Access:
Ilunsad ang Access at buksan ang Form Layout DesignI-drag ang mga field mula sa pane ng listahan ng field patungo sa tab ng pahina. Magdagdag ng iba pang mga kontrol sa pahina. Magdagdag ng bagong tab. Muling ayusin ang mga pahina ng tab..
1] Ilunsad ang Access at buksan ang Form Layout Design
Ilunsad ang Microsoft Access.
Maaari mong buksan ang form sa Design View o Layout View. Napagpasyahan naming buksan ang form sa Layout View.
Sa Form Layout Design tab sa Controls Gallery, i-click ang Tab Control.
Ngayon i-click kung saan sa form na gusto mong ilagay ang tab control
2] I-drag ang mga field mula sa panel ng listahan ng field patungo sa tab ng page
Piliin ang pahina ng tab kung saan mo gustong idagdag ang mga field.
Sa Form Layout Design tab, i-click ang Add Existing Fields sa Tools group.
May lalabas na Field List pane sa kanan.
Sa pane ng Listahan ng field, makikita mo ang isang listahan ng mga field sa iyong talahanayan o mga talahanayan na ipinapakita.
Pumili ng field at i-drag ito sa naka-tab na pahina.
3] Magdagdag ng iba pang mga kontrol sa t pahina
Sa Microsoft Access, mayroong iba’t ibang mga kontrol na maaari mong idagdag sa iyong mga form, tulad ng Textbox, Mga Label, Larawan, Pindutan, Combo box, atbp. Tingnan sa ibaba kung paano magdagdag ng mga kontrol sa naka-tab na pahina.
Piliin ang tab na gusto mong ipasok ang kontrol ng tab.
Naka-on ang tab na Form Layout Design, sa Controls group, piliin ang alinman sa mga kontrol sa grupo.
I-drag ito ngayon sa tab.
4] Magdagdag ng bagong tab
Pumili ng tab sa kontrol ng tab, pagkatapos ay i-click ang Ipasok ang Pahina sa pangkat ng Mga Kontrol, o pakanan-i-click ang tab sa kontrol ng tab at piliin ang Ipasok ang Pahina mula sa menu ng konteksto.
May idaragdag na tab.
5] Muling ayusin ang mga pahina ng tab
I-right-click ang alinman sa mga tab sa kontrol ng tab at piliin ang Order ng Pahina sa menu ng konteksto.
Sa Page Order dialog box, i-click ang alinman sa Page up o Page down na button.
Pagkatapos ay i-click ang OK.
6] Palitan ang pangalan ng page ng tab
Pumili ng alinman sa mga tab sa kontrol ng tab na gusto mong palitan ng pangalan.
Sa tab na Form Design Layout, i-click ang Property Sheet sa Tools group.
Magbubukas ang isang Property Sheet pane. p>
Sa seksyong Pangalan, palitan ang pangalan ng tab.
Pagkatapos ay pindutin ang Enter; mapapansin mong naka-save ang napiling pahina ng tab.
7] Magtanggal ng pahina ng tab
I-right-click ang pahina ng tab na gusto mong tanggalin at piliin ang Tanggalin mula sa menu ng konteksto.
Paano ka magdaragdag ng data sa isang kontrol ng tab sa Access?
Minsan kapag nagdaragdag ng isang tab control sa Access, gusto mong magdagdag ng data dito. Upang magdagdag ng data sa isang kontrol ng tab, dapat mong piliin ang kontrol ng Label sa pangkat ng Mga Kontrol; ito ay magpasok ng isang kahon na magbibigay-daan sa iyong magpasok ng teksto dito. Maaari mo ring i-drag ang isang umiiral na talahanayan mula sa navigation pane papunta sa alinman sa mga pahina ng kontrol ng tab.
Paano ko gagamitin ang tab na Control sa Access?
Ang kontrol ng tab sa Access ay isang placeholder kung saan maaari kang magdagdag ng iba pang mga kontrol Textbox, Label, Larawan, Button, Combo box, atbp. Sa tutorial na ito, binanggit namin kung paano gamitin ang kontrol ng tab sa Microsoft Access.
Bakit maaaring isama ng isang user ang mga pahina ng tab sa isang form?
Ang pagdaragdag ng mga pahina ng tab sa iyong mga form ay ginagawang mas organisado at mas madaling gamitin ang iyong form. Lalo na kung ang form ay may maraming mga kontrol at gusto mong hatiin ang mga ito sa iba’t ibang mga pahina. Ang kontrol ng tab ay ang pinakamahusay na opsyon upang ayusin ang data sa iyong mga form.
Ano ang iba’t ibang uri ng mga form sa MS Access?
Sa Microsoft Access, mayroong apat na magkakaibang uri ng mga form , ibig sabihin:
Detalye Form: Ang Detalye Form ay isang blangkong Access form na nagpapakita ng impormasyon tungkol sa isang tala sa isang pagkakataon. Maramihang Mga Item Form: Nagpapakita ng impormasyon mula sa higit sa isang tala sa isang pagkakataon; ito ay mukhang isang datasheet ngunit nagbibigay sa iyo ng higit na kontrol sa pagdaragdag ng mga graphics, pag-format ng teksto, mga pindutan, at iba pang mga kontrol. Ang Multiple Items Form ay kilala rin bilang Continuous Form.Split Form: Ipakita ang data sa Form View; ito ay kapaki-pakinabang kapag gusto mong magpakita ng malaking halaga ng data ngunit kailangang baguhin ang isang tala sa isang pagkakataon. Navigation Form: Isang form na naglalaman ng navigation control. Ang mga form sa pag-navigate ay kapaki-pakinabang para sa pag-navigate sa iyong database kung kasama sa iyong mga plano ang pag-publish ng database sa web dahil ang Access navigation pane ay hindi available sa isang browser.
BASAHIN: Paano Palitan ang Pangalan o Tanggalin ang Mga Table ng Database o iba pang Mga Bagay sa Access
Ano ang pagkakaiba sa pagitan ng isang form at isang ulat?
Ang mga form ay mga Visual na representasyon na ginagamit upang kumuha ng impormasyon o input ng mga user, habang ang isang Ulat ay nangangalap ng impormasyon para sa isang gawain. Sa Access, maaari kang gumawa ng form ayon sa Form, Form Design, Blank Form, atbp. Maaari kang gumawa ng Report ayon sa Report, Report Design, Blank Report, atbp.
READ: Paano magdagdag ng Mga Kabuuan sa Mga Ulat sa Microsoft Access
Umaasa kaming nauunawaan mo kung paano gumawa ng naka-tab na form sa Access.