Kung sakaling magkaroon ka ng problema sa iyong Windows computer na hindi mo malulutas sa pamamagitan ng pag-restart, humingi ng tulong. Ngunit marahil hindi mo alam kung sino ang tatanungin o kung saan hahanapin. Kaya sa artikulong ito, matututunan mo kung paano makakuha ng tulong sa Windows.
Mula sa Windows 3, nag-alok ang Microsoft ng isang nada-download na program na tinatawag na WinHlp32.exe. Ngunit sa Windows 10 at 11, nagpasya ang Microsoft na lumayo sa program na ito at magkaroon ng lahat ng kinakailangang suporta para sa kanilang mga kliyente online—mula sa built-in na Get Help app hanggang sa paggamit ng F1 key sa loob ng pagpapatakbo ng mga application o direktang pagpunta sa mga website ng Suporta ng Microsoft. Tingnan natin ang ilan sa mga opsyon sa tulong para sa Windows nang detalyado.
Talaan ng mga Nilalaman 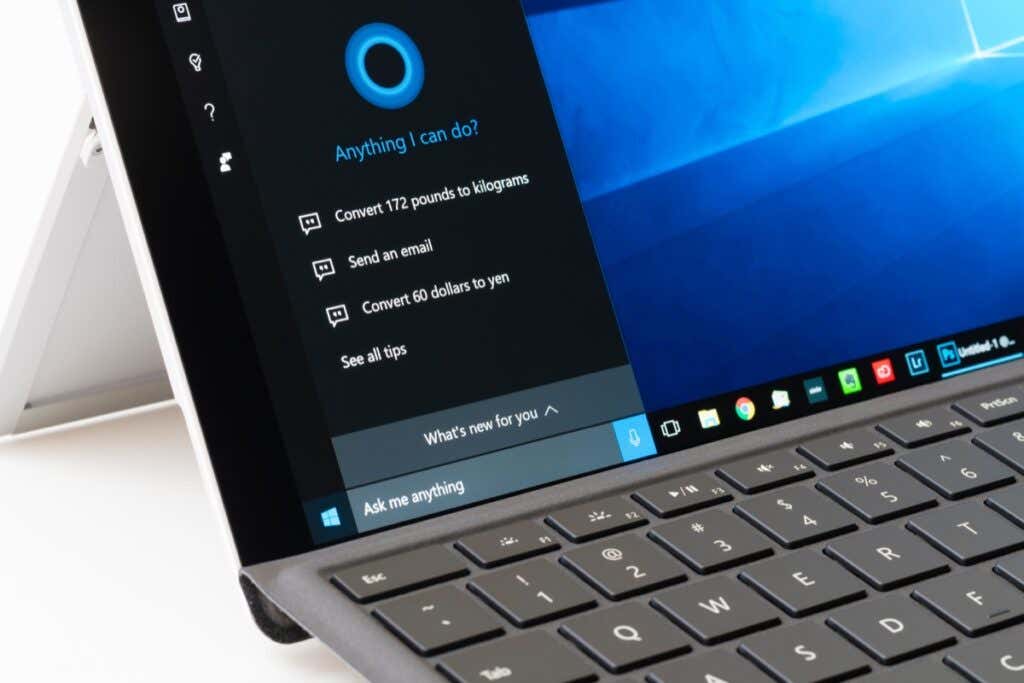
1. Ang Get Help App
Ang napaka-maginhawang help application na ito ay available na mula pa sa Windows 10. Upang mahanap ito sa iyong computer, buksan ang search menu at i-type ang Get Help. Maaari mo ring i-click ang start button, mag-scroll sa lahat ng mga shortcut ng app sa kaliwang bahagi ng start menu, at hanapin ang Get Help nang manu-mano.
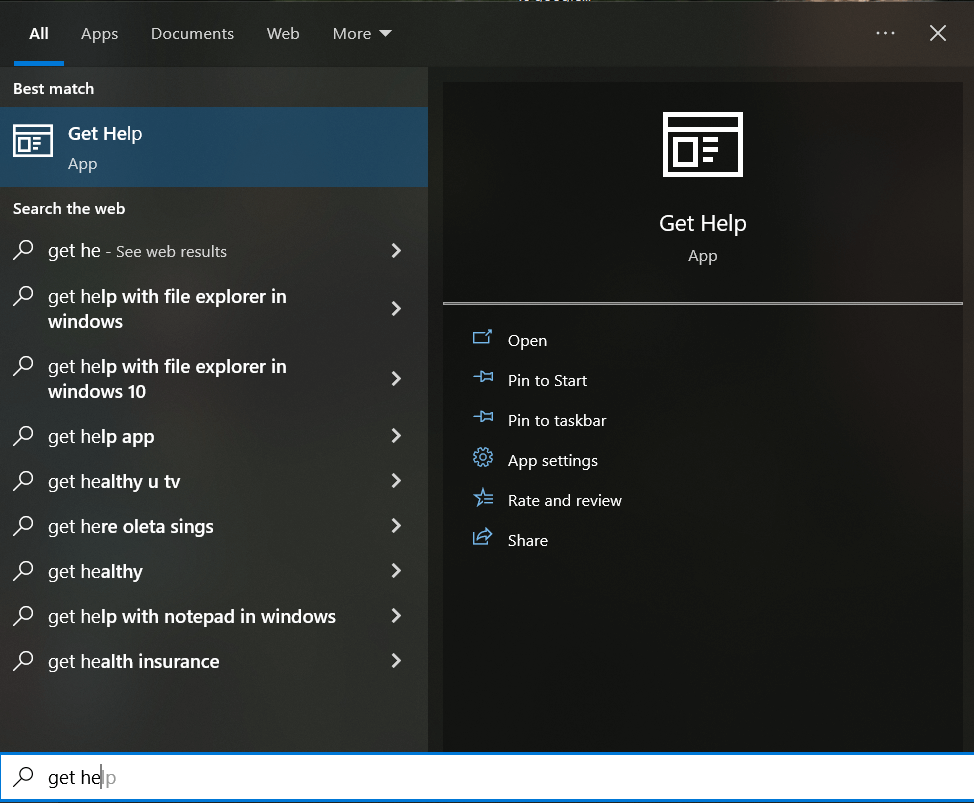
Kapag inilunsad mo ang app na ito, awtomatiko kang ikokonekta nito sa isang virtual na ahente ng tulong. Kakailanganin mong i-type kung ano ang kailangan mo ng tulong, at susubukan ng virtual na ahente na hanapin ang lahat ng magagamit na impormasyon at mga inirerekomendang solusyon sa partikular na problemang iyon.
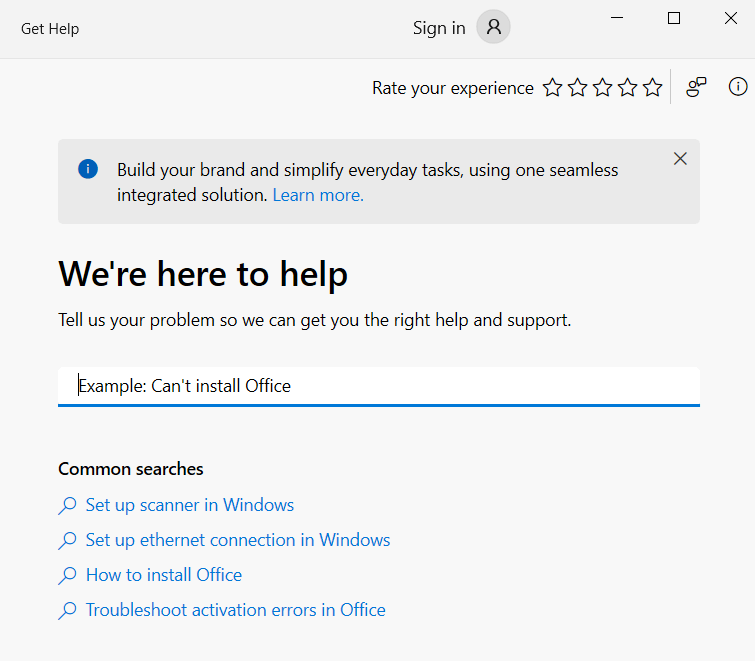
Kung hindi mo alam kung ano ang maaaring problema, hindi ka matutulungan ng virtual na ahente. Sa halip, i-type ang Talk to a human para sa suporta ng Microsoft. Ikokonekta ka nito sa isang tunay na tao na gumagana para sa suporta ng Microsoft. Pagkatapos, mag-click sa Makipag-usap sa isang Tao pagkatapos mong tukuyin na ang virtual assistant ay hindi nakatulong sa iyo.
2. Makipag-ugnayan sa Ahente ng Suporta
Kung pipiliin mo ang opsyong Talk to a Person sa Get Help app, hindi awtomatikong kumonekta ang Windows sa isang ahente ng Microsoft. Sa halip, magbibigay ito ng listahan ng mga opsyon para sa pakikipag-ugnayan sa suporta. Tandaan na kailangan mong naka-log in sa iyong Microsoft account para magamit ang feature na ito. Maaari kang mag-iskedyul ng isang tawag o piliin ang tampok na Call Back. Maaari ka ring magpasyang makipag-chat sa ahente ng Microsoft kung hindi ka komportableng makipag-usap.
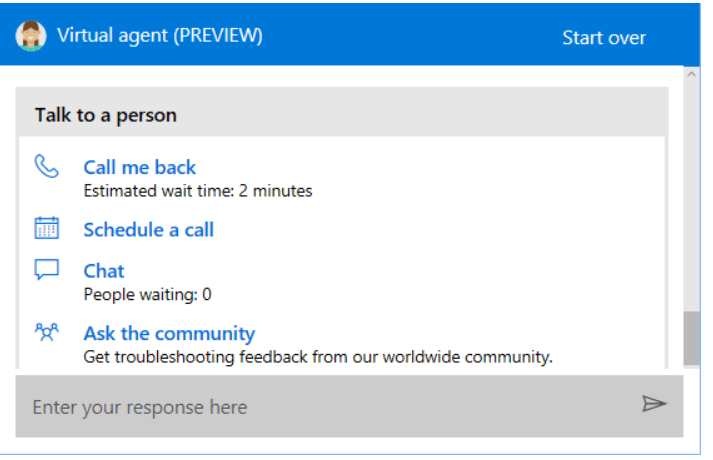
3. Magtanong sa Komunidad
Ang “Tanungin ang komunidad” ay isa sa mga opsyon na makukuha mo kapag pinili mo ang opsyong Makipag-usap sa isang Tao sa Get Help app. Ito ay isang mahusay na pagpipilian kung mayroon kang isang kumplikadong isyu sa Windows computer. Mag-click sa opsyong Tanungin ang komunidad, at lalabas ang isang website ng Suporta sa Microsoft kasama ang seksyon ng komunidad na iyong magagamit.
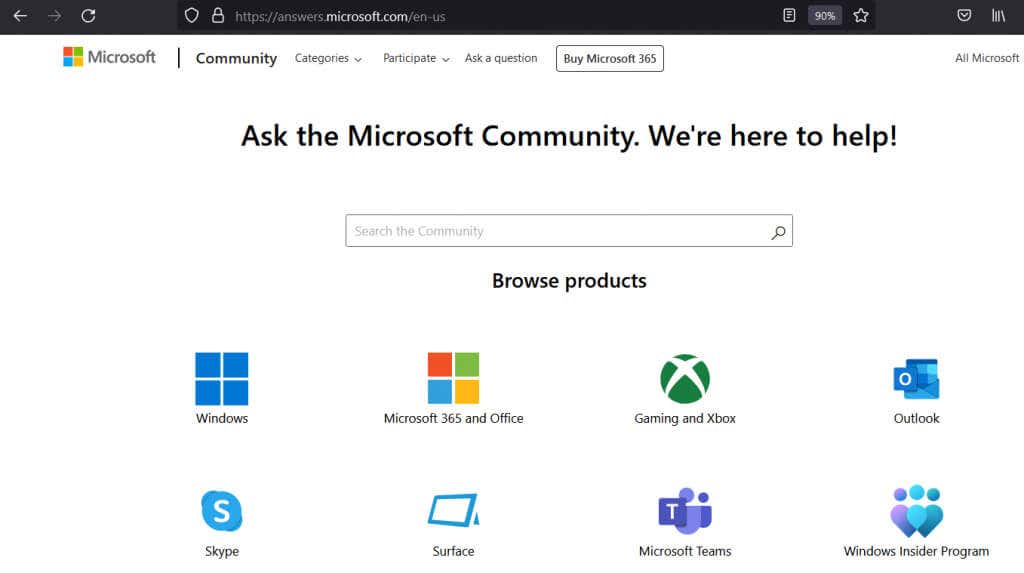
Maaari kang maghanap sa mga kasalukuyang paksa at tingnan kung may ibang tao na may parehong isyu, o maaari kang mag-post ng bagong paksa sa iyong tanong. Makakakuha ka ng sagot mula sa isang empleyado ng Microsoft o isang miyembro ng komunidad na nakakaalam kung paano lutasin ang iyong problema.
4. Pindutin ang F1 sa Running Applications
Marahil alam mo na na ang pagpindot sa F1 key sa keyboard sa maraming program ay magbubukas ng help menu. Ngunit, alam mo rin ba na maaari mong gawin ang parehong sa isang Windows desktop? Awtomatiko nitong bubuksan ang mga resulta ng paghahanap sa Bing para sa Paano Kumuha ng Tulong sa Windows.
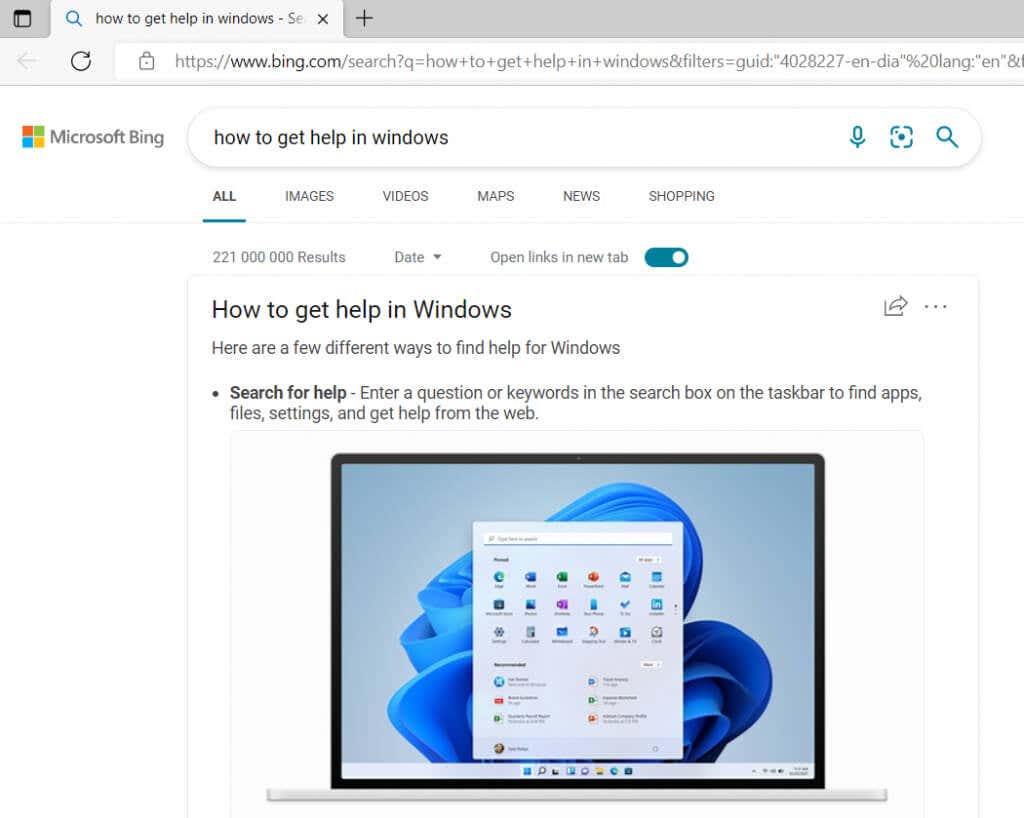
Maaaring hindi ito ang impormasyong hinahanap mo dahil hindi ito makakatulong sa iyong problema. Ngunit ang parehong prinsipyo ay gumagana sa lahat ng Microsoft Windows apps. Halimbawa, kung nagpapatakbo ka ng Microsoft Office at may glitch na hindi mo alam kung paano haharapin, ilalabas ng pagpindot sa F1 ang webpage ng suporta ng Microsoft Office.
5. Makipag-usap kay Cortana
Si Cortana ay digital assistant ng Microsoft upang tulungan ka sa lahat ng bagay na nauugnay sa Windows. Kung gusto mong makipag-ugnayan dito, maaari kang humingi ng tulong kay Cortana sa anumang problema mo. Matutulungan ka ni Cortana na harapin ang isang problema o maghanap ng mga kapaki-pakinabang na link at video tutorial.
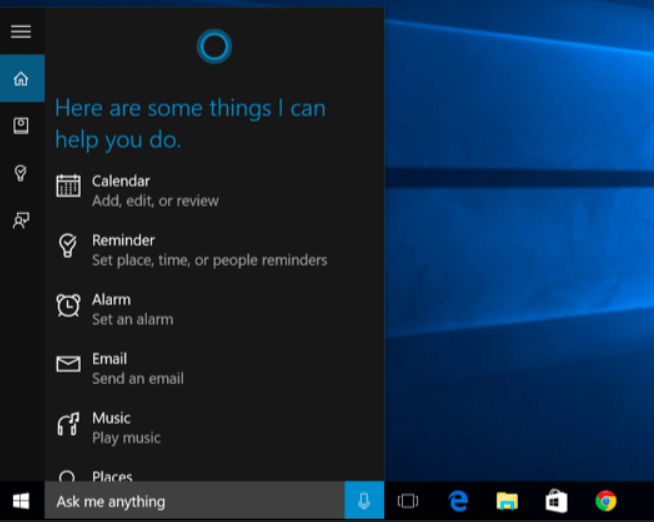
Maaari kang makipag-usap kay Cortana sa pamamagitan ng pagsasabi ng Hey Cortana (kung pinagana mo ang feature na ito) o pag-click sa icon ng mikropono sa seksyong Ask me anything.
6. I-troubleshoot ang Problema
May mga built-in na troubleshooter ang Windows na maaaring makatulong sa iyo sa problemang nararanasan mo. Ngunit una, kailangan mong hanapin ang mga ito. Pumunta sa Mga Setting, pagkatapos ay Mga Update at Seguridad, at pindutin ang Troubleshoot. Maaari mo ring gamitin ang box para sa paghahanap at i-type ang Troubleshoot. Mag-click sa Mga Setting ng Pag-troubleshoot sa mga resulta ng paghahanap.
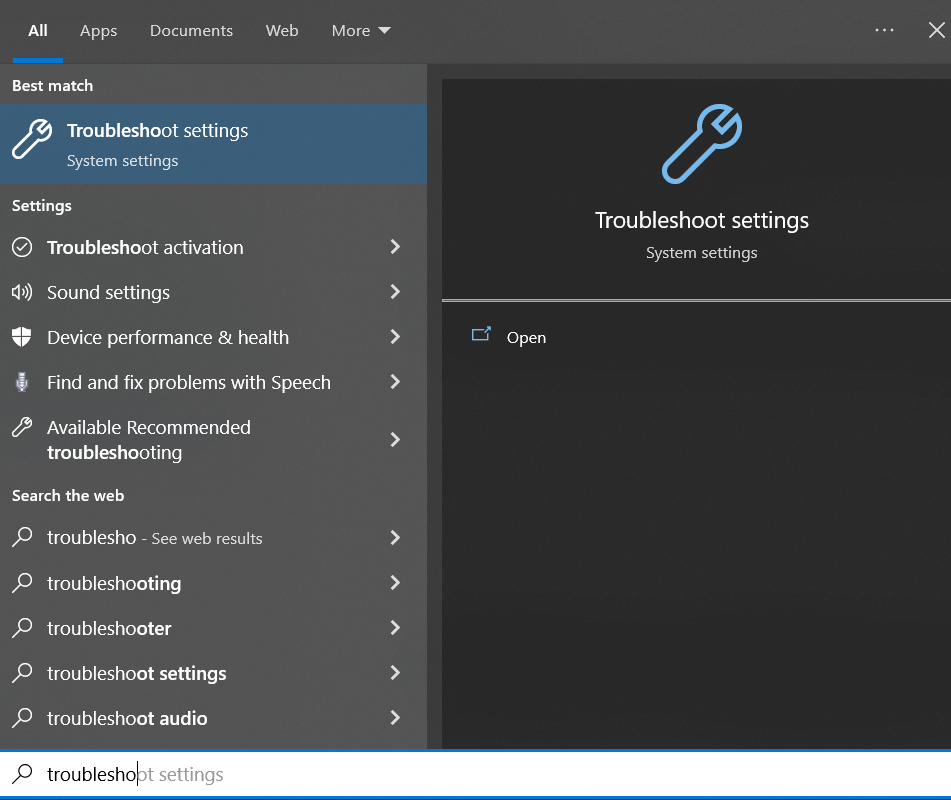
Irerekomenda ng Windows kung anong troubleshooter ang gusto mong patakbuhin. Ngunit kung nakakaranas ka ng isang partikular na problema, sabihin natin sa iyong koneksyon sa Wi-Fi, pumunta sa Mga Karagdagang Troubleshooter at hanapin ang opsyong Mga Koneksyon sa Internet. Pagkatapos, patakbuhin ang troubleshooter at hintayin ang mga resulta.
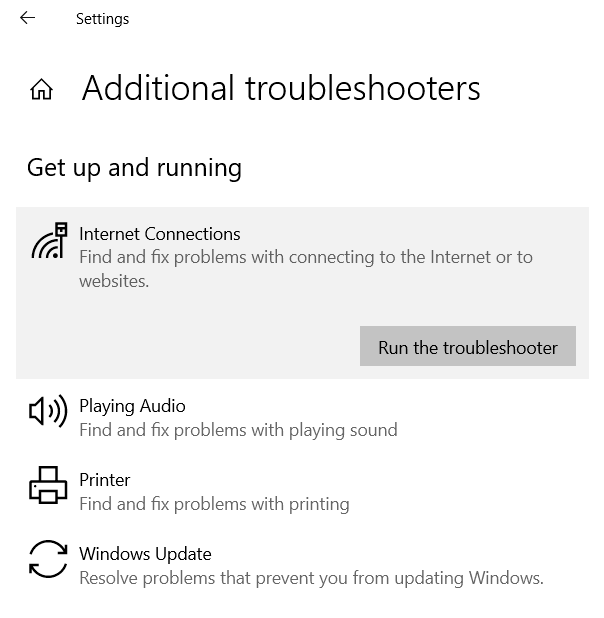
Maaaring humingi sa iyo ng gabay ang troubleshooter kung ano ang eksaktong problema mo. Piliin ang mga tamang opsyon, at mahahanap ng troubleshooter ang mga naaangkop na sagot.
7. Pumunta sa “How-To” Websites
Gamitin ang Google, magsagawa ng paghahanap sa web, at magbasa ng mga karanasan ng ibang tao. Napakaraming tech na website sa labas (tulad nito) na tumatalakay sa iba’t ibang isyu na maaari mong maranasan sa mga Windows device. Nagsusulat sila tungkol dito at gumagawa ng mga tutorial at video kung paano ayusin ang mga isyu sa Windows.
Ang mga website na ito ay karaniwang pinapatakbo ng mga mahilig sa teknolohiya at mga taong may kaalaman at karanasan sa anumang bagay mula sa mga antivirus program, mga isyu sa hardware, at mga keyboard shortcut hanggang sa Windows operating system. Ang ilang mga website ay nasa anyo ng mga forum, habang ang iba ay may kasaganaan ng mga artikulo na isinulat ng mga eksperto.

