Mga Rating ng Editor: Mga Rating ng User: [Kabuuan: 0 Average: 0/5].ilfs_responsive_below_title_1 {lapad: 300px; } @media (min-lapad: 500px) {.ilfs_responsive_below_title_1 {lapad: 300px; }} @media (min-lapad: 800px) {.ilfs_responsive_below_title_1 {lapad: 336px; }}
Sa artikulong ito, mababasa mo ang tungkol sa kung paano ka makakalikha at makakapagdagdag ng isang watermark sa iyong susunod na Google Docs nang walang anumang mga add-on.
Ang application ng Google Docs ay nagbibigay ng isang madaling paraan upang lumikha at mag-edit ng mga dokumento sa online kung saan ang pag-usad ng dokumento ay hindi kinakailangan upang mai-save muli at muli sa online mode. Bagaman mayroong iba’t ibang mga uri ng mga format ng dokumento at tampok tulad ng kadalian ng pag-edit on the go ay magagamit, mayroong ilang mga limitasyon na maaari mong harapin ng paulit-ulit na ihahambing kung ihahambing sa mga dokumento ng Microsoft Word.
ay ang tool ng Watermark. Ang kadalian ng pagdaragdag ng isang watermark sa dokumento ng MS Word ay madaling ma-access ngunit ang tampok na ito ay hindi pa magagamit sa Google Docs. Para sa mga ito, maaari mong gamitin ang diskarteng ito na ibabahagi ko sa iyo na magbibigay-daan sa iyo upang magdagdag ng isang watermark sa Google Docs nang walang anumang sinusuportahang add-on na suportang third-party o anumang Chrome Web Extension.Paano upang Lumikha at Magdagdag ng Watermark sa Google Docs?
Wala pang opsyon na magagamit sa Google Docs para sa pagdaragdag ng isang watermark. Gayunpaman, maaari kang pumunta tungkol sa paggamit ng isang diskarteng makakatulong sa iyo sa pagdaragdag ng watermark, na gawing mas maaasahan ang iyong dokumento. Para sa mga ito, kailangan mo lamang sundin ang ilang mga simpleng hakbang na nabanggit sa ibaba sa artikulong ito.
Kapag nabuksan mo na ang kinakailangang Google Doc, pagkatapos ay mag-click sa”Ipasok”at hanapin ang pagpipilian ng”Pagguhit”. Mag-click sa”Pagguhit”upang ma-access ang pagpipilian sa”+ Bago”para sa paglikha ng watermark. /bPLFkE3uQe.png”width=”550″taas=”241″> 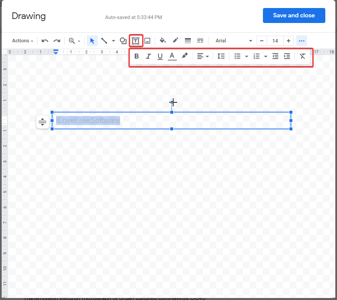
Tiyaking i-edit ang watermark sa form ng isang hugasan na teksto upang ito ay magmukhang isang watermark.
=”335″taas=”300″>
Kapag natapos mo na ang paglikha ng watermark, pagkatapos ay mag-click sa”I-save at Isara”at ang imahe ng watermark ay ipapasok sa dokumento. mga pagpipilian sa ilalim ng imahe sa pamamagitan ng pag-click sa tatlong patayong mga tuldok. Doon, mahahanap mo ang pagpipilian ng paglalagay ng imahe sa dropdown na pagpipilian ng”Text Wrapping”. Piliin ang pagpipilian ng”likod ng teksto”o”sa harap-ng teksto”upang ayusin ang paglalagay ng watermark sa dokumento.
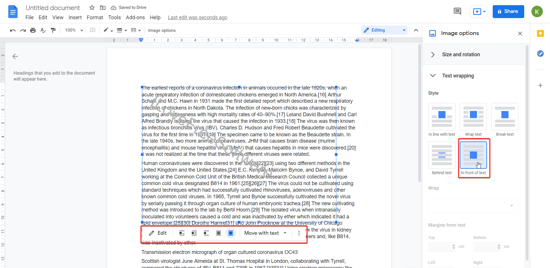
Iyon lang, makikita mo ang watermark na inilagay sa dokumento ng Google sa anyo ng isang imahe nasa likod o sa harap ng teksto batay sa iyong napiling pagpipilian. Maaari mong ma-access ang pagpipiliang ito sa ibaba ng imahe pati na rin.
Kung nais mong magdagdag ng isang imahe bilang isang watermark, tiyaking i-edit ang imahe bilang isang hugasan na imahe bago i-upload ang imahe sa dokumento upang magmukhang isang watermark at pagkatapos ay i-edit ang paglalagay ng imahe bilang”sa likod ng teksto”.Sa maikling
Ang paglalagay ng isang watermark sa Google Doc ay maaaring maging mahirap hawakan ngunit maaari itong gawin gamit ang ilang simpleng mga diskarte sa paglalagay ng imaging na ibinigay sa application ng Google Doc. ang artikulong ito, mababasa mo ang tungkol sa kung paano ka makakalikha at makakapagdagdag ng isang watermark sa iyong susunod na Google Docs nang walang anumang mga add-on. OEwA? A=f8JvxcFqQZI: KTExbkLLD2E: yIl2AUoC8zA”> 
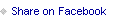 lt.com/~ ff/ilovefreesoftware/OEwA? i=f8JvxcFqQZI: KTExbkLLD2E: gIN9vFwOqvQ”>
lt.com/~ ff/ilovefreesoftware/OEwA? i=f8JvxcFqQZI: KTExbkLLD2E: gIN9vFwOqvQ”> 


