Sa karamihan ng mga kaso, ang FaceTime sa Mac ay maaaring hindi gumana o biglang huminto sa paggana dahil sa mga maling setting, pansamantalang problema, o mga isyu sa network. Kapag nangyari iyon, ang paggawa ng mga video at audio na tawag sa FaceTime mula sa iyong computer ay naging imposible.
-FaceTime-not-working-on-Mac.jpg”lapad=”1560″taas=”916″>
1. Tiyaking naka-sign in ka gamit ang tamang account
Una, tiyaking naka-sign in ka sa FaceTime na may wastong email at numero ng telepono.
Upang suriin ito, buksan ang FaceTime app sa iyong MacBook. Kung nakikita mo ang screen ng pag-login, ipasok ang iyong Apple ID at password upang mag-sign in. Kapag tapos na iyon, dapat na kang makapag-FaceTime na tawag. naka-sign in na, na kung saan ay mahusay. Sa iyong keyboard, pindutin ang Command + Comma (,) . O kaya, maaari mong i-click ang FaceTime mula sa kaliwang tuktok ng screen at piliin ang Mga Kagustuhan .
Dito, tiyaking nakikita mo ang iyong tamang Apple ID. Gayundin, suriin kung ang email at numero ng telepono sa ilalim ng Maaari kang maabot para sa FaceTime sa at ang Magsimula ng mga bagong tawag mula sa ay naitakda nang tama. Kung ang mga pagpipilian dito ay hindi pinagana, lagyan ng tsek ang mga kahon upang paganahin ang mga ito. Kung ang Apple ID ay hindi tama o ng iba (tulad ng isang miyembro ng pamilya), i-click ang Mag-sign Out at pagkatapos ay mag-sign in gamit ang iyong kanang Apple ID.
Upang gawing komportable ang iyong karanasan sa FaceTime, alamin kung paano i-sync o ilipat ang mga contact mula sa iPhone patungong Mac.
2. Itakda ang tamang petsa at oras
Para gumana ang FaceTime sa iyong Mac, dapat na tumpak ang mga setting ng data at oras nito. Ang pinakamadaling paraan upang matiyak na ang iyong computer ay may tamang petsa at oras ay upang itakda ang mga ito upang awtomatikong mag-update.
Petsa at Oras . Kung ang mga pagpipilian dito ay kulay-abo, i-click ang icon ng lock mula sa kaliwang bahagi sa ibaba at ipasok ang password ng iyong Mac. Ngayon, paganahin ang Itakda ang petsa at oras nang awtomatiko .
Susunod, i-click ang tab na Time Zone at paganahin ang Itakda ang time zone na awtomatikong ginagamit ang kasalukuyang lokasyon .
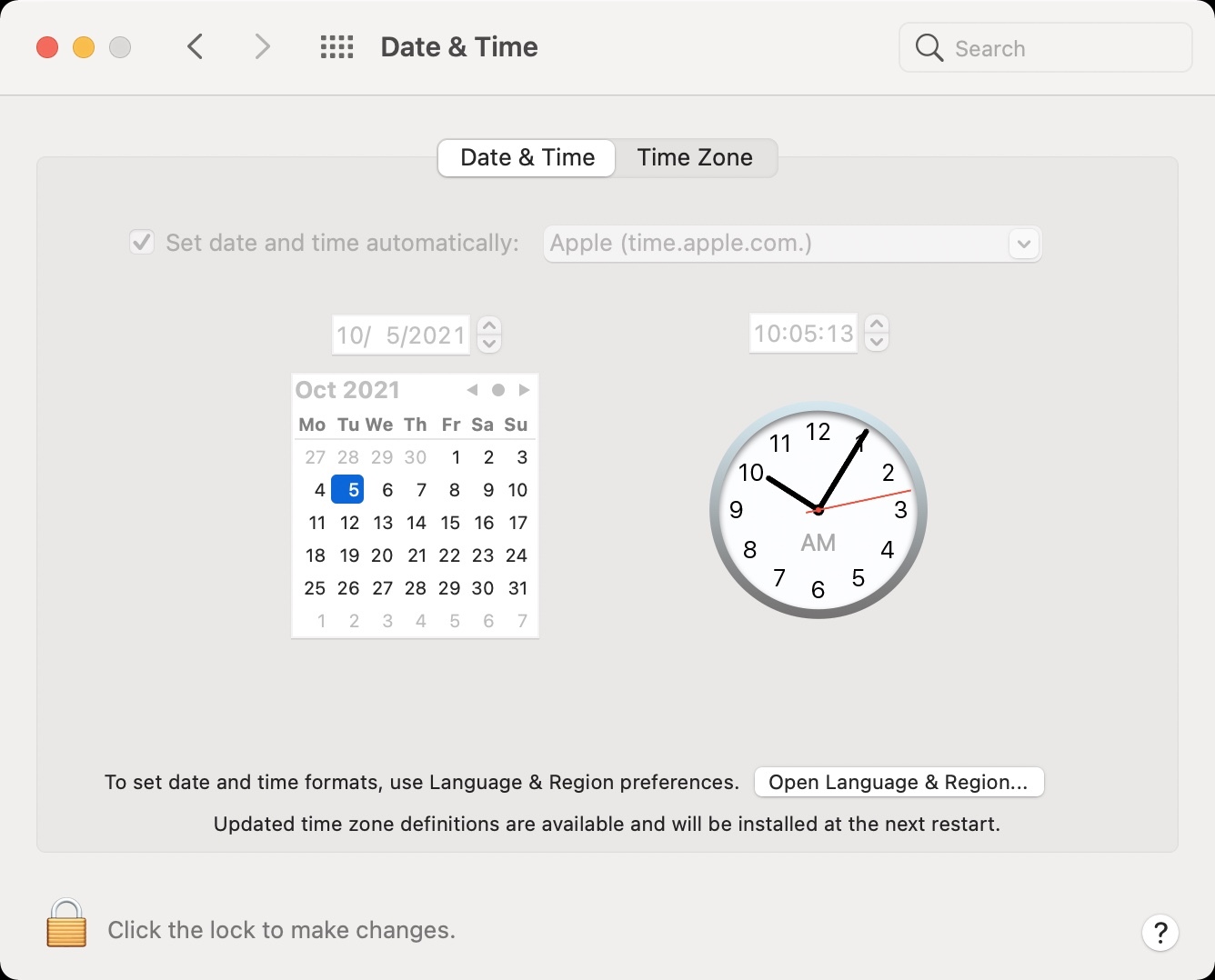
3. Pilitin ang Quit at muling buksan ang FaceTime
Sa keyboard ng iyong Mac, pindutin nang magkasama ang mga pindutan na Command + Opsyon + Esc . Ngayon, piliin ang FaceTime at i-click ang Force Quit . Maaari mo ring gawin ito sa pamamagitan ng pag-click sa icon ng Apple at pagpili ng Force Quit. Pagkatapos ng ilang segundo, buksan muli ang FaceTime sa iyong Mac, at dapat itong gumana.

4. Tumigil sa iba pang mga app ng pagtawag sa video tulad ng Zoom
Ang iba pang mga app ng pagtawag sa video tulad ng Skype, Zoom ay bukas sa background at ginagamit ang camera at mikropono ng iyong Mac? Kung oo, isaalang-alang ang pagtigil sa mga app na ito. Magagawa mo iyon sa pamamagitan ng pag-right click sa kanilang icon ng app sa Mac’s Dock at piliin ang Quit.
5. I-restart ang iyong Mac at Wi-Fi router → mula sa kaliwang tuktok at piliin ang I-restart . Habang nangyayari ito, tiyaking patayin ang iyong Wi-Fi router at i-on ito muli sa loob ng ilang segundo. Sa sandaling ang iyong MacBook at router ay muling nagsimula, ang FaceTime ay dapat na gumana tulad ng isang kagandahan.
6. Tiyaking nakakonekta ang iyong Mac sa internet
Tulad ng alam mo na, gumagana ang FaceTime sa internet. Samakatuwid, napakahalaga upang matiyak na nakakonekta ang iyong Mac sa Wi-Fi o Ethernet at mayroong gumaganang internet. Kapag tapos na iyon, hindi ka dapat makakita ng mga error tulad ng”Hindi magagamit ang FaceTime.”
Upang suriin, buksan ang Safari at subukang bisitahin ang isang site. Kung mabilis itong mai-load, mabuti ang iyong koneksyon sa internet. Lumipat sa mga susunod na solusyon upang ayusin ang mga isyu sa FaceTime.
Kaugnay : Hindi naglo-load ang mga website sa Safari? Subukan ang mga pag-aayos na ito
7. Suriin ang Katayuan ng System ng Apple kapag hindi gumagana ang FaceTime
Sa mga bihirang pagkakataon, maaaring mangyari na gumagana ang lahat sa iyong panig. Ngunit ang pagkakamali ay nakasalalay sa pagtatapos ng Apple, dahil sa kung aling FaceTime ay hindi pinapayagan kang tumawag.
Upang suriin ito, bisitahin ang pahina ng Katayuan ng Apple System . Kung nakakita ka ng isang berdeng tuldok para sa FaceTime, nangangahulugan ito na ok ang lahat. Kung nakakita ka ng isang kulay kahel o pulang tuldok para sa FaceTime, Apple ID, o iCloud Account at Pag-sign In, mangyaring maghintay hanggang sa ayusin ng Apple ang isyu.
8. Magsagawa ng mga pagsubok sa mic, camera, at speaker
Pindutin ang Command + Space Bar upang ilunsad ang Paghahanap ng Spotlight. Dito, i-type ang Photo Booth at buksan ito. Dapat mong makita ang iyong mukha. Pinatutunayan nito na gumagana ang camera ng Mac.
Ngayon, malakas na magsalita ng isang bagay. Kapag tapos na, itigil ang pagrekord ng video at i-click ang thumbnail nito mula sa ibaba upang i-play ang pagrekord. Kung maririnig mo ang iyong boses, nangangahulugan ito na gumagana ang tama ng mikropono ng iyong Mac at mga speaker. Maaari mo ring suriin ang mic at speaker ng iyong Mac gamit ang mga Voice Memos at Music app.
Ang maraming mga mikropono o camera ay nakakabit sa iyong Mac? Kung oo, kapag nasa isang tawag sa FaceTime, i-click ang Video mula sa tuktok na menu bar at piliin ang nais (gumaganang) mikropono at camera.

9. Mag-sign out sa FaceTime at mag-sign in muli
Kung hindi naayos ng mga solusyon sa itaas ang problema, dapat makatulong ang isang ito. > + K upang i-off ito. Pagkatapos ng isang minuto, pindutin muli ang Command + K upang i-on ito. Tingnan kung ang mabilis na pag-aayos na ito ay gumagana para sa iyo o hindi.
/malakas>. Susunod, i-click ang Mag-sign Out .
Ngayon i-restart ang iyong Mac. Kapag tapos na iyon, buksan ang FaceTime app at mag-sign in. Dapat magsimulang gumana nang perpekto ang FaceTime.
10. I-update sa pinakabagong bersyon ng macOS
Para sa mga pang-araw-araw na gumagamit, mahusay na kasanayan na panatilihing na-update ang kanilang Mac. Ang paggawa nito ay tinitiyak na mayroon kang pinakabagong operating system sa lahat ng mga kamakailang tampok at update sa seguridad. Halimbawa, masisiyahan ka lamang sa pangkat ng FaceTime kung nasa macOS Mojave ka o mas bago.
Kaya, kung hindi gumagana ang FaceTime o nawawala ang ilang mga tampok, buksan ang Mga Kagustuhan sa System at pumunta upang Update sa Software . Mula dito, i-download at i-install ang pag-update.
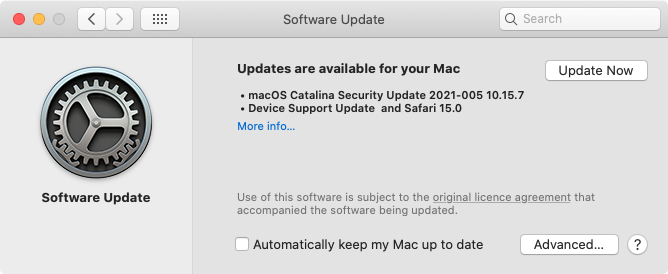
11. Mag-sign out sa Apple ID, alisin ang iyong Mac, at mag-sign in muli
Ang pag-sign out sa Apple ID at pag-sign muli ay makakatulong na maayos ang mga isyu sa FaceTime. Sundin ang mga hakbang na ito kung mayroon kang mga problema sa pag-e-aktibo ng FaceTime o kung wala sa mga solusyon sa itaas ang gagana para sa iyo. Apple ID > Pangkalahatang-ideya at Mag-sign Out mula dito. Kapag tinanong, maaari kang magtago ng isang kopya ng mga contact, kalendaryo, atbp. Kahit na hindi ka, ang mga ito ay muling mai-sync kapag nag-sign in ka gamit ang iyong Apple ID (hakbang 3 sa ibaba).

2) Kung nagmamay-ari ka ng isang iPhone o iPad, maaari mong sundin ang mga hakbang na ito upang alisin ang isang aparato mula sa iyong Apple account. Iba pa, bisitahin ang iCloud.com sa iyong Mac at mag-sign in gamit ang iyong Apple ID. Susunod, i-click ang Mga Setting ng Account at piliin ang iyong Mac sa ilalim ng Aking Mga Device. I-click ang x sa tabi ng pangalan ng iyong Mac at alisin ito.
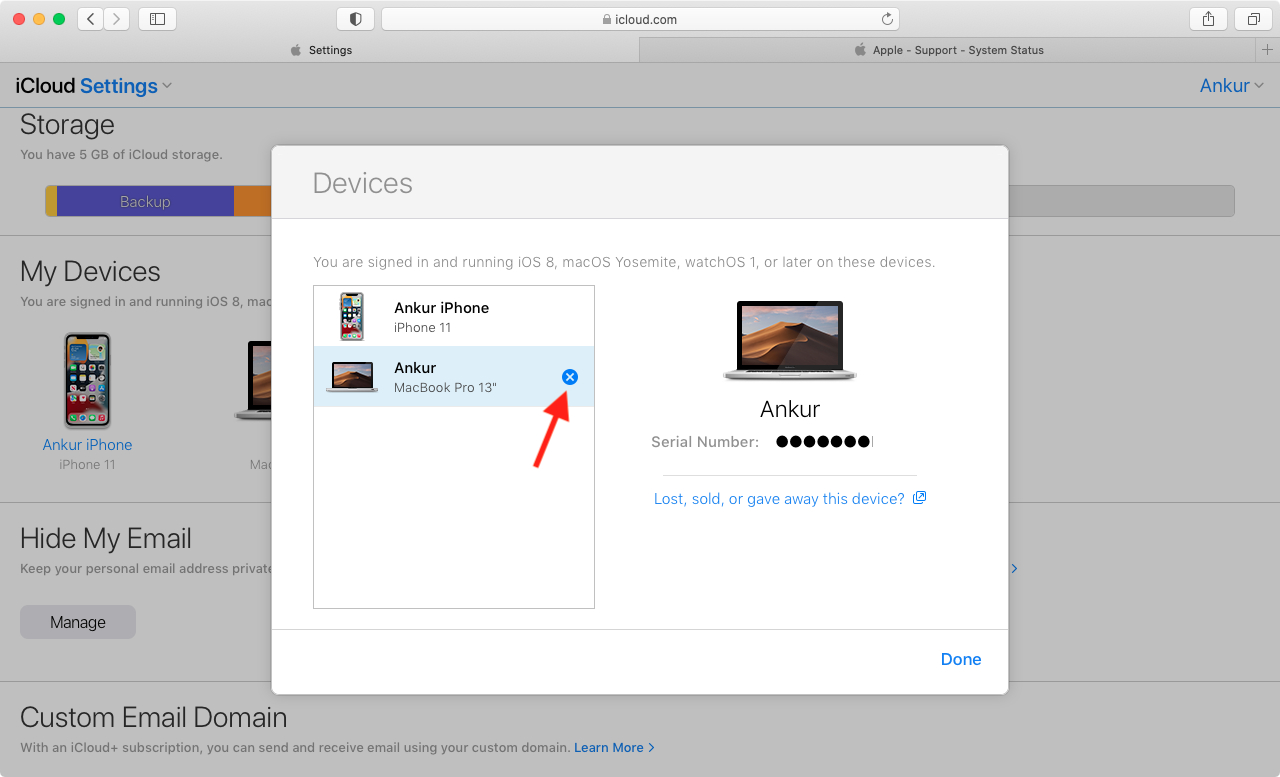
3) Buksan ang Mga Kagustuhan sa System at i-click ang Mag-sign In . Tiyaking gagamitin ang tamang Apple ID.
Ngayon, dapat ay wala kang isyu sa pag-activate ng FaceTime o paggamit nito. Buksan ang app ng FaceTime ng Mac at masiyahan sa iyong mga video call.
12. Gamitin ang DNS ng Google upang ayusin ang mga isyu sa FaceTime
Wala bang gumagana sa iyo na nabanggit sa itaas? Sa kasong ito, isaalang-alang ang paggamit ng Google DNS nang ilang sandali. Kung ang isyu ng FaceTime ay dahil sa iyong Internet Service Provider (ISP), maaaring makatulong ang pagbabago ng DNS ng Mac.
13. Ilang bagay na dapat tandaan
1) Tiyaking hindi nai-mute ang iyong mic ng FaceTime. Kung gumagamit ka ng isang panlabas na kamera, suriin na hindi ito sakop o hindi naka-plug.
2) Tiyaking ang ibang tao ay nasa FaceTime. Para sa mga ito: I-type ang pangalan ng contact, email, o numero ng telepono. Bigyan ito ng ilang segundo, at kung ang button na Video ay naging berde, nangangahulugan iyon na ang tao ay nasa FaceTime. Kung ang Audio button lamang o wala sa mga pindutan na naging berde, nangangahulugan iyon na ang tao ay wala sa FaceTime.
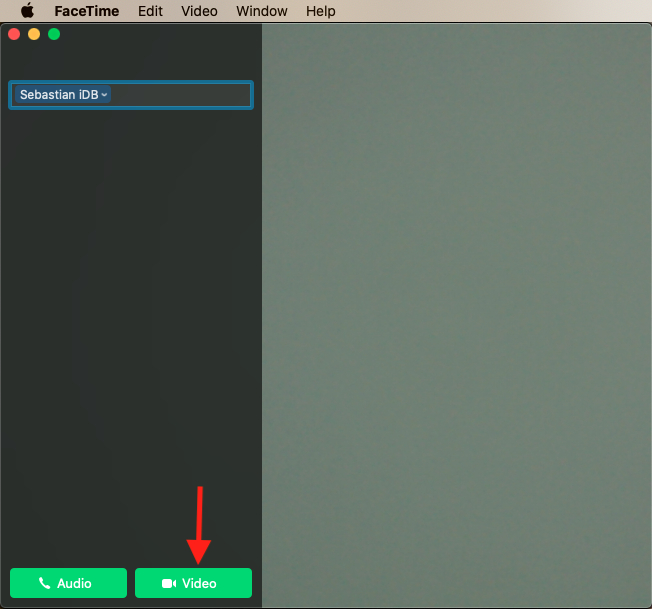
O, sa listahan ng tawag ng app na FaceTime, i-click ang icon ng impormasyon (i) sa tabi ng isang tao. Kung ang mga ito ay nasa FaceTime, dapat mong makita ang salitang FaceTime, at ang mga icon nito ay asul at aktibo. Kung hindi, ma-grey out sila.
lapad=”362″taas=”357″>
14. Nasa isang bansa ka ba kung saan pinaghihigpitan ang FaceTime?
Hindi magagamit ang FaceTime sa lahat ng mga rehiyon at sa lahat ng mga carrier. Halimbawa, kung nasa United Arab Emirates o Pakistan ka, maaaring hindi magagamit ang FaceTime para sa iyo. Maaari mong suriin ang rehiyon at pagkakaroon ng carrier sa opisyal na Pahina ng Suporta ng Apple na ito. Panghuli, kung ang iyong mga network ng opisina o samahan ay gumagamit ng mga firewall, ito ang mga hakbang na dapat mong gawin upang magamit ang FaceTime at iMessage sa likuran ang firewall na iyon .
Kung gayon, huwag kalimutang suriin ang cool na tampok na ito upang makinig ng musika at manuod ng mga video nang magkasama sa FaceTime. Maaari mo ring makita na nais malaman kung paano mag-record ng mga tawag sa FaceTime. Ngunit nakalulungkot, kung magpapatuloy ang problema, dapat mong makipag-ugnay sa Suporta ng Apple .
