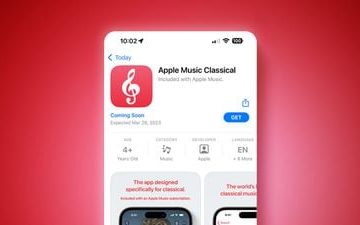Ang Steam Deck ay hindi lamang isang portable gaming console ngunit isang ganap na computer na nagpapatakbo ng isang tinidor ng Arch Linux. Maaari mong i-play ang kumpletong library ng mga laro na available sa Steam sa handheld device na ito. Kaya, maraming mga laro ang maaari mong i-install sa iyong Steam Deck, ngunit hindi lahat ng mga ito ay Deck Verified, at ang kanilang pagganap ay maaaring mag-iba. Maaari kang makakita ng mababang frame rate, pagkautal, at iba pang isyu. At ang pagsasaayos ng pagganap ay maaaring nakakalito nang walang mga tamang tool. Sa kabutihang palad, Ang Steam Deck ay nagpapadala ng isang in-built na performance overlay, na maaari mong i-toggle sa kahit kailan mo gusto. Hindi mo kailangan ng anumang software ng third-party upang makita ang counter ng FPS, subaybayan ang paggamit ng CPU/GPU, at higit pang istatistika ng pagganap sa iyong Steam Deck. Ipapaliwanag ng artikulong ito kung paano makikita ang overlay ng performance sa Steam Deck.
Ipakita ang FPS Counter sa Steam Deck (2023)
Sa artikulong ito, malalaman natin kung paano ilabas ang overlay ng performance sa Steam Deck para masubaybayan ang performance. Maaari kang lumipat sa pagitan ng apat na magkakaibang antas ng overlay, depende sa dami ng impormasyon sa pagganap na kailangan mo. Gayundin, makakatulong ito sa iyong paghusayin ang karanasan sa laro, kaya sumisid tayo kaagad.
Talaan ng mga Nilalaman
Paano Paganahin ang Overlay ng Pagganap sa Steam Deck
Mula sa unang araw, Steam Deck ay may kasamang performance overlay na nagpapakita sa mga user kung gaano kahusay ang pagtakbo ng isang laro sa kanilang handheld. Pagkatapos ay hinahayaan ka nitong i-fine-tune ang karanasan upang makahanap ng balanse sa pagitan ng performance ng laro at buhay ng baterya sa Steam Deck. Habang ang mga gumagamit ng desktop PC ay kailangang mag-download ng karagdagang software tulad ng MSI Afterburner at mga alternatibo nito, hindi mo kailangang gawin iyon dito. Iyon ay sinabi, tingnan natin ang mga hakbang upang i-on ang pangkalahatang pagganap sa Steam Deck.

1. Pindutin ang button ng Quick Access Menu (QAM, ang three-dot button) sa ilalim ng kanang trackpad.
2. Sa loob ng menu ng Mabilis na Pag-access, kailangan mong i-click ang icon na”baterya”, na magdadala sa iyo sa seksyon ng pag-tune ng pagganap sa Steam Deck.
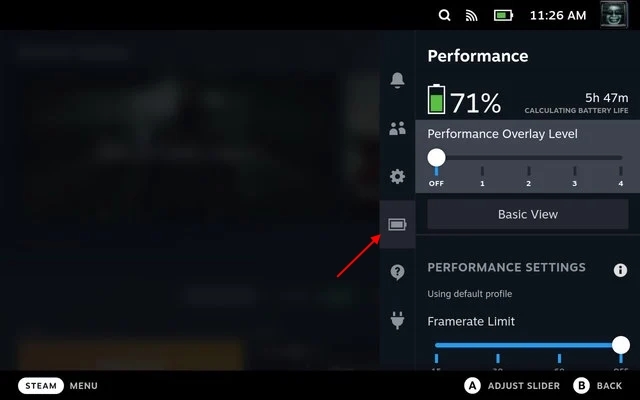
3. Dito, makikita mo ang slider na”Antas ng Overlay ng Pagganap“sa ilalim ng tagal ng baterya. Gamitin ang button na”A”para ma-access ang slider na ito at piliin ang gustong antas ng overlay ng performance. Pagkatapos ay maaari mong gamitin ang D-Pad o kaliwang stick upang piliin ang antas ng overlay.

4. Ang bawat antas ng overlay ng pagganap ay nagpapakita lamang ng iba’t ibang dami ng impormasyon. Para sa isang taong gusto lang ng FPS counter, sapat na dapat ang level one. Ngunit ang mga advanced na user ay tiyak na gagamit ng mas mataas na antas upang makakita ng mas mahahalagang impormasyon sa mabilisang paraan. Sabi nga, tingnan natin ang impormasyong ipinapakita ng bawat antas ng overlay ng performance sa Steam Deck.
Anong Impormasyon ang Ipinapakita ng Bawat Overlay ng Pagganap
Antas 1 ng Overlay ng Pagganap
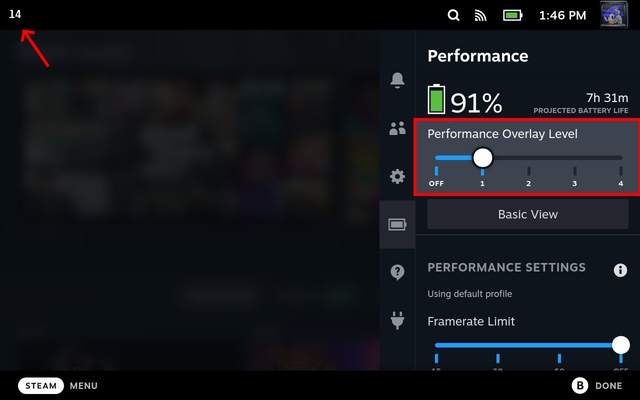
Ang unang antas ay ang pinakasimpleng overlay ng performance sa Steam Deck. Ipinapakita lang nito ang frame rate sa kaliwang tuktok kapag naglalaro ka ng laro. Ang overlay ng antas na ito ay pinakamainam para sa mga taong ayaw na kalat ang maliit na screen sa kanilang console gamit ang mga numero at nais lamang makita ang counter ng FPS.
Antas 2 ng Overlay ng Pagganap
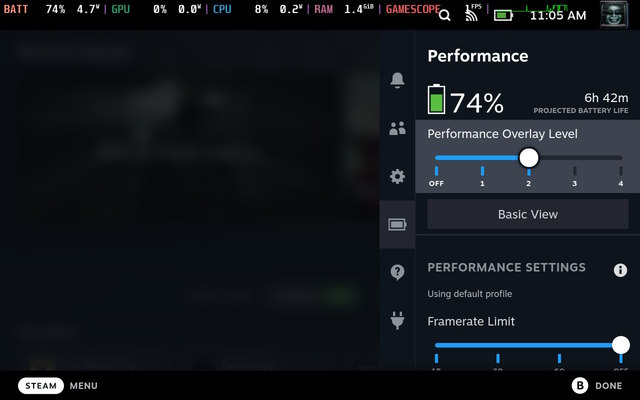
Ang ikalawang antas ay nagpapakita ng mahahalagang istatistika na maaaring kailanganin ng isang user upang maayos ang pagganap ng kanilang Steam Deck. Ang overlay ay na-cast sa screen sa isang maayos na paraan sa tuktok ng screen. Ang performance overlay level two ay nagpapakita ng mga sumusunod na detalye:
Ang frame rate (FPS) at isang chart na nagpapakita ng frame rate ay bumaba sa porsyento ng Steam DeckBattery kung gaano karaming bolta ang hinihila ng baterya, Paggamit ng GPU at CPUkasama ang paggamit ng boltahe, at paggamit ng RAMIpinapakita rin nito ang Gamescope, na isang micro compositor na nangungurakot ng maraming feature gaya ng framerate limiter at FidelityFX upang tumakbo sa instance ng laro. Responsable ang bagay na ito para sa mga setting ng session sa bawat laro
Performance Overlay Level 3

Kabilang sa level three overlay ang lahat mula sa level two, ngunit may mas malalim na impormasyon. Para sa panimula, ang ikatlong antas ay lumilipat mula sa isang pahalang na strip patungo sa isang kahon sa kaliwang itaas, na malinaw na ipinapakita ang lahat ng kinakailangang impormasyon. Bukod sa paggamit ng CPU at GPU, ipinapakita nito ang temperatura ng kani-kanilang bahagi. Higit pa rito, ipinapakita ng frame rate chart ang pagkakapare-pareho ng frame, at ang minimum, maximum, at average na ms na mga sukat.
Performance Overlay Level 4

Kabilang sa ikaapat na antas ng overlay ng performance ang malawak na impormasyon nauugnay sa pagganap ng Steam Deck. Ipinapakita ng overlay ng ika-apat na antas ng performance ang sumusunod na impormasyon:
Posiyento ng paggamit ng GPU at CPU, na may pagbuo ng init, paggamit ng boltahe, at paggamit ng power sa pagpoprosesoBawat pagganap ng core ng CPU upang makatulong na subaybayan kung gaano karaming mga core ng APU sa Steam Deck ang ginagamit para sa mga laroGPU Paggamit ng VRAM at bilis ng fanPaggamit ng RAM habang naglalaro ang paggamit ng baterya, porsyento ng paggamit ng boltahe, at tinatayang natitirang orasIpinapakita kung ginagamit ang FSR o hindi.Ipinapakita ang oras ng Frame at bilang ng Frame.
Ang pinakamagandang bagay tungkol sa Level 4 na overlay ay ang isang matalinong user ay maaaring mag-tweak ng halos lahat ng bagay dito upang makakuha ng mas mahusay na pagganap at patagalin ang buhay ng baterya sa Steam Deck. Gayunpaman, bukod sa GPU, bilis ng CPU, at framerate, kailangan ng mga user ng mga plugin na Decky na nilikha ng komunidad upang i-customize ang bawat aspeto.
Mga Madalas Itanong
Pinaghihigpitan ba ang Overlay ng Pagganap sa Mga Video Game?
Kawili-wili, ang overlay ng pagganap sa Steam Deck ay hindi limitado sa mga video game. Kung gusto ng isang user, maaari nilang i-cast ang overlay sa SteamOS mismo. Gayunpaman, kumikinang ang functionality nito kapag ginamit sa gaming mode.
Maaari ba Natin Gamitin ang Performance Overlay Sa Desktop Mode?
Sa kasamaang palad, ang performance overlay ay hindi gumagana sa labas ng SteamOS. Upang gumamit ng overlay ng pagganap sa kapaligiran ng Linux, maaaring mag-install ang mga user ng hiwalay na software sa pag-benchmark o mga app tulad ng MangoHUD sa Steam Deck. Sa kabilang banda, maaaring bihirang maglaro ang isang user sa desktop mode sa Steam Deck, dahil ang mga laro ay na-optimize upang gumana nang maayos sa gaming mode.
Gumamit ng Steam Deck Performance Overlay para Makita ang FPS, CPU/GPU Info, at Higit pa
Pagbabalot ng mga bagay, hindi lang namin natutunan kung paano gamitin ang performance overlay sa Steam Deck sa artikulong ito ngunit gayundin kung gaano karaming impormasyon ang inihahatid ng bawat antas ng overlay sa user. Ang FPS counter at iba pang mga istatistika ay isang mahusay na paraan upang maunawaan kung paano gumaganap ang iyong device sa real time. At maaari mong i-tweak ang mga parameter na ito upang masulit ang iyong system. Nakakatulong pa ito na palakihin ang buhay ng baterya ng Steam Deck habang naglalakbay ka o sa isang matinding playthrough. Nalaman mo bang kapaki-pakinabang ang overlay ng pagganap sa Steam Deck? Anong overlay lay ang gusto mong gamitin? Ipaalam sa amin sa seksyon ng mga komento sa ibaba.
Mag-iwan ng komento
Noong nakaraang taon, inilunsad ng MSI ang Titan GT77 gamit ang Intel Core i9-12900HX at ang RTX 3080 Ti Laptop GPU, at ito ang pinakamalakas na gaming laptop sa mundo. Ito ang pinakamabigat sa mga mabibigat na hitters […]
Ilang buwan na ang nakalipas mula noong inilunsad ang serye ng iPhone 14, at napagtibay na ito ang taon ng mga Pro model. Ngunit kung balak mong gamitin ang mga walang kabuluhang Pros, ang halaga na dapat ibigay […]
Wondershare ay bumubuo ng ilan sa mga pinakamahusay na software at mga tool upang pasimplehin ang aming buhay at mga malikhaing pagsisikap sa nakalipas na ilang taon. Lalo na, ang Wondershare Filmora ay nakatanggap ng maraming pagkilala. Ito ang tumanggap ng parangal sa Video Editing Leader […]