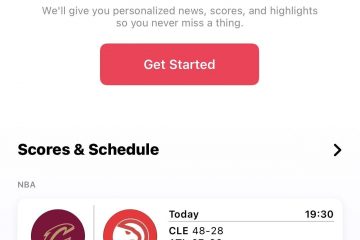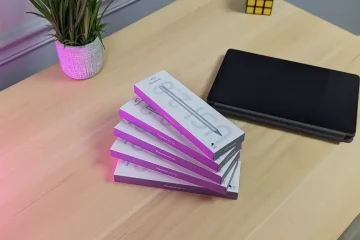Ang Apple TV 4K ay maaaring mag-stream ng nilalaman sa Dolby Vision at Dolby Atmos. Kung mayroon kang mga compatible na device sa bahay, masisiyahan ka sa cinematic na karanasan mula sa ginhawa ng iyong sopa. At para diyan, kakailanganin mo ng magandang koneksyon sa internet para gumana sa iyong Apple TV 4K.
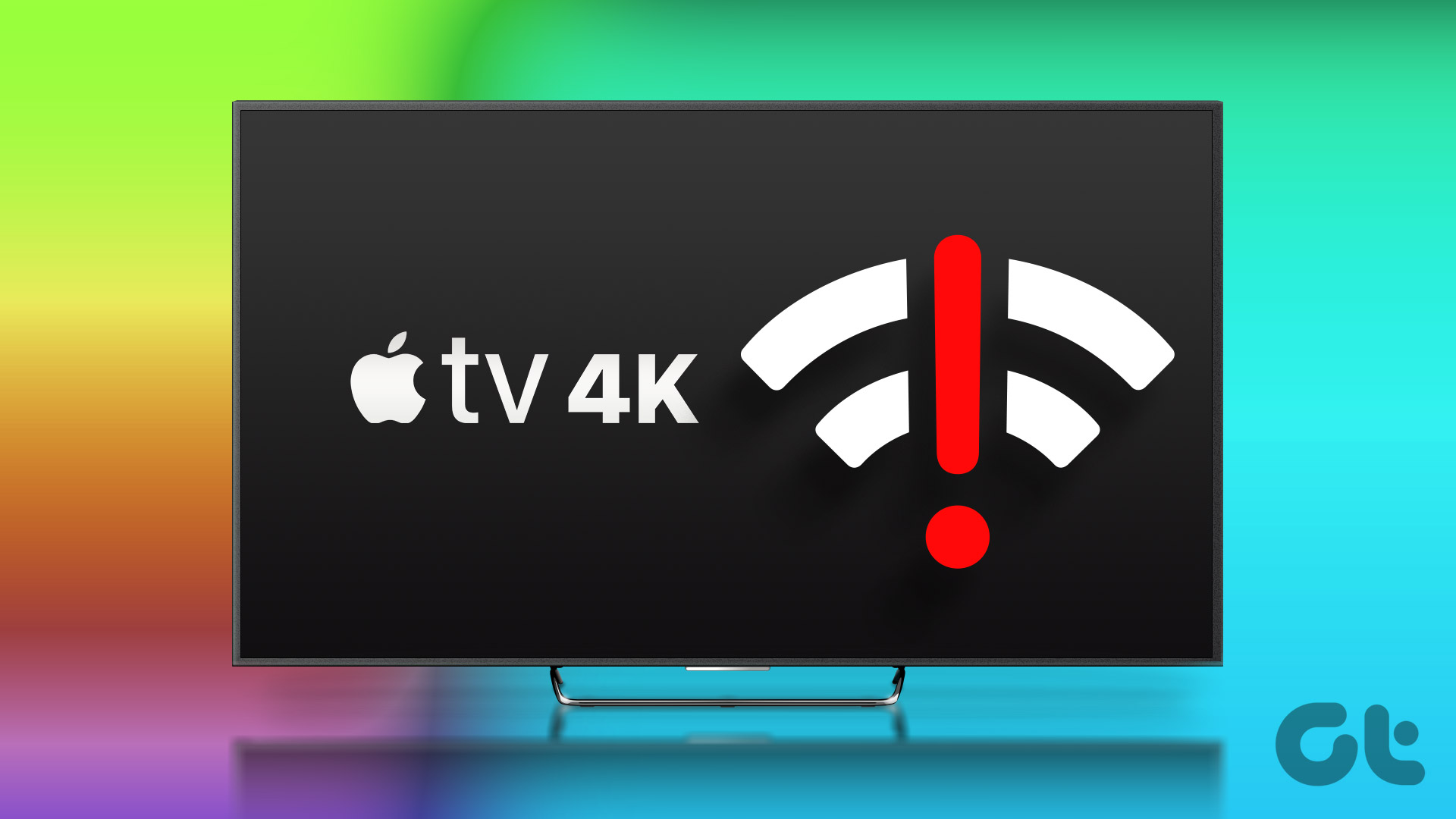
Gayunpaman, nagrereklamo ang ilang user na ang kanilang Apple TV 4K ay huminto sa pagkonekta sa kanilang Wi-Fi network, na humihinto sa kanilang karanasan sa panonood. Ang iyong Apple TV 4K ba ay hindi kumonekta sa Wi-Fi, o patuloy na nagdidiskonekta nang madalas? Kakailanganin mong ayusin nang permanente ang isyu sa pagkakakonekta. Narito ang ilang solusyon upang makatulong kapag ang Apple TV 4K ay hindi kumokonekta sa Wi-Fi.
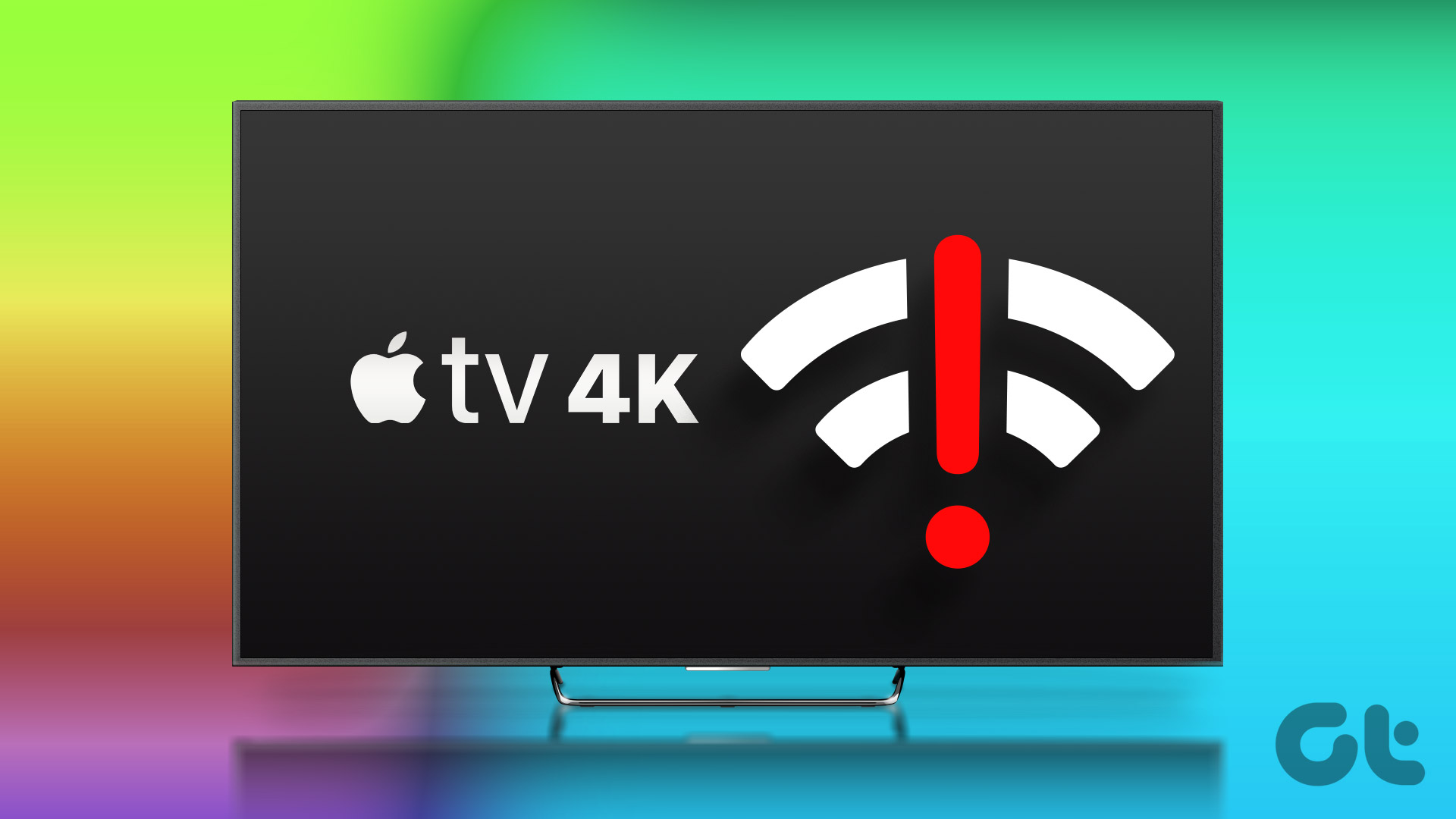
1. Lapitin ang Router
Inirerekomenda naming ilipat ang iyong Apple TV 4K palapit sa router. Kadalasang tinutukoy ng distansya sa pagitan ng iyong router at Apple TV 4K ang lakas ng signal ng iyong Wi-Fi network. Kung ang iyong Apple TV 4K ay medyo malayo sa router, patuloy na bababa ang koneksyon, at makakaranas ka ng madalas na buffering o mga isyu sa muling pagkonekta ng Wi-Fi.

2. Kumonekta sa isang 2.4GHz Frequency Band
Kung hindi ka makalapit sa iyong router, subukang ikonekta ang Apple TV 4K sa isang 2.4GHz frequency band ng iyong router. Kung ikukumpara sa isang 5GHz frequency band, ang wavelength ng isang 2.4GHz frequency band ay nag-aalok ng mas mahabang hanay para sa pagkonekta sa iyong mga device. Tandaan na maaari mong mapansin ang isang malaking pagkakaiba sa bilis ng internet. Dahil ang 2.4GHz ay madalas na masikip sa mga legacy na device at hindi nag-aalok ng mga kahanga-hangang bilis ng throughput ng internet, maaaring hindi maglaro nang maayos ang ilang Ultra HD 4K na content.
3. I-restart ang Iyong Router
Hindi tulad ng aming computer, bihira naming i-restart ang aming mga router at modem – maliban kung may power cut. Maaari mong i-access ang interface ng iyong router sa iyong computer o mobile upang i-restart ito. Pagkatapos nito, subukang ikonekta ang iyong Apple TV 4K sa Wi-Fi network upang tingnan ang katatagan ng mga koneksyon.
4. Kalimutan at Muling Ikonekta ang Wi-Fi Network
Maaari mong subukang kalimutan at muling ikonekta ang iyong Apple TV 4K sa Wi-Fi network. Makakatulong ito pagkatapos mong i-restart ang iyong router at gusto mong magkaroon ng bagong koneksyon sa pagitan ng Apple TV 4K at ng router. Narito kung paano mo ito magagawa sa iyong Apple TV 4K gamit ang Siri Remote:
Hakbang 1: Buksan ang Settings app mula sa iyong Apple TV Home Screen.
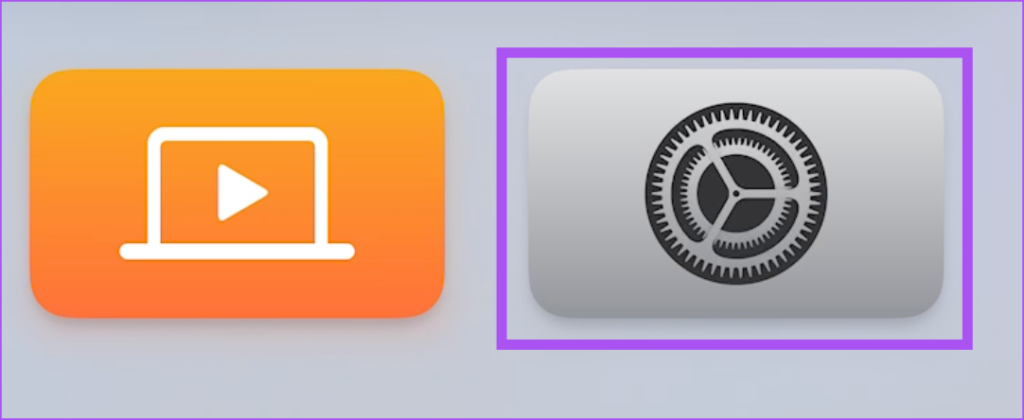
Hakbang 2: Mag-scroll pababa at piliin ang Network.
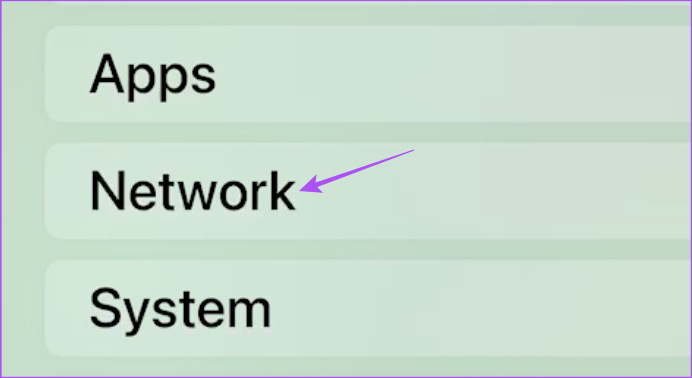
Hakbang 3: Pumili ng Wi-Fi.
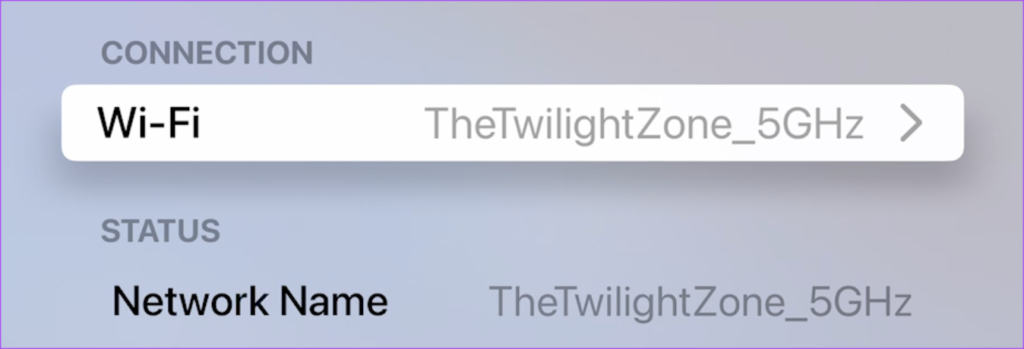
Hakbang 4: Piliin ang Wi-Fi network.
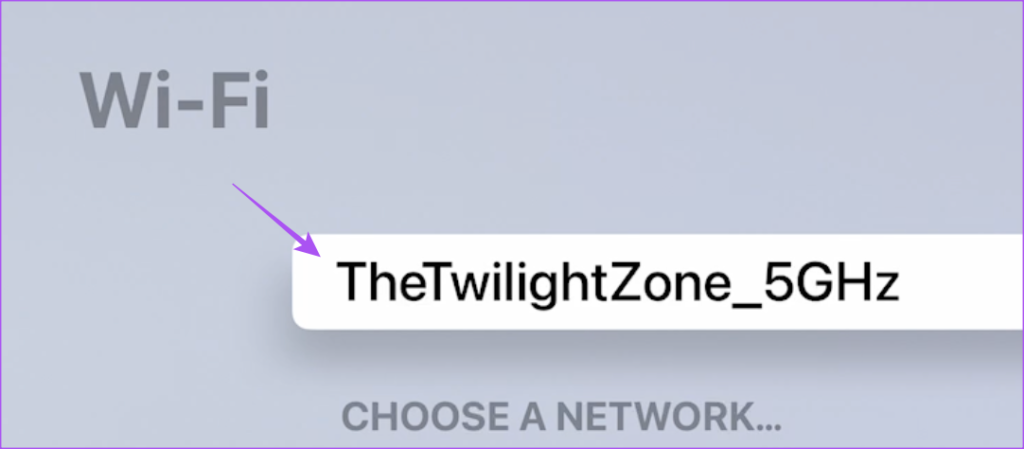
Hakbang 5: Piliin Kalimutan ang Network.
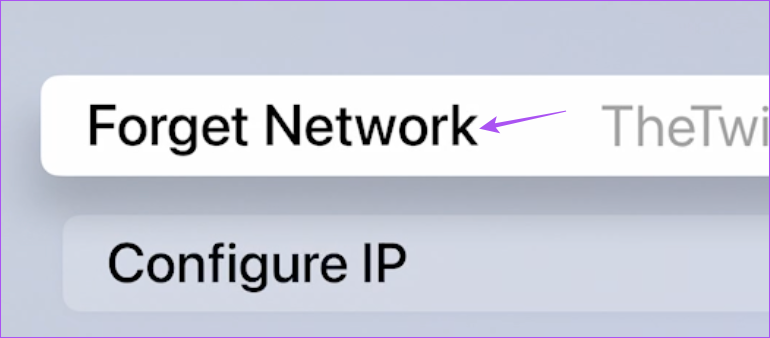
Hakbang 6: Maghintay ng ilang segundo at piliin ct ang network upang kumonekta muli dito.
5. I-reset ang Iyong Apple TV 4K
Kung nahaharap ka pa rin sa isyu, i-reset ang iyong Apple TV 4K sa factory state. Aalisin nito ang lahat ng iyong pag-log in para sa streaming apps, Apple ID, at iba pang detalye ng Wi-Fi na maaaring naidagdag mo. Babalik ito sa kung paano ito noong inalis mo ito sa kahon sa unang pagkakataon.
Kaya, kakailanganin mong magdagdag muli ng mga detalye ng Wi-Fi network kasama ang mga kredensyal sa pag-log in ng streaming app at serbisyo.
Hakbang 1: Ilunsad ang Settings app mula sa iyong Apple TV Home Screen.
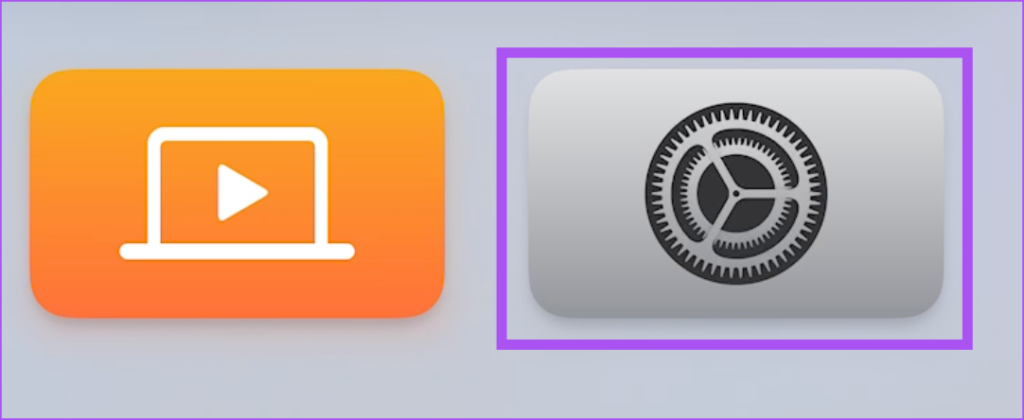
Hakbang 2: Mag-scroll pababa at piliin ang System.

Hakbang 3: Piliin ang I-reset.
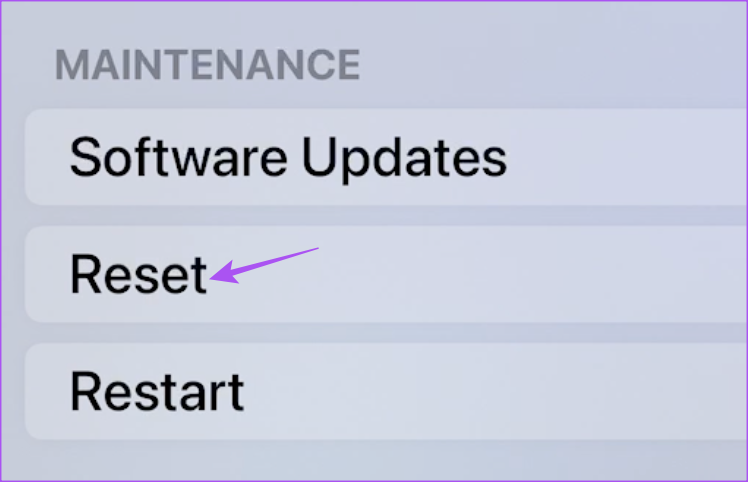
Hakbang 4: Piliin muli ang I-reset upang kumpirmahin. Kung mayroon kang nakabinbing update para sa tvOS, piliin ang opsyon na I-reset at I-update.
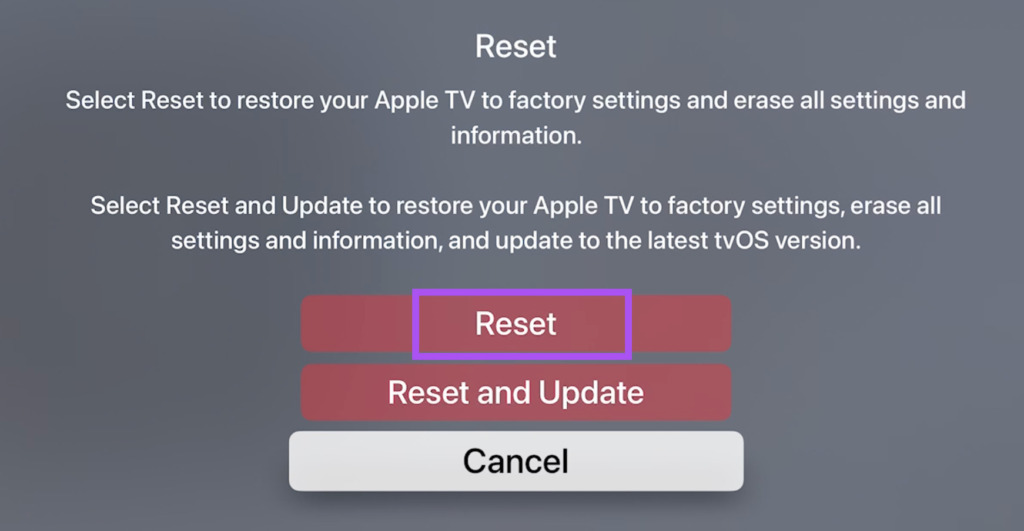
Hakbang 5: Piliin muli ang I-reset upang simulan ang proseso ng pag-reset.
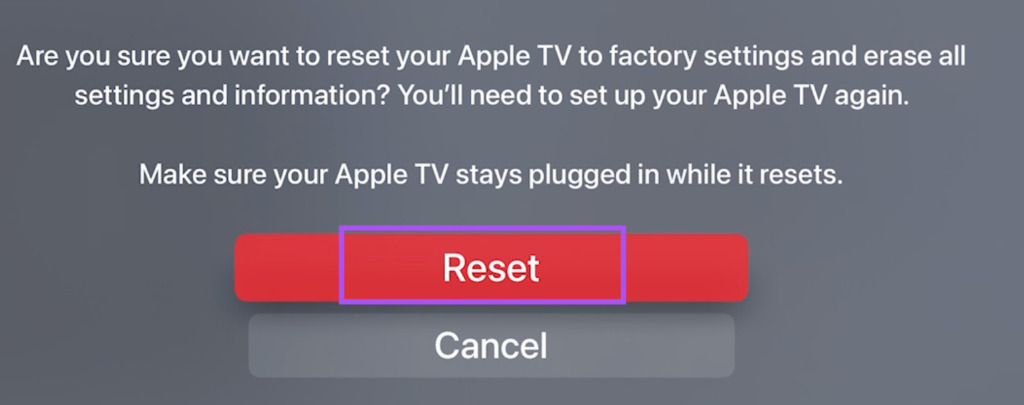
Hakbang 6: Pagkatapos mag-reboot ang iyong Apple TV 4K, i-set up ito muli sa pamamagitan ng pagkonekta nito sa Wi-Fi network.
6. I-update ang tvOS
Kung hindi nakatulong ang pag-reset, maaari mong i-update ang bersyon ng tvOS upang maalis ang anumang mga bug o glitches. Kung sinusuportahan ng iyong modelong Apple TV 4K ang isang koneksyon sa Ethernet, maaari kang magsaksak ng LAN cable upang direktang ikonekta ito sa iyong router. Narito kung paano tingnan kung may update sa tvOS sa iyong Apple TV 4K.
Hakbang 1: Buksan ang Settings app mula sa iyong Apple TV Home Screen.
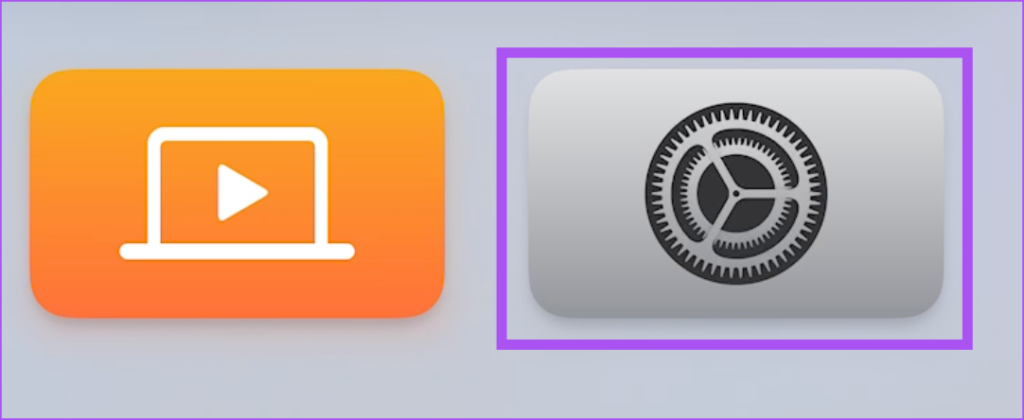
Hakbang 2: Mag-scroll pababa at piliin ang System.

Hakbang 3: Pumili ng Mga Update sa Software.
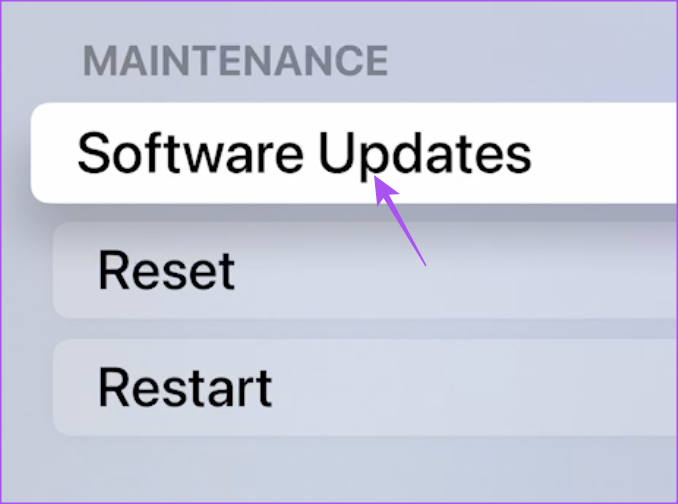
Hakbang 4: Piliin ang Update Software.
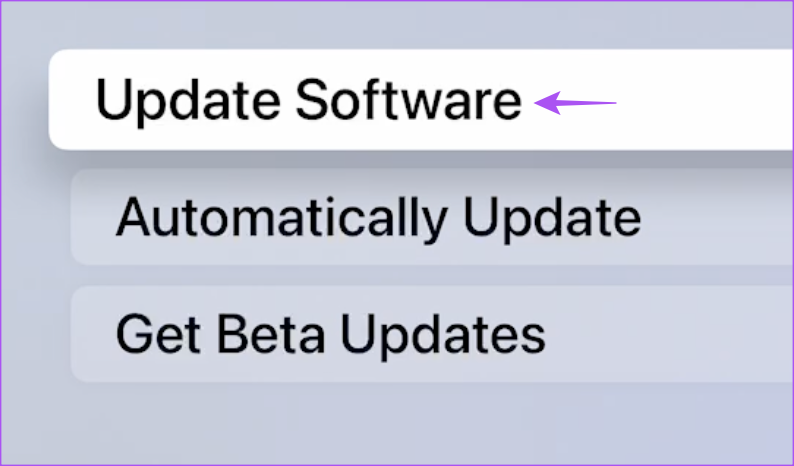
Hakbang 5: Kung may available na update, i-download at i-install ito. Pagkatapos makumpleto ang pag-install, tingnan kung nalutas na ang problema.
7. Makipag-ugnayan sa Iyong Internet Service Provider
Magpatakbo ng mga pagsubok sa bilis ng internet para sa iyong Wi-Fi network upang suriin ang pagiging maaasahan ng iyong koneksyon sa internet. Kung hindi ka nakakakuha ng mga disenteng resulta, iminumungkahi naming makipag-ugnayan sa iyong Internet Service Provider (ISP). Maaaring may downtime ang iyong ISP o sumasailalim sa maintenance work sa iyong lugar. Mas mainam na makipag-ugnayan kung ang iyong Apple TV 4K at iba pang mga device ay hindi kumokonekta sa Wi-Fi network.
Kumonekta at Maglaro
Tutulungan ka ng mga solusyong ito na ikonekta ang iyong Apple TV 4K na may Wi-Fi at tamasahin ang iyong mga paboritong pelikula at palabas sa TV. Ngunit kasama ng koneksyon sa internet, ang kalidad ng larawan ay isang alalahanin din para sa maraming mga gumagamit. Pagkatapos nito, masisiyahan ka sa kalidad ng larawan na may matatalim na detalye at makulay na kulay na kasal sa dynamic na hanay para sa pangkalahatang karanasan sa panonood ng cinematic. Ang Apple TV 4K ay isang may kakayahang streaming box kung ipinares sa isang magandang 4K na telebisyon. Tingnan ang aming listahan ng pinakamahusay na mga TV para sa Apple TV 4K kung plano mong bumili ng bago o mag-upgrade mula sa kasalukuyang TV.