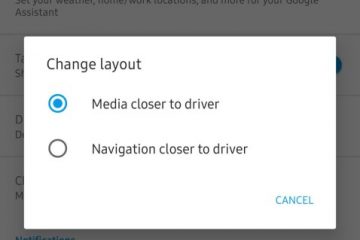Kapag gumagawa ka ng slideshow sa Microsoft PowerPoint, maaaring gusto mong gumawa ng aksyon sa higit sa isang slide. Ipapakita namin sa iyo kung paano piliin ang lahat ng mga slide sa PowerPoint, kasama ang maramihang mga slide, upang madali mong ilipat, tanggalin, o muling ayusin ang mga ito.
Piliin ang Lahat ng Slide sa PowerPoint
Hindi mo kailangang pumili ng mga slide nang paisa-isa upang magsagawa ng pagkilos sa lahat ng ito. Maaari mong piliin ang lahat ng mga slide sa iyong PowerPoint presentation sa ilang magkakaibang paraan sa Windows at Mac.
Talaan ng mga Nilalaman
Upang pumili ng mga slide, kakailanganin mong gamitin ang alinman sa Normal o Slide Sorter view. Maaari mong piliin ang alinmang opsyon sa tab na View.
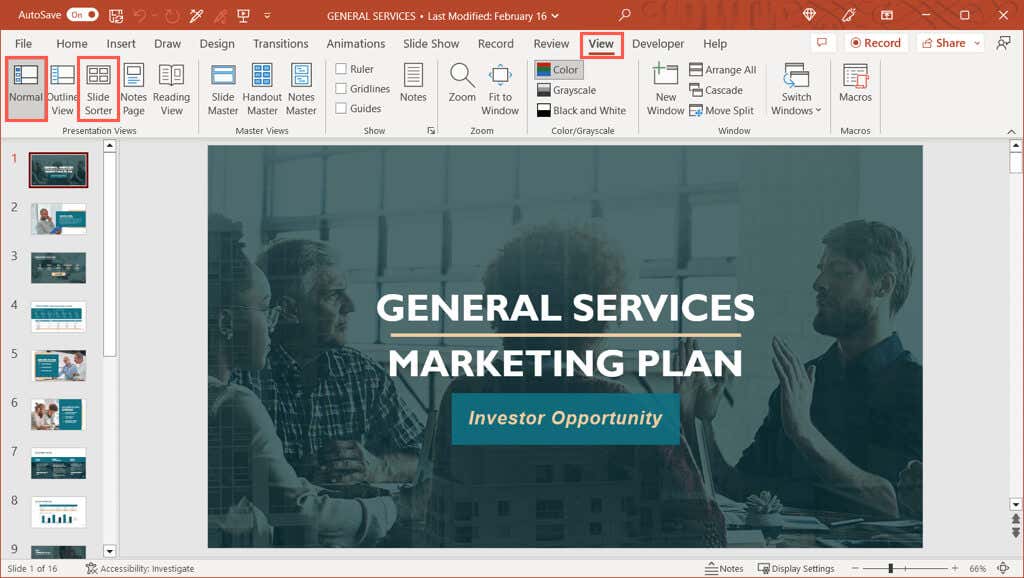
Piliin ang Lahat ng Mga Slide sa Windows
Kung gumagamit ka ng Normal na view, tiyaking makikita mo ang iyong mga slide thumbnail sa kaliwa. Kung nakikita mo lang ang salitang”Mga thumbnail,”piliin ang arrow sa itaas nito upang palawakin ang pane ng pagpili. Pagkatapos, pumili ng slide. 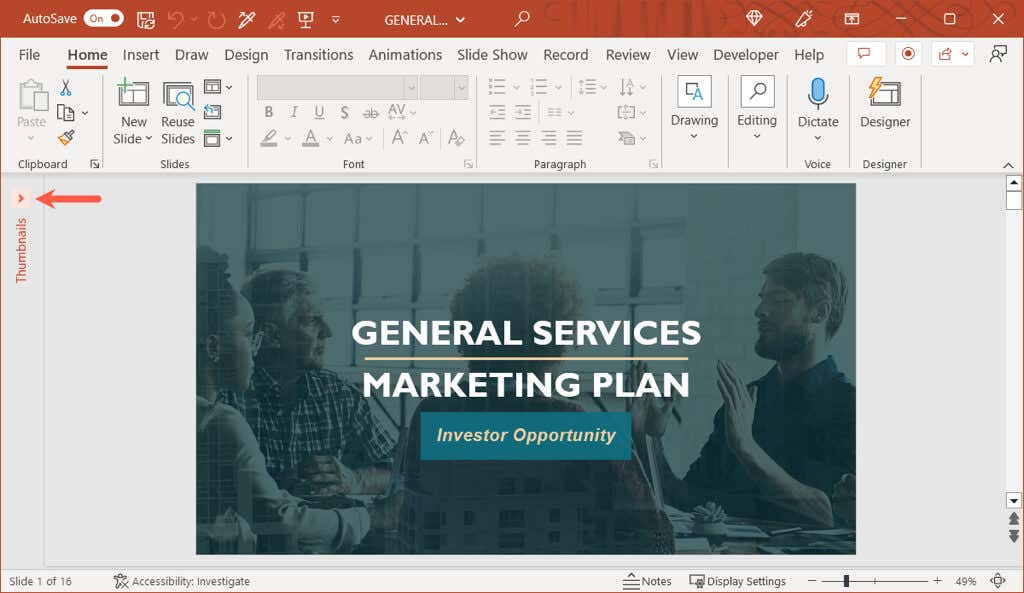 Sa alinmang view, pumunta sa tab na Home at sa seksyong Pag-edit ng ribbon. Buksan ang drop-down na menu na Piliin at piliin ang Piliin Lahat. Bilang kahalili, gamitin ang Ctrl + A.
Sa alinmang view, pumunta sa tab na Home at sa seksyong Pag-edit ng ribbon. Buksan ang drop-down na menu na Piliin at piliin ang Piliin Lahat. Bilang kahalili, gamitin ang Ctrl + A. 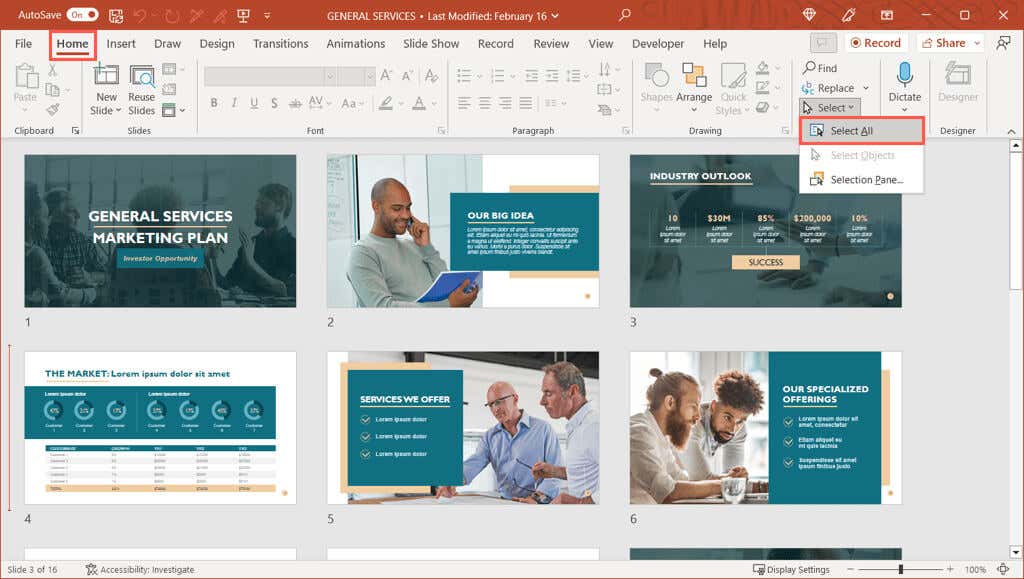 Dapat mong makitang naka-highlight ang lahat ng slide sa iyong presentation na nangangahulugang napili ang mga ito.
Dapat mong makitang naka-highlight ang lahat ng slide sa iyong presentation na nangangahulugang napili ang mga ito. 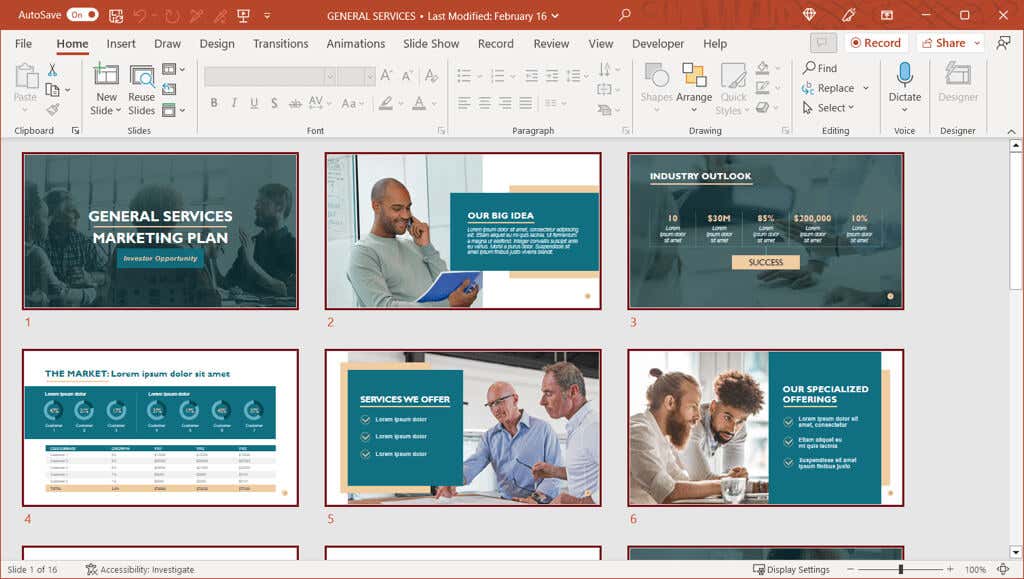
Tandaan: Kung ang aksyon sa itaas ay pipili ng mga elemento sa isang slide, tulad ng mga text box o placeholder, sa halip na lahat ng mga slide sa Normal na view, siguraduhing pumili ng slide sa sidebar bago gamitin ang Piliin Lahat.
Piliin ang Lahat ng Mga Slide sa Mac
Tulad ng sa Windows, kung gumagamit ka ng Normal na view, kakailanganin mong ipakita ang mga thumbnail upang pumili ng mga slide. Kung hindi mo nakikita ang mga thumbnail, ilagay ang iyong cursor sa kaliwang bahagi ng PowerPoint window. Kapag nakita mo ang arrow, i-drag ang pakanan upang palawakin ang pane ng pagpili. 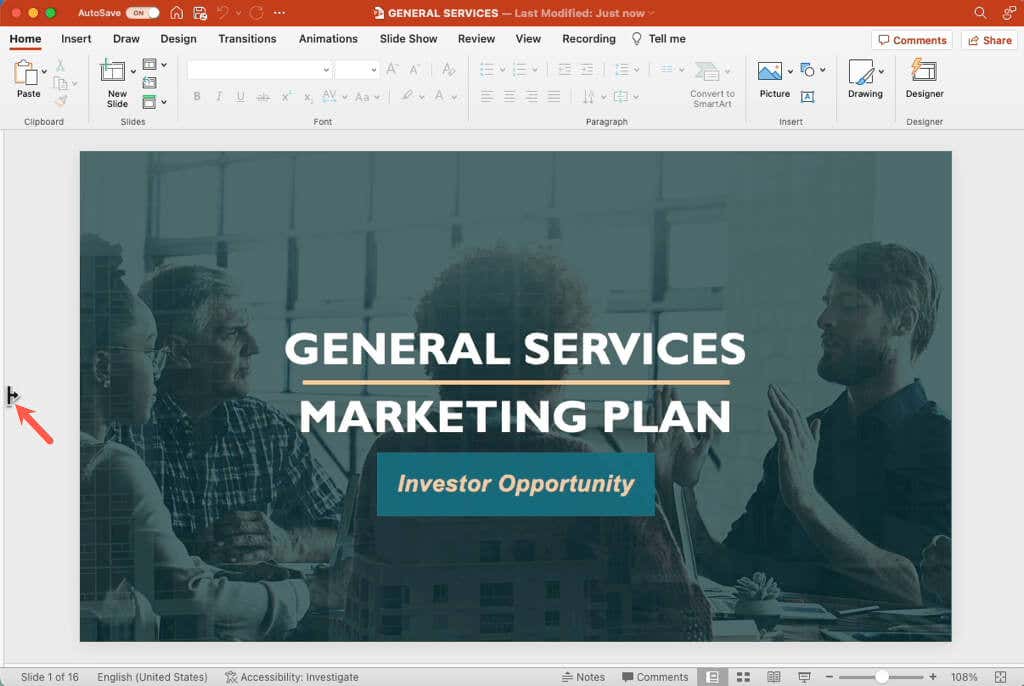 Sa alinmang view, i-right-click ang isang blangkong lugar sa pagitan o sa dulo ng mga slide. Pagkatapos, piliin ang Piliin Lahat sa menu ng shortcut. Bilang kahalili, gamitin ang Command + A.
Sa alinmang view, i-right-click ang isang blangkong lugar sa pagitan o sa dulo ng mga slide. Pagkatapos, piliin ang Piliin Lahat sa menu ng shortcut. Bilang kahalili, gamitin ang Command + A. 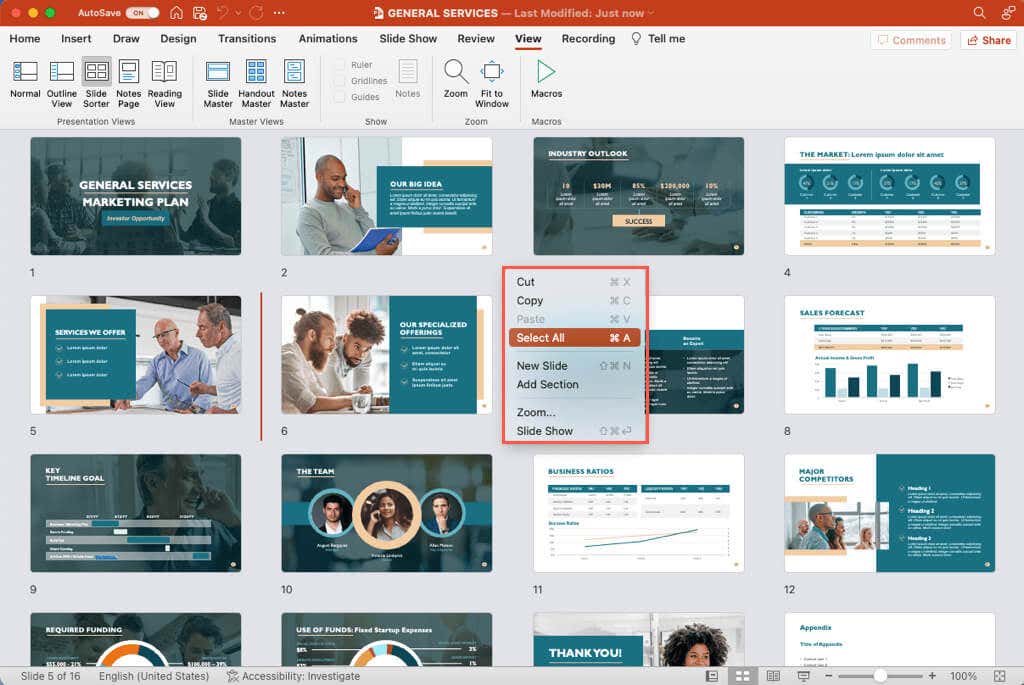 Dapat mong makita ang lahat ng iyong mga slide na napili kasama ang anumang mga nakatagong slide.
Dapat mong makita ang lahat ng iyong mga slide na napili kasama ang anumang mga nakatagong slide. 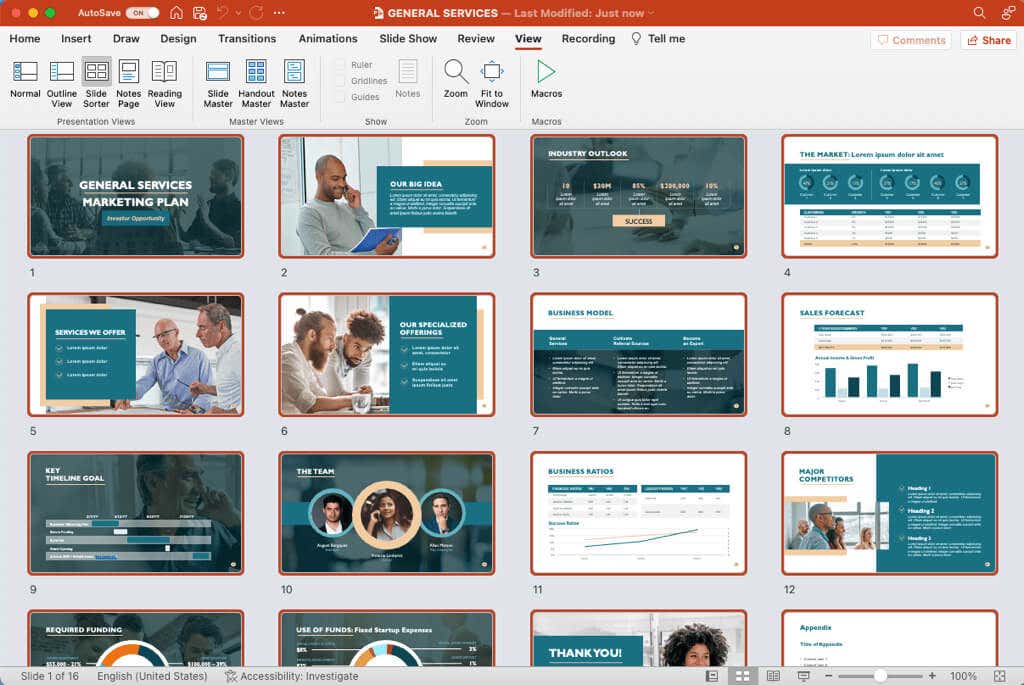
Pumili ng Maramihang Mga Slide sa PowerPoint
Kung gusto mong magsagawa ng aksyon sa maraming PowerPoint slide, ngunit hindi lahat ng mga ito, ito ay kasingdali sa parehong Windows at Mac.
Tulad ng pagpili sa lahat ng slide, kakailanganin mong gumamit ng Normal o Slide Sorter view upang pumili ng grupo ng mga slide.
Pumili ng Maramihang Mga Slide sa Windows
Maaari kang pumili ng maramihang katabi o hindi katabi na mga slide gamit ang isang keyboard shortcut sa PowerPoint sa Windows.
Pumili ng maramihang katabing slide: Piliin ang unang slide, pindutin nang matagal ang Shift key, at piliin ang huling slide sa grupo. Halimbawa, para pumili ng mga slide isa hanggang lima, piliin ang slide isa, pindutin nang matagal ang Shift, at piliin ang slide five.
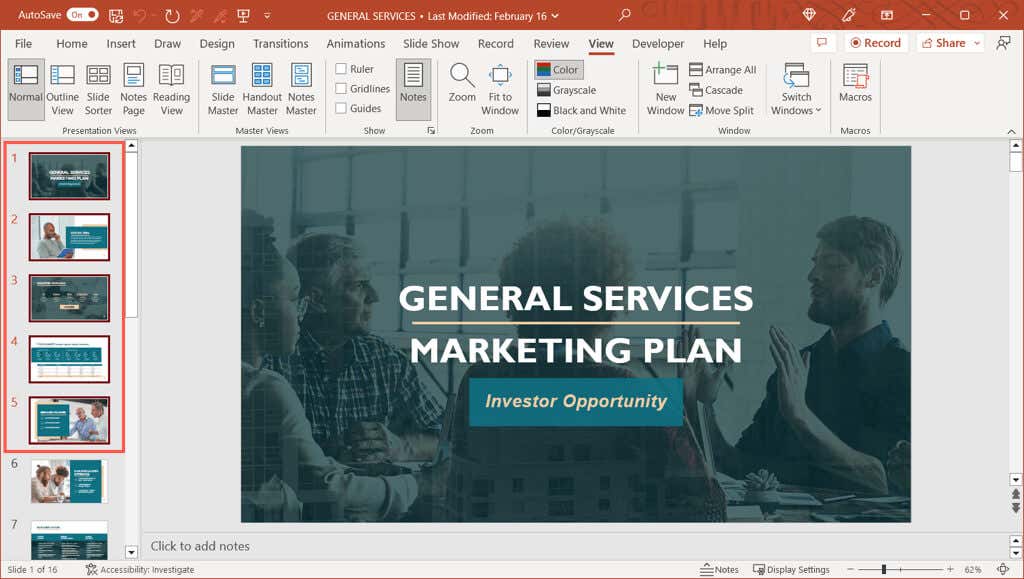
Pumili ng maramihang di-katabing slide: Piliin ang unang slide, pindutin nang matagal ang Ctrl key, at pagkatapos ay piliin ang bawat natitirang slide. Sa screenshot sa ibaba, makikita mong napili namin ang isa, tatlo, at lima na slide.

Tip: Kung marami kang mga slide sa iyong presentasyon at gusto mong piliin ang karamihan sa mga ito, gamitin ang mga hakbang sa simula upang piliin ang lahat ng mga slide. Pagkatapos, pindutin nang matagal ang Ctrl habang pinipili mo ang mga slide na hindi mo gustong alisin sa pagkakapili ang mga ito.
Pumili ng Maramihang Mga Slide sa Mac
Tulad ng sa Windows, maaari kang pumili ng maramihang katabi o hindi katabi na mga slide gamit ang isang keyboard shortcut sa PowerPoint sa Mac.
Pumili ng maramihang katabing slide: Piliin ang unang slide, pindutin nang matagal ang Shift key, at piliin ang huling slide sa grupo.
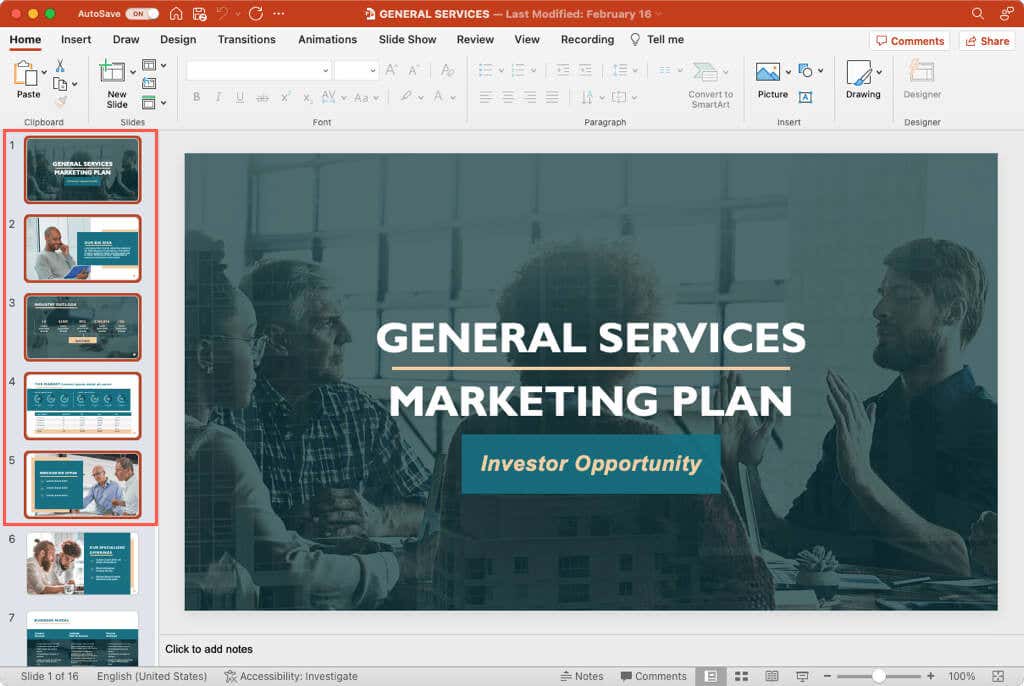
Pumili ng maramihang di-katabing slide: Piliin ang unang slide, pindutin nang matagal ang Command key, at pagkatapos ay piliin ang bawat natitirang slide. Tulad ng nakikita mo sa ibaba, pinili namin ang lahat ng mga kakaibang bilang na mga slide.
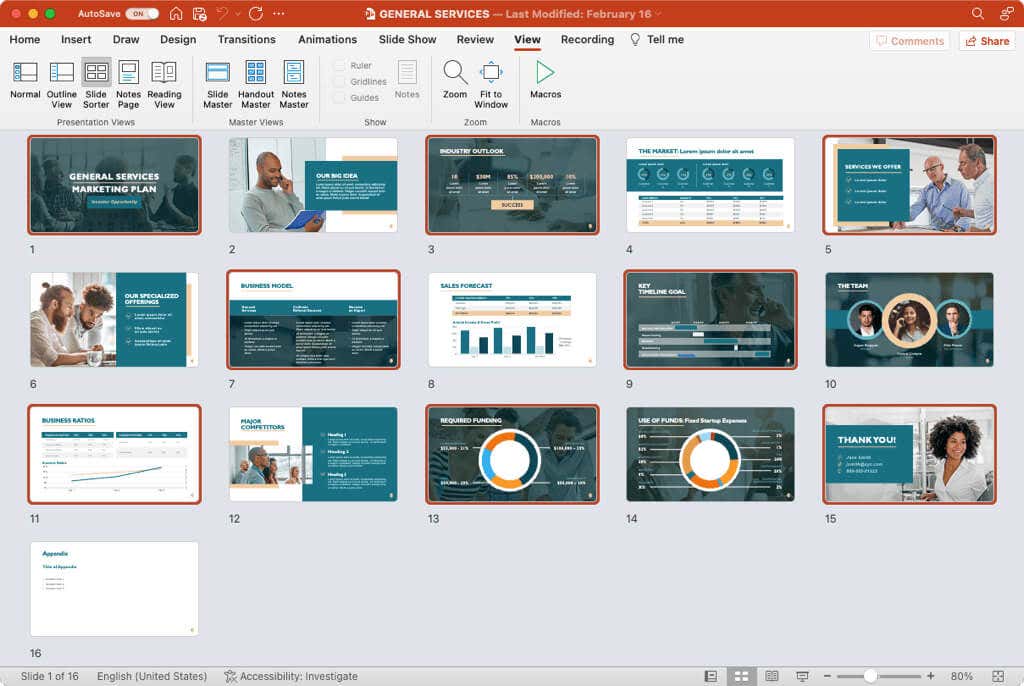
Tip: Upang pumili ng maraming slide, maaari mong gamitin ang parehong Tip tulad ng nasa itaas para sa Windows. Piliin ang lahat ng mga slide at pagkatapos ay pindutin nang matagal ang Command upang alisin sa pagkakapili ang bawat partikular na slide na hindi mo gusto.
Para sa higit pa, tingnan kung paano magtrabaho kasama ang Slide Master sa PowerPoint.