Ang file compression ay isang makapangyarihang mekanismo upang makatipid ng espasyo sa imbakan at mapadali ang mga madaling paglilipat ng file, lalo na kapag malaki ang laki ng file. Mayroong iba’t ibang mga format ng mga naka-compress na file tulad ng.zip,.rar, atbp. Ngunit, ang zip ay nananatiling pinakakaraniwang ginagamit na format. Kung ikaw ay nasa isang Linux system, ang pag-zip at pag-unzip ng mga file (pag-compress at pag-decompress) ay isang gawain na magagawa mo mula sa interface ng command line pati na rin sa GUI. Kaya, sa artikulong ito, tinalakay namin kung paano mag-zip at mag-unzip ng mga file sa Linux gamit ang dalawang pamamaraang ito.
Para sa mga hindi nakakaalam, ang pag-zip ay nangangahulugan ng pag-compress ng isang file o maramihang mga file ng iba’t ibang mga format sa isang file, upang ito ay sumasakop ng mas kaunting espasyo at maaaring ilipat gamit ang mas kaunting bandwidth. Ang pag-unzip ng isang file ay nangangahulugan ng pag-extract ng lahat ng mga naka-compress na file mula sa isang zip file. Sabi nga, tingnan natin kung paano mo maaaring i-zip at i-unzip ang mga file sa Linux:
Talaan ng mga Nilalaman
Paano Mag-zip ng Mga File sa Linux (Paraan ng GUI)
Ang GUI na paraan para mag-zip at mag-unzip Ang mga file ay mas madali kumpara sa pamamaraan ng CLI ngunit walang iba’t ibang mga opsyon at tampok na maaaring maging kapaki-pakinabang para sa maraming mga gumagamit. Ang pamamaraan na ipinapakita dito ay gagana para sa lahat ng mga distribusyon ng Linux sa anumang file manager. Para sa tutorial na ito, ginagamit namin ang Nautilus file manager sa bersyon ng Ubuntu 20.04 LTS.
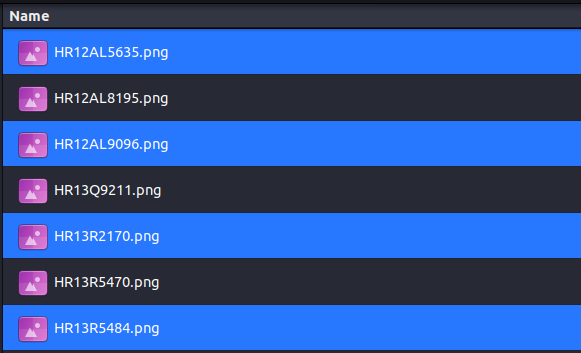
1. Una, buksan ang anumang file manager na gusto mo at mag-navigate sa direktoryo kung saan matatagpuan ang iyong mga file.
2. Pagkatapos, piliin ang mga file na gusto mong idagdag sa zip file.
3. Mag-right-click sa alinman sa mga napiling file at piliin ang “I-compress.”
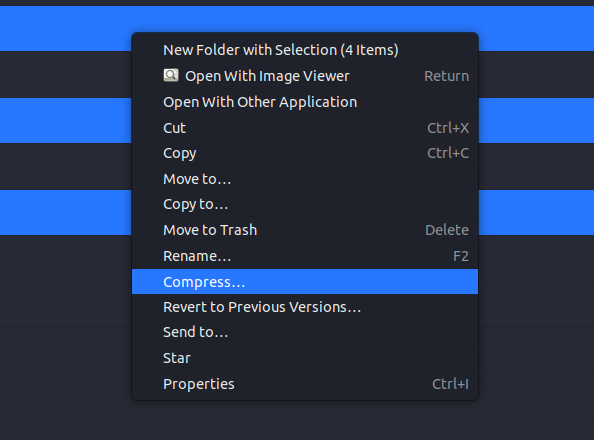
4. Dito, kailangan mong bigyan ng bagong pangalan ang iyong naka-compress na file at piliin ang format ng file –.zip,.7z o.tar.xz. Panghuli, mag-click sa “Lumikha” sa kanang bahagi sa itaas.
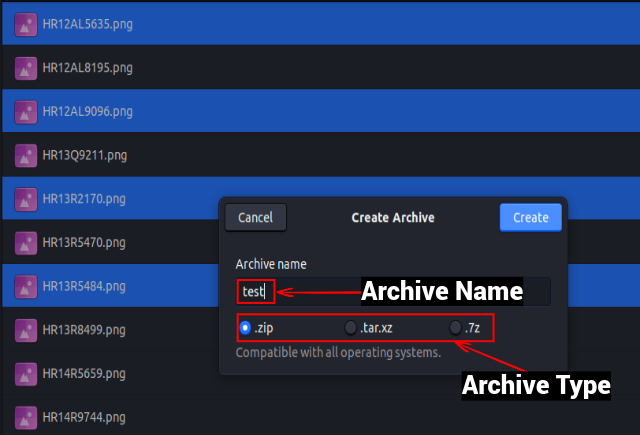
5. At iyon na. Ang naka-compress na file ay ise-save sa parehong direktoryo na may napiling format.
Paano I-unzip ang Mga File sa Linux (Paraan ng GUI)
May tatlong magkakaibang paraan upang i-unzip ang isang archive file gamit ang GUI File manager sa Linux:
1. I-extract ang Lahat ng File sa Parehong Direktoryo
Una, buksan ang file manager at hanapin ang archive file. 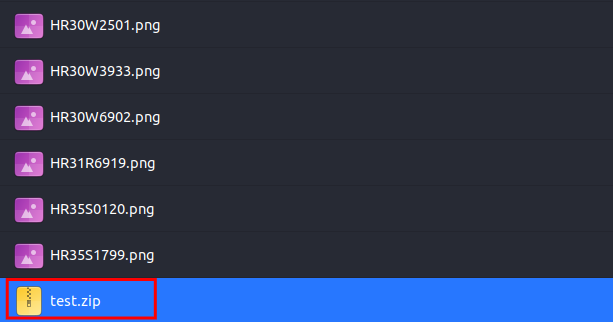 Pagkatapos, i-right-click ang file at piliin ang”I-extract Dito.”I-extract nito ang iyong mga file sa isang bagong sub-directory na may parehong pangalan ng archive file.
Pagkatapos, i-right-click ang file at piliin ang”I-extract Dito.”I-extract nito ang iyong mga file sa isang bagong sub-directory na may parehong pangalan ng archive file. 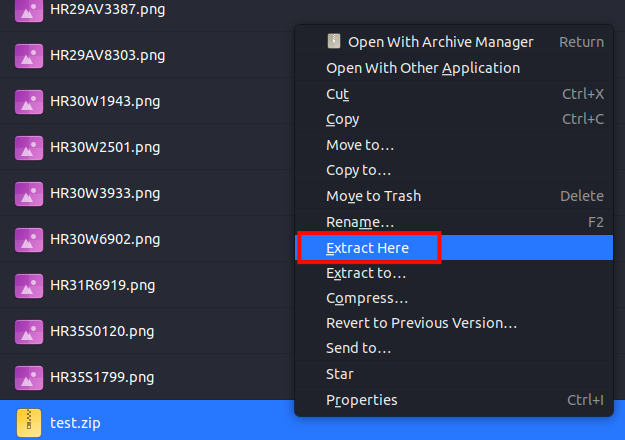
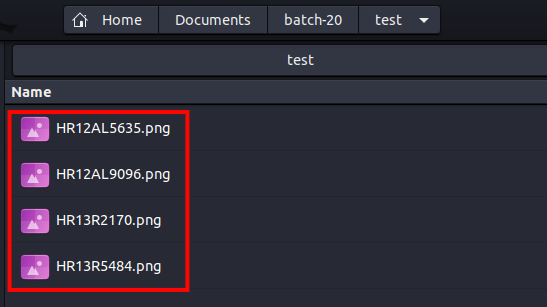
2. I-unzip ang Lahat ng File sa Ibang Direktoryo
Una, buksan ang file manager at hanapin ang naka-archive na file. 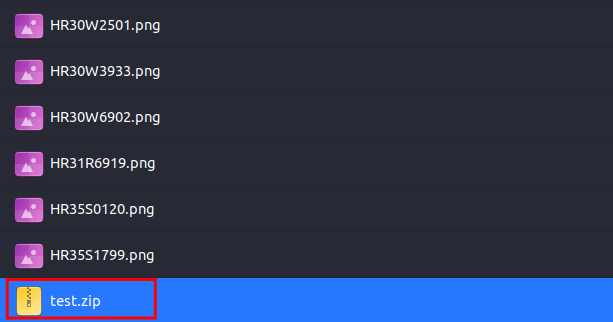 Pagkatapos, i-right-click sa ang file at piliin ang opsyong “I-extract Kay”. Magbubukas ito ng bagong dialogue box.
Pagkatapos, i-right-click sa ang file at piliin ang opsyong “I-extract Kay”. Magbubukas ito ng bagong dialogue box. 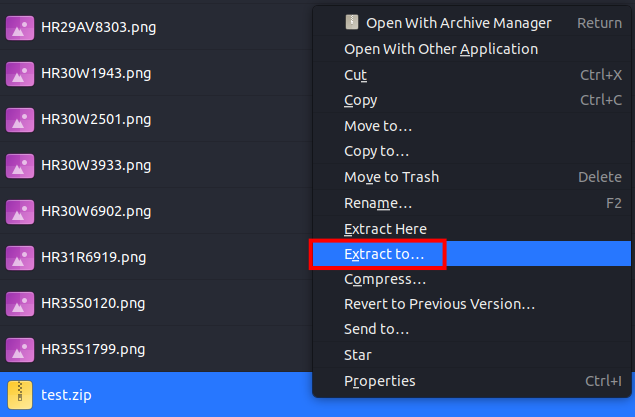 Piliin ang path na gusto mong puntahan i-unzip ang lahat ng mga file mula sa kaliwang pane at mag-click sa”Piliin.”
Piliin ang path na gusto mong puntahan i-unzip ang lahat ng mga file mula sa kaliwang pane at mag-click sa”Piliin.”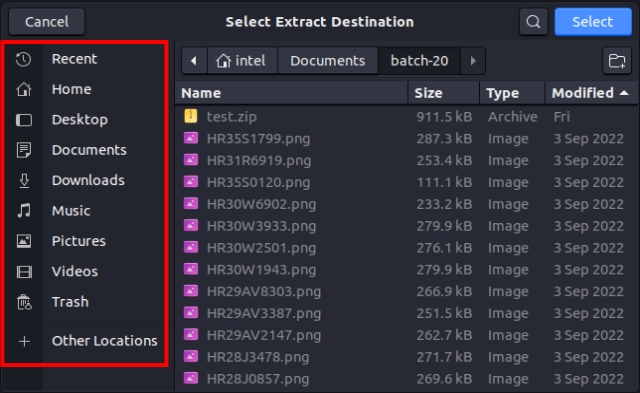 Mae-extract ang lahat ng iyong file sa isang bagong sub-directory na may parehong pangalan ng naka-archive na file.
Mae-extract ang lahat ng iyong file sa isang bagong sub-directory na may parehong pangalan ng naka-archive na file. 
3. Unzip Only Selected Files
Una, buksan ang file manager at hanapin ang archive file. Pagkatapos, i-double click ang file. Bubuksan nito ang Archive Manager. Pumili ng maramihang mga file sa pamamagitan ng pagpindot sa”CTRL”key habang nag-click sa mga pangalan ng file na gusto mong piliin. Pagkatapos, mag-click sa”I-extract”sa kaliwang sulok sa itaas. 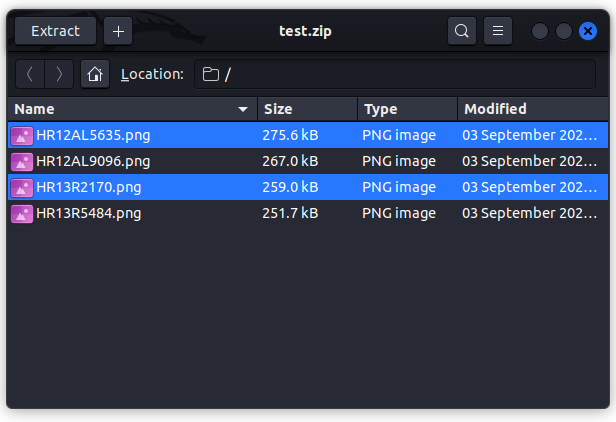 Sa bagong dialogue box, piliin ang path at mag-click sa”Piliin”sa kanang sulok sa itaas.
Sa bagong dialogue box, piliin ang path at mag-click sa”Piliin”sa kanang sulok sa itaas. 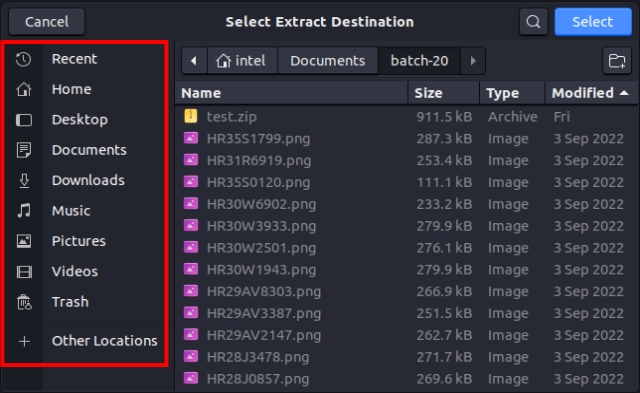 Mae-extract ang lahat ng iyong file sa isang bagong sub-directory na may parehong pangalan ng naka-archive na file.
Mae-extract ang lahat ng iyong file sa isang bagong sub-directory na may parehong pangalan ng naka-archive na file.
Paano I-zip ang mga File Gamit ang Linux Command Line
Ang CLI na paraan ng pag-compress at pag-decompress ng mga file ay hindi lamang mas mabilis kumpara sa GUI na paraan, ngunit nagbibigay din ito ng maraming opsyon para mag-tinker sa mga file. Bagama’t maraming command para i-compress at i-decompress ang mga file, ang zip at unzip ang pinakakaraniwang command dahil cross-platform ang mga ito at may malawak na online na suporta.
1. I-install ang Zip at Unzip Packages
Bilang default, ang parehong mga package – zip ad unzip – ay paunang naka-install sa karamihan ng mga distro. Gamitin ang mga command sa ibaba para i-install ang mga ito, kung hindi ito available bilang default:
sudo apt install zip
sudo apt install unzip
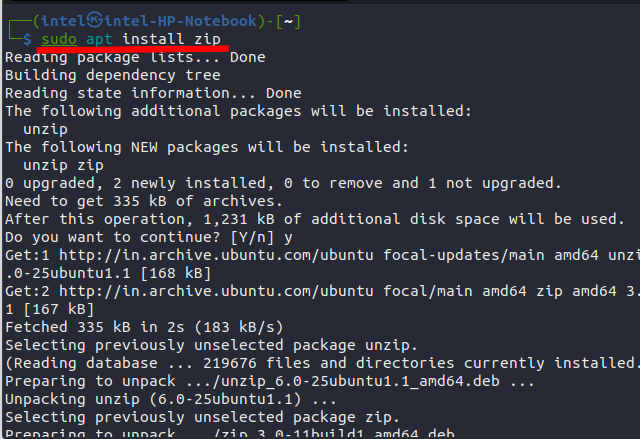
2. I-compress ang mga File Gamit ang Zip Command sa Linux
Ang pangunahing syntax para i-compress ang mga file gamit ang zip command ay ang sumusunod:
zip
1. Tingnan ang Mga Nilalaman ng isang Zip File
Palaging ipinapayong tingnan ang mga nilalaman ng isang zip file bago ito i-extract, upang masuri ang anumang malware na naghihintay na makapinsala sa iyong system. Sa Linux, maaari mong tingnan ang mga nilalaman ng isang zip file nang hindi ito kinukuha, gamit ang sumusunod na command:
unzip-l zip_file
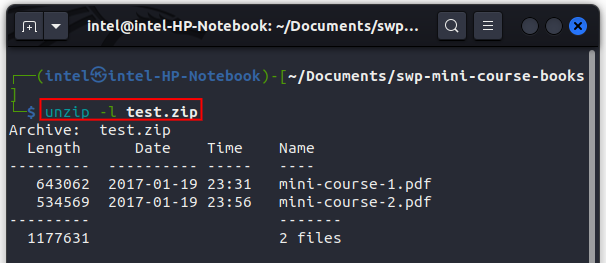
Upang tingnan ang higit pang impormasyon tungkol sa Zip File, gamitin ang-Z na flag, tulad ng ipinapakita sa ibaba:
unzip-Z zip_file

2. I-decompress ang isang Single Zip File
Upang i-decompress ang isang zip file sa parehong direktoryo, gamitin ang sumusunod na command:
unzip zip_file
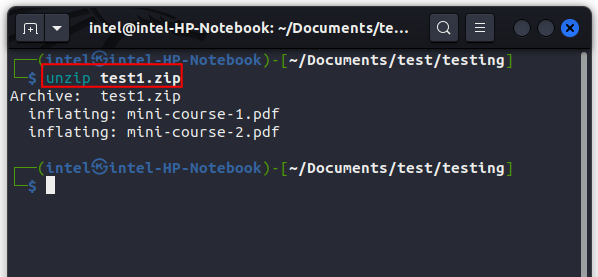
3. I-unzip ang Isang File sa Ibang Direktoryo
Kung gusto mong i-unzip ang isang zip file sa ibang direktoryo, gamitin ang-d flag tulad ng ipinapakita sa ibaba:
unzip zip_file-d path/sa/direktoryo
4. I-unzip ang Maramihang Mga File sa Linux
Ipagpalagay na mayroong maraming mga zip file at gusto mong i-extract ang lahat ng ito. Gamitin ang binagong bersyon ng unzip command para i-extract ang lahat ng zip file gaya ng ipinapakita sa ibaba:
unzip”*.zip“
Pag-unawa sa command: Dito, hinahanap namin ang lahat ng mga file na may extension na.zip na tinukoy ng wildcard na”*” na pagkatapos ay ipapasa sa unzip command nang paisa-isa.

5. I-decompress ang isang Zip File Hindi Kasama ang Ilang File
Kung, pagkatapos tingnan ang mga nilalaman ng isang zip file, gusto mong i-extract lang ang ilan sa mga file. Madali itong magawa gamit ang unzip command sa Linux. Upang mag-extract ng zip file habang nagbubukod ng ilang file, gamitin ang-x na flag para tukuyin ang filename na gusto mong ibukod tulad ng ipinapakita sa sumusunod na command:
unzip zip_file –x file_name
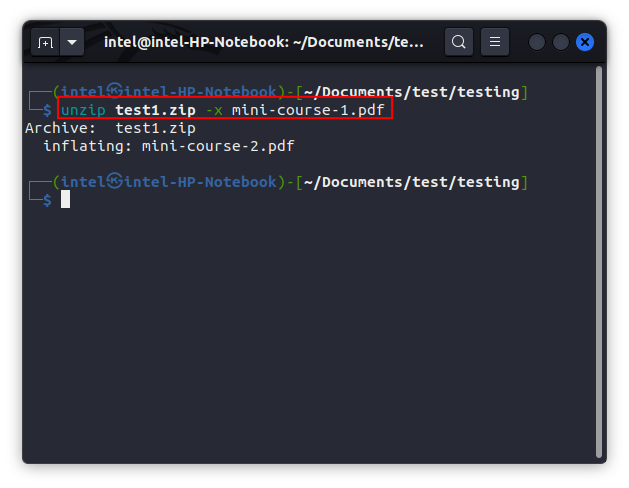
Gabay sa Pag-zip at Pag-unzip ng Mga File at Direktoryo sa Linux
Kailangan nating lahat na mag-zip at mag-unzip ng mga file anuman ang operating system na ating ginagawa. Ang mga zip file ay maaaring makatulong kung minsan upang makatipid ng maraming mahalagang memorya sa pamamagitan ng pag-compress sa mga file. Sa artikulong ito, tinalakay namin ang dalawang paraan upang mag-zip at mag-unzip ng mga file sa Linux na may mga halimbawa. Ang paggamit ng paraan ng command line ay mas mabilis, nagbibigay ng higit pang mga opsyon upang magamit, at ito ang gustong paraan para sa karamihan ng mga user ng Linux. Ipaalam sa amin sa mga komento kung nahaharap ka sa anumang mga isyu sa zip at unzip na mga command
Frequently Asked Questions
Ano ang zip at unzip commands sa Linux?
Ang zip command ay isang sikat na command-line tool na ginagamit upang i-compress ang mga file sa Linux. Mayroon itong maraming opsyon gaya ng pagsasama-sama ng maraming file at direktoryo sa iisang zip file, pag-compress ng mga file gamit ang isang password, atbp. Ginagamit ang unzip command upang i-decompress o i-extract ang mga nilalaman mula sa isang zip file.
Ano ang ibig sabihin ng pag-zip at pag-unzip ng mga file?
Ang zip ay isang archive na format ng file na ginagamit upang i-compress ang isa o higit pang mga file nang magkasama sa iisang zip file. Binabawasan nito ang laki ng file nang hindi nawawala ang data na nagpapadali sa transportasyon o pag-imbak. Ang unzip tool ay ginagamit upang kunin ang isang zip file sa orihinal na format.
Para saan ang zip file?
Ang zip file ay isang archive na format na naglalaman ng maraming file na pinagsama at naka-compress sa isang file. Dahil nasa naka-compress na format ng file, ang isang zip file ay sumasakop ng mas kaunting espasyo at kumokonsumo ng mas kaunting bandwidth habang naglilipat.
Mag-iwan ng komento
Noong nakaraang taon, inilunsad ng MSI ang Titan GT77 gamit ang Intel Core i9-12900HX at ang RTX 3080 Ti Laptop GPU, at ito ang pinakamalakas na gaming laptop sa mundo. Ito ang pinakamabigat sa mga mabibigat na hitters […]
Ilang buwan na ang nakalipas mula nang ilunsad ang serye ng iPhone 14, at napagtibay na ito ang taon ng mga Pro model. Ngunit kung balak mong gamitin ang mga walang kabuluhang Pros, ang halaga na dapat ibigay […]
Wondershare ay bumubuo ng ilan sa mga pinakamahusay na software at mga tool upang pasimplehin ang aming buhay at mga malikhaing pagsisikap sa nakalipas na ilang taon. Lalo na, ang Wondershare Filmora ay nakatanggap ng maraming pagkilala. Ito ang tumanggap ng parangal ng Video Editing Leader […]
