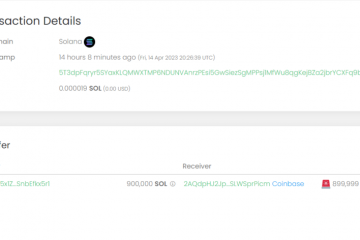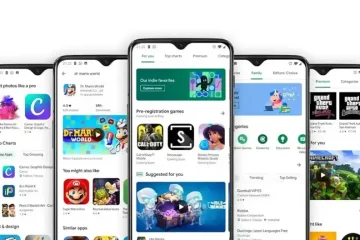May ilang paraan para muling i-install ang Windows 11 operating system sa iyong PC. Kabilang sa mga iyon, ang opsyon na’I-reset ang PC na Ito’ay ang pinakamadaling paraan para sa muling pag-install ng Windows. Binibigyang-daan ka ng feature na ito na alisin ang lahat ng iyong personal na file, application, at setting at mag-install ng bagong kopya ng Windows 11.
Maaaring kailanganin ang pag-reset ng iyong PC sa iba’t ibang dahilan. Kung nakakaranas ka ng mga isyu sa iyong kasalukuyang pag-install ng Windows 11, gaya ng madalas na pag-crash, mabagal na performance, o impeksyon sa malware, makakatulong sa iyo ang malinis na pag-install na ayusin ang mga problemang ito sa pamamagitan ng pag-alis ng anumang mga sira o nasirang file, mga setting ng registry, o mga setting ng system.
Ang isa pang dahilan kung bakit mo gustong i-reset ang iyong PC ay kung nagpaplano kang ibenta o ibigay ang iyong computer sa isang tao. Sa pamamagitan ng pag-reset, maaari mong tiyakin na ang lahat ng iyong mga personal na file ay tatanggalin mula sa computer. Gamit ang feature na’I-reset ang PC na Ito’, maaari mong linisin ang pag-install ng Windows 11 gamit ang pinakabagong bersyon ng Windows mula sa isang Microsoft server o gamitin ang imahe ng system ng kasalukuyang pag-install.
Ipapakita sa iyo ng artikulong ito kung paano i-reset at muling i-install ang Windows 11 na may sunud-sunod na mga tagubilin, gamit ang iba’t ibang available na paraan.
Ihanda ang iyong PC para sa Malinis na Pag-install ng Windows 11
Kung nagpaplano kang mag-reset at magsagawa ng malinis na pag-install ng Windows, mahalagang gawin ang mga kinakailangang pag-iingat upang maiwasan ang pagkawala ng data at iba pang mga isyu. Sa gabay na ito, ipapakita namin sa iyo kung paano gumawa ng backup ng iyong computer at mga file, kabilang ang kung paano i-back up ang iyong buong system, at mga file sa OneDrive o external storage.
Gumawa ng Backup
Bago simulan ang malinis na pag-install ng Windows, mahalagang gumawa ng kamakailang backup ng system upang matiyak na mababawi mo ang iyong data kung may mali sa panahon ng proseso.
I-backup ang Buong System:
Kung gusto mong i-reset at magsagawa ng malinis na pag-install ng Windows 11 sa iyong PC ngunit nais mong panatilihin ang iyong kasalukuyang pag-install ng Windows para magamit sa hinaharap, ang paglikha ng isang imahe ng system ay ang pinakamahusay na paraan upang gawin ito.
Ang imahe ng system ay isang kumpletong kopya ng isang buong hard drive. Ito ay karaniwang isang snapshot ng iyong buong operating system kabilang ang mga file, program, mga setting ng OS, atbp. Maaari itong magamit upang ibalik ang iyong computer sa dating estado kung sakaling mabigo ang system, katiwalian, o pag-atake ng virus.
Maaaring gumawa ng system image gamit ang built-in na backup at restore Control panel applet na kasama ng Windows o third-party na software. Maaari nitong i-save ang backup sa isang panlabas na hard drive, isa o higit pang mga DVD, o isang lokasyon ng network. Narito kung paano ka makakagawa ng backup na imahe ng system:
I-click ang Start button at i-type ang’File History’at piliin ang File History Control panel sa ibaba.
Sa Control panel, piliin ang’System Image Backup’na opsyon sa ibabang kaliwang sulok ng window.
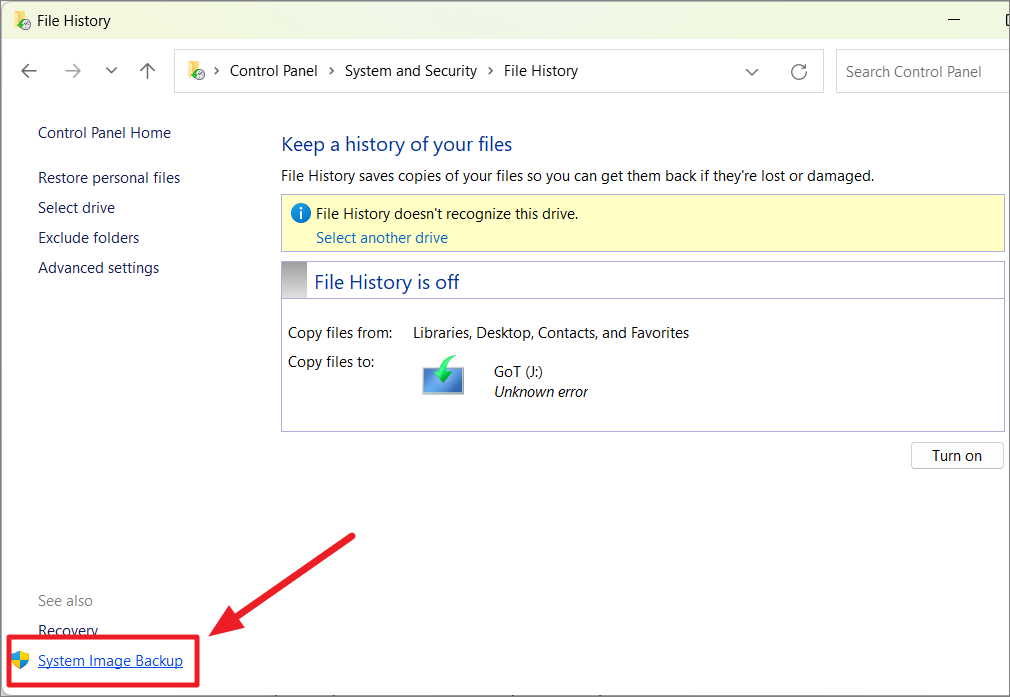
Binubuksan nito ang Backup and Restore (Windows 7) control panel. Dito, mag-click sa opsyong’Gumawa ng system image’mula sa kaliwang navigation panel.
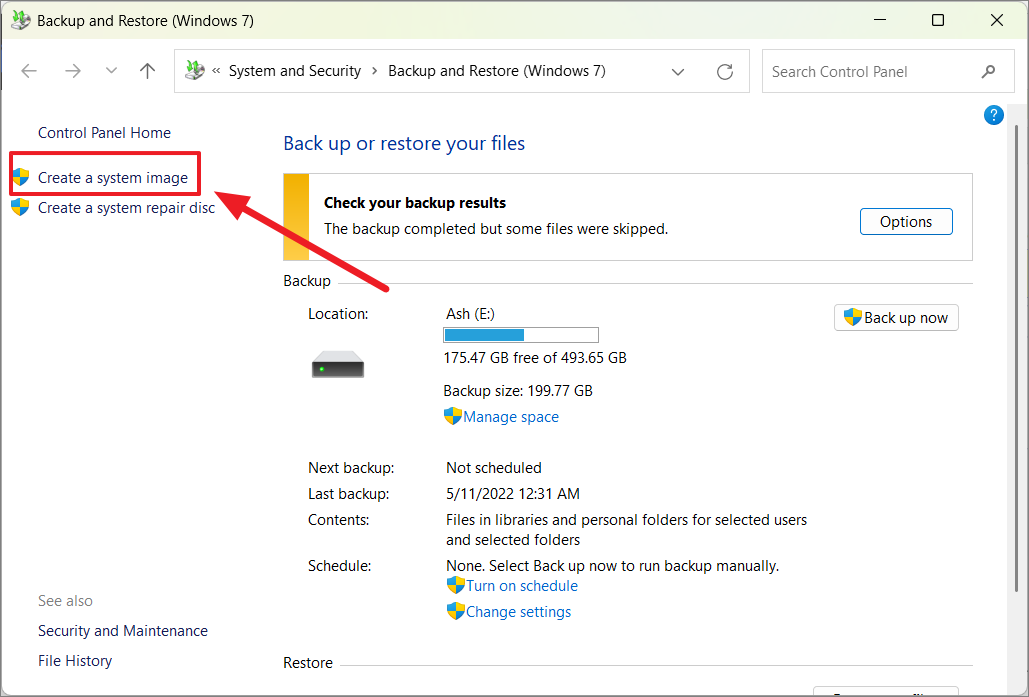
Ngayon, piliin kung saan mo gustong i-save ang backup. Maaari kang pumili ng isang hard drive, isang DVD, o isang lokasyon ng network. Kung pipiliin mo ang hard drive, piliin kung aling mga drive ang gusto mong isama sa imahe ng system.
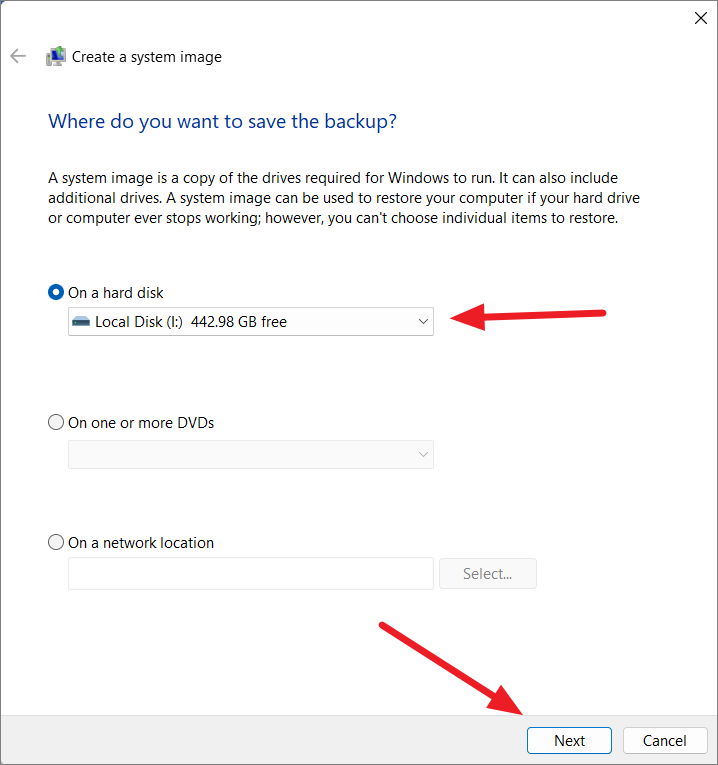
Bilang default, ang System drive, Windows Recovery Environment, at EFI partition ay pinili. Ngayon, i-click ang’Next’para magpatuloy.

Sa wakas, i-click ang’Start backup’button.
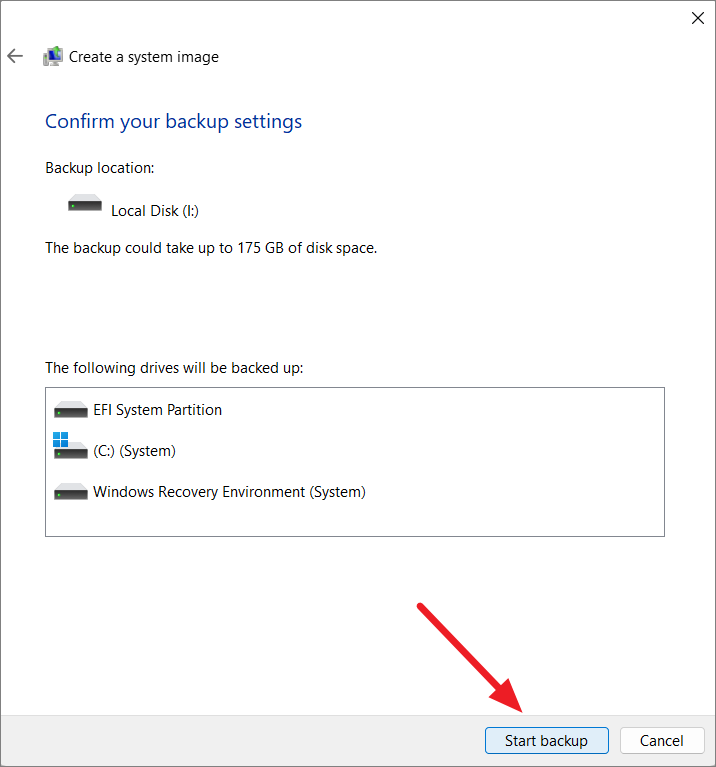
Kapag nakumpleto na ang backup, ang lahat ng iyong system file, program, at setting ay nai-save na magagamit upang i-restore ang iyong PC.
Backup Files sa OneDrive:
Maaari mo ring i-upload ang iyong mahahalagang dokumento, larawan, at file sa OneDrive o isa pang serbisyo sa cloud storage. Upang i-configure ang backup ng OneDrive, sundin ang mga hakbang na ito:
I-click ang button na’OneDrive (cloud)’mula sa System Tray.
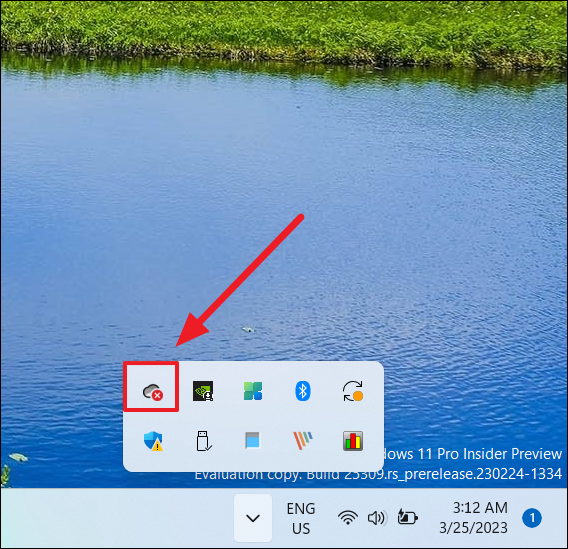
I-click ang’Menu ng Mga Setting mula sa kanang sulok sa itaas at piliin ang opsyong’Mga Setting’.

Pumunta sa tab na’Sync and backup’at pagkatapos ay i-click ang’Manage backup’button sa kanang bahagi.
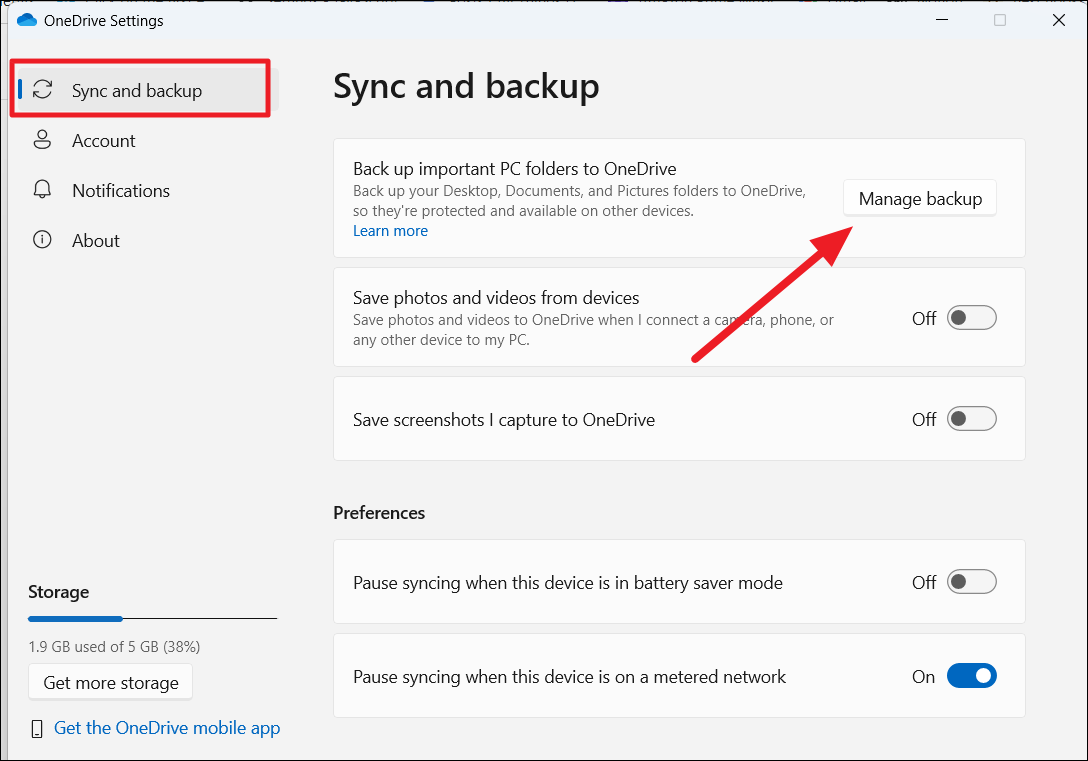
I-on ang toggle switch para sa mga folder na gusto mong i-backup, kasama ang’Mga Dokumento’,’Mga Larawan’,’Desktop’,’Musika’, at’Mga Video’.
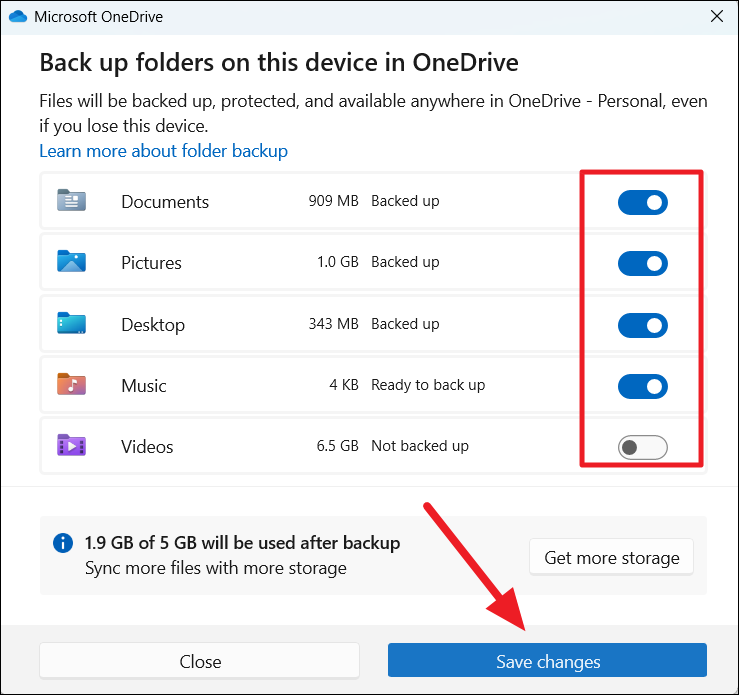
Pagkatapos makumpleto ang mga hakbang na ito, awtomatikong iba-back up ng OneDrive ang mga file sa loob ng mga folder ng profile ng user sa cloud at isi-sync ang mga ito sa kabuuan iba’t ibang device.
I-backup ang mga File sa External Storage:
Kung marami kang file, pinakamahusay na kopyahin ang mga ito sa isang external na USB hard drive. Upang manu-manong gumawa ng backup ng file, sundin ang mga hakbang na ito:
Ikonekta ang isang drive na may sapat na storage sa iyong computer.
Buksan ang File Explorer at i-type ang sumusunod na path sa address bar: %HOMEPATH%.
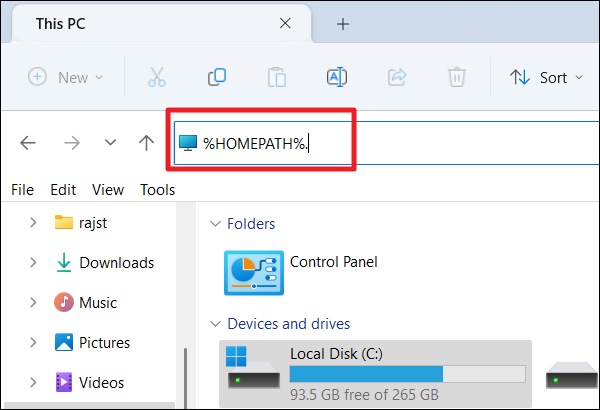
Gamitin ang Ctrl+Isang keyboard shortcut o gamitin ang mouse upang piliin ang lahat ng folder.
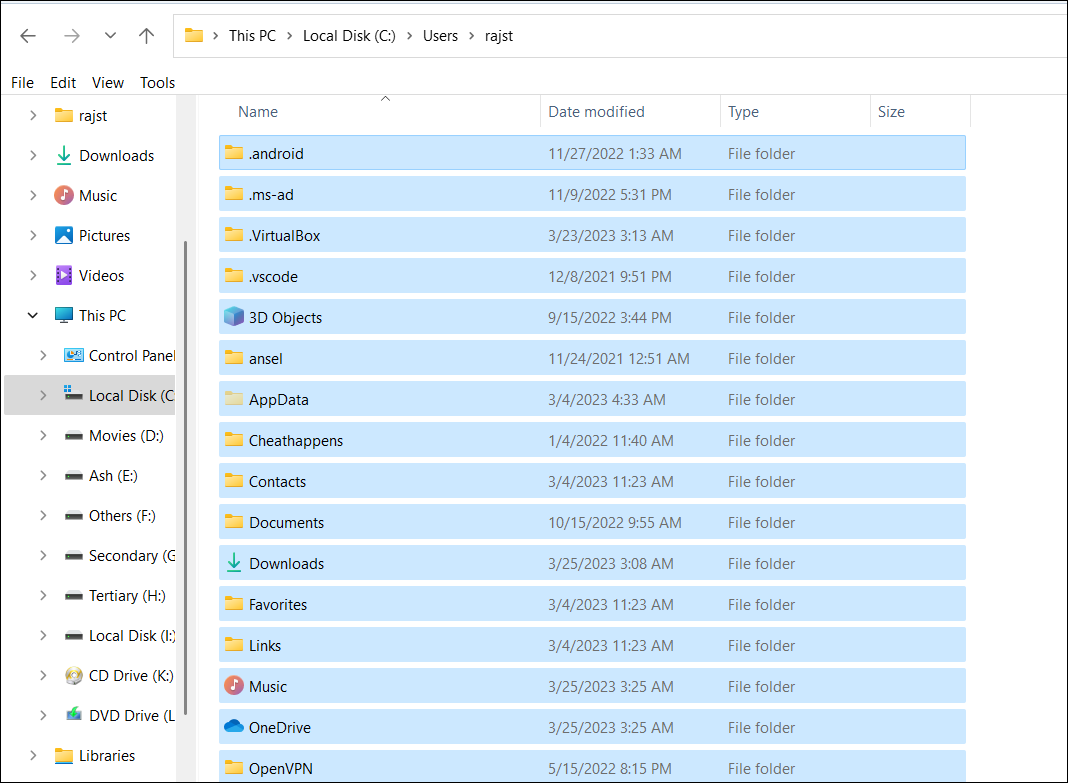
I-right-click ang pagpili at piliin ang’Kopyahin’opsyon.
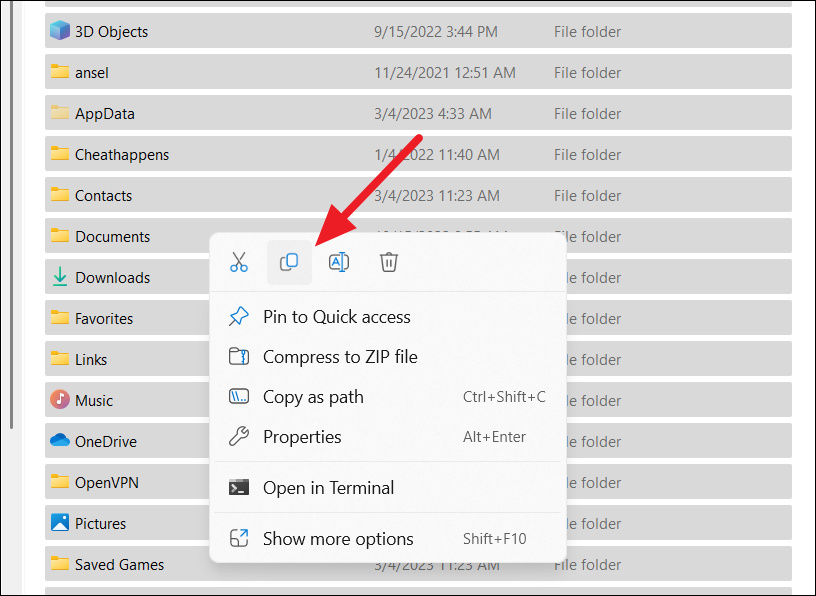
Pumunta sa iyong external na USB storage device o ibang drive sa parehong disk. Mag-navigate sa kung saan mo gustong i-save ang mga file, mag-right click sa isang bakanteng espasyo, at piliin ang opsyong’I-paste’.
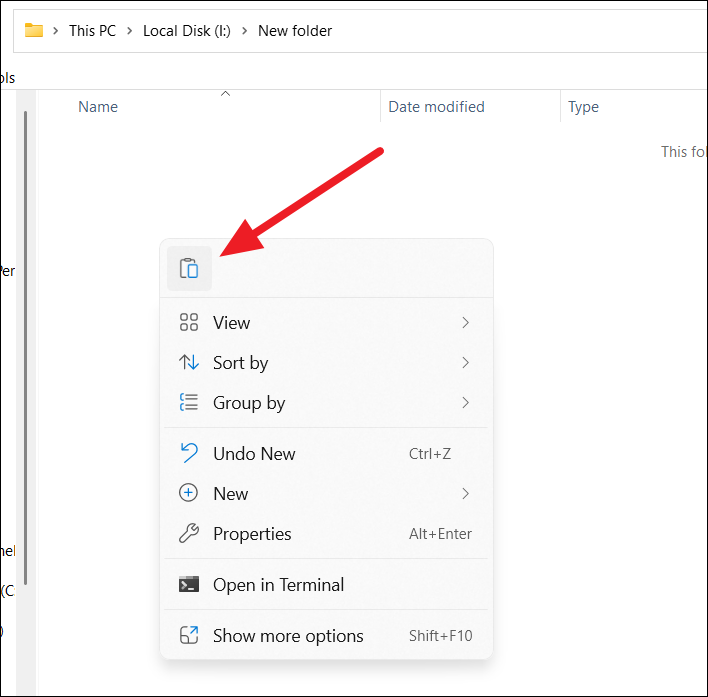
Pagkatapos makumpleto ang mga hakbang na ito, ulitin ang parehong mga hakbang upang i-back up ang mga file ng library ng natitirang mga account (kung naaangkop).
Gumawa ng Listahan ng Mga Naka-install na Program
Inirerekomenda rin na lumikha ng isang listahan ng mga naka-install na program gamit ang kanilang kaukulang key ng produkto (kung naaangkop) upang malaman kung aling mga app ang kailangan mong muling i-install pagkatapos ng pag-setup.
Kapag nakumpleto mo na ang mga hakbang na ito, handa ka nang magpatuloy sa paggawa ng bootable media at ang malinis na pag-install proseso. Sa pamamagitan ng pagsunod sa mga simpleng hakbang na ito, masisiguro mong ligtas at secure ang iyong data at magiging maayos ang proseso ng pag-install nang walang anumang isyu.
Linisin ang Pag-install ng Windows 11 sa pamamagitan ng Pag-reset ng PC mula sa Mga Setting ng Windows
Kung i-reset mo ang iyong Windows 11 PC, muling ii-install ang operating system mula sa isang backup na larawan o mula sa isang cloud service. Maaari mong piliing panatilihin ang iyong mga personal na file habang inaalis ang lahat ng app at setting o tanggalin ang lahat at muling i-install ang Windows na ganap na sariwa. Sa paggawa nito, babalik ang iyong computer sa default nitong estado noong una mong na-install ang Windows 11. Narito ang mga detalyadong hakbang na dapat sundin kung gusto mong i-reset ang iyong Windows 11 PC.
Una, i-click ang’Start’icon mula sa taskbar at piliin ang’Mga Setting’para buksan ang Settings app.
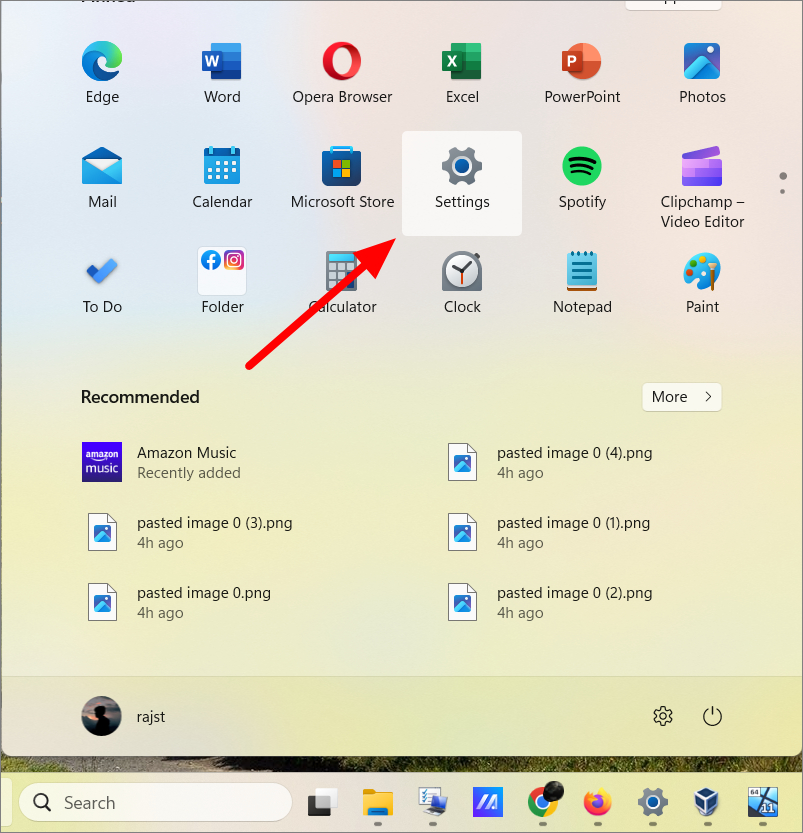
Sa app na Mga Setting, mag-click sa tab na’System’, mag-scroll pababa, at mag-click sa opsyong’Recovery’sa kanan.
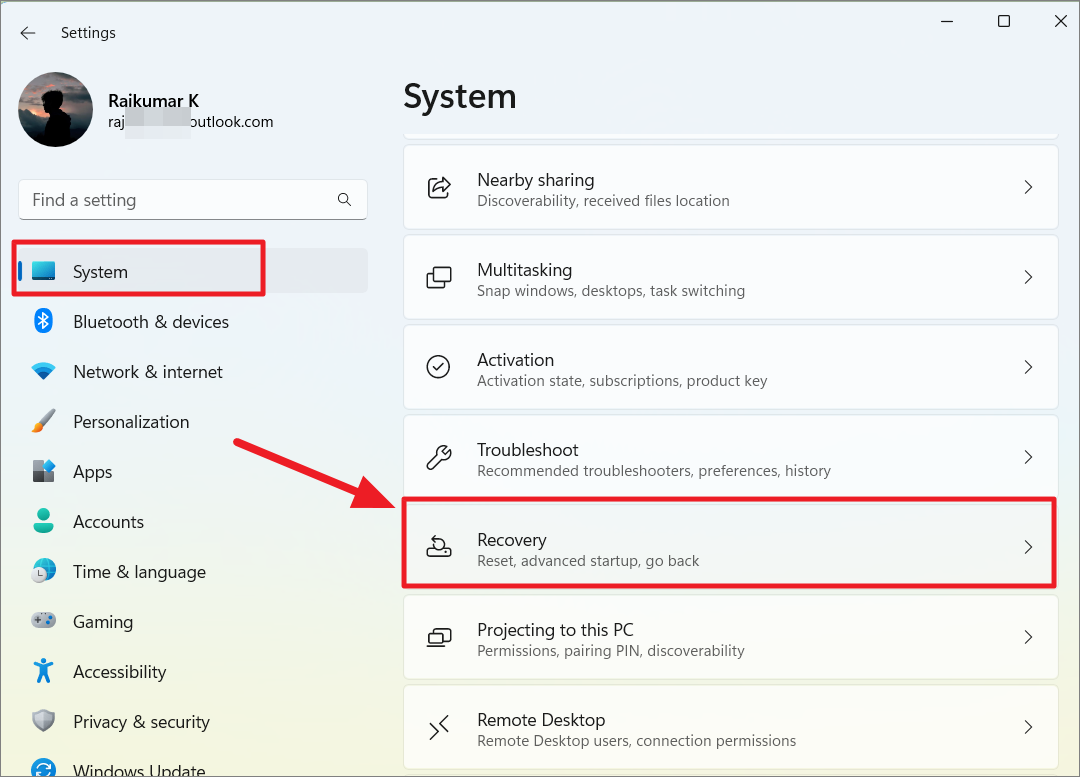
Sa ilalim ng seksyong Recovery options, mag-click sa’Reset PC’na button.
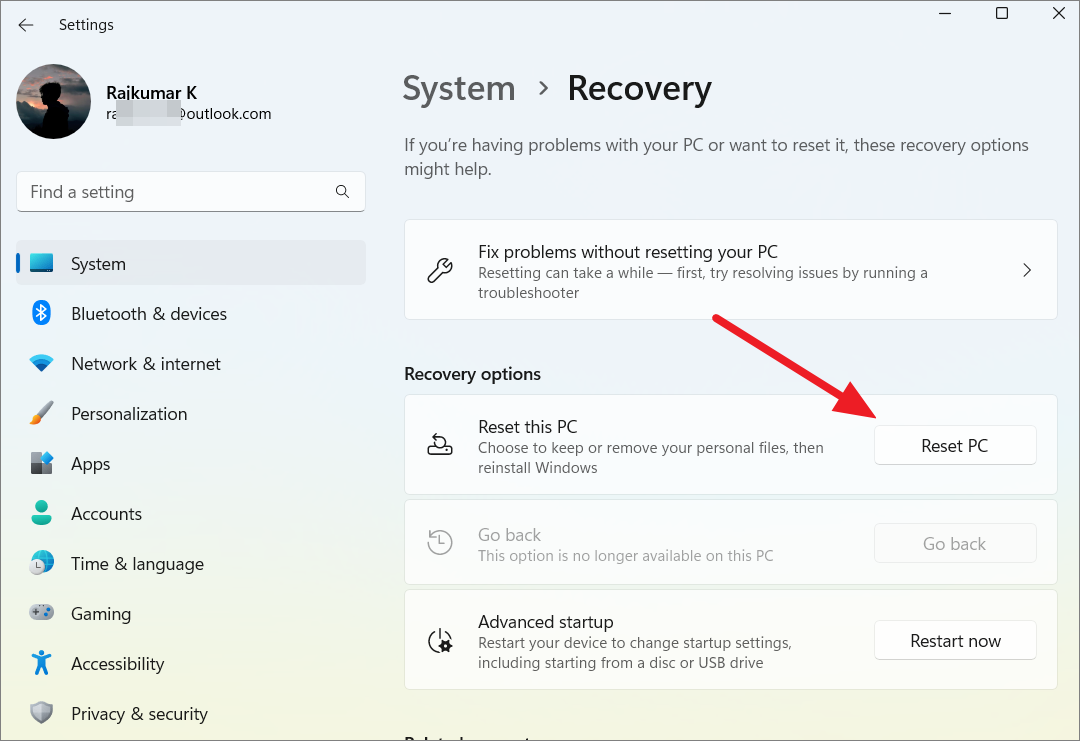
Kapag na-click mo ito, lalabas ang’I-reset ang PC na ito’na window, at kakailanganin mong pumili ng isa sa dalawang opsyon:
Panatilihin ang aking mga file: Buburahin nito ang lahat ng third-party na app, driver, at setting, ngunit ise-save nito ang iyong mga personal na file.Alisin ang lahat: Buburahin nito ang lahat ng third-party na app, driver, setting, at iyong mga personal na file mula sa mga aklatan.
Dahil malinis na namin ang pag-install ng Windows, piliin ang opsyong’Alisin ang lahat’.
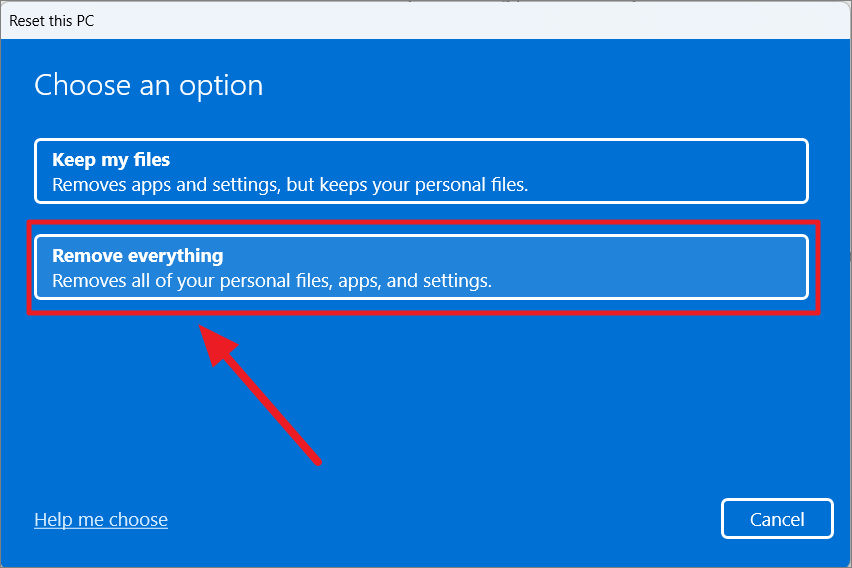
Susunod, piliin kung paano mo gustong muling i-install ang Windows:
Cloud download: Ida-download at muling i-install ng Windows ang pinakabagong build ng Windows 11 mula sa mga server ng Microsoft. Mangangailangan ang opsyong ito ng koneksyon sa internet at humigit-kumulang 4 GB ng data. Kung mayroon kang magandang koneksyon sa internet, ito ay isang mas mahusay na opsyon.Lokal na muling pag-install: Muling i-install ng Windows ang parehong build ng OS mula sa backup na imahe sa iyong device. Kung nire-reset mo ang Windows dahil sa mga error sa system, mga pag-crash, o mga sira na file, ang paggamit ng parehong mga file ng system ay maaaring muling likhain ang parehong mga problema.
Inirerekomenda namin ang pagpili ng opsyon sa pag-download ng ulap, dahil maaaring masira ang mga lokal na file ng system.
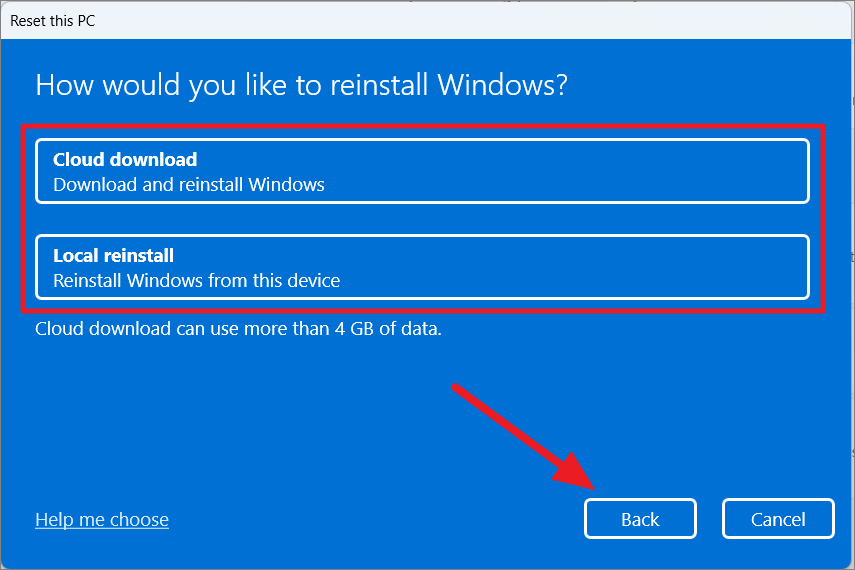
Sa susunod na screen, piliin ang opsyong’Baguhin ang mga setting’.
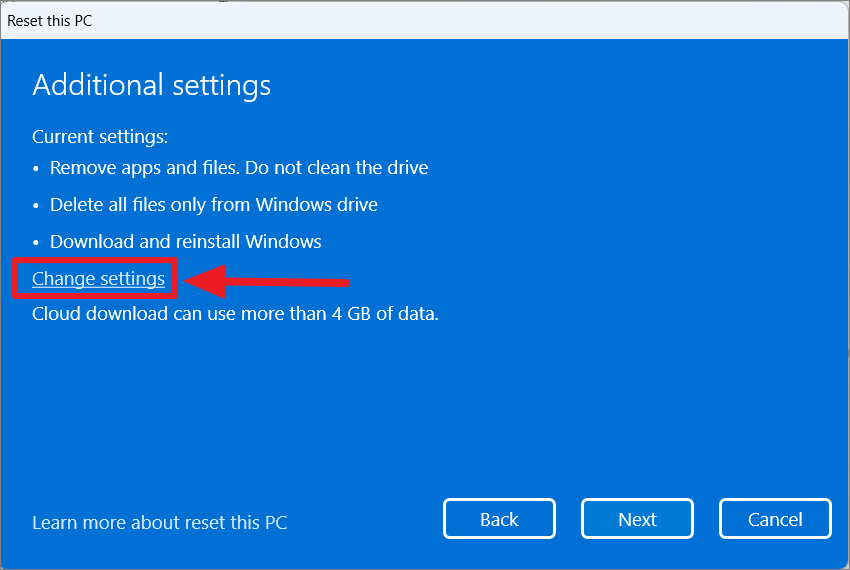
Sa ilalim ng’Choose Settings’seksyon, magkakaroon ka ng dalawa o tatlong opsyon:
Kung i-on mo ang feature na’Clean Data’, mas secure na mapupunas ang iyong drive. Tandaan, maaaring magtagal ang prosesong ito, ngunit sulit itong gawin kung nagpaplano kang ibenta o ipamigay ang iyong device. Kung pipiliin mong paganahin ang’I-download ang Windows,’ang mga file ng OS ay direktang manggagaling sa mga server ng Microsoft, anuman ang kung dati mong pinili ang Local Reinstall. Kung ang iyong computer ay may higit sa isang hard drive, makakakita ka ng opsyon na’Magtanggal ng mga file mula sa lahat ng mga drive’. Kung i-on mo ang opsyong ito, mabubura ang lahat ng naka-install na drive, hindi lang ang installation drive.
Upang paganahin ang isang setting, i-on ang toggle sa’Oo’. Pagkatapos, i-click ang’Kumpirmahin’para ilapat ang mga setting.
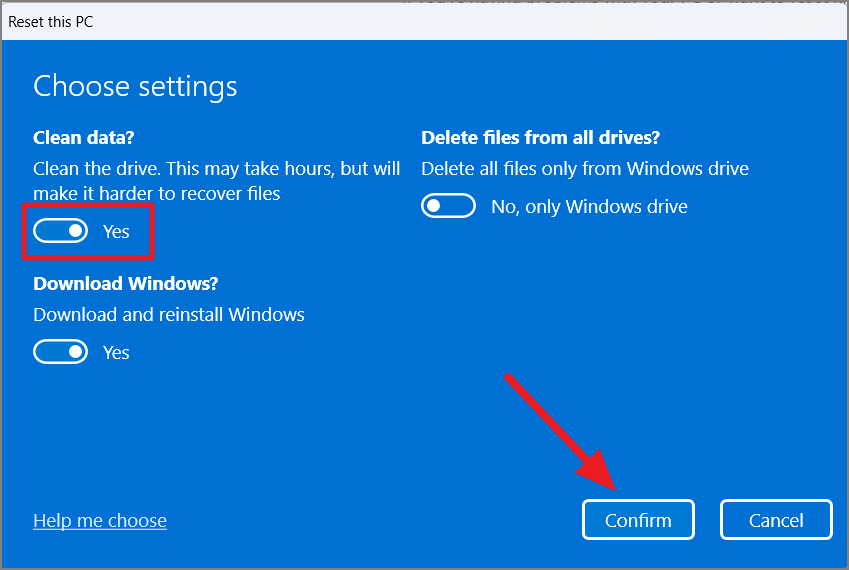
Pagkatapos noon, i-click ang’Next’para magpatuloy.
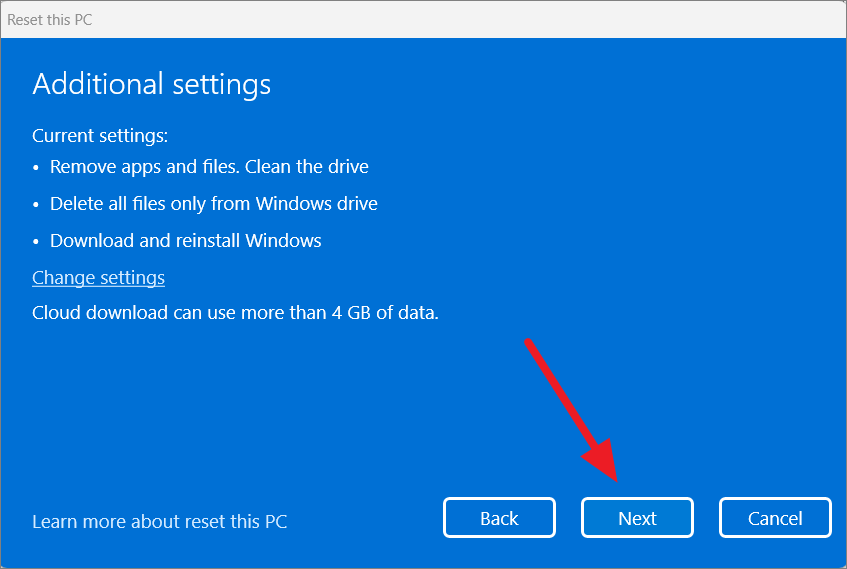
Kung nag-install ka ng anumang mga update sa PC, hindi maa-undo ng pag-reset ang mga update. Sa Recent upate window, mag-click sa’Next’button.
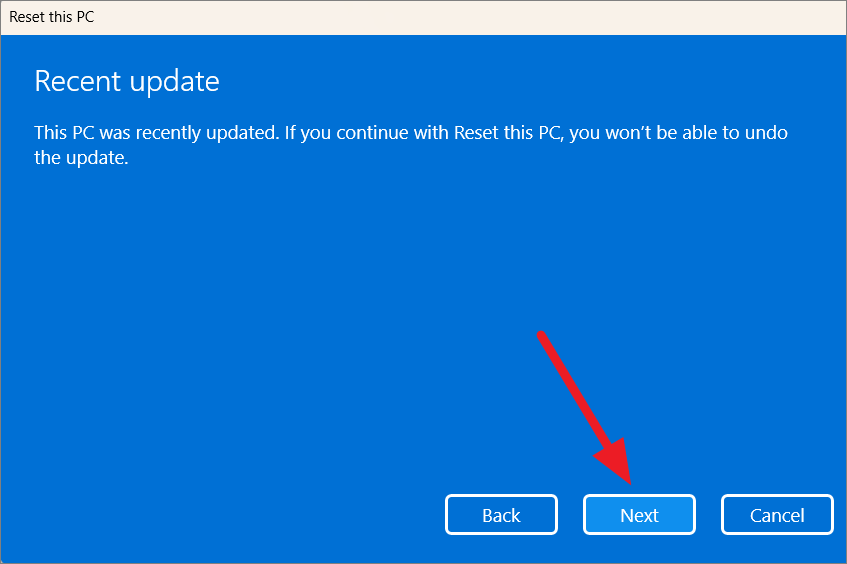
Sa wakas, i-click ang’I-reset’na button upang simulan ang proseso ng pag-reset.
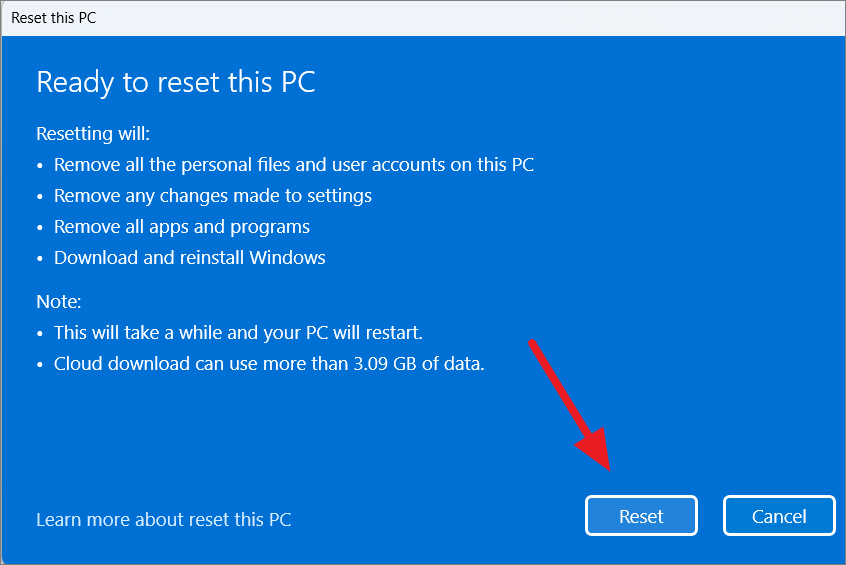
Magtatagal ang proseso bago matapos, at awtomatikong magre-restart ang iyong computer kapag tapos na ito.
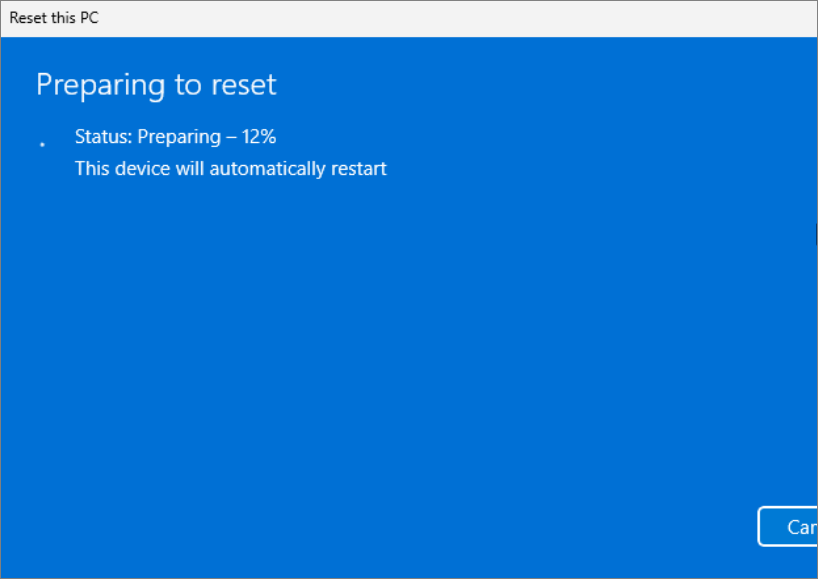
Pagkatapos sa pag-restart ng iyong PC, mai-install muli ang Windows 11 gamit ang alinman sa backup na imahe o cloud service, depende sa opsyon na iyong pinili. Gayunpaman, tandaan na ang lahat ng iyong mga personal na file ay mabubura sa prosesong ito. Ibabalik ang iyong computer sa estado nito noong una mong na-install ang operating system.
Out-of-the-box Experience (OOBE) Configuration
Dahil bago ito pag-install, kakailanganin mong kumpletuhin ang prosesong Out-of-the-box Experience (OOBE) upang i-configure ang mga setting gaya ng wika, keyboard, layout, at Microsoft account. Sundin ang mga hakbang na ito para i-configure ang iyong PC.
Una, kailangan mong piliin ang bansa o rehiyon at i-click ang’Next’.
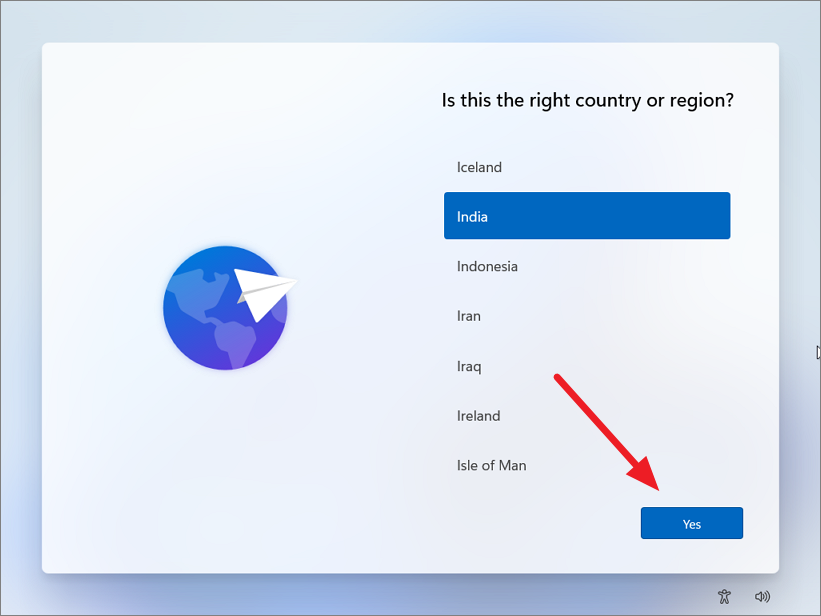
Susunod, piliin ang iyong setting ng layout ng keyboard at i-click ang’Oo’.
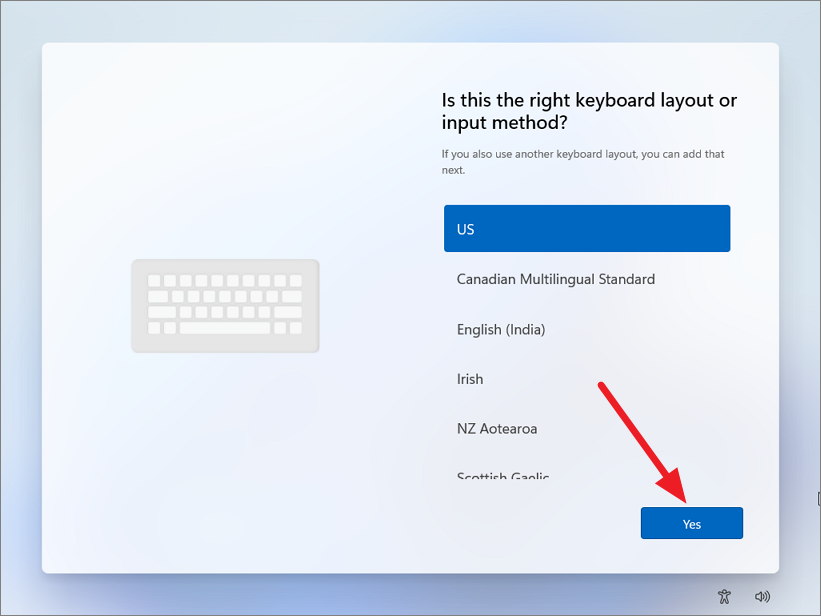
Sa susunod na screen, i-click ang button na’Laktawan’maliban kung kailangan mong pumili ng pangalawang layout.
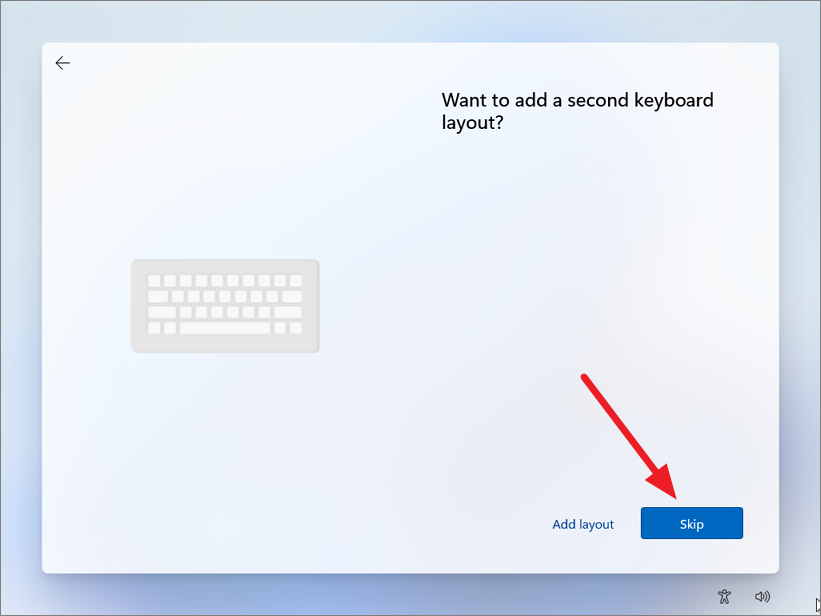
Sa puntong ito, titingnan ng Windows ang mga kinakailangang update at i-install ang mga ito. Pagkatapos, bigyan ng pangalan ang iyong PC at i-click ang’Next’.
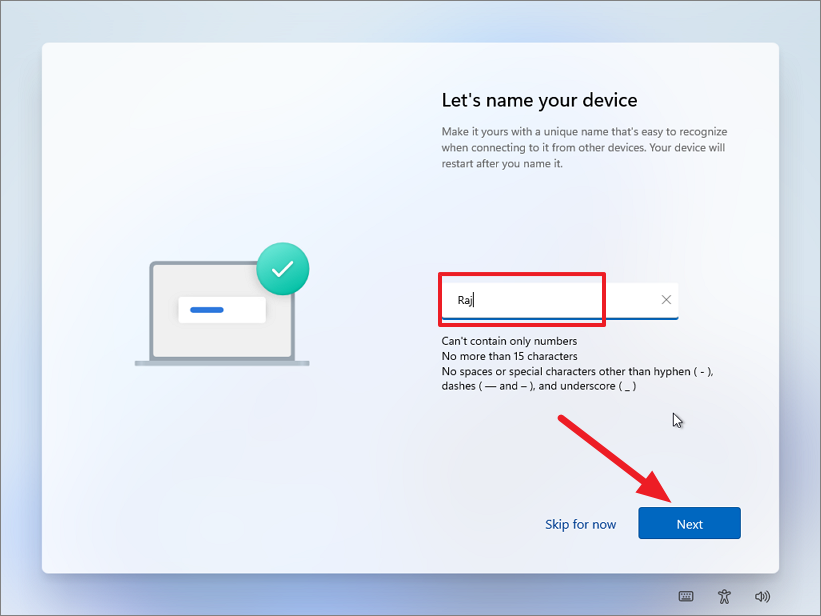
Ikonekta ang iyong device sa isang Wi-Fi network. Kung gumagamit ka ng koneksyon sa Ethernet, awtomatikong kumonekta ang device.
Kung gumagamit ka ng Windows 11 Pro, piliin kung paano mo gustong pataasin ang device (para sa personal na paggamit o trabaho). Gayunpaman, walang ganitong opsyon ang Windows 11 Home Edition.
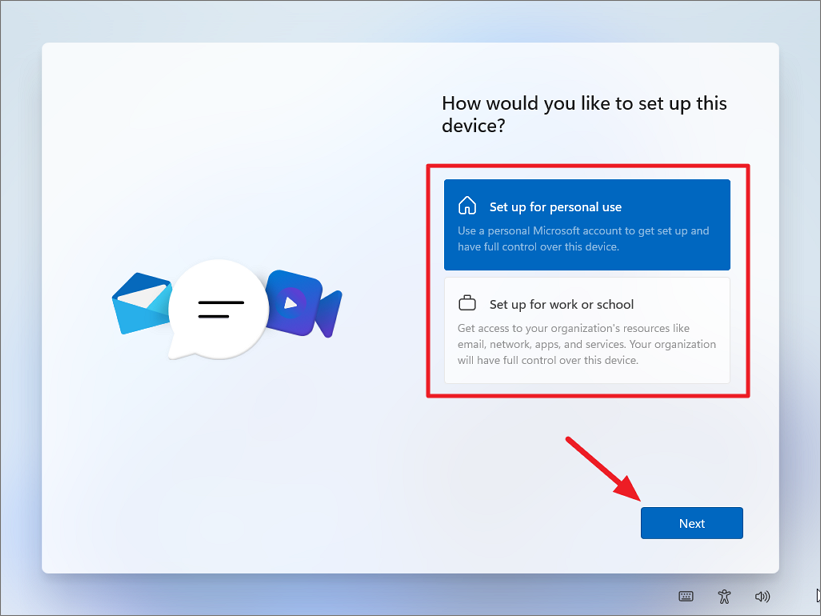
Susunod, i-click ang’Mag-sign in’.
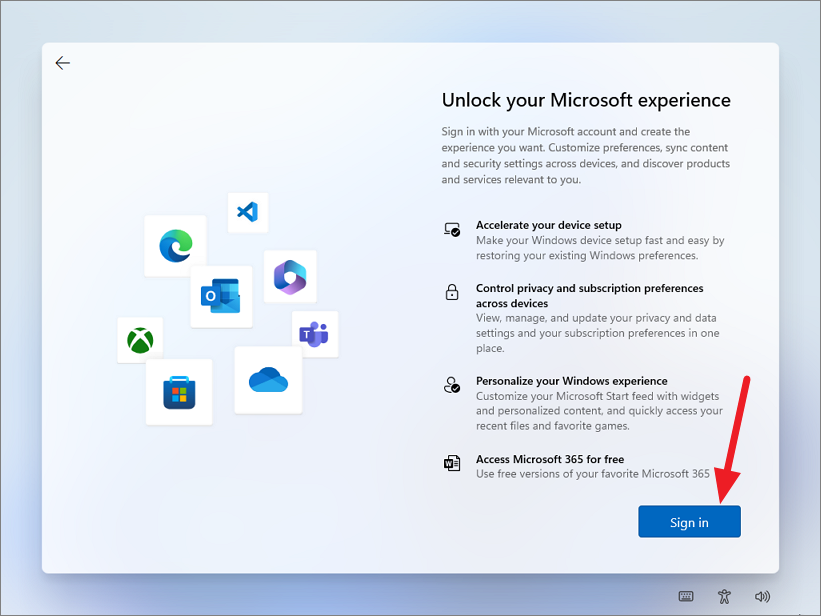
Ilagay ang iyong mga kredensyal upang idagdag ang iyong Microsoft account sa computer.
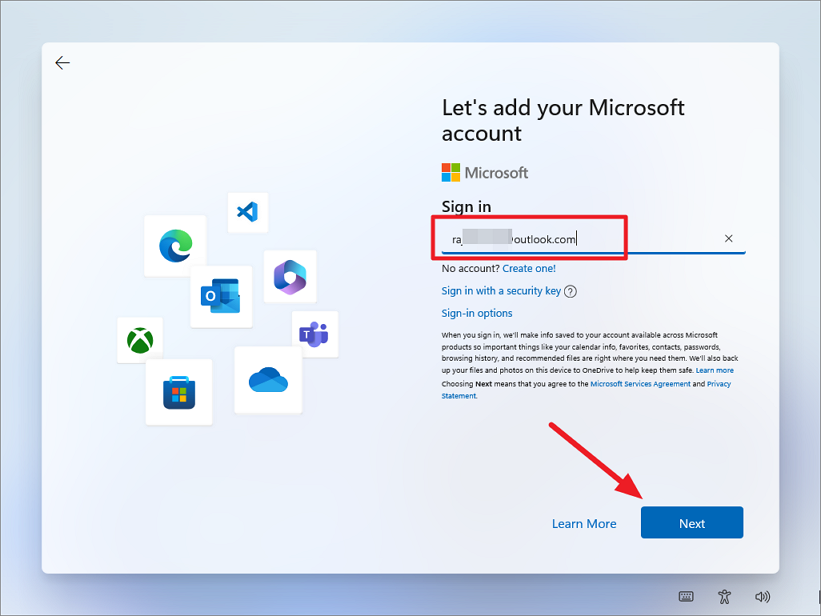
Pagkatapos ma-verify ang account, i-click ang’Next’para magpatuloy.
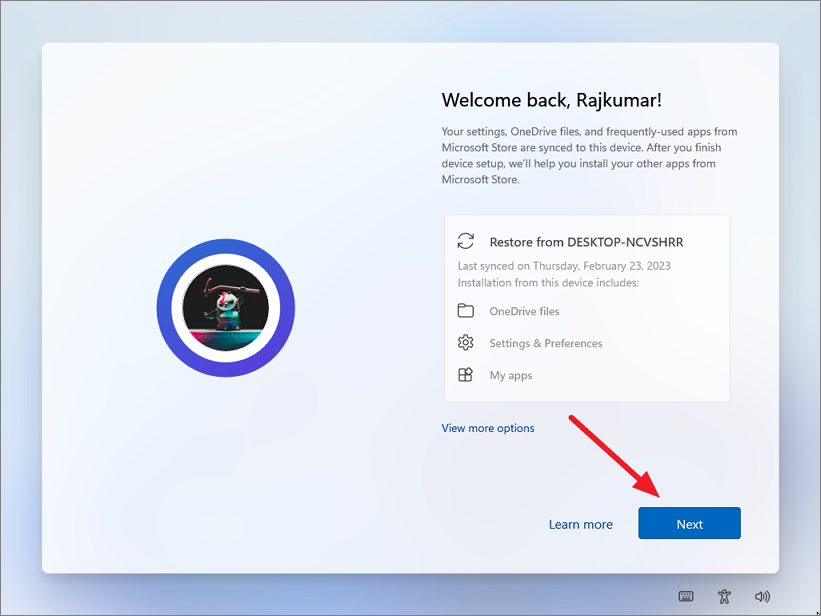
Susunod, tatanungin ka kung gusto mong ibalik ang mga setting ng pag-sync, anumang OneDrive file, at madalas na ginagamit na apps mula sa isang lumang pag-install/device na na-link mo pa rin sa iyong account o mag-set up ng bagong device. Piliin ang naaangkop na opsyon at i-click ang’Susunod’.
Tandaan: Inirerekomenda na piliin ang opsyong’Mag-set up ng bagong device’kung gusto mong magsimula ng bago. Gayunpaman, ito ay ganap na nakasalalay sa iyo.
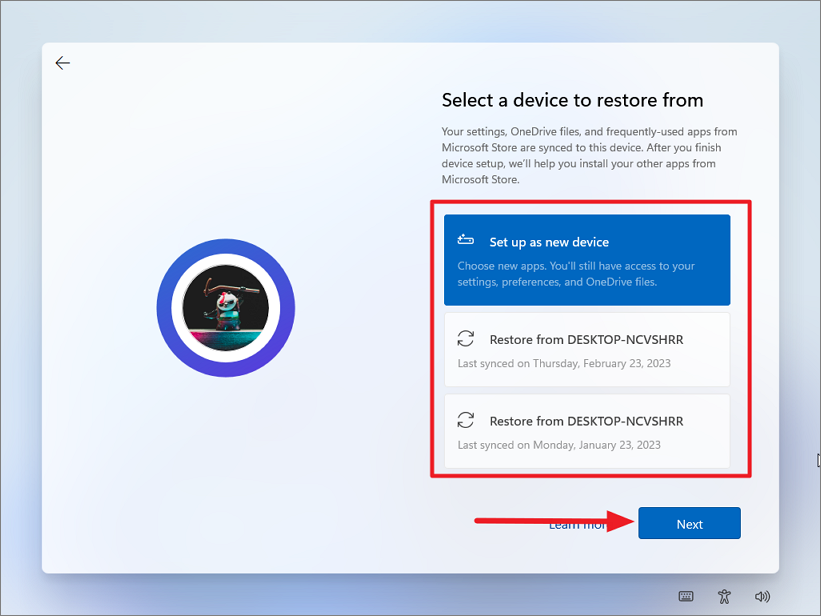
Pagkatapos, lumikha ng apat na digit na PIN upang mag-log in sa iyong device nang walang password.
Pagkatapos nito, piliin ang iyong mga setting ng privacy.
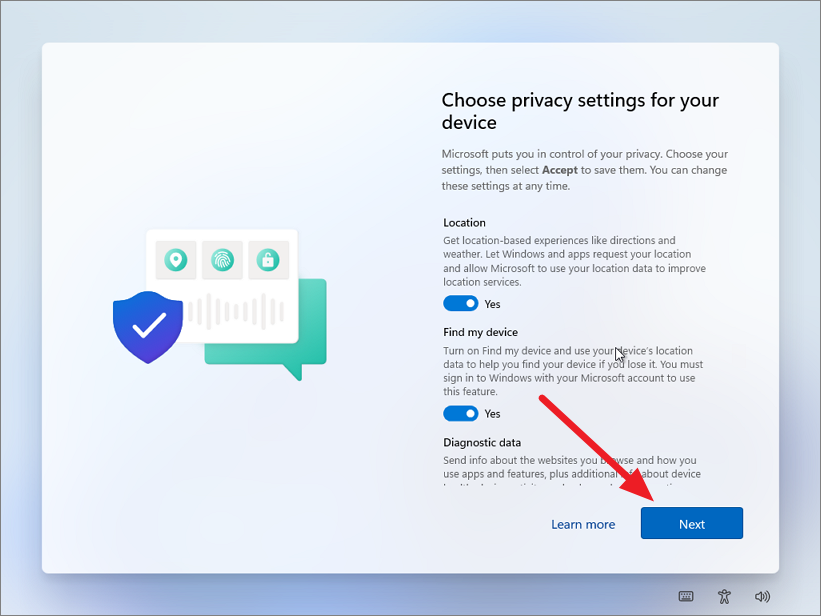
Susunod, piliin ang mga layunin ng iyong device upang makakuha ng mga personalized na tip, serbisyo, at ad. Maaari kang pumili ng higit sa isa at i-click ang’Tanggapin’.
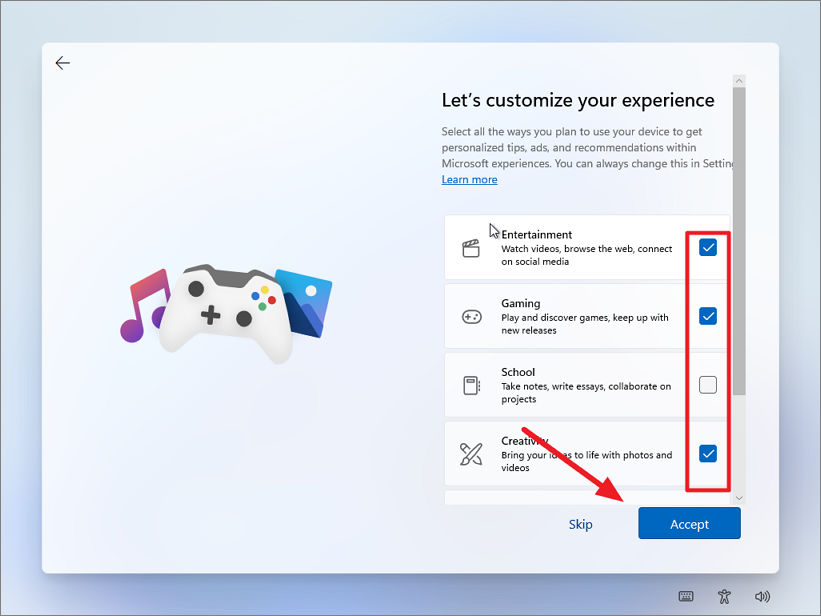
I-link ang iyong Android phone sa device sa pamamagitan ng pag-scan sa QR code gamit ang iyong telepono at pumunta sa site upang itakda ito. I-click ang’Laktawan’upang magpatuloy nang hindi nili-link ang iyong telepono.
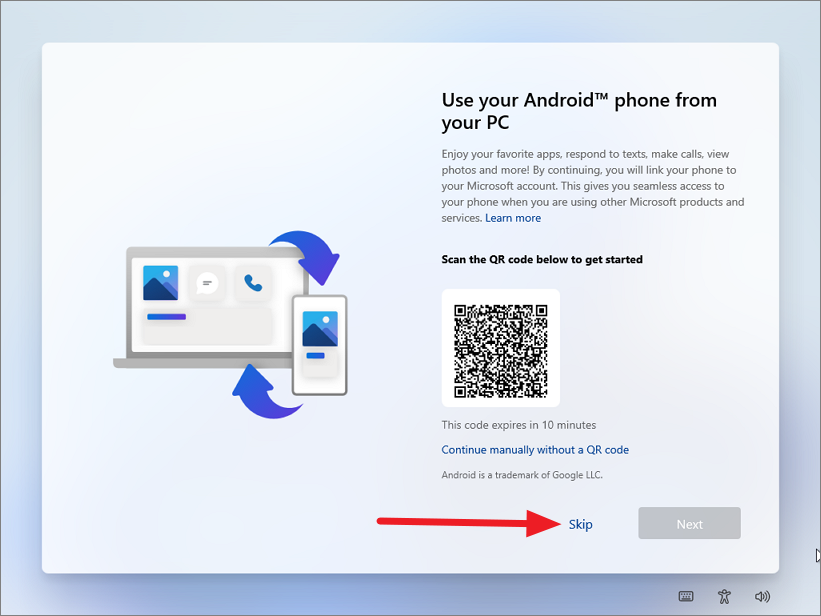
Kung nakikita mo ang mga alok ng Microsoft 365 at OneDrive, i-click ang’Laktawan’o’Tanggihan’upang magpatuloy. Tatagal ng ilang segundo ang Windows upang ilapat ang mga setting.
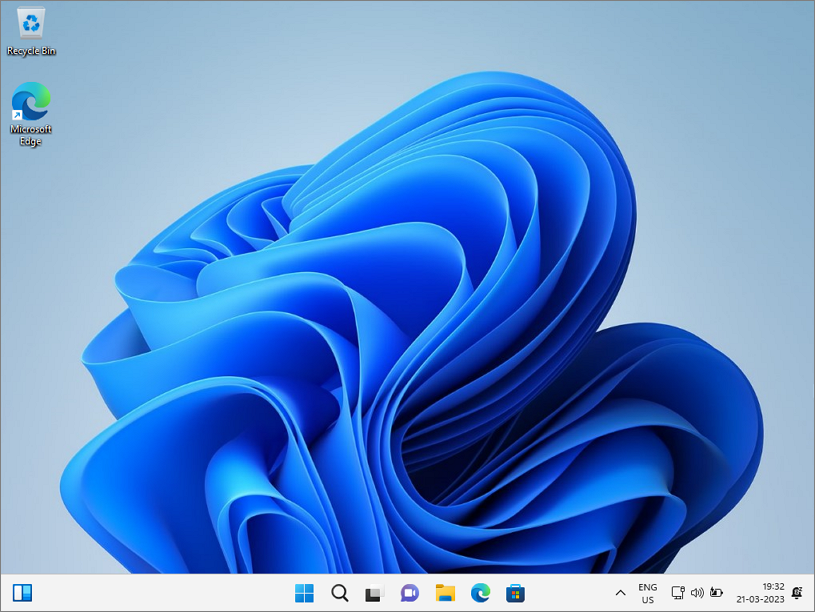
I-reset ang Windows 11 sa pamamagitan ng Recovery Mode
Kung nagkakaproblema ka sa pag-sign in sa iyong Windows 11 Ang PC o ang iyong system ay hindi nagbo-boot nang maayos, maaari mong i-reset ang iyong computer sa pamamagitan ng recovery mode. Nagbibigay-daan sa iyo ang Windows Recovery Environment na ayusin o i-reset ang iyong Windows 11 nang hindi nagla-log in sa iyong account o ina-access ang Windows Settings app. Sundin ang mga hakbang na ito upang i-reset ang Windows 11 sa pamamagitan ng recovery mode:
I-on ang iyong computer at pumunta sa screen ng Pag-sign-in. Upang makapasok sa Windows Recovery Environment, pindutin nang matagal ang Shift key habang nagki-click sa power icon at pinipili ang opsyong’I-restart’. Ire-restart nito ang iyong PC sa Windows Recovery Environment.
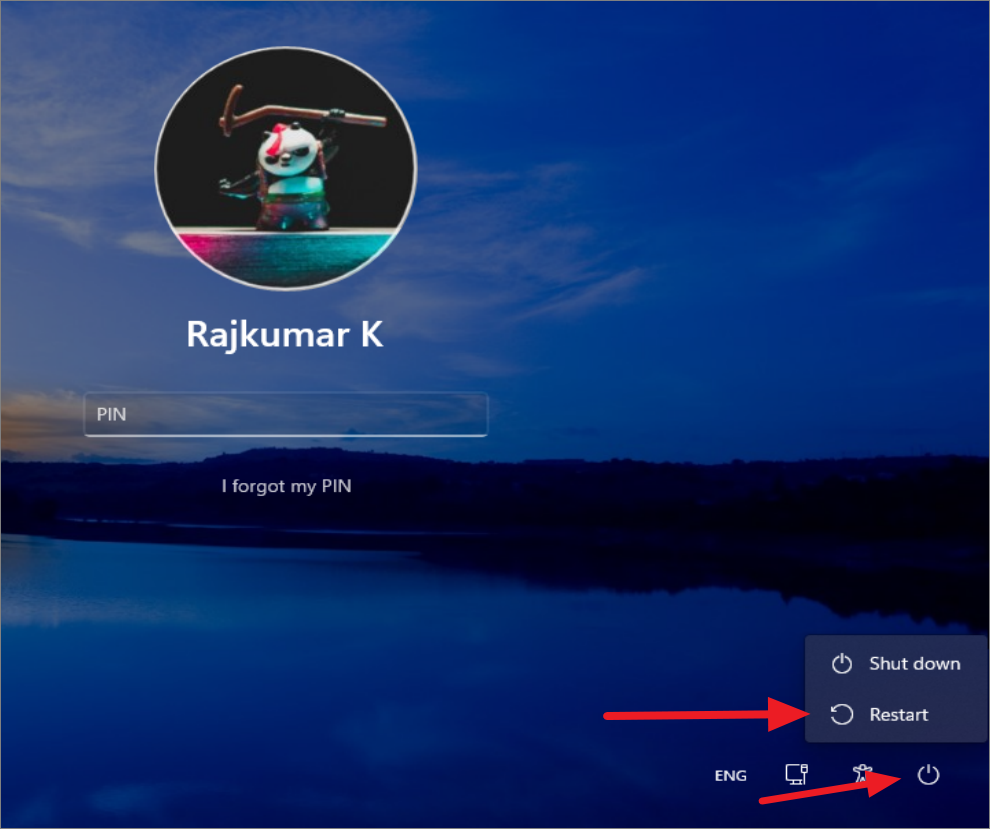
Sa sandaling ikaw ay nasa Windows Recovery Environment (WinRE), i-click ang’Troubleshoot’na opsyon.
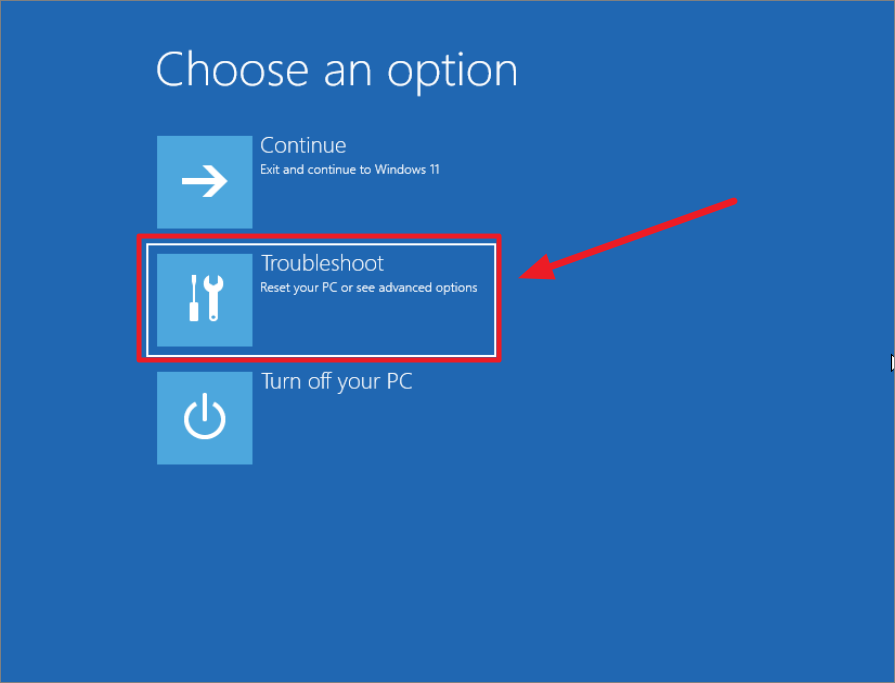
Sa screen ng Troubleshoot, i-click ang opsyong’I-reset ang PC na ito’.
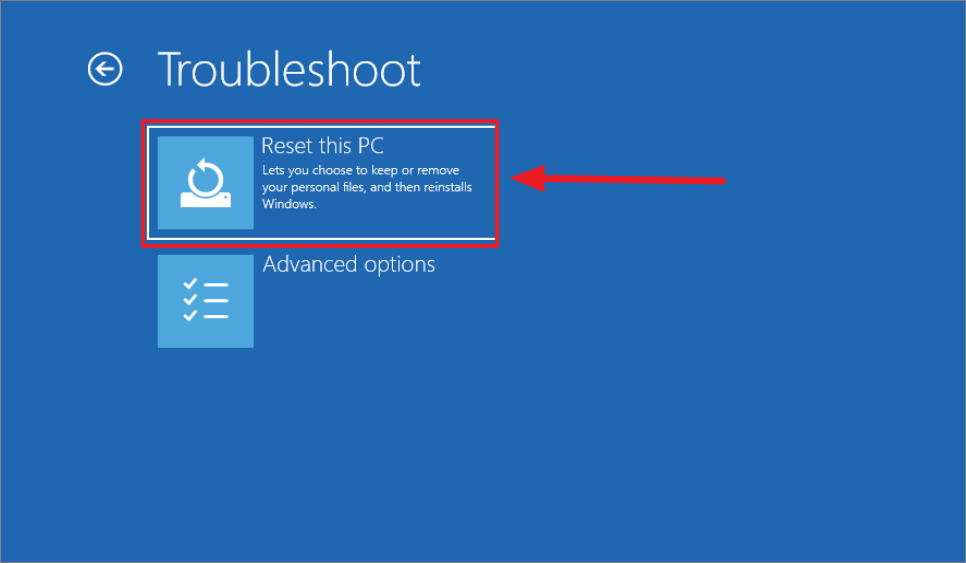
Ngayon, kailangan mong kung gusto mong panatilihin ang iyong mga personal na file o alisin ang lahat. Piliin ang gusto mong opsyon dito. Dahil malinis ka sa pag-install ng Windows, dapat mong piliin ang’Alisin ang lahat’.
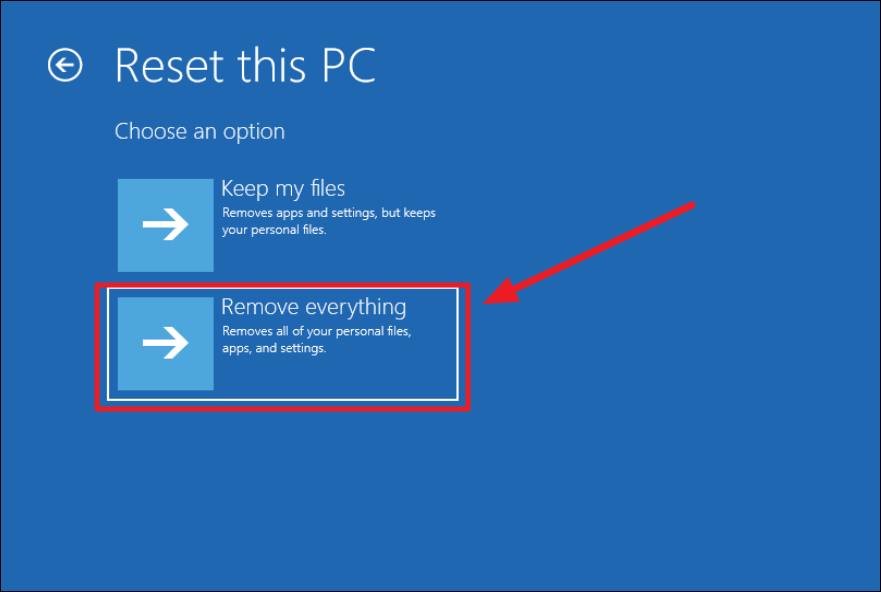
Pagkatapos nito, kailangan mong piliin kung paano mo gustong mai-install ang Windows sa iyong system:’Cloud download’o’Local resintall’.
Kung pipiliin mo ang’Cloud download’option, ida-download nito ang mga kinakailangang file mula sa mga server ng Microsoft, at magkakaroon ka ng bagong kopya ng Windows 11 pagkatapos magawa ang proseso. Gagamitin ng’Local reinstall’ang mga umiiral nang system file sa iyong computer upang muling i-install ang Windows.
Kung mayroon kang medyo mabilis na koneksyon sa internet, mas mabuting piliin ang Cloud Download, lalo na kung nagsasagawa ka ng malinis na pag-install upang ayusin mga problema sa Windows 11 system file.
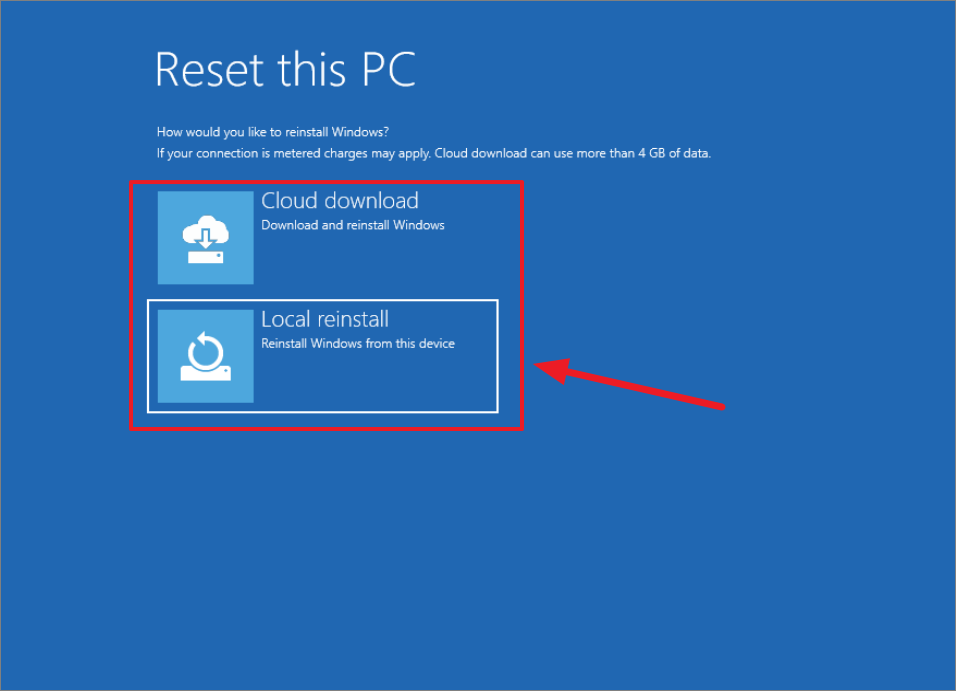
Bago i-reset ang iyong PC, magpasya kung’Ganap na Linisin ang Drive’o’Alisin Lang ang Aking Mga File’. Sa pangkalahatan, hindi mo kailangang i-wipe ang lahat ng mga drive kung plano mong gamitin ang PC pagkatapos i-install muli ang Windows 11. Ang ganap na paglilinis ng drive ay pinakamainam kung ibibigay o ibinebenta mo ang iyong PC sa ibang tao, kung hindi, piliin ang’Alisin lang ang aking mga File’.
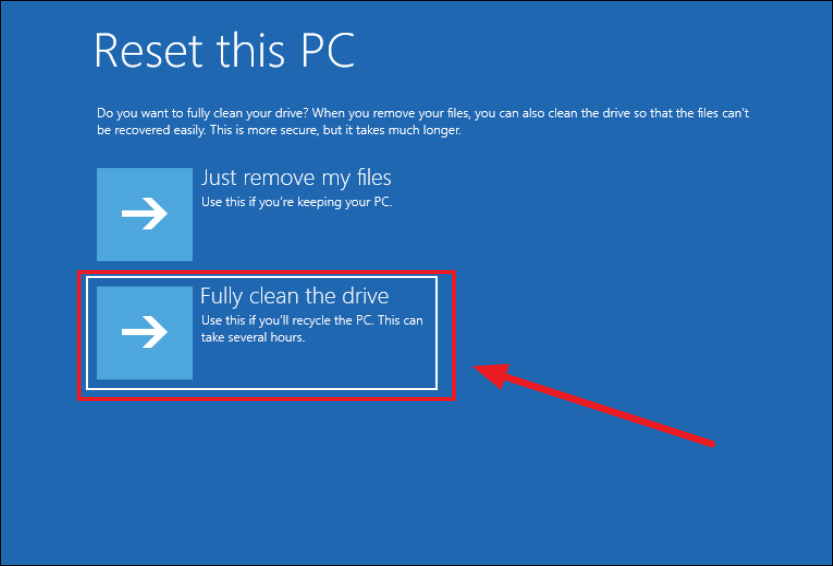
Sa wakas, i-click ang pindutang’I-reset’upang simulan ang proseso. Tatagal ito ng ilang oras depende sa nakaraang setting at kakayahan ng iyong system.
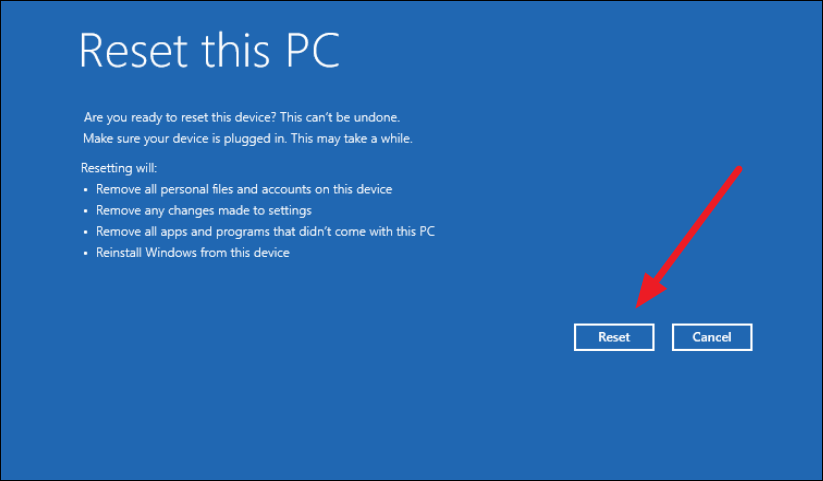
Sa pamamagitan ng pagsunod sa mga hakbang na ito, maaari mong i-reset ang iyong Windows 11 PC sa pamamagitan ng recovery mode nang hindi kinakailangang mag-log in o i-access ang Windows Settings app.
Kung sinusubukan mong i-reset ang isang Windows PC offline o isang PC na walang koneksyon sa internet, hindi mo magagamit ang’Lokal na pag-install’upang muling i-install ang Windows, lalo na kung ang iyong mga system file ay sira o nawawala. Kung ganoon, wala kang pagpipilian kundi muling i-install ang Windows 11 gamit ang Windows bootable media (USB o DVD) sa halip na sundin ang’I-reset ang PC na ito’na ruta. Para sa iyong kaginhawahan, tatalakayin din namin ang mga hakbang na iyon dito.
Maaari mong gamitin ang tool sa paggawa ng media o Rufus tool upang gumawa ng bootable USB o DVD. Kung gusto mong gamitin ang Rufus para gumawa ng bootable media, tingnan ang gabay na ito:
Paano Gumawa ng Bootable Windows 11 USB Drive
Nag-aalala tungkol sa pagkakaroon ng malalaking problema sa OS? Gustong lumikha ng USB drive para sa Windows 11, ngunit hindi alam kung paano? Kaya, huwag nang mag-alala!
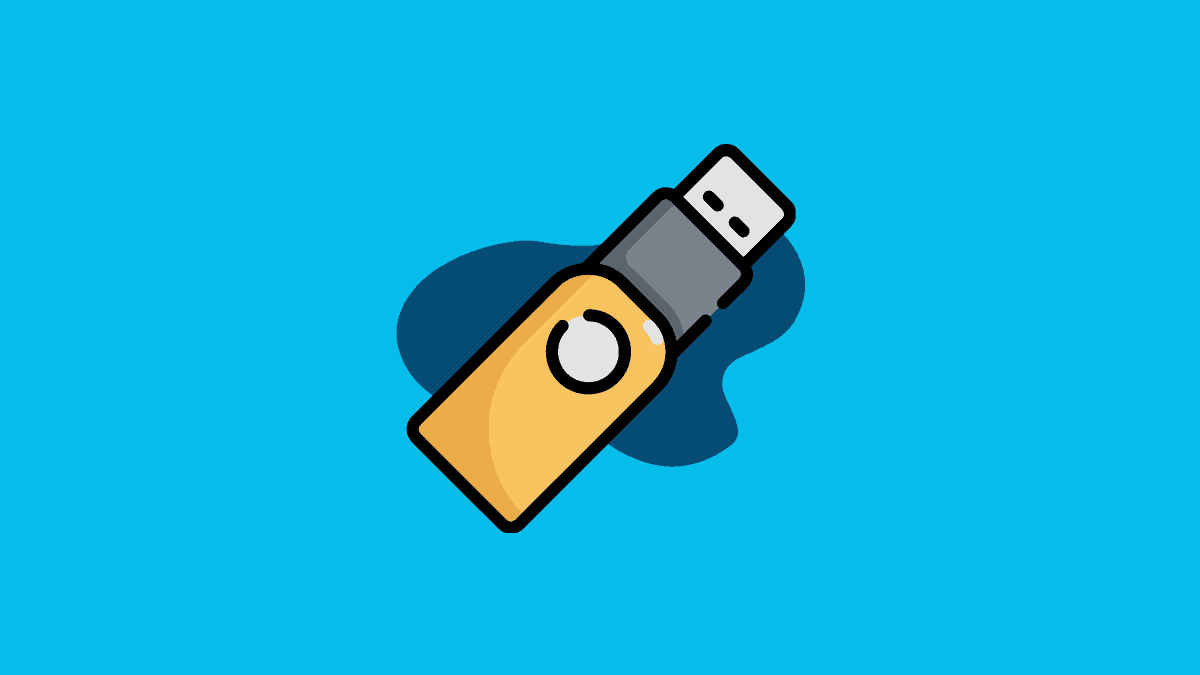
Narito kung paano gumawa ng bootable medium gamit ang tool sa paggawa ng media ng Microsoft:
Pumunta sa opisyal na pahina ng pag-download ng Windows 11 ng Microsoft. Mag-scroll pababa sa seksyong’Paglikha ng media sa pag-install para sa Windows 11’at i-click ang button na’I-download ngayon’.
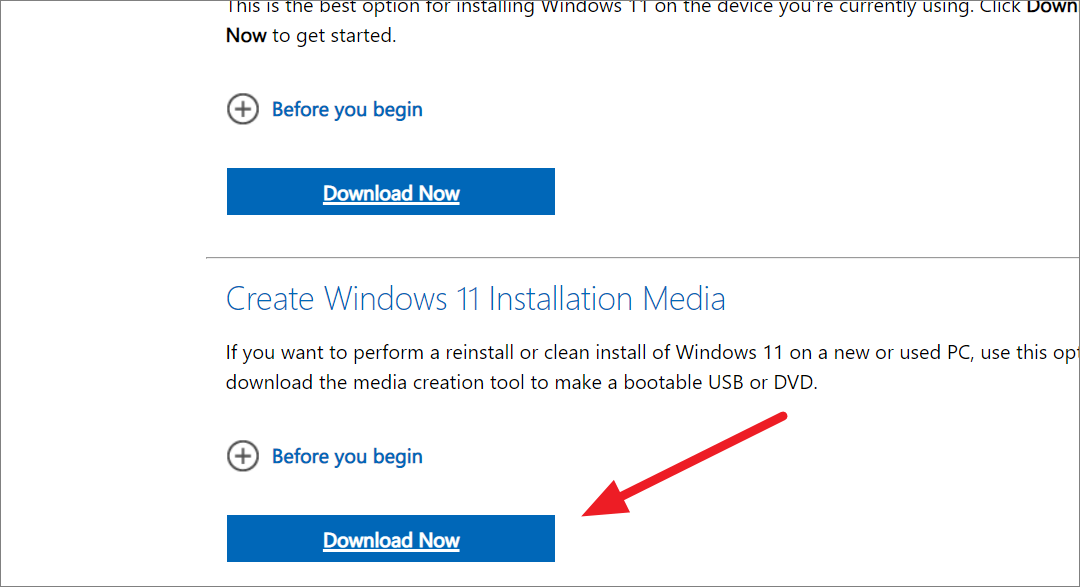
Pagkatapos ma-download ang file, hanapin at i-double click ang na-download na file (mediacreationtool.exe ) upang patakbuhin ang wizard.
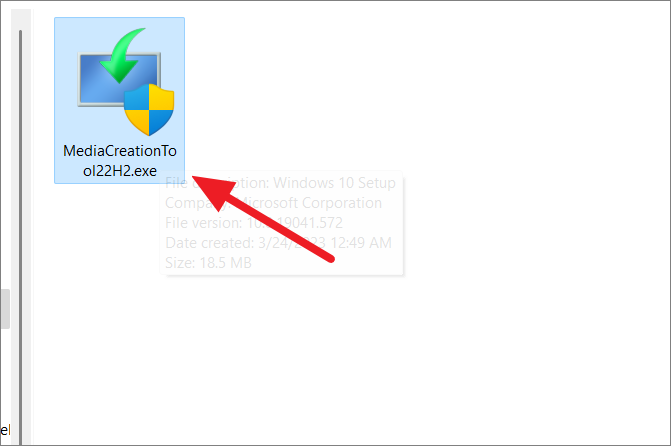
Kapag nagbukas ang Windows 11 Setup window, i-click ang’Tanggapin’upang tanggapin ang mga tuntunin at kundisyon.
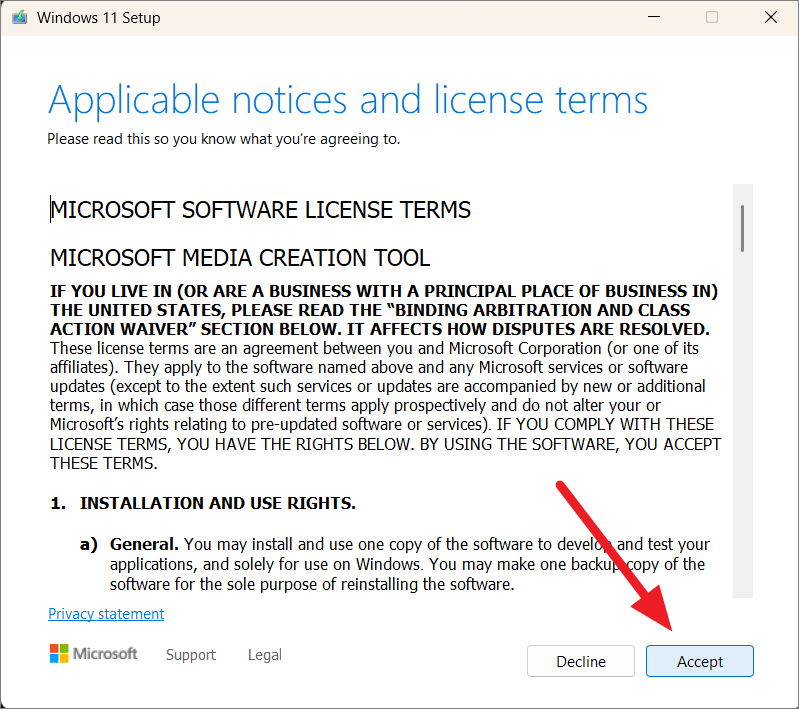
Bilang default, ang English (United States) ay pinili bilang wika ng operating system. Maaari mong baguhin ang wika sa pamamagitan ng pag-alis ng check sa kahon sa tabi ng’Gamitin ang mga inirerekomendang opsyon para sa PC na ito’at pagpili ng wika mula sa drop-down. Pagkatapos, i-click ang’Next’.
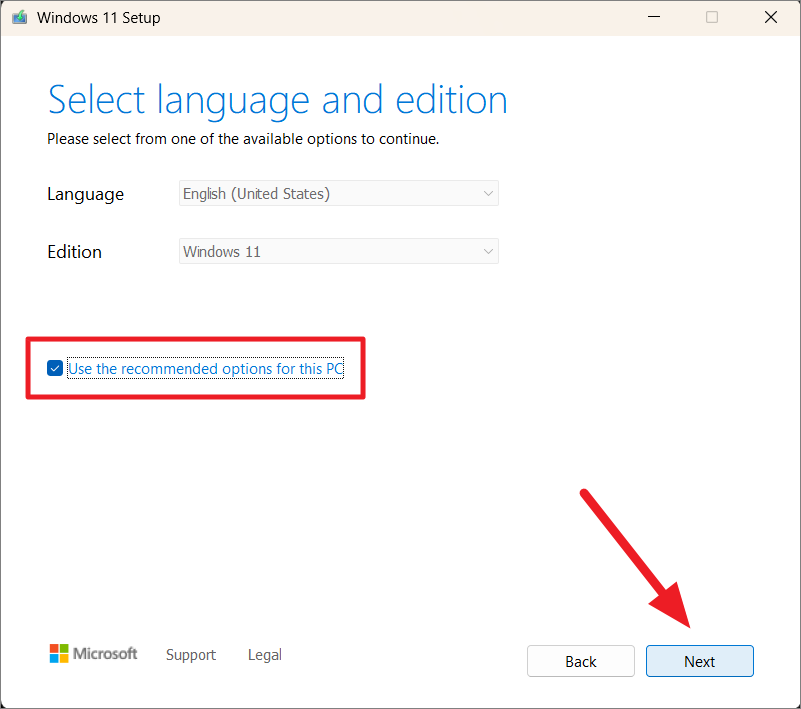
Pagkatapos noon, piliin ang uri ng media na gusto mong gamitin para sa mga file sa pag-install, alinman sa isang USB flash drive o isang ISO file na maaaring ma-burn sa isang DVD.

Kung pipiliin mo ang opsyon na’USB flash drive’, piliin ang partikular na USB drive na gusto mong gamitin mula sa listahan ng mga available na drive, at pagkatapos ay i-click ang’Next’na button.
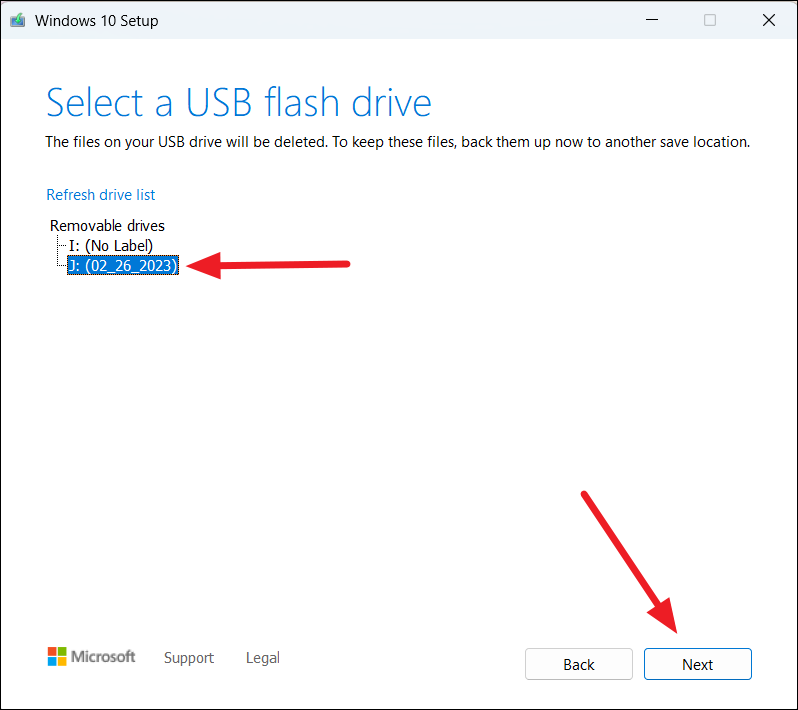
Kung pipiliin mo ang’ISO file’, ida-download nito ang mga file bilang isang ISO file na magagamit mo upang mag-burn sa isang DVD sa ibang pagkakataon. Aabutin ito ng ilang minuto upang makumpleto ang proseso.
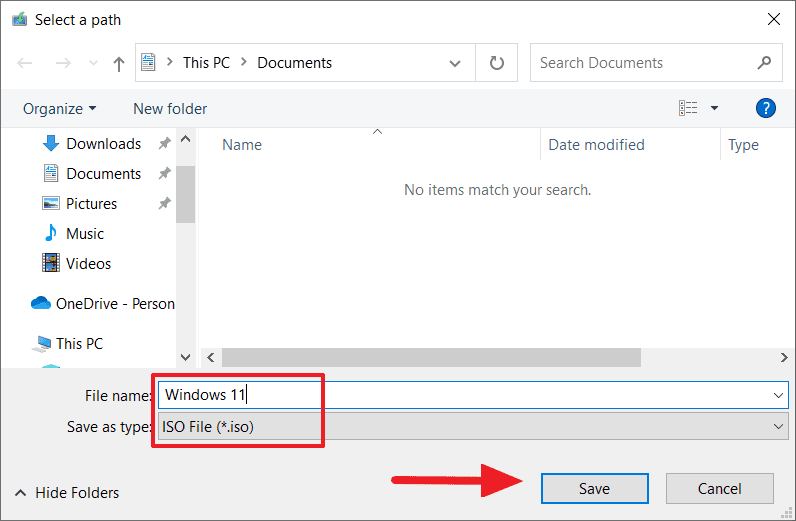
Tandaan, tatanggalin ng proseso ang lahat ng data sa iyong flash drive, kaya siguraduhing kopyahin ang lahat ng kinakailangang file mula sa drive patungo sa isang ligtas na lokasyon.
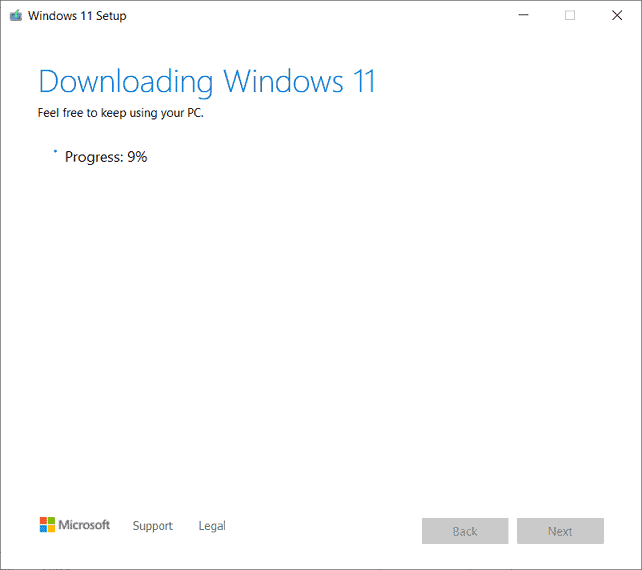
Pagkatapos makumpleto ang pag-download, i-click ang’Tapos na’.
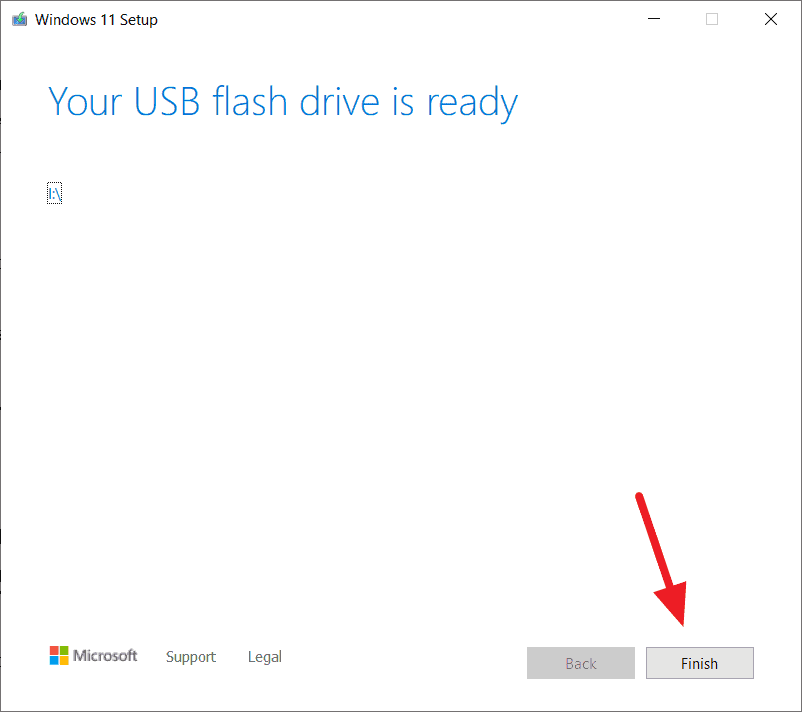
Pagkatapos mong gawin ang bootable media, ipasok ang USB flash drive o DVD sa PC kung saan ka gustong i-install muli ang Windows. Ngayon ay may dalawang paraan upang muling i-install ang Windows: gamit ang repair-upgrade o mula sa boot menu.
1. Muling i-install ang Windows gamit ang Repair-Upgrade method
Ang repair upgrade ay isang paraan ng muling pag-install ng Windows sa ibabaw ng isang umiiral na pag-install habang pinapanatili ang iyong mga personal na file, application, at setting. Maaari mong gamitin ang feature na pag-upgrade sa pag-aayos upang linisin ang pag-install ng Windows o muling i-install ang Windows gamit ang iyong mga file, app, at setting. Sundin ang mga hakbang na ito upang i-install ang Windows gamit ang paraan ng pag-aayos ng pag-upgrade:
Ilunsad ang File Explorer at buksan ang bootable flash drive. Pagkatapos, i-double click ang’setup.exe’na file upang ilunsad ang Windows setup.
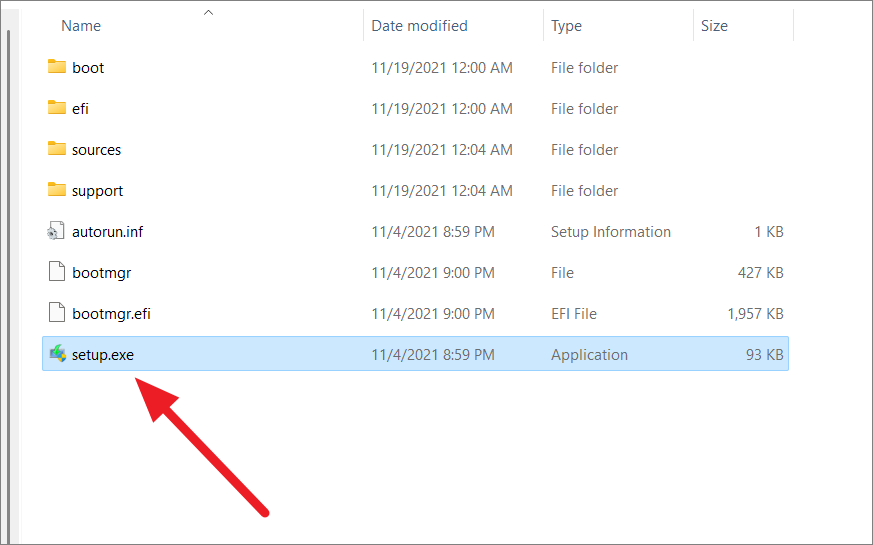
Kapag bumukas ang Windows 11 Setup wizard, mag-click sa setting na’Baguhin kung paano nagda-download ang Setup ng mga update’.
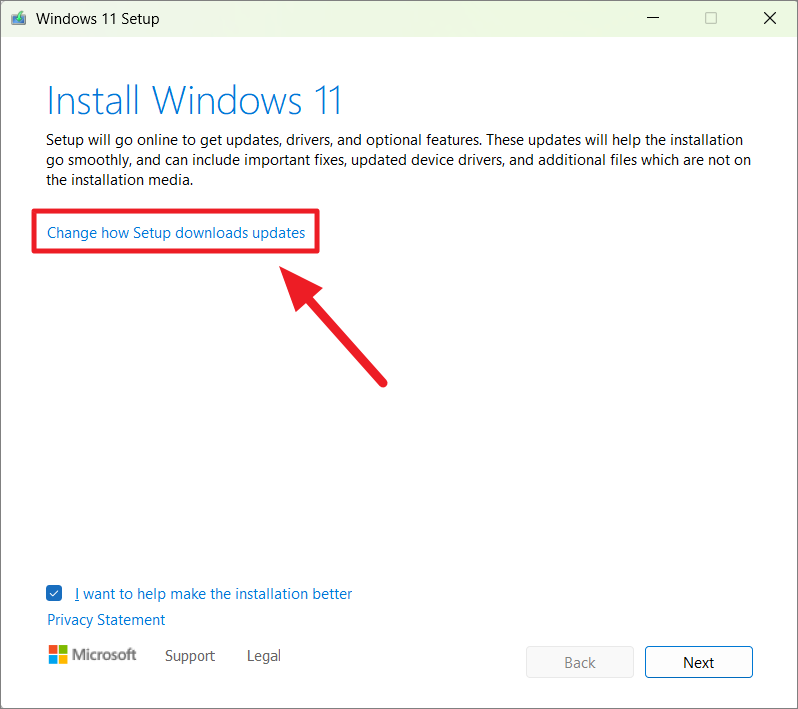
Sa susunod na page, piliin ang’Not right now’at pagkatapos, i-click ang’Next’.
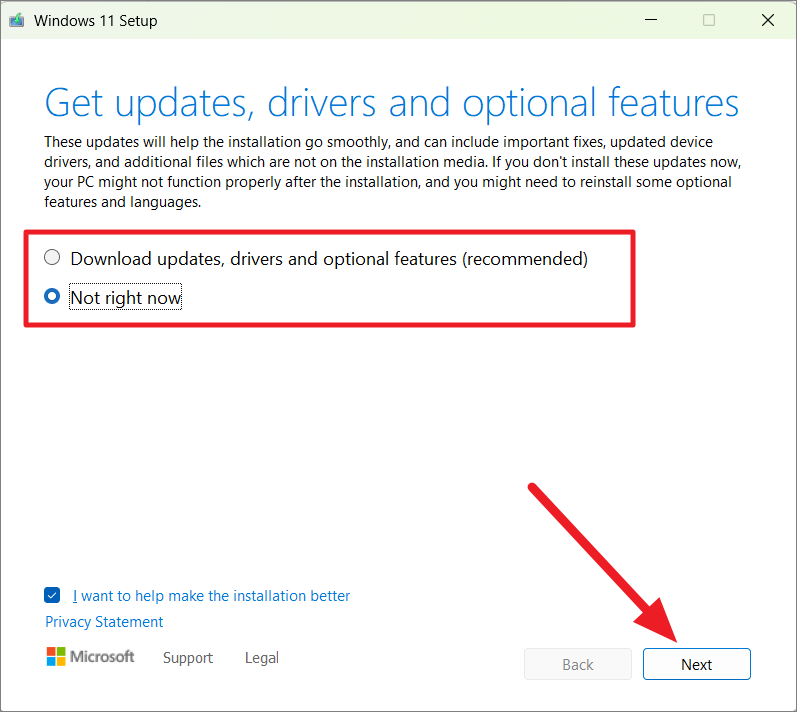
Susunod, i-click ang’Tanggapin’upang tanggapin ang mga tuntunin at kundisyon sa paglilisensya.
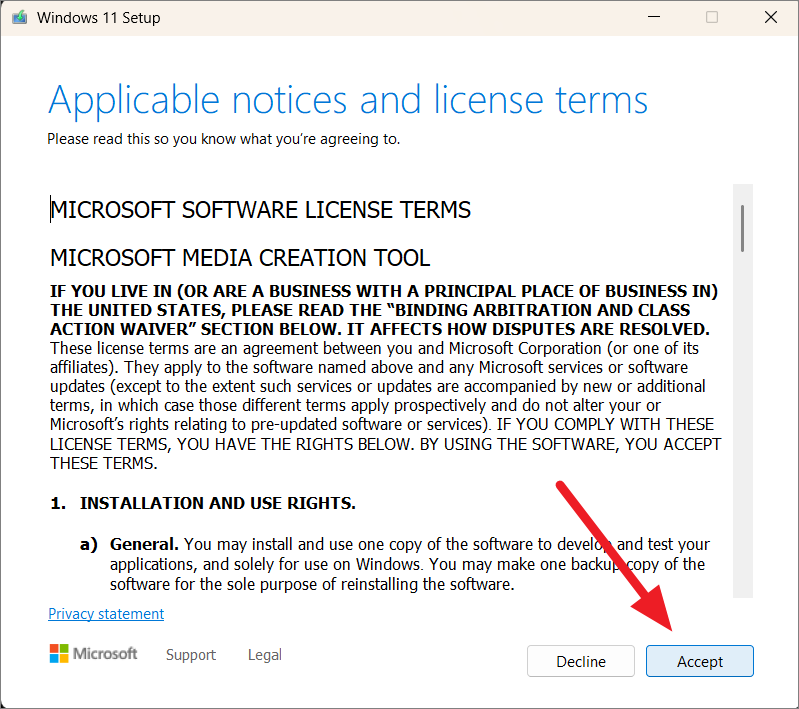
Sa puntong ito, maaari kang magpasya kung pananatilihin ang mga file at/o mga setting mula sa iyong umiiral na Pag-install ng Windows o tanggalin ang lahat.
Mayroon kang tatlong opsyong mapagpipilian:’Panatilihin ang mga personal na file at app’,’Panatilihin lamang ang mga personal na file’, o’Wala (Malinis na Pag-install)’. Kung gusto mong muling i-install ang iyong PC habang pinapanatili ang iyong mga file at application, piliin ang’Panatilihin ang mga personal na file at app’, at pagkatapos ay magpatuloy sa pamamagitan ng pag-click sa’Next’. Kung gusto mong i-upgrade ang iyong PC habang pinapanatili ang iyong mga file lamang, pagkatapos ay piliin ang’Panatilihin ang mga personal na file lamang’.
Kung gusto mong linisin ang pag-install ng Windows, piliin ang opsyong’Wala’.
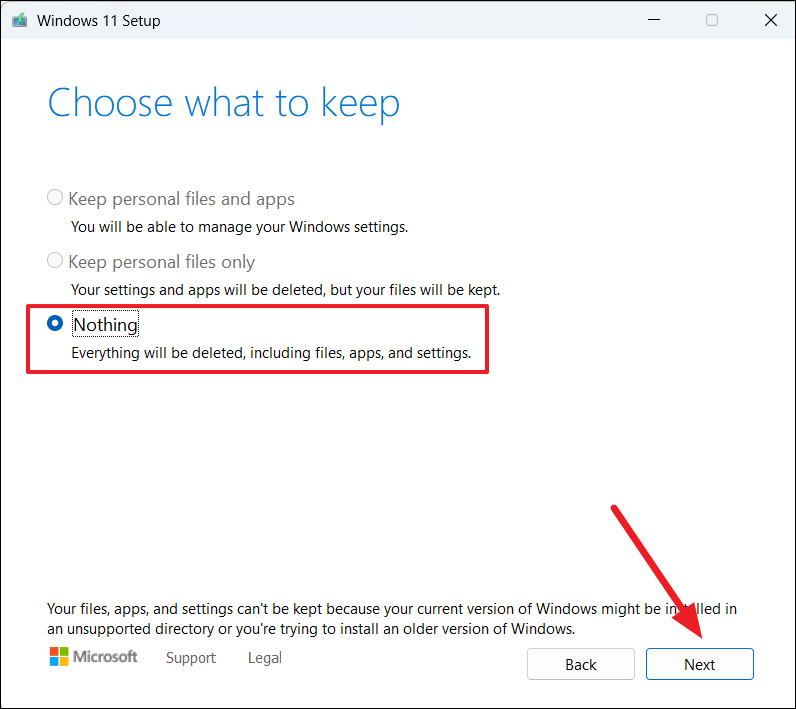
Hintayin ang proseso ng pag-setup upang tingnan kung handa na ang iyong computer para sa pag-upgrade. Panghuli, i-click ang button na’I-install’upang simulan ang pag-install.
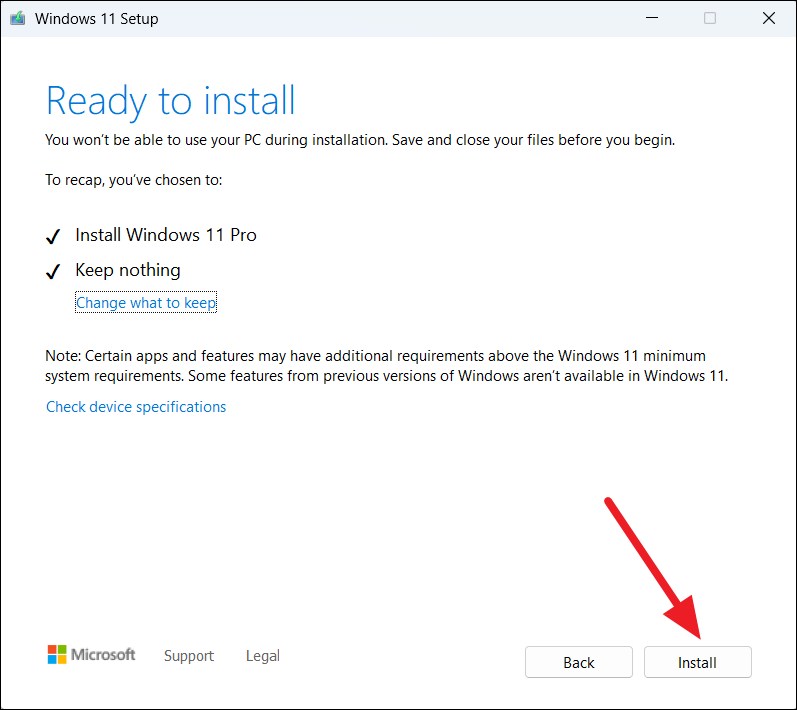
Maaaring tumagal ng ilang oras bago matapos ang proseso ng pag-install, depende sa mga detalye ng iyong computer. Sa panahon ng proseso, maaaring mag-restart ang iyong computer nang ilang beses.
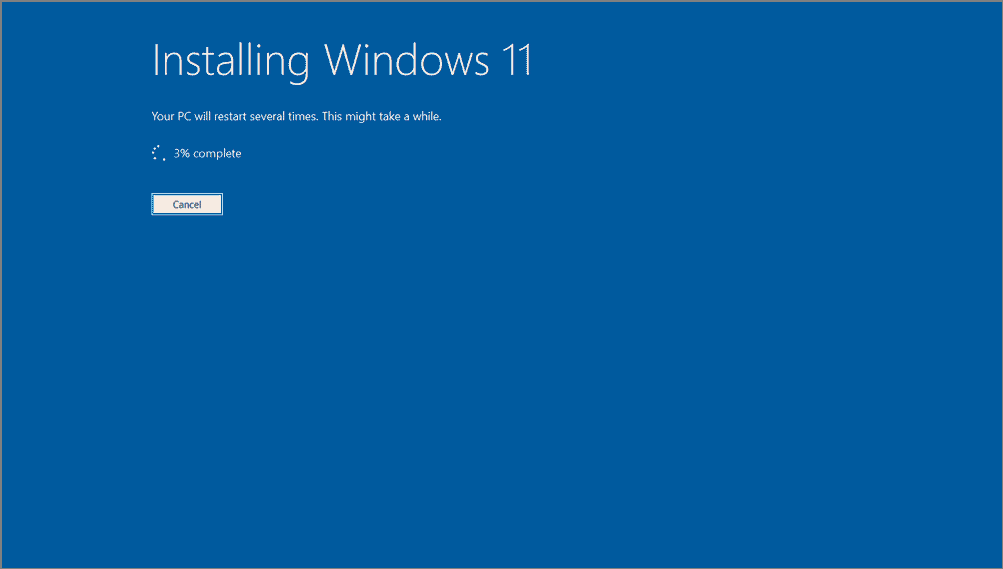
2. Linisin ang I-install ang Windows gamit ang Bootable USB Drive o DVD
Ang pinakamahusay na paraan upang muling i-install o linisin ang Windows 11 ay sa pamamagitan ng pag-boot mula sa USB drive o DVD. Narito kung paano mo ito gagawin:
Una, ipasok ang bootable USB o DVD sa computer kung saan mo gustong linisin ang pag-install ng Windows 11, at i-on ang PC.
Habang ang iyong computer ay nagbo-boot, pindutin ang isang partikular na key na partikular sa iyong computer upang ma-access ang boot menu. Ang key na kailangan mong pindutin ay maaaring iba depende sa manufacturer ng iyong computer, gaya ng Esc, F2, F9, F10, o F12. Siguraduhing pindutin o patuloy na pindutin ang key na ito sa sandaling umilaw ang display. Maaaring ipakita ng ilang computer ang boot menu key sa startup screen.
Pagkatapos ma-access ang boot menu, maaari mong piliin ang bootable USB o DVD na iyong ipinasok. Gamitin ang Pataas at Pababang arrow key upang lumipat at pagkatapos ay pindutin ang Enter upang pumili.
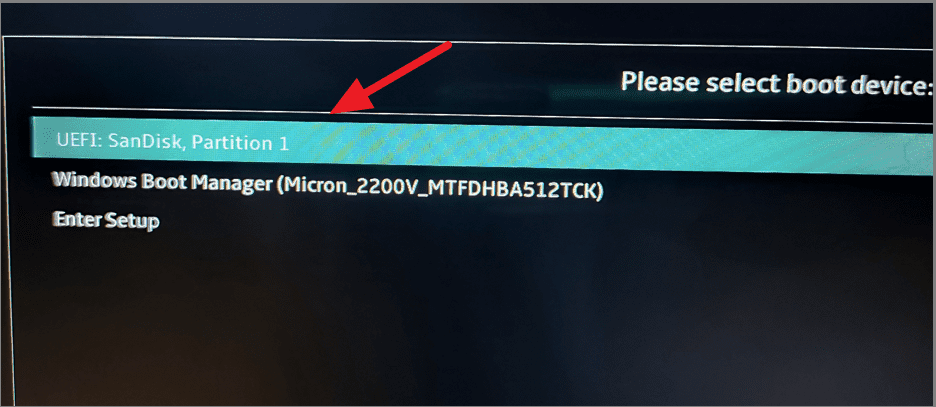
Kapag napili mo na ang boot device, aabutin ng ilang minuto upang masimulan ang Pag-setup ng Windows. Ang unang hakbang sa Windows Setup ay ang piliin ang wika ng OS, format ng oras at pera, at keyboard. Piliin ang mga kinakailangang opsyon at i-click ang’Next’.
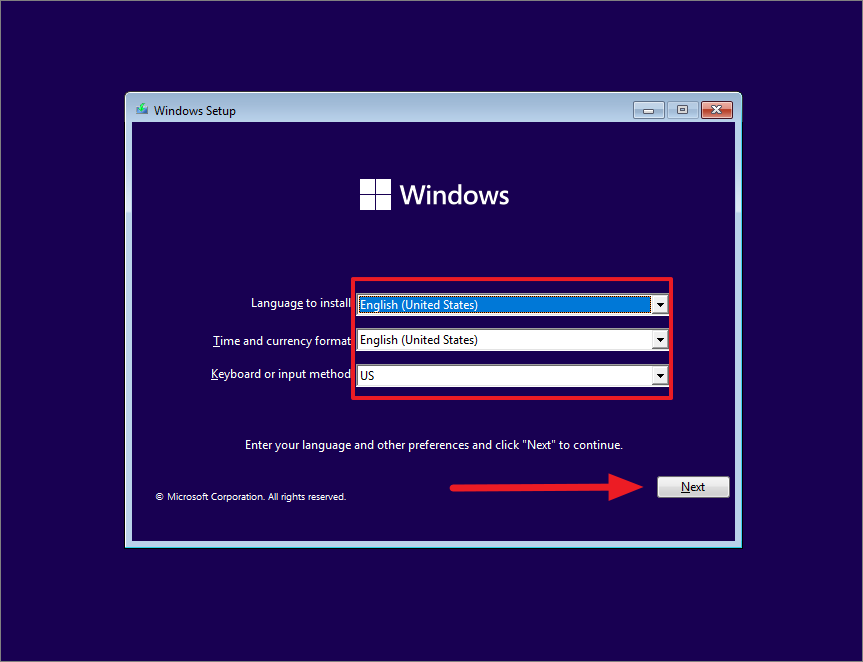
Sa susunod na screen, i-click ang button na’I-install ngayon’.

Kung sakaling walang digital na lisensya ang iyong PC o hindi ka pa nakakapag-install ng naka-activate na Windows sa partikular na device na iyon, kakailanganin mong ipasok ang product key. Ilagay ang iyong Windows product key at i-click ang’Next’. Gayunpaman, kung muli mong ini-install ang Windows o wala kang key ng produkto ngayon, maaari mong laktawan ang yugtong ito sa pamamagitan ng pagpili sa opsyong’Wala akong product key’upang magpatuloy.
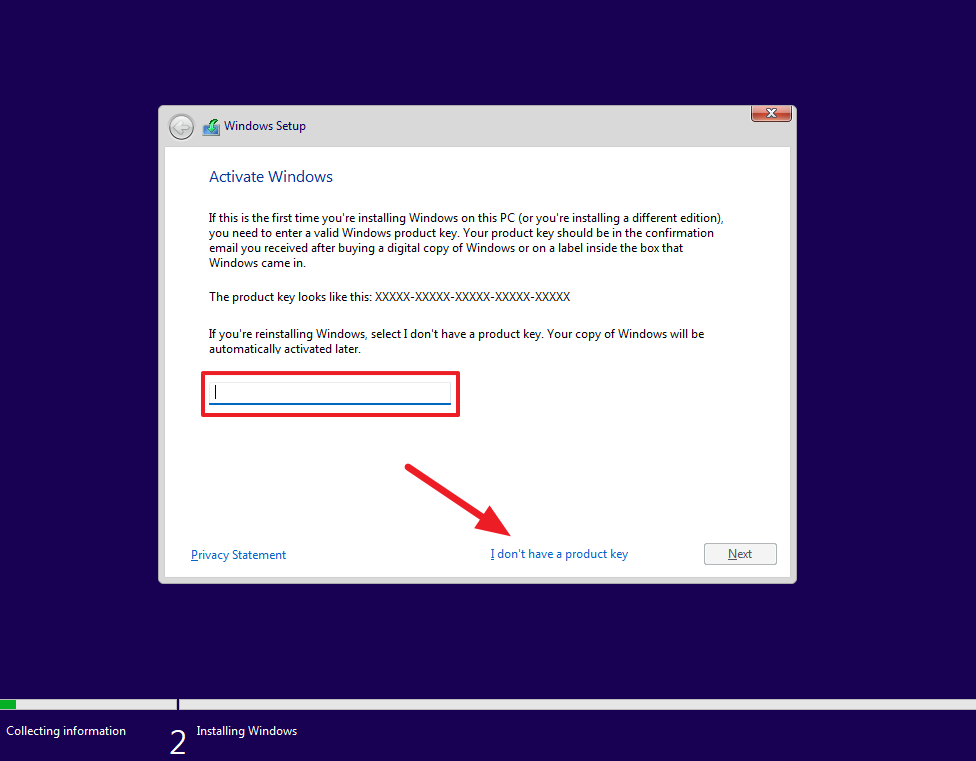
Lagyan ng check ang kahon na’Tinatanggap Ko…’at pagkatapos ay i-click ang’Next’para tanggapin ang mga tuntunin ng paggamit.
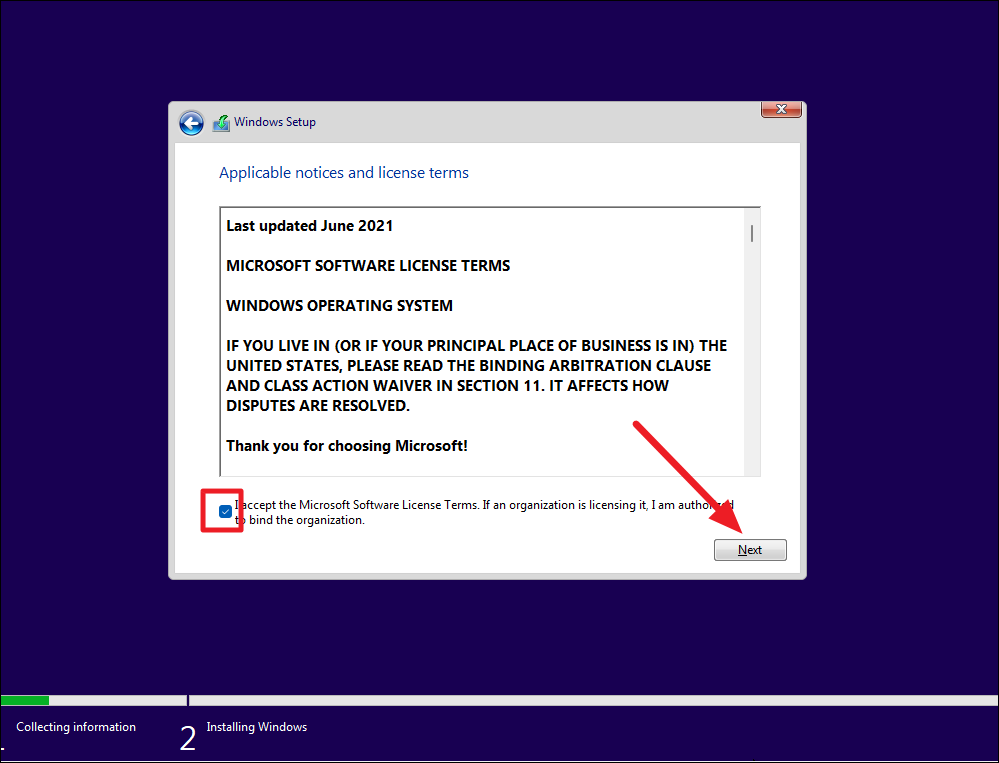
Kasunod nito, piliin ang iyong Windows 11 edition at i-click ang’Next’.
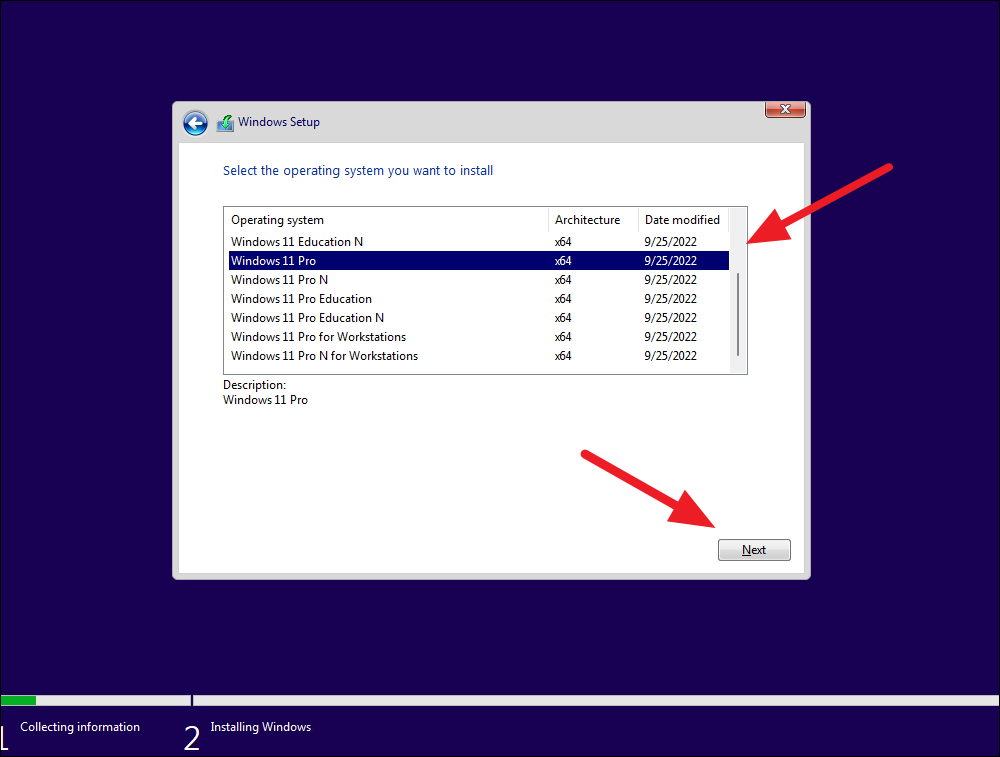
Susunod, piliin ang’Custom: Install Windows only (advanced)’na opsyon upang linisin ang pag-install ng Windows 11.
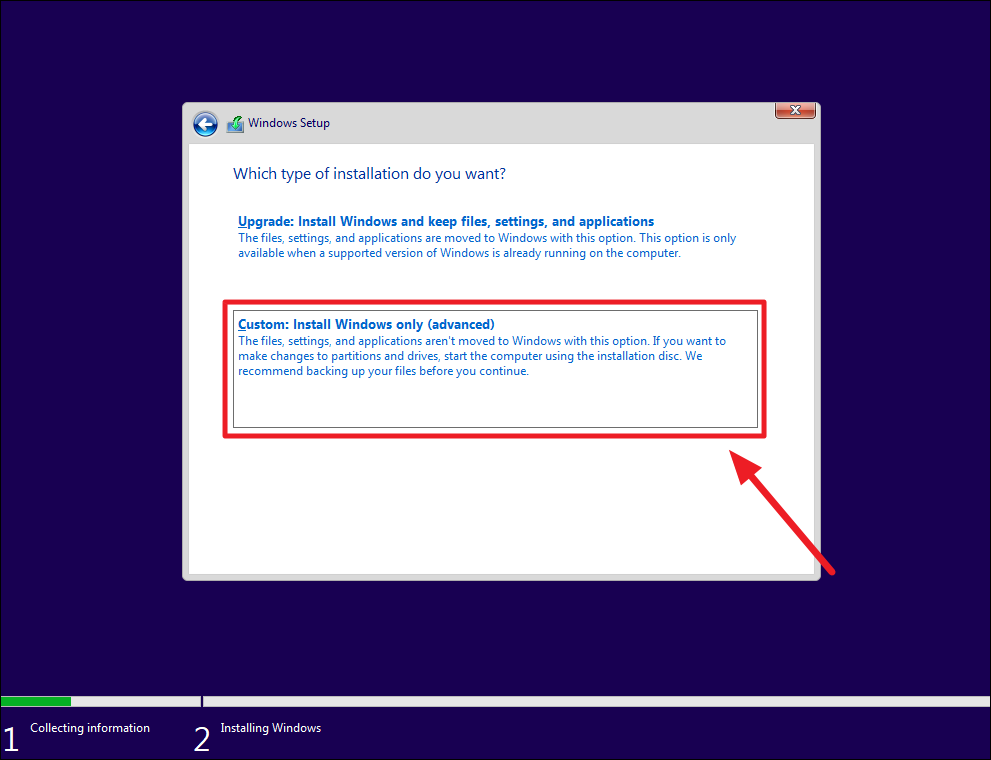
Sa wakas, piliin ang drive kung saan mo gustong i-install ang Windows at i-click ang’Next’para simulan ang proseso ng pag-install.

Pagkatapos ng pag-install, magre-restart ang iyong PC at dadalhin ka sa configuration ng’Out of Box Experience (OOBE)’kung saan maaari mong i-set up ang bagong device tulad ng ipinakita namin sa iyo noon.
Habang it may seem intimidating to clean install Windows 11 by yourself, especially if you don’t consider yourself tech-savvy, this step-by-step guide will make the process a breeze.