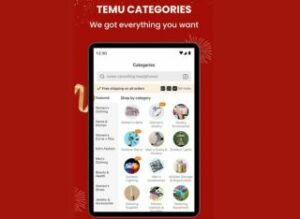Sidecar, ang tampok na nagbibigay-daan sa iyong gamitin ang iyong iPad bilang pangalawang display para sa isang Mac, ay isang mahusay na tampok para sa MacOS. Ngunit kung nag-update ka sa MacOS Ventura, maaari mong makitang hindi gumagana ang Sidecar, o hindi na nakikita ang dati mong ginagawa para paganahin, pag-access, at paggamit ng Sidecar. Marahil ay nagtataka ka ngayon kung saan napunta ang Sidecar, kung paano ito gagawin, kung paano i-configure ang Sidecar, at kung paano gamitin ang Sidecar sa MacOS Ventura gamit ang isang iPad.
Lumalabas na ang Sidecar ay isa pang setting na mayroong nagbago at nabaon sa Mga Setting ng MacOS Ventura System, na pinapanatili ang mga Mac user sa kanilang mga daliri kapag sinusubukang gumamit ng mga feature na dati ay halatang ma-access at i-configure.
Habang ang Sidecar ay may nakatuon at madaling gamitin at ma-access na pane ng kagustuhan sa mga naunang bersyon ng MacOS, sa MacOS Ventura, ang Sidecar ay nailibing na ngayon sa panel ng kagustuhan sa Displays, at upang gawing mas nakakalito ang mga bagay, minsan ang setting ng Sidecar ay hindi lumalabas sa MacOS Ventura, sa kabila ng lahat ng mga kinakailangan para sa ang tampok na natutugunan, at kahit na ang tampok ay gumagana sa eksaktong parehong hardware dati.
Upang gamitin ang Sidecar, tiyaking ang iyong iPad at Mac ay nasa parehong wi-fi network, gamit ang parehong Apple ID, naka-enable ang HandOff sa parehong device, parehong naka-enable ang Bluetooth, at nasa pinakabagong available na bersyon ng software ng system.
Paano Paganahin at Gamitin ang Sidecar sa MacOS Ventura
Bago subukang gamitin ang Sidecar sa MacOS Ventura, tiyaking mag-a-update ka sa pinakabagong available na bersyon ng MacOS sa Mac, at iPadOS sa iPad. Tiyaking ginagamit mo ang MacOS Ventura 13.3.1 o mas bago, dahil may mga kilalang isyu sa mga naunang release patungkol sa mga feature ng Sidecar at Universal Control.
Narito kung paano mo maidaragdag ang iPad bilang isang Sidecar display sa MacOS 13 o mas bago:
Pumunta sa Apple menu at piliin ang “System Settings” Pumunta sa “Displays” I-click ang + add button at piliin ang iPad sa ilalim ng “Mirror or extend to:”
Ang mga display ay maaaring kumurap sandali at magiging aktibo ang Sidecar, mag-click na ngayon sa iPad sa “Displays” para ma-access ang mga setting ng Sidecar sa Mga Setting ng MacOS:
Paggamit ng Sidecar sa Ventura sa pamamagitan ng Control Center
Maaari mong i-access at gamitin din ang Sidecar sa MacOS Ventura sa pamamagitan ng Control Center:
Buksan ang Control Center sa Mac gamit ang Ventura sa pamamagitan ng pag-click sa dalawang dial na button sa kanang sulok sa itaas ng menubar Mag-click sa “Screen Mirroring” Piliin ang iPad na gusto mong gamitin para sa Sidecar dito
Kung magiging maayos ang lahat, makikita mong available ang iyong iPad para sa Sidecar dito, at gagamitin mo ito gaya ng dati bilang pangalawang display sa Mac.
Gayunpaman, hindi ito palaging gumagana, at kung minsan ang iPad na gumagana nang maayos sa Sidecar sa mga naunang bersyon ng MacOS ay hindi na gumagana sa Ventura.
Kung nararanasan mo ang problemang ito , kumpirmahin na natugunan mo ang lahat ng mga kinakailangan, at na-update ka sa pinakabagong magagamit na bersyon ng MacOS Ventura.
Saan napunta ang mga kagustuhan sa Sidecar sa MacOS Ventura?
Maraming gumagamit ng MacOS Ventura na gumagamit ng Sidecar na may iPad ay maaaring nagtataka kung saan napunta ang panel ng kagustuhan ng Sidecar system.
Lumalabas, ang indibidwal na pane ng kagustuhan sa Sidecar ay ganap na inalis sa MacOS Ventura.
Ngayon, ang mga kagustuhan sa Sidecar ay naka-imbak sa loob ng Mga Setting ng Display sa MacOS Ventura, partikular kapag pinili mo ang iPad sa loob ng mga setting ng Display. Narito ang hitsura nito:
Bakit hindi ako makakita ng anumang Mga Setting ng Sidecar sa MacOS Ventura?
Natuklasan ng ilang mga gumagamit ng Mac na ang mga kagustuhan sa Sidecar at hindi lumalabas ang mga setting, o hindi gumagana ang Sidecar. Karaniwan ito sa MacOS Ventura 13.3 sa partikular, at kung sumangguni ka sa sariling dokumento ng Suporta/Tulong ng Apple sa paggamit ng Sidecar sa Ventura, mapapansin mong tumutukoy ito sa isang “Magdagdag ng Display pop-up menu sa kanan (sa ibaba ng pangalan ng iyong Mac)” na hindi talaga umiiral o lumalabas para sa maraming user ng Mac na nagpapatakbo ng MacOS Ventura, lalo na sa 13.3.
Kung hindi mo nakikita ang opsyong ito, tulad ng ipinapakita sa screenshot sa itaas, ito ang pinakamalaki at pinakahalatang indicator na hindi gumagana ang Sidecar sa Mac na iyon. I-update ang MacOS sa pinakabagong release, at pagkatapos ng reboot, dapat itong magbago.
Marahil isa itong bug sa MacOS Ventura, o isang oversight sa dokumento ng suporta sa website ng Apple. Sa alinmang paraan, kung gusto mong gamitin ang Sidecar, maaari itong maging nakakabigo.
Bukod pa rito, kung hahanapin mo ang”Sidecar”sa Mga Setting ng System ng MacOS Ventura, maaari mong makita ang mga resulta ng paghahanap sa Sidecar na lumalabas , ngunit kapag pinili ay hindi aktwal na pumunta kahit saan, o hindi aktwal na gumawa ng anumang bagay kapag pinili. Ito ay maaaring mangyari kahit na gumagana ang Sidecar, sa pamamagitan ng paraan, kaya malamang na ito ay isang isyu na may kaugnayan sa kasalukuyang karanasan sa Mga Setting ng System ng MacOS Ventura.
7 Mga Nakatutulong na Tip sa Paggamit Ang Sidecar sa MacOS Ventura
Ang ilang mga kapaki-pakinabang na tip para sa potensyal na paggamit ng Sidecar sa MacOS Ventura ay kinabibilangan ng:
I-update ang iyong iPad sa iPadOS 16.4.1 o mas bago I-update ang MacOS Ventura sa MacOS 13.3.1 o mas bago. (at ganap na iwasan ang 13.3) Gaya ng dati, tiyaking parehong Apple ID ang ginagamit ng Mac at iPad, pinagana ang iCloud, pinagana ang Bluetooth, nasa malapit, pinagana ang Handoff, at nasa parehong wi-fi network na may wi-pinagana ang fi. Subukang tumingin sa Control Center > Screen Mirroring > at piliin ang iPad, sa halip na mangisda sa paligid para sa mga setting ng Sidecar system na maaaring wala o lumabas sa iyong Mac Kung gumana ang Sidecar at Universal Control at biglang hindi, subukang ilunsad ang Terminal at pumasok ang sumusunod na command upang i-reload ang Bluetooth module, iniulat ng ilang user na pansamantalang inaayos nito ang isyu sa Ventura:
sudo pkill bluetoothd
Isaalang-alang ang hindi paggamit ng MacOS Ventura, lalo na iwasan ang 13.3 kung gusto mong gumamit ng Universal Control at Sidecar na may anumang antas ng pagiging maaasahan Subukan ang ilang pangkalahatang mga tip sa pag-troubleshoot ng Sidecar
Sidecar ay ipinakilala pabalik sa MacOS Catalina at ito ay gumana nang maayos mula sa simula, ngunit ang MacOS Ventura ay parang isang hakbang na paurong sa maraming paraan, ito man ay ang patuloy na nakakadismaya Karanasan sa Mga Setting ng System, mga feature na random na hindi gumagana, mga setting na inilipat at hindi na gumagana gaya ng inaasahan, o ang pangkalahatang kabagabagan ng karanasan sa Ventura.
Kung umaasa ka sa Sidecar o Universal Control at hindi ka pa nakakapag-update sa MacOS Ventura sa iyong Mac, maaaring gusto mong ipagpatuloy ang paghinto para sa isang update sa ibang pagkakataon, o laktawan ang MacOS Ventura nang buo, dahil madalas ang paglabas. parang half-baked at mas parang tuloy-tuloy na beta na may hindi inaasahang pag-troubleshoot at mga solusyon. Siyempre hindi lahat ng mga gumagamit ay makakaranas ng problema sa Ventura, at ang ilan ay gustong-gusto ang pagpapalabas, ngunit ang lumang kasabihan na”mag-iwan ng sapat na mag-isa”ay tiyak na naaangkop dito. Kung gumagamit ka ng Ventura, tiyaking i-install ang bawat update kapag naging available na ang mga ito, dahil ang mga bug ay patuloy na naaayos at naresolba, kahit na hindi partikular na tinutugunan ang mga ito sa mga tala sa paglabas.