Kung nakakaranas ka ng mga error kapag nagpapatakbo ka ng mga graphically intensive na app tulad ng mga kinakailangan para sa pag-edit ng video o 3D na pagmomodelo, maaaring wala kang sapat na VRAM. Sa kabutihang-palad, may ilang bagay na maaari mong gawin upang madagdagan ang iyong VRAM bago mo ilabas ang pera upang i-upgrade ang iyong graphics card.
Sasabihin sa iyo ng tutorial na ito ang lahat ng kailangan mong malaman tungkol sa pagpapataas ng VRAM sa iyong Windows PC.
Talaan ng mga Nilalaman
Ano ang VRAM?
Video Random Access Memory (VRAM) ang ginagamit ng iyong PC upang mag-imbak ng data ng imahe. Ito, kasama ng iyong GPU processor, ay nagre-render ng mga pixel sa iyong display monitor.

Ito ay isang dahilan kung bakit hindi masyadong malakas ang pinagsamang mga graphics card — wala silang sariling dedikadong VRAM. Sa halip, kailangan nilang ibahagi ang system RAM upang gumana. Ang mga dedikadong GPU, sa kabilang banda, ay may sariling VRAM.

Maraming error ang maaaring mangyari kung wala kang sapat na VRAM para sa mga program na iyong pinapatakbo. Ang pinakasimpleng diskarte dito ay ang pagbili ng bago, high-end, dedikadong graphics card na may mas malaking halaga ng VRAM kaysa sa kasalukuyan mo. Ito ay hindi palaging isang opsyon para sa mga user na may pinagsamang graphics, at maaari itong maging napakamahal.
Sa kabutihang palad, maaari mong dagdagan ang iyong VRAM sa pamamagitan ng mga setting ng Windows. Gayunpaman, mahalagang tandaan na ang pagtaas ng iyong VRAM ay maaaring hindi maayos ang iyong mga problema. Gayundin, kailangan mong maging maingat sa kung magkano ang iyong inilalaan.
May mga Panganib ba sa Pagtaas ng Dedicated Video RAM?
Kapag nadagdagan mo ang iyong VRAM, muling inilalaan mo ang RAM ng system sa VRAM. Kung masyadong mababa ang RAM ng iyong system, makakatagpo ka ng mga random na isyu sa pagyeyelo at pag-crash. Nangangahulugan ito na kapag dinadagdagan ang VRAM sa iyong system, kailangan mong tiyakin na sapat ang memorya ng system para manatiling gumagana ang iyong PC.
Paano Palakihin ang Dedicated VRAM sa Windows 10 at 11
May ilang paraan para dagdagan ang dedikadong VRAM sa iyong PC. Gayunpaman, bago magpatuloy, dapat mong suriin ang halaga ng VRAM at kabuuang magagamit na memorya ng graphics na mayroon ka na sa system. Kung sinusubukan mong pataasin ang VRAM sa Windows 10 o Windows 11, pareho ang proseso.
Buksan ang Start Menu at mag-navigate sa Mga Setting. Pumunta sa System. 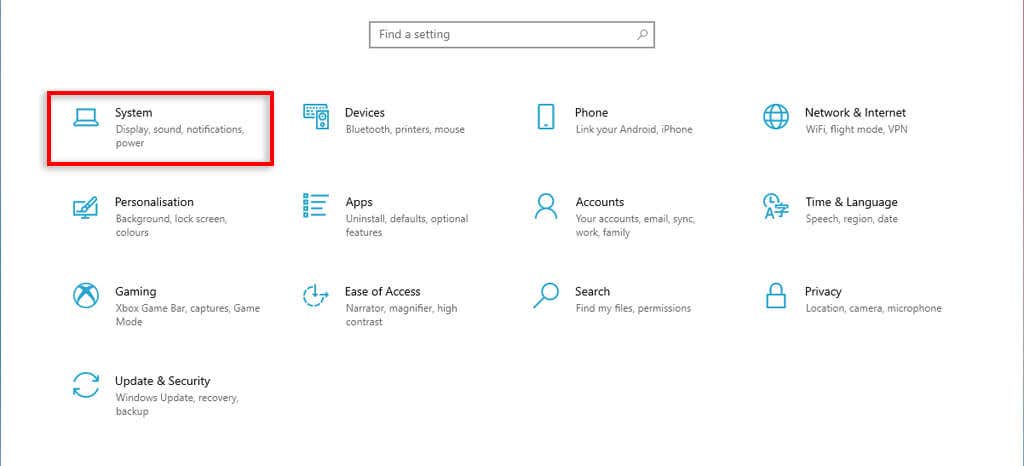 Sa Display, mag-scroll sa ibaba ng page at piliin ang Advanced na Mga Setting ng Display.
Sa Display, mag-scroll sa ibaba ng page at piliin ang Advanced na Mga Setting ng Display. 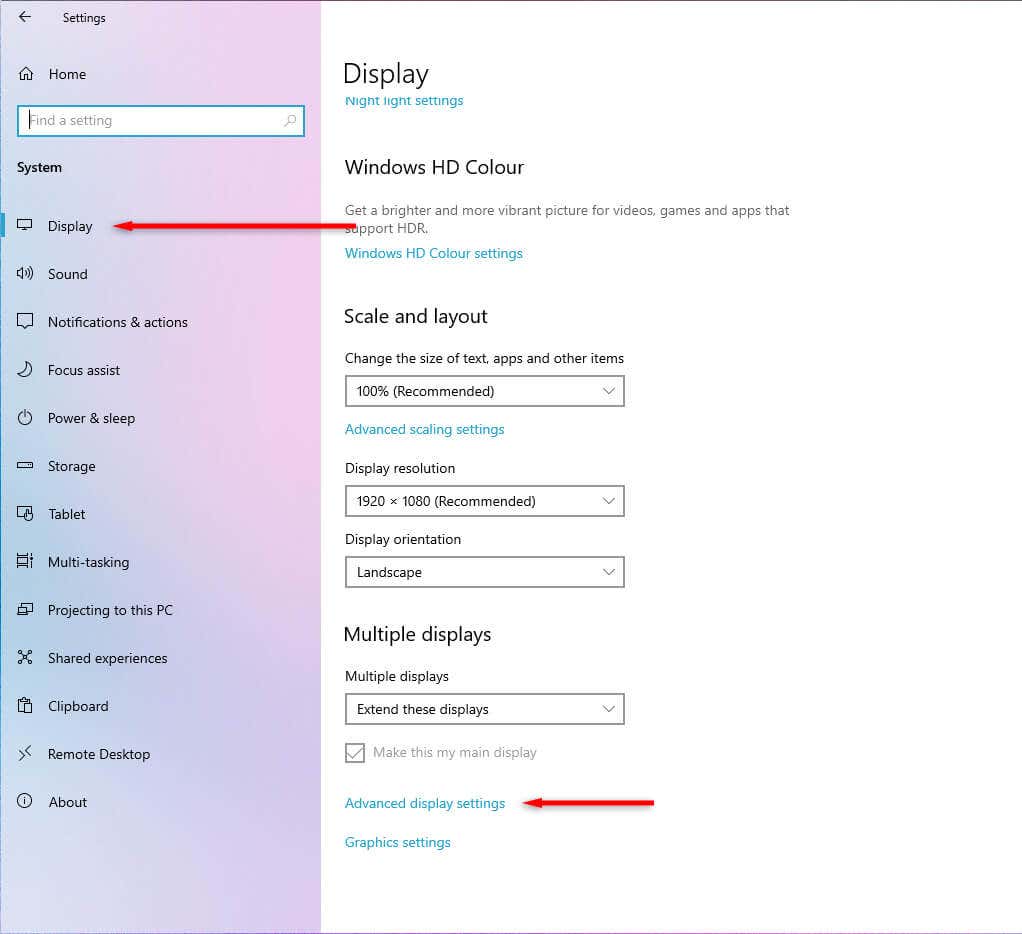 Piliin ang Display Adapter Properties Para sa Display 1.
Piliin ang Display Adapter Properties Para sa Display 1.  Sa pop-up window, tingnan kung magkano ang VRAM (Dedicated Video Memory) at Shared System Memory na mayroon ka.
Sa pop-up window, tingnan kung magkano ang VRAM (Dedicated Video Memory) at Shared System Memory na mayroon ka. 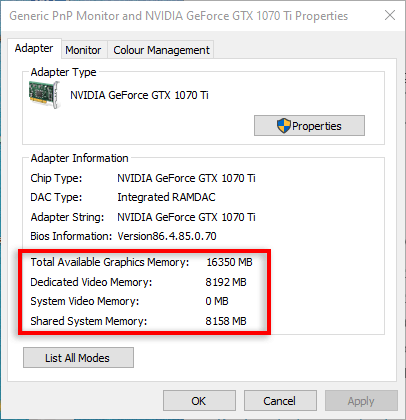
Kung wala kang maraming nakabahaging memorya ng system na magagamit, hindi matalinong baguhin ang paglalaan ng memorya upang mapataas ang iyong VRAM.
Paano Palakihin ang Iyong VRAM Mula sa Motherboard BIOS Settings

Ang BIOS ay ang firmware na nagpapasimula ng iyong hardware at nagbibigay ng mga serbisyo ng runtime sa iyong Windows operating system. Dito, makikita mo ang mga pangunahing setting na nagbibigay-daan sa iyong baguhin ang VRAM.
Upang ma-access ang BIOS, kailangan mong i-restart ang iyong computer. Habang nagre-restart ito, hintaying lumabas ang logo ng Windows. Pagkatapos, pindutin ang F2, F5, F8, o Del key nang paulit-ulit hanggang sa ipasok mo ang mga setting ng BIOS.
Tandaan: Kung hindi ito gumana para sa iyo, maaaring gumamit ang iyong motherboard ng iba’t ibang mga key upang buksan ang mga setting ng BIOS. Pumunta sa website ng gumawa o maghanap online para sa iyong mga BIOS key.
Sa BIOS menu, hanapin ang isang opsyon na pinangalanan sa mga linya ng Graphics Settings, Video Settings, DVMT pre-allocation, Advanced Chipset Features, UMA Frame Buffer Size, o VGA Share Memory Size. Magbabago ang partikular na pangalan depende sa manufacturer ng iyong motherboard. 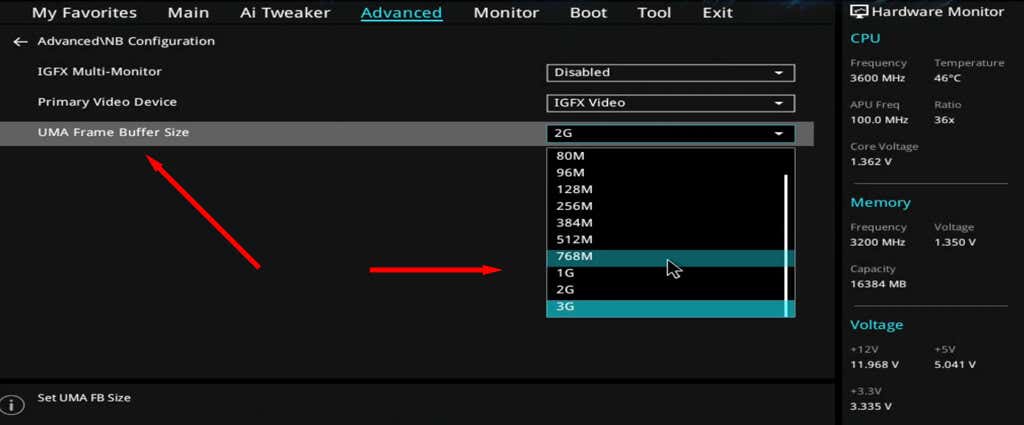 Sa drop-down na menu, dagdagan ang halaga ng paunang inilaan na VRAM na inilaan, pagkatapos ay i-save at lumabas. Tiyaking i-restart mo ang iyong computer upang payagan ang mga pagbabago na magkabisa.
Sa drop-down na menu, dagdagan ang halaga ng paunang inilaan na VRAM na inilaan, pagkatapos ay i-save at lumabas. Tiyaking i-restart mo ang iyong computer upang payagan ang mga pagbabago na magkabisa.
Paano Palakihin ang Iyong VRAM Sa pamamagitan ng Registry Editor
Maaari mo ring dagdagan ang iyong VRAM gamit ang Windows Registry Editor. Ganito:
Sa keyboard, pindutin ang Windows key + R para buksan ang dialog box na Run. I-type ang regedit at piliin ang OK. 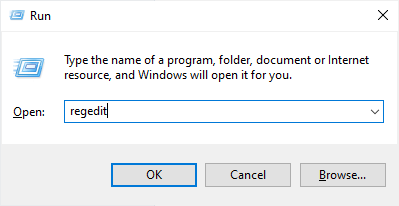 Sa menu sa kaliwang bahagi, mag-navigate sa sumusunod na landas: HKEY_LOCAL_MACHINE\SOFTWARE\Intel.
Sa menu sa kaliwang bahagi, mag-navigate sa sumusunod na landas: HKEY_LOCAL_MACHINE\SOFTWARE\Intel. 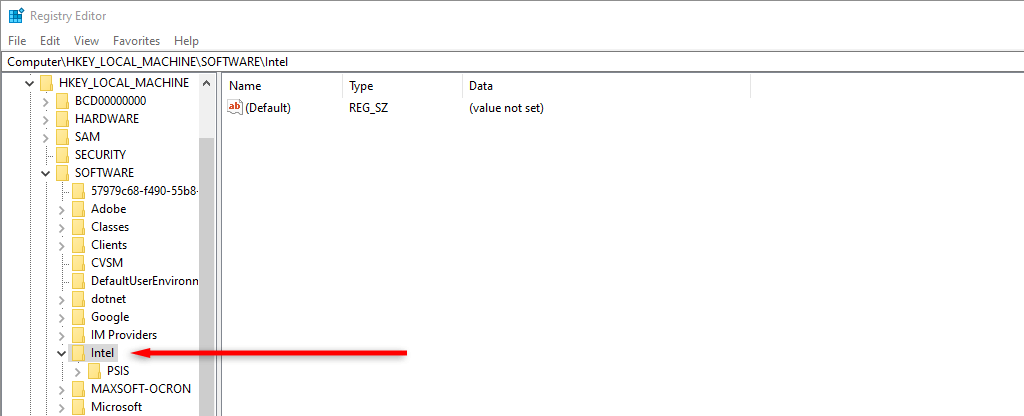 I-right-click ang Intel folder, pagkatapos ay piliin ang New Key.
I-right-click ang Intel folder, pagkatapos ay piliin ang New Key. 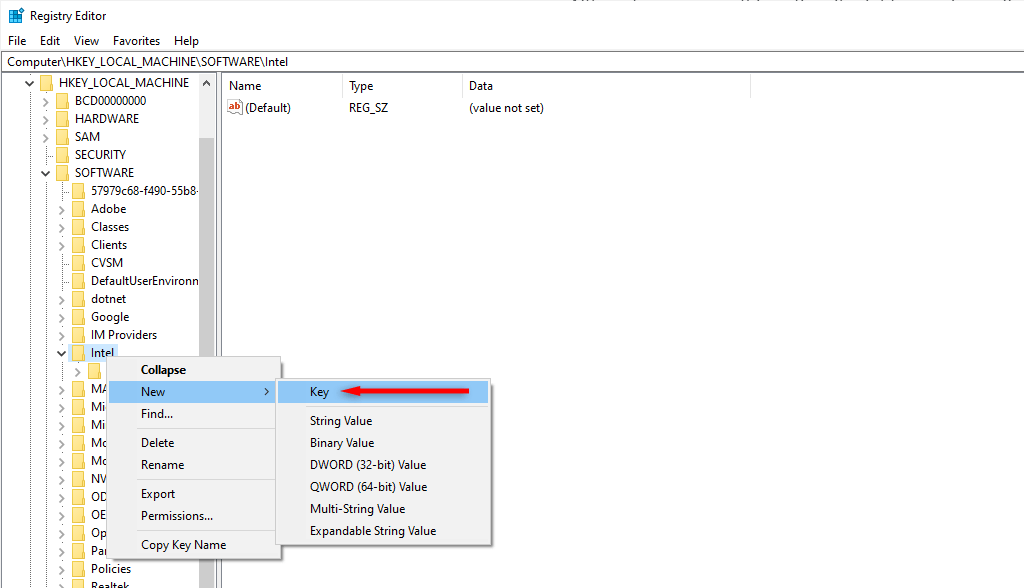 Pangalanan ang bagong folder na”GMM.”
Pangalanan ang bagong folder na”GMM.”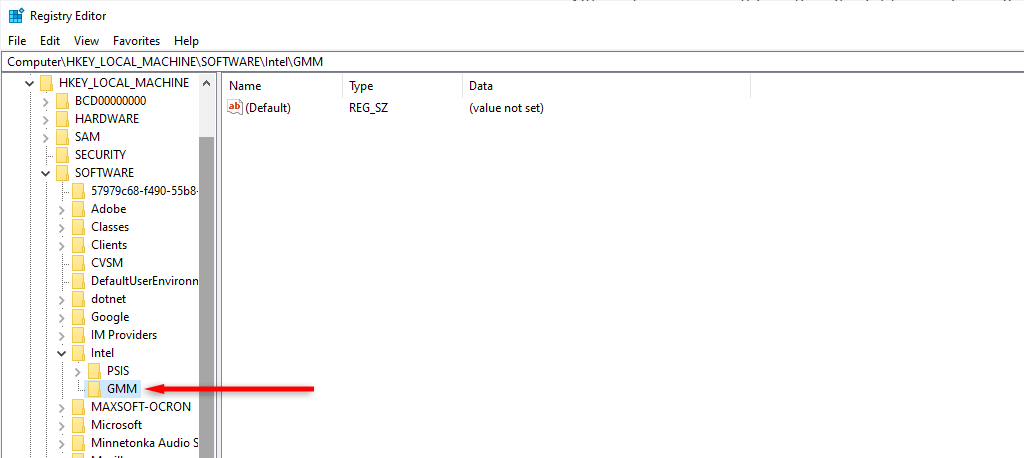 Siguraduhin na ikaw ay nasa bagong folder ng GMM. Pagkatapos, i-right-click ang libreng espasyo sa kanang pane. Piliin ang Bago > Dword (32-bit) Value.
Siguraduhin na ikaw ay nasa bagong folder ng GMM. Pagkatapos, i-right-click ang libreng espasyo sa kanang pane. Piliin ang Bago > Dword (32-bit) Value.  Pangalanan itong”DedicatedSegmentSize.”I-double click ang DedicatedSegmentSize. Sa ilalim ng Base, piliin ang Decimal at i-type ang”512″sa kahon ng Value data. I-click ang OK.
Pangalanan itong”DedicatedSegmentSize.”I-double click ang DedicatedSegmentSize. Sa ilalim ng Base, piliin ang Decimal at i-type ang”512″sa kahon ng Value data. I-click ang OK. 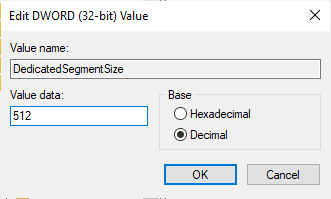 I-restart ang iyong computer upang payagan ang mga pagbabago na magkabisa.
I-restart ang iyong computer upang payagan ang mga pagbabago na magkabisa.
Kung gusto mong i-undo ang setting na ito sa anumang punto, bumalik lang sa registry editor at tanggalin ang GMM folder sa ilalim ng Intel.
I-upgrade ang Iyong Graphics Card
Kung hindi pa rin tumatakbo nang mahusay ang iyong Windows PC, kakailanganin mong i-upgrade ang iyong graphics card. Kung gusto mo ng computer na kayang humawak ng mga advanced na graphics, pinakamahusay na tumingin sa mga computer na may mahusay na mga unit sa pagpoproseso ng graphics.
Ang mga video card mula sa mga gaming PC brand tulad ng NVIDIA at AMD Radeon ay binuo upang pangasiwaan ang mas matinding graphics kaysa sa pinagsama-samang Intel HD graphics na malamang na kasama ng isang karaniwang PC.
Pagtaas ng VRAM sa Windows
Ngayon alam mo na kung paano pataasin ang VRAM sa Windows 11. Kung ang mga pamamaraan ng software ay hindi gumagana para sa iyo, ang isang PC na may higit pang mga kakayahan sa graphics ay magpapahusay sa iyong karanasan higit pa sa iyong napagtanto.


