I-optimize ang buhay ng baterya ng iyong MacBook! Tutulungan ka ng gabay na ito na tukuyin kung aling mga app ang nakakaubos ng pinakamaraming baterya, at ipakita sa iyo kung paano magtipid ng enerhiya para sa mas matagal na paggamit.
Ang lahat ng app ay hindi kumukonsumo ng parehong dami ng kuryente. Ang ilan ay tumatakbo nang mahusay at hindi nagbibigay ng labis na stress sa baterya, habang ang iba ay maaaring mabilis na maubos ang baterya ng iyong Mac.
Kung ang porsyento ng baterya ng iyong MacBook ay mabilis na bumababa, narito ang dalawang paraan upang mahanap ang mga app na nakakaubos. ang baterya. Pagkatapos ay maaari mong isara ang mga app na ito, bawasan ang paggamit ng kuryente ng mga ito, o ilagay lang ang iyong Mac notebook sa pag-charge.
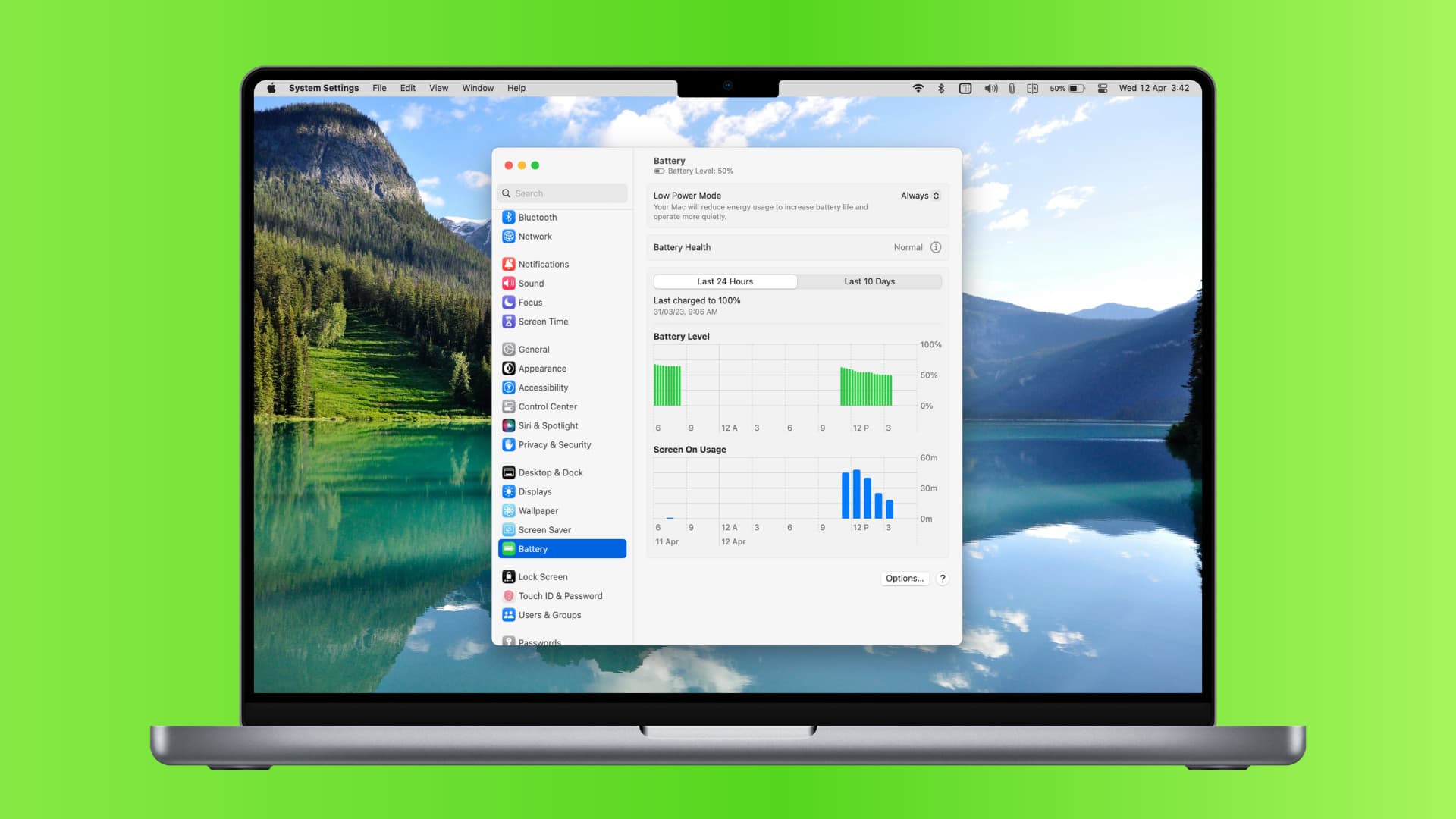
Nauugnay: 40+ tip upang makatipid ng baterya sa iyong MacBook Air o MacBook Pro
Tingnan ang mga app na gumagamit ng makabuluhang enerhiya mula sa menu bar ng Mac
Ang isang paraan upang mabilis na malaman kung ang isang app ay gumagamit ng higit na lakas kaysa karaniwan ay sa pamamagitan ng paggamit ng icon ng baterya sa menu bar ng iyong MacBook.
I-click lang ang icon ng baterya, at makikita mo ang pangalan ng app sa ilalim ng “Paggamit ng Makabuluhang Enerhiya” kung kumakain ito ng maraming baterya. Kung walang app na gumagamit ng maraming kapangyarihan, sasabihin nitong,”Walang Apps na Gumagamit ng Makabuluhang Enerhiya.”
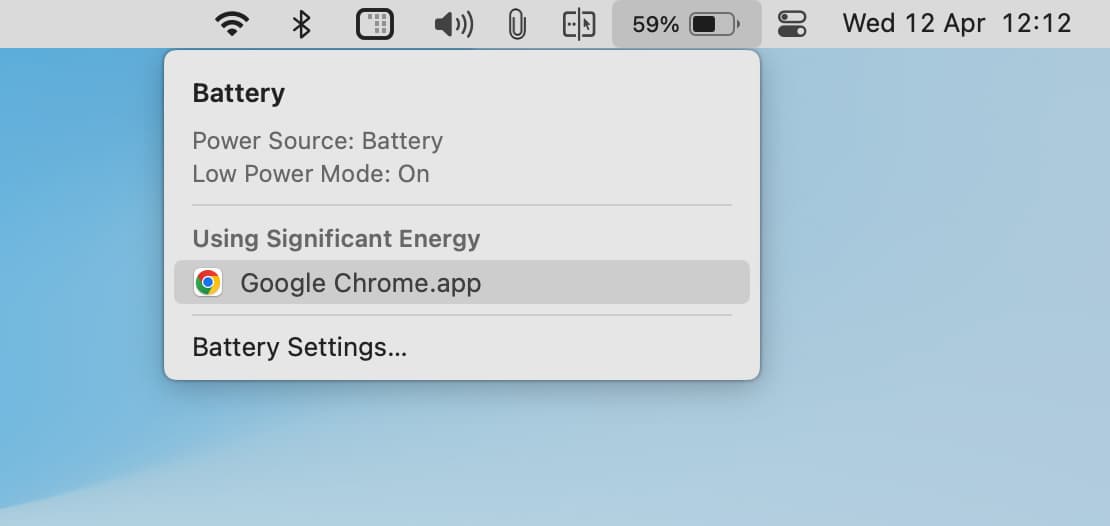
Sa karamihan ng mga kaso, lalabas ang isang app sa ilalim ng “Paggamit ng Makabuluhang Enerhiya” dahil sa sumusunod na tatlong dahilan:
1. Ang app ay gumagamit ng higit na kapangyarihan
Ang app na pinag-uusapan ay sa katunayan ay gumagamit ng mas maraming kapangyarihan kaysa karaniwan. Ito ay maaaring dahil nagsasagawa ka ng ilang mahirap na gawain sa app na iyon.
Halimbawa, maaaring hindi lumabas ang Google Chrome sa ilalim ng “Paggamit ng Makabuluhang Enerhiya” maliban kung magbubukas ka ng ilang tab o gumawa ng isang bagay na masinsinan tulad ng 4K na pag-playback ng video o pag-edit ng larawan na kumukonsumo ng higit na kapangyarihan. Upang matugunan ito, isara ang mga hindi kinakailangang tab o gamitin ang feature na pangtipid ng enerhiya ng Chrome.
Karamihan sa gaming at pag-edit ng mga app tulad ng iMovie, Final Cut Pro, at HandBrake ay nararapat na kumonsumo ng higit na lakas dahil kinakailangan ito upang maisagawa ang kinakailangang gawain. Sa kasong ito, hindi tama na isara ang app. Kaya, ang isang mas mahusay na diskarte ay isaksak ang iyong MacBook sa pag-charge nang sa gayon ay gumamit ito ng power mula sa adapter.
2. Ang app ay hindi gumagana nang maayos
Maaaring ang isang app na pinag-uusapan ay hindi gumagana at kumonsumo ng mas maraming baterya kaysa karaniwan, pati na rin ang makabuluhang pag-init ng iyong MacBook. Sa kasong ito, i-save ang patuloy na trabaho at isara ang lahat o ang partikular na app na iyon na nagho-hogging ng baterya. Pagkatapos ng humigit-kumulang 30 segundo, buksan itong muli, at sana ay gumana ito nang normal nang hindi kumukonsumo ng malaking baterya.
3. Isang hindi mahusay o hindi maganda ang code na app
Posible rin na ang app na pinag-uusapan ay hindi na-develop nang maayos, hindi na-update nang ilang sandali, o hindi mahusay kumpara sa mga alternatibo nito. Ang mga app na ito ay maaari ding lumilitaw na gumagamit ng higit na kapangyarihan kaysa sa karaniwan. Upang matugunan ito, i-update ang app o gumamit ng alternatibo.
Halimbawa, kung nalaman mong madalas na lumilitaw ang Firefox na gumagamit ng makabuluhang enerhiya, isaalang-alang ang paggamit ng Apple’s Safari, na maaaring maiwasan ang pagkaubos ng baterya.
Hindi makita ang icon ng baterya sa tuktok na menu bar ng MacBook?
Buksan ang System Settings at i-click ang Control Center. Paganahin ang Ipakita sa Menu Bar sa ilalim ng heading na Baterya. 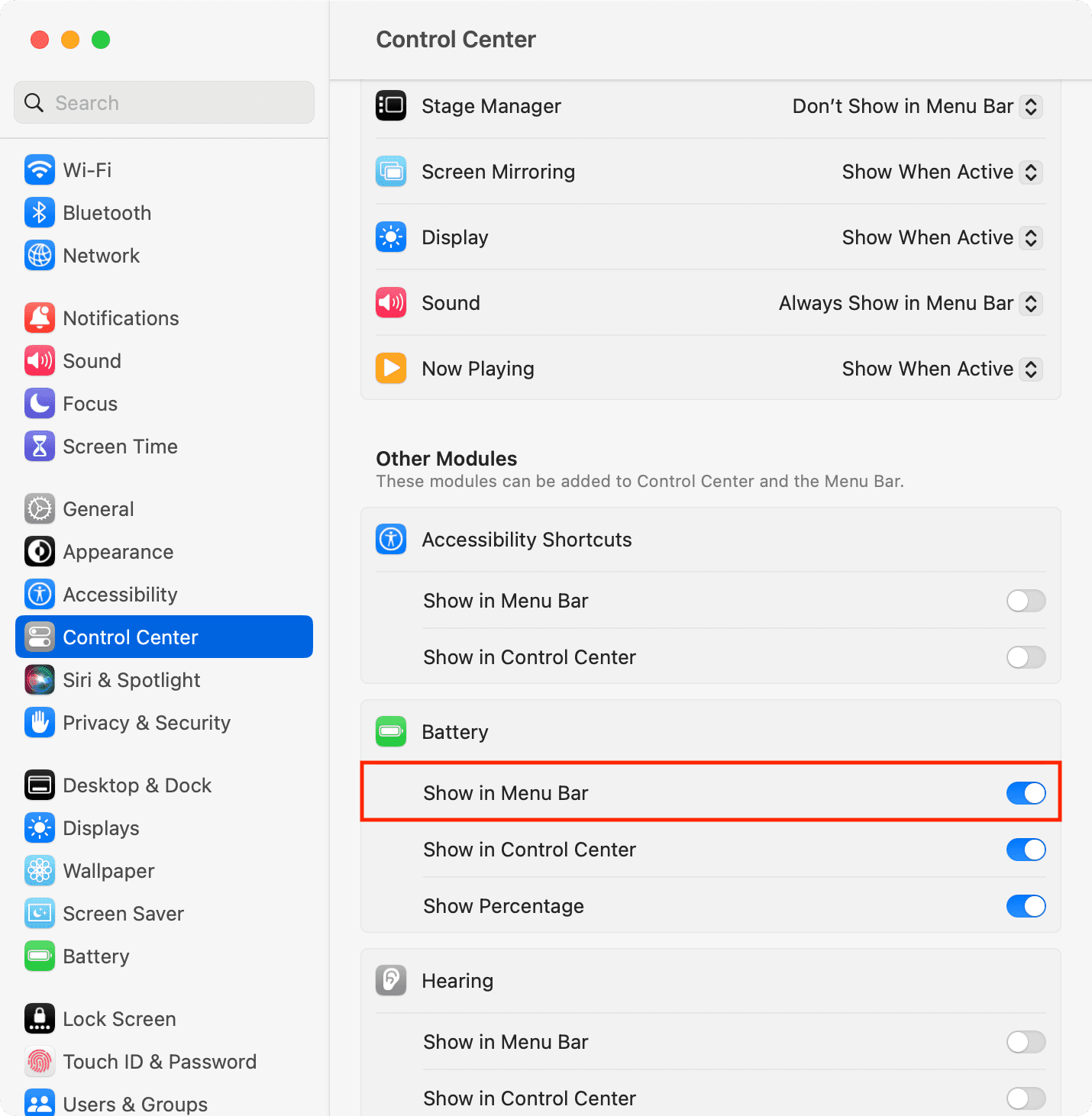
Gamitin ang Activity Monitor upang makita kung aling mga app ang gumagamit ng pinakamalakas
Ang Activity Monitor ay isang built-in na Apple app na nagpapakita sa iyo ng real-time na CPU, network, enerhiya, at status ng disk ng iyong Mac. Tingnan ang aming tutorial para matuto nang higit pa tungkol dito.
Gamit ang Activity Monitor, matutukoy mo ang mga app at prosesong nakakakuha ng lakas sa iyong Mac:
1) Buksan ang Activity Monitor sa pamamagitan ng pagpindot sa Command + Space Bar at paghahanap dito o pagpunta sa Applications folder > Other o Mga Utility.
2) Kapag nasa Activity Monitor, i-click ang tab na Enerhiya mula sa itaas.
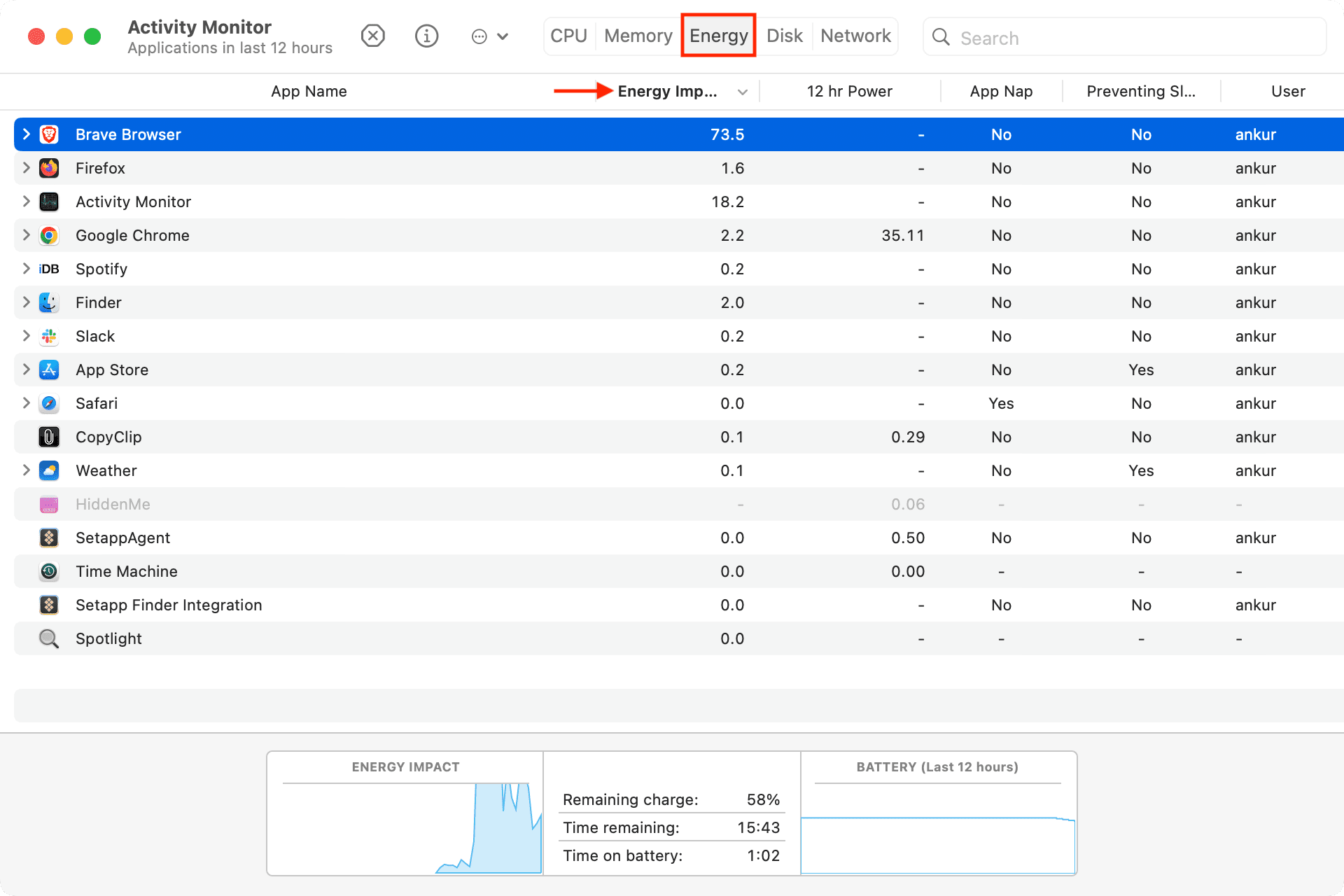
Ang mga app dito ay nakalista sa pagkakasunud-sunod, na ang isa ay kumokonsumo ng pinakamaraming kapangyarihan sa itaas, na sinusundan ng iba sa pababang pagkakasunud-sunod.
Ayon sa Apple, ang Energy Impact column ay nagpapakita ng”isang kamag-anak sukatan ng kasalukuyang pagkonsumo ng enerhiya ng app.”Kinakalkula ng macOS ang average na numero ng Epekto sa Enerhiya gamit ang ilang salik gaya ng paggamit ng CPU, network, disk, at memorya. Kung mas mataas ang numero ng Epekto ng Enerhiya, mas maraming baterya ang ginagamit ng app na iyon.
Maaari mong i-click ang maliit na arrow para sa isang app upang makita ang mga indibidwal na proseso ng pagpapatakbo ng app na iyon at ang epekto nito.
3) Upang isara ang isang battery-hogging o malfunctioning app na hindi mo kailangang patakbuhin, piliin lang ito sa Activity Monitor at i-click ang cross (x) button > Mag-quit. Bilang kahalili, maaari mo ring i-click ang button ng impormasyon ⓘ at piliin ang Mag-quit.
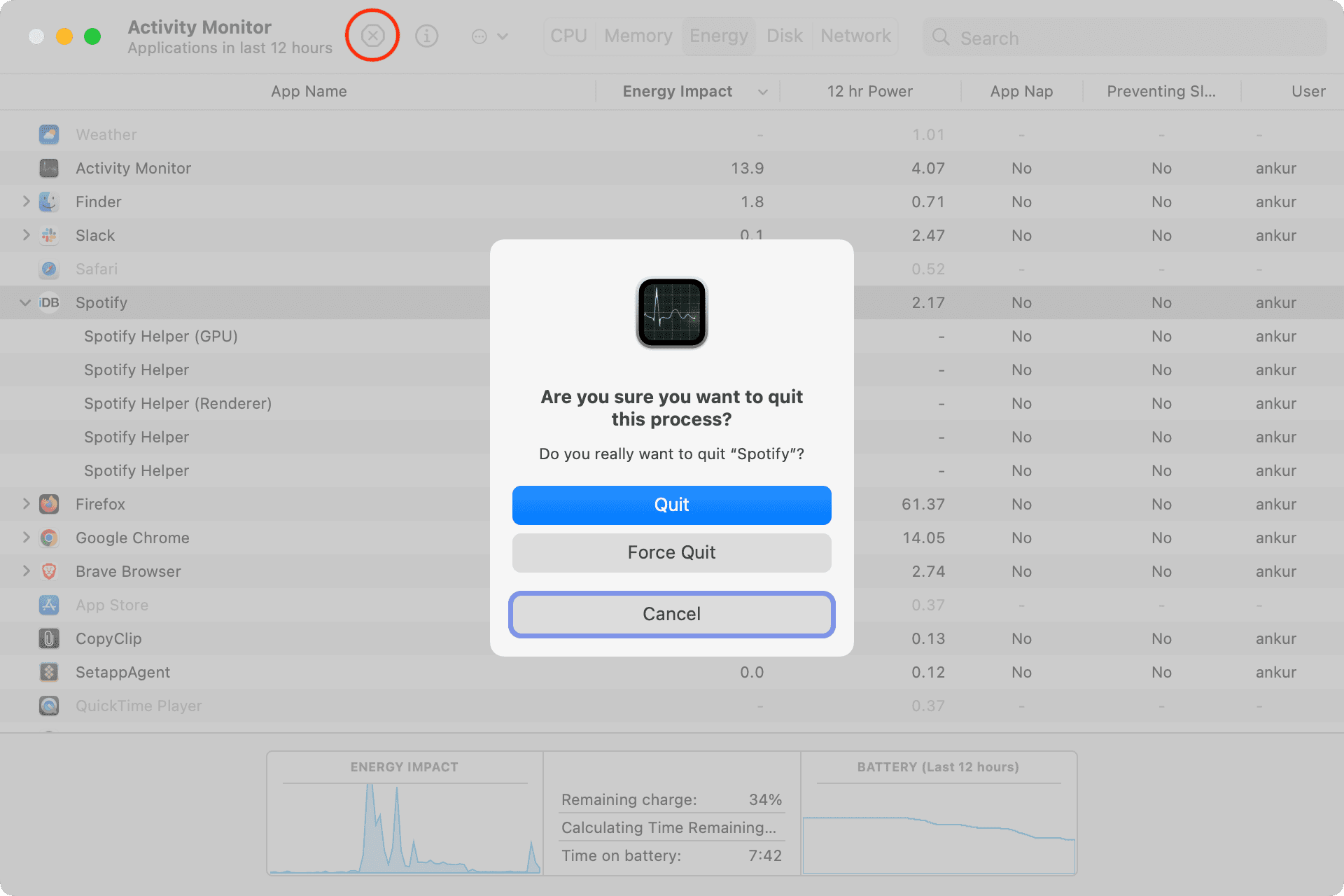
Tandaan: Kung kaya mo’t ihinto ang isang app mula rito, alamin kung paano pilitin itong ihinto, na tiyak na magsasara ng maling pagkilos o nakapirming app na iyon.
4) 12 oras na Power: Ipinapakita ng column na ito ang epekto sa enerhiya ng app sa nakalipas na 12 oras o mula noong pinagana mo ang iyong Mac. Dito rin, ang mas mataas na bilang ay nangangahulugan na ang app ay nakakonsumo ng mas maraming baterya. Kaya, kung madalas mong makita ang isang app na kumukuha ng higit na kapangyarihan, tiyaking i-update ito, i-enable ang mga feature nito na nakakatipid ng kuryente, makipag-ugnayan sa developer ng app nito at ibahagi ang iyong feedback, o maghanap ng alternatibo.
5) Pag-iwas sa Pagtulog: Isa itong mahalagang column. Kung ang isang app sa iyong Mac ay humarang sa iyong computer mula sa pagtulog, sa karamihan ng mga kaso, ito ay direkta o hindi direktang kumonsumo ng mas maraming kapangyarihan, kaya negatibong nakakaapekto sa buhay ng baterya. Kaya, maliban kung partikular na kinakailangan, tiyaking ihinto (o i-uninstall) ang mga naturang app upang patagalin ang iyong baterya.
Mga mabilisang tip upang makatipid ng baterya
Siguraduhing tingnan ang aming nakatuong gabay na nagpapakita higit sa apatnapung tip upang i-save ang baterya ng iyong MacBook. Siguradong dumaan yan. Narito ang ilang sample na tip na nauugnay sa post na ito:
Tingnan ang susunod: Paano malalaman ang bilang ng ikot ng baterya ng iyong MacBook


