Ang Microsoft Outlook ay hindi lamang para sa mga email—maaari mo ring i-customize kung paano ipinapakita ng Outlook ang iba pang impormasyon ng Office. Halimbawa, maaari mong baguhin ang iyong view ng Outlook upang umangkop sa iyong mga kagustuhan, pag-customize kung paano lumalabas ang iyong inbox at kalendaryo sa app.
Sa pamamagitan ng pagbabago at pag-customize ng iyong Outlook view, maaari mong gawing mas naa-access ang impormasyong kailangan mo sa tuwing bubuksan mo ito. Ipapakita namin sa iyo kung paano baguhin ang view ng mga folder ng Outlook at ipaliwanag kung anong mga layout ang available sa ibaba.
Talaan ng mga Nilalaman
Anong Iba’t ibang Layout ang Magagamit sa Outlook?
Nag-aalok ang Outlook ng ilang uri ng view o layout na magagamit mo para sa iba’t ibang folder. Ang bawat layout ay may mga pakinabang at disadvantages, depende sa kung anong impormasyon ang gusto mong makita at kung paano mo ito gustong ayusin.
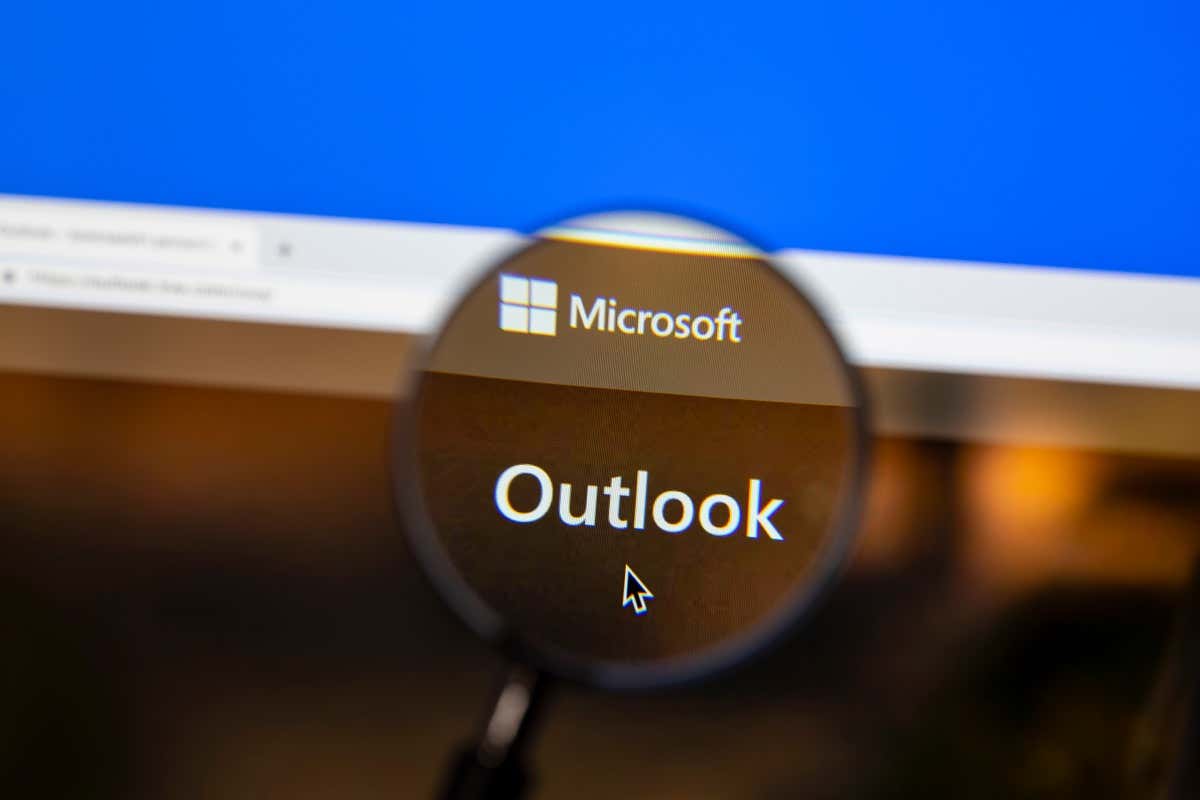
Narito ang ilan sa mga pinakakaraniwang layout sa Outlook:
Talahanayan: Ililista ng view na ito ang iyong mga email sa mga row at column. Binibigyang-daan ka nitong makita ang bawat nagpadala ng mensahe, paksa, petsa, laki, at iba pang mga detalye sa isang sulyap. Maaari mo ring ayusin, i-filter, pangkatin, at ayusin ang iyong mga mensahe ayon sa anumang column. Timeline: Ipapakita ng view na ito ang iyong impormasyon sa isang timeline. Halimbawa, kung gumagawa ka ng isang proyekto, maaari mong makita ang isang listahan ng mga email na kumalat sa isang panahon, mula sa simula hanggang sa katapusan. Makikita mo kung kailan ginawa, binago, dapat bayaran, o natapos ang bawat item. Card: Ipinapakita ng card view ang iyong mga item na may icon at ang kanilang paksa. Ang view na ito ay kapaki-pakinabang para sa mga folder na may mas kaunting mga item o mga folder na naglalaman ng mga tala. Makakakita ka ng buod ng bawat item nang hindi ito binubuksan. Business Card: Ipinapakita ng view ng business card ang iyong mga contact kasama ang kanilang pangalan, larawan, at iba pang mga detalye. Hinahayaan ka nitong makakita ng higit pang impormasyon tungkol sa bawat contact kaysa sa isang card view. Mga Tao: Ang view ng mga tao ay isang pinasimpleng view na nagpapakita lamang ng pangalan at larawan ng iyong mga contact. Karaniwang ginagamit din ang view na ito para sa mga folder ng contact. Hinahayaan ka nitong makakita ng higit pang mga contact nang sabay-sabay kaysa sa view ng business card. Araw/Linggo/Buwan: Ipinapakita ng view ng araw/linggo/buwan ang iyong mga item sa kalendaryo sa isang grid na format. Hinahayaan ka nitong makita ang iyong mga appointment, pulong, kaganapan, at gawain sa iba’t ibang time frame.
Paano Baguhin ang Outlook View Layout
Ang pinakamadaling paraan upang baguhin ang view ng isang Outlook folder ay ang paggamit ng mga built-in na view na ibinibigay ng Outlook. Ito ay mga preset na view na maaari mong piliin mula sa isang drop-down na menu sa tab na View.
Upang baguhin ang view ng isang Outlook folder, sundin ang mga hakbang na ito:
Buksan ang Outlook folder na gusto mong baguhin ang view, gaya ng Inbox o Calendar. Pindutin ang tab na View sa ribbon. Susunod, pindutin ang button na Baguhin ang View sa grupong Kasalukuyang View. Pumili ng isa sa mga available na view mula sa drop-down na menu. Halimbawa, maaari mong piliin ang Compact, Single, o Preview para sa mga folder ng email, o Araw/Linggo/Buwan para sa mga folder ng kalendaryo. 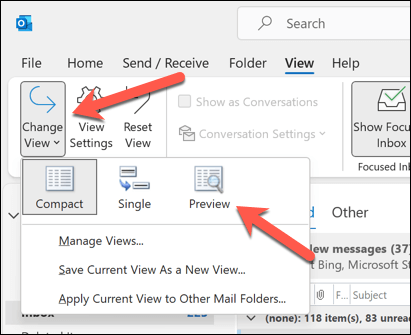
Ang view ng iyong folder ay magbabago kaagad. Maaari kang magpalipat-lipat sa iba’t ibang view nang madalas hangga’t gusto mo.
Paano I-customize ang Iyong Outlook View
Kung wala sa mga built-in na view ang nababagay sa iyong mga pangangailangan, maaari mong i-customize ang iyong view sa pamamagitan ng pagbabago ng iba’t ibang setting at opsyon. Maaari mong baguhin ang isang umiiral na view o lumikha ng bago mula sa simula.
Upang i-customize ang iyong Outlook view, sundin ang mga hakbang na ito:
Buksan ang Outlook folder na gusto mong i-customize. Piliin ang tab na View sa ribbon. Pindutin ang button na View Settings sa Kasalukuyang View group. 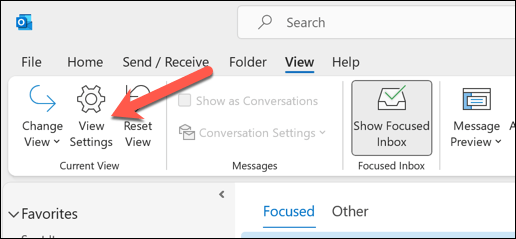 Sa lalabas na dialog box ng Advanced View Settings, maaari mong baguhin ang iba’t ibang mga setting at opsyon para sa iyong view, tulad ng: Mga Column: Maaari mong idagdag, alisin, o muling ayusin ang mga column na lumalabas sa iyong table view. Group By: Maaari mong pangkatin ang iyong mga item ayon sa anumang column o field sa pataas o pababang pagkakasunod-sunod. Pagbukud-bukurin: Maaari mong pagbukud-bukurin ang iyong mga item ayon sa anumang column o field sa pataas o pababang pagkakasunod-sunod. Filter: Maaari mong i-filter ang iyong mga item ayon sa partikular na pamantayan. Format ng Mga Column: Maaari mong baguhin ang format ng anumang column, gaya ng font, alignment, lapad, o kulay. Conditional Formatting: Maaari kang maglapat ng iba’t ibang format sa iyong mga item batay sa ilang partikular na kundisyon, gaya ng kahalagahan, kategorya, o status ng flag. Iba pang Mga Setting: Maaari mong baguhin ang iba pang mga setting para sa iyong view, tulad ng laki at istilo ng font, mga linya ng grid, pane ng pagbabasa, at espasyo ng item. Kapag tapos ka nang i-customize ang iyong view, i-click ang OK upang i-save ang iyong mga pagbabago at ilapat ang mga ito sa iyong folder.
Sa lalabas na dialog box ng Advanced View Settings, maaari mong baguhin ang iba’t ibang mga setting at opsyon para sa iyong view, tulad ng: Mga Column: Maaari mong idagdag, alisin, o muling ayusin ang mga column na lumalabas sa iyong table view. Group By: Maaari mong pangkatin ang iyong mga item ayon sa anumang column o field sa pataas o pababang pagkakasunod-sunod. Pagbukud-bukurin: Maaari mong pagbukud-bukurin ang iyong mga item ayon sa anumang column o field sa pataas o pababang pagkakasunod-sunod. Filter: Maaari mong i-filter ang iyong mga item ayon sa partikular na pamantayan. Format ng Mga Column: Maaari mong baguhin ang format ng anumang column, gaya ng font, alignment, lapad, o kulay. Conditional Formatting: Maaari kang maglapat ng iba’t ibang format sa iyong mga item batay sa ilang partikular na kundisyon, gaya ng kahalagahan, kategorya, o status ng flag. Iba pang Mga Setting: Maaari mong baguhin ang iba pang mga setting para sa iyong view, tulad ng laki at istilo ng font, mga linya ng grid, pane ng pagbabasa, at espasyo ng item. Kapag tapos ka nang i-customize ang iyong view, i-click ang OK upang i-save ang iyong mga pagbabago at ilapat ang mga ito sa iyong folder. 
Paano upang Gumawa ng Bagong View sa Outlook
Kung gusto mong lumikha ng bagong view mula sa simula sa halip na baguhin ang isang umiiral na, magagawa mo ito sa pamamagitan ng pagsunod sa mga hakbang na ito:
Buksan ang Outlook folder na gusto mo upang lumikha ng bagong view para sa. Pindutin ang tab na View sa ribbon. I-click ang button na Baguhin ang View sa grupong Kasalukuyang View. Piliin ang Pamahalaan ang Mga View mula sa drop-down na menu. 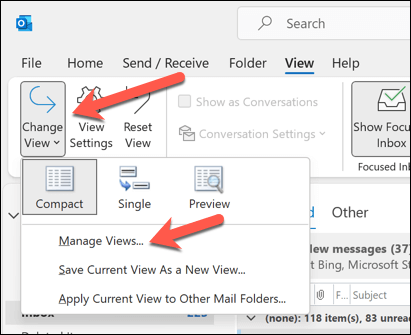 Sa lalabas na dialog box na Manage All Views, i-click ang Bago.
Sa lalabas na dialog box na Manage All Views, i-click ang Bago. 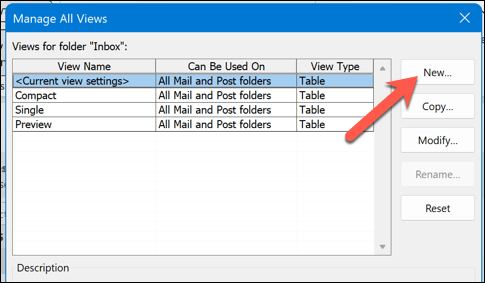 Maglagay ng pangalan para sa iyong bagong view at piliin ang uri ng view na gusto mong likhain. Maaari mo ring tukuyin kung aling mga folder ang gusto mong ilapat ang iyong view. I-click ang OK upang buksan ang dialog box ng Advanced View Settings para sa iyong bagong view.
Maglagay ng pangalan para sa iyong bagong view at piliin ang uri ng view na gusto mong likhain. Maaari mo ring tukuyin kung aling mga folder ang gusto mong ilapat ang iyong view. I-click ang OK upang buksan ang dialog box ng Advanced View Settings para sa iyong bagong view. 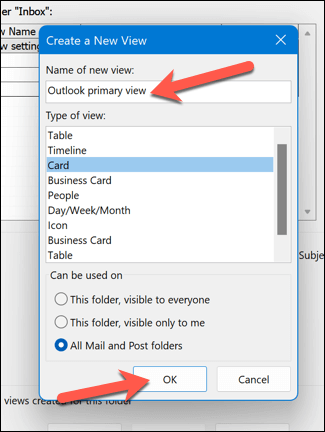 I-customize ang iyong view upang umangkop sa iyong mga kinakailangan gamit ang mga opsyong ibinigay. Kapag tapos ka nang i-customize ang iyong view, i-click ang OK upang i-save ang iyong mga pagbabago at ilapat ang mga ito sa iyong folder.
I-customize ang iyong view upang umangkop sa iyong mga kinakailangan gamit ang mga opsyong ibinigay. Kapag tapos ka nang i-customize ang iyong view, i-click ang OK upang i-save ang iyong mga pagbabago at ilapat ang mga ito sa iyong folder. 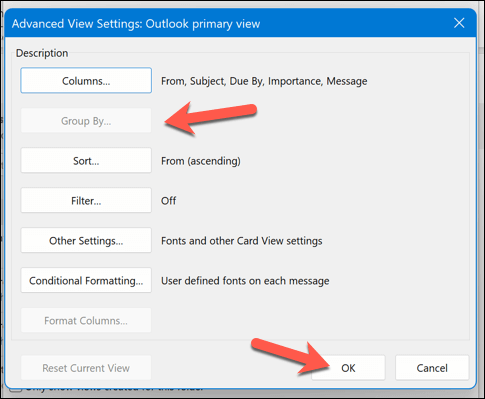 Pindutin ang OK sa Manage All Views box para i-save ang iyong mga setting.
Pindutin ang OK sa Manage All Views box para i-save ang iyong mga setting. 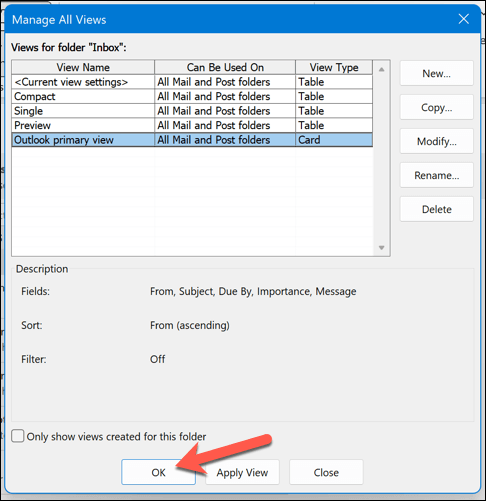
Pamamahala sa Iyong Mga Setting ng Outlook
Kung sinusubukan mong magtrabaho nang mas epektibo, maaari mong pamahalaan ang iyong Outlook view gamit ang mga hakbang sa itaas. Ganap na nako-customize ang Outlook upang umangkop sa iyong mga kinakailangan, at marami ka pang magagawa para gawin itong mas angkop.
Halimbawa, kung nahihirapan kang makita ang iyong mga email, maaari mong baguhin ang laki ng font sa Outlook. Maaari mo ring i-customize ang iyong tema ng Outlook upang gumamit ng bagong default na layout para sa iyong mga email.
Pindutin nang masyadong mabilis ang ipadala? Maaari mong palaging i-unsend ang isang Outlook email pagkatapos mo lang itong ipadala.

