Ang Google Authenticator ay isang malawakang ginagamit na serbisyo para sa two-factor na pagpapatotoo sa mga mobile device. Gayunpaman, kapag binago mo ang iyong smartphone, kailangan mong i-set up ang Google Authenticator nang hiwalay sa iyong bagong device upang mapanatiling secure ang iyong mga account gamit ang 2FA. Narito kung paano mo ligtas na mailipat ang mga Google Authenticator account mula sa iyong lumang telepono patungo sa iyong bagong smartphone.
Available ang Google Authenticator sa parehong mga Android at iOS device at mayroong mahigit 100 milyong download sa Google Play Store. Ang simpleng disenyo at madaling proseso ng pag-setup ang mga pangunahing dahilan ng pagiging popular ng app na ito. Bago namin ipakita sa iyo kung paano maglipat ng mga Google Authenticator account, mahalagang maunawaan kung bakit mo ito dapat gawin. Magsimula tayo.
Bakit Mahalagang Maglipat ng Mga Google Authenticator Account
Dapat mong manu-manong ilipat ang Google Authenticator 2FA sa isang bagong telepono, dahil hindi nagbibigay ang Google ng anumang backup na solusyon upang mabawi ang mga account na ito kung nawalan ka ng access sa kanila. Gayundin, kapag nag-install ka ng Google Authenticator sa isang bagong telepono, hindi awtomatikong isi-sync ng Google ang iyong mga 2FA account sa iyong bagong device, para sa mga kadahilanang panseguridad.

Kaya , kailangan mong ilipat ang iyong mga Google Authenticator account sa iyong bagong telepono, nang mag-isa. Sa labas ng paraan, pumunta tayo sa proseso.
Paano Ilipat ang Google Authenticator 2FA sa Bagong Telepono
Maaari mong ilipat ang lahat ng iyong Google Authenticator account sa iyong bagong telepono sa dalawang paraan. Ang unang paraan ay simple kung saan maaari mong ilipat nang maramihan ang iyong mga account nang sabay-sabay. Ang ibang paraan ay nangangailangan sa iyo na manual na baguhin ang 2FA app sa bawat indibidwal na account na idinagdag dito. Ipapakita namin sa iyo ang dalawang pamamaraan nang detalyado.
Paraan 1: Ilipat ang Mga Google Authenticator Account Gamit ang QR Code
Ang prosesong ito ay nangangailangan ng access sa iyong mga bago at lumang device, kaya pinapayuhan na panatilihing madaling gamitin ang iyong mga smartphone.
Hakbang 1: Sa iyong bagong telepono, i-install ang Google Authenticator gamit ang link sa ibaba.
I-download ang Google Authenticator sa Android
I-download ang Google Authenticator sa iOS
Hakbang 2: Buksan ang Google Authenticator sa iyong bagong telepono at i-tap ang Magsimula.
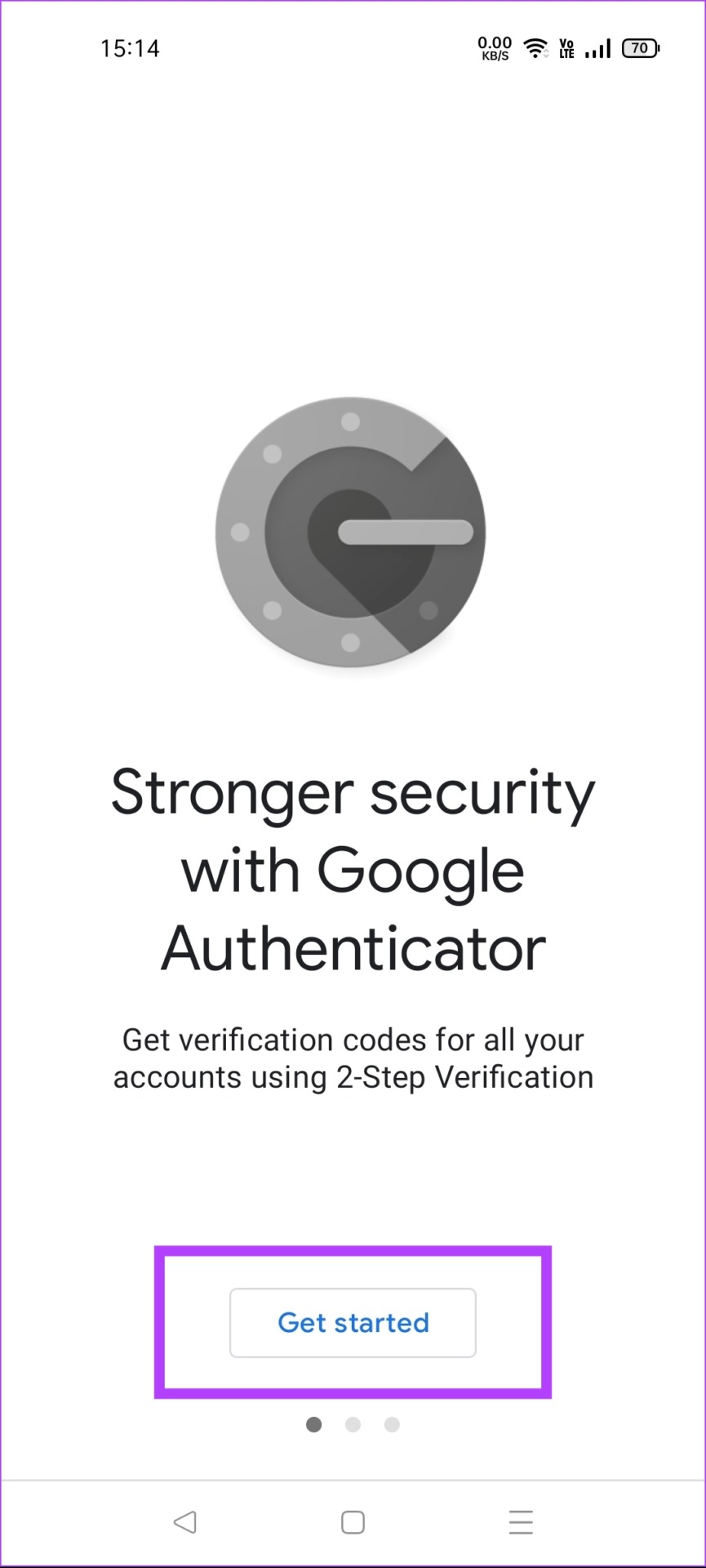
Hakbang 3: Sa susunod na screen, i-tap ang’Mag-import ng mga umiiral nang account?’. p> 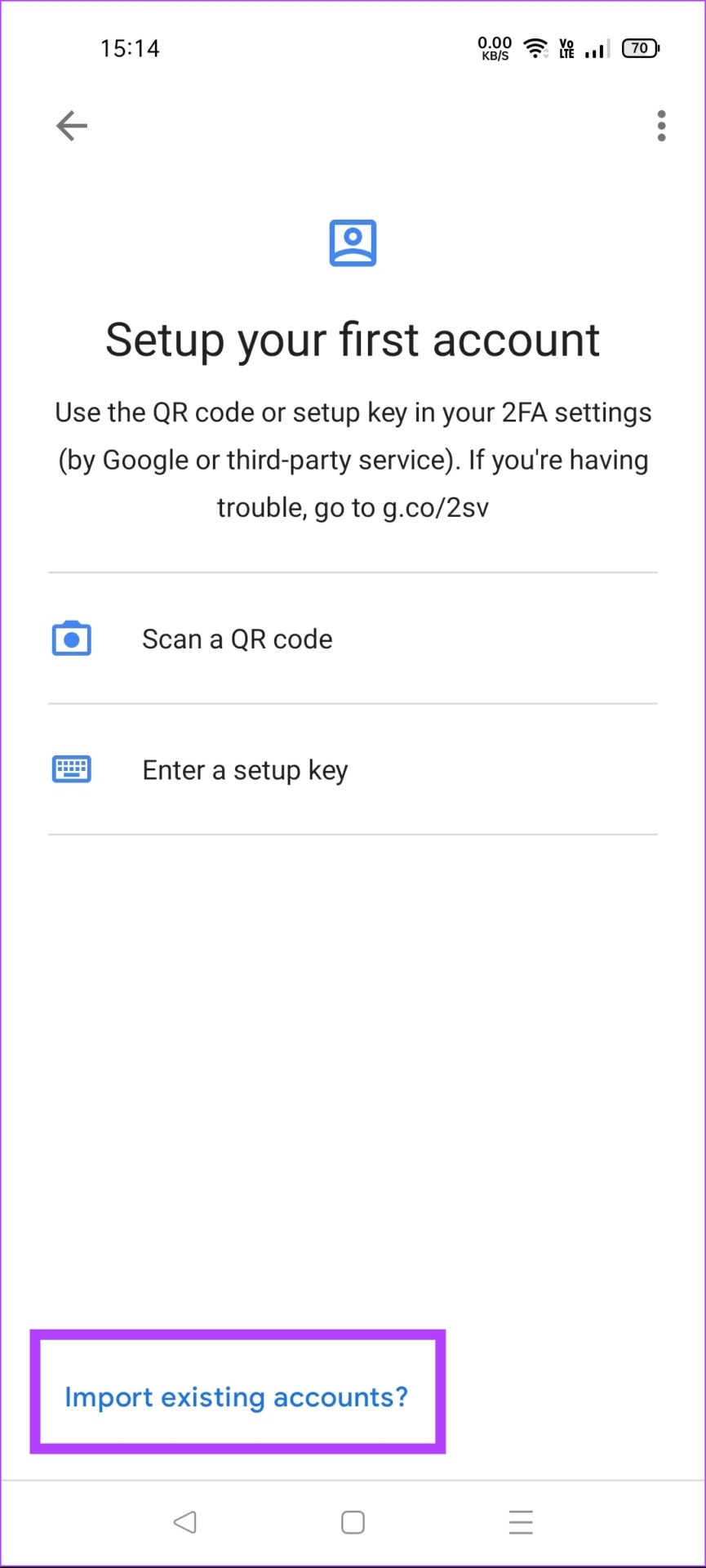
Hakbang 4: Ngayon, i-tap ang button na I-scan ang QR code. Magbubukas ito ng QR code scanner sa iyong bagong telepono.

Hakbang 5: Buksan ang Google Authenticator app sa iyong lumang telepono. I-tap ang icon na tatlong tuldok sa kanang sulok sa itaas at piliin ang Maglipat ng mga account.
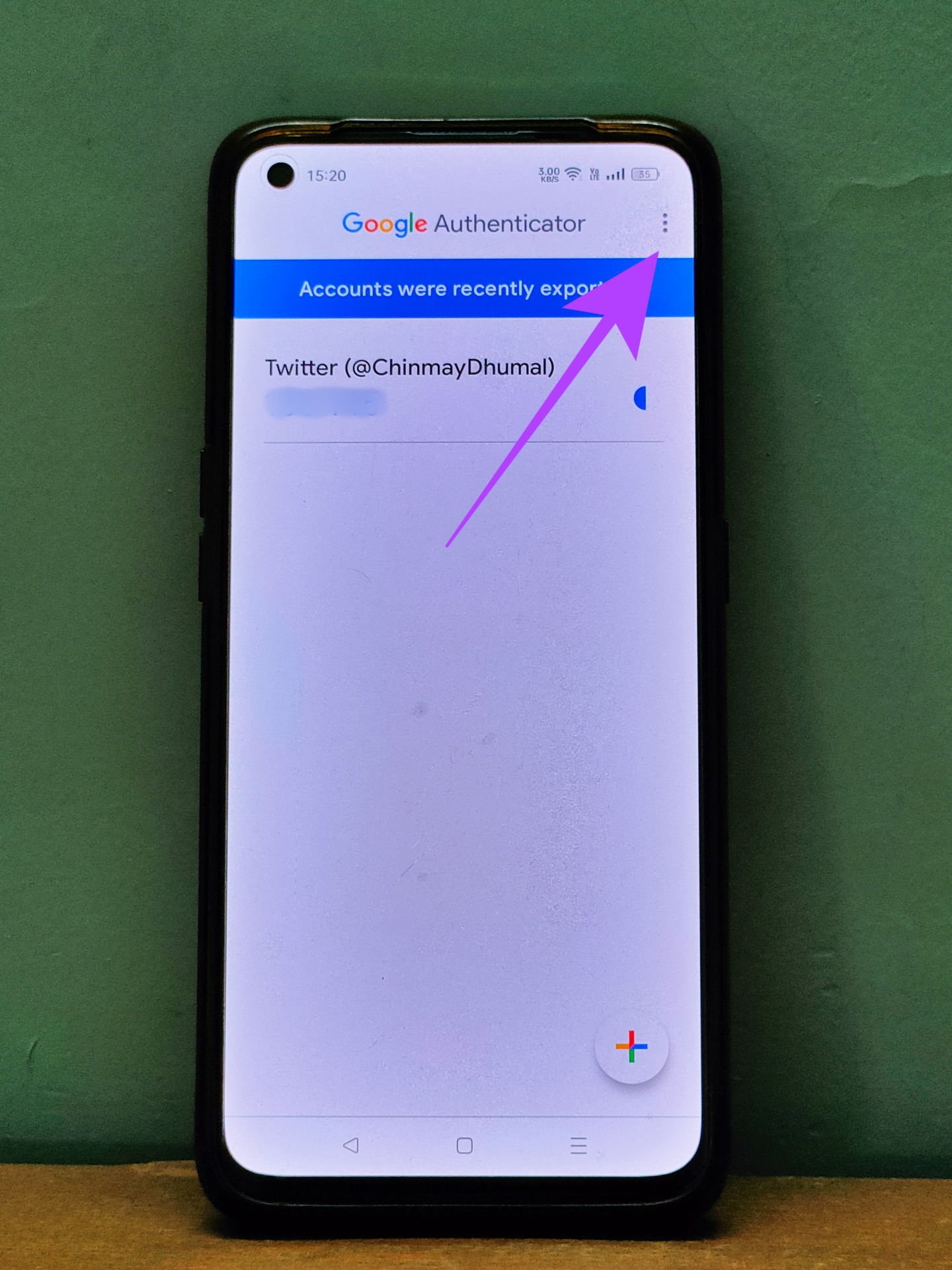
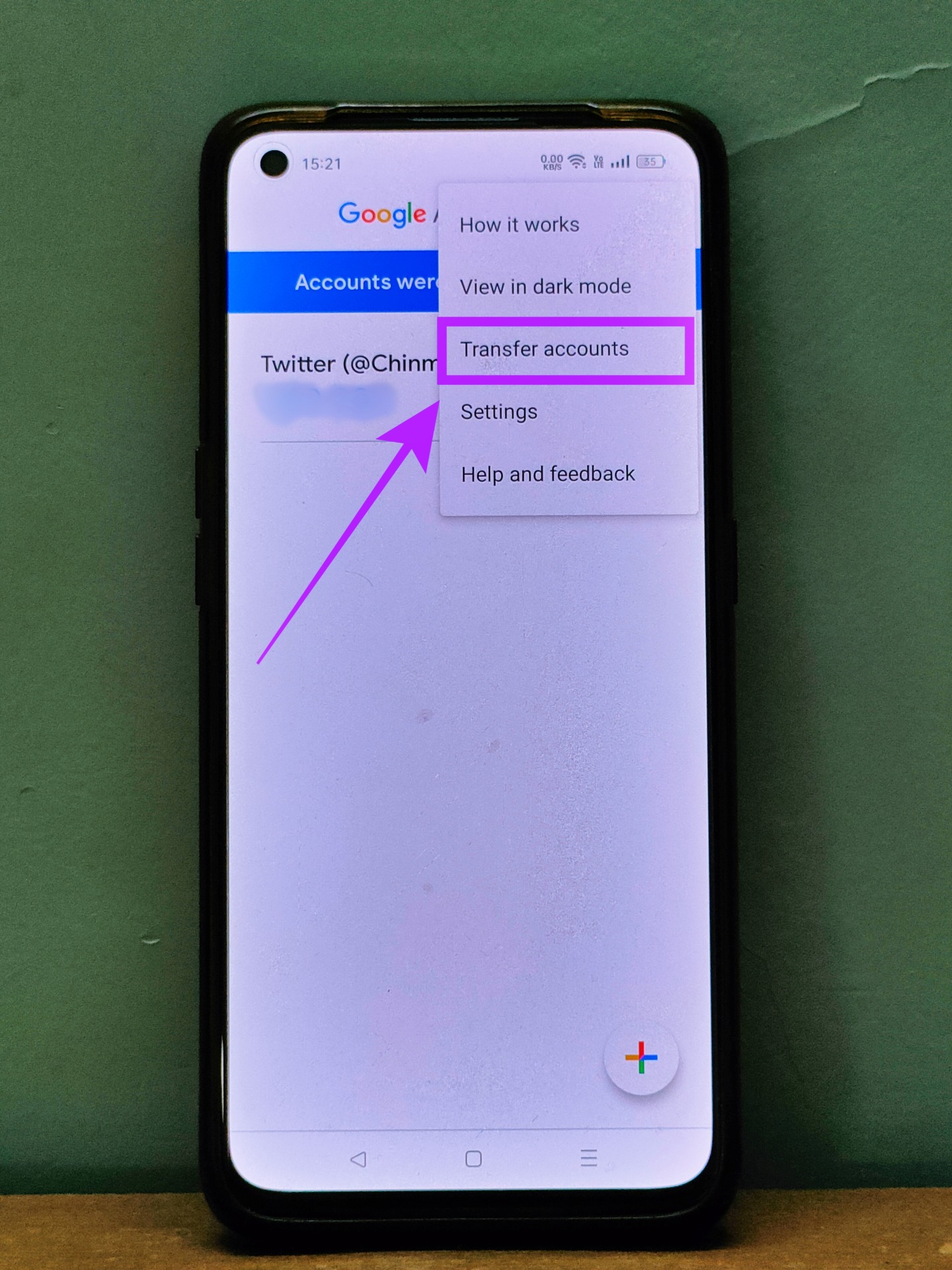
Hakbang 6: Mag-tap sa I-export ang mga account. Maaaring humingi ng biometric authentication ang iyong telepono o password ng iyong lock screen. Kaya, kumpletuhin ang security check na ito.
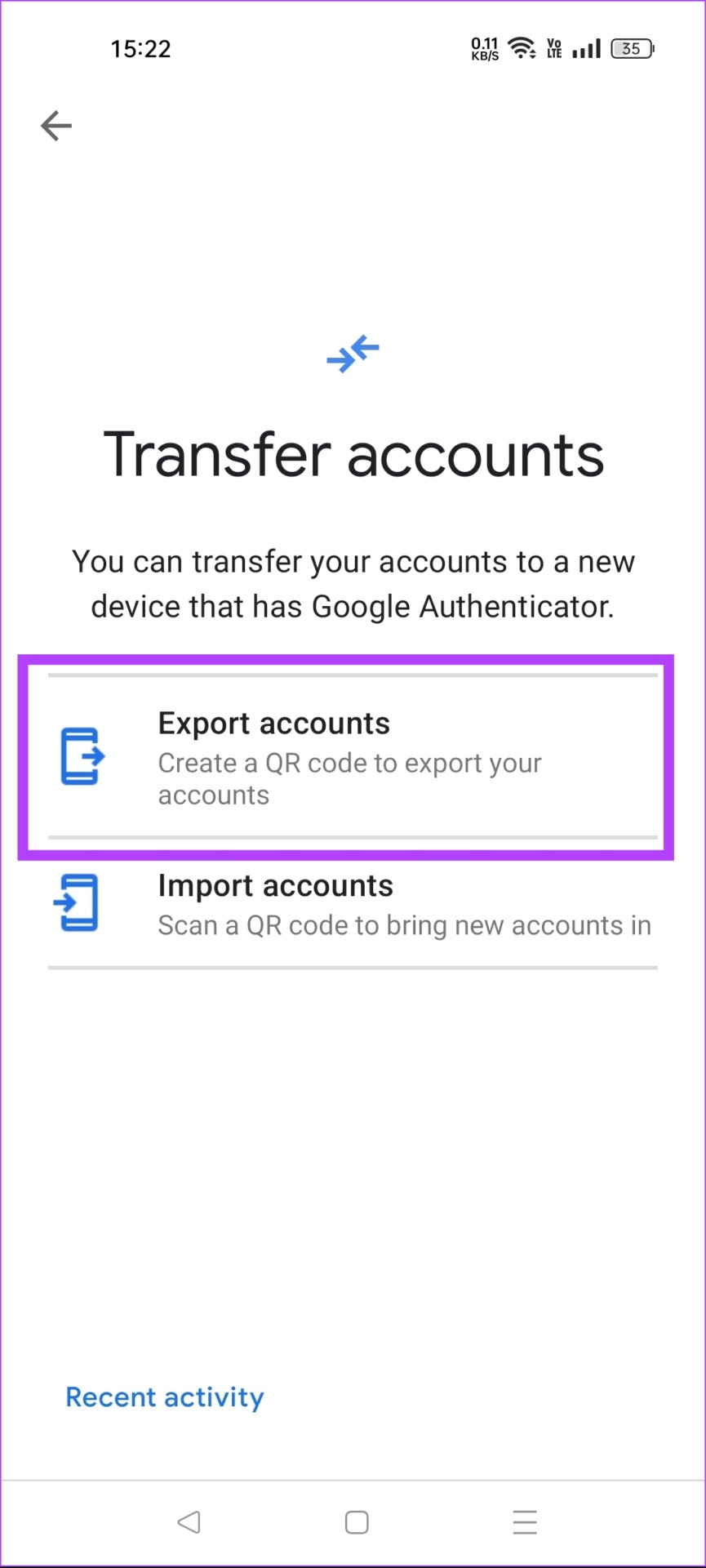
Hakbang 7: Piliin ang mga account na gusto mong ilipat sa iyong bagong telepono sa pamamagitan ng pag-tap sa katabing tickbox. Kapag tapos na, i-tap ang Susunod.
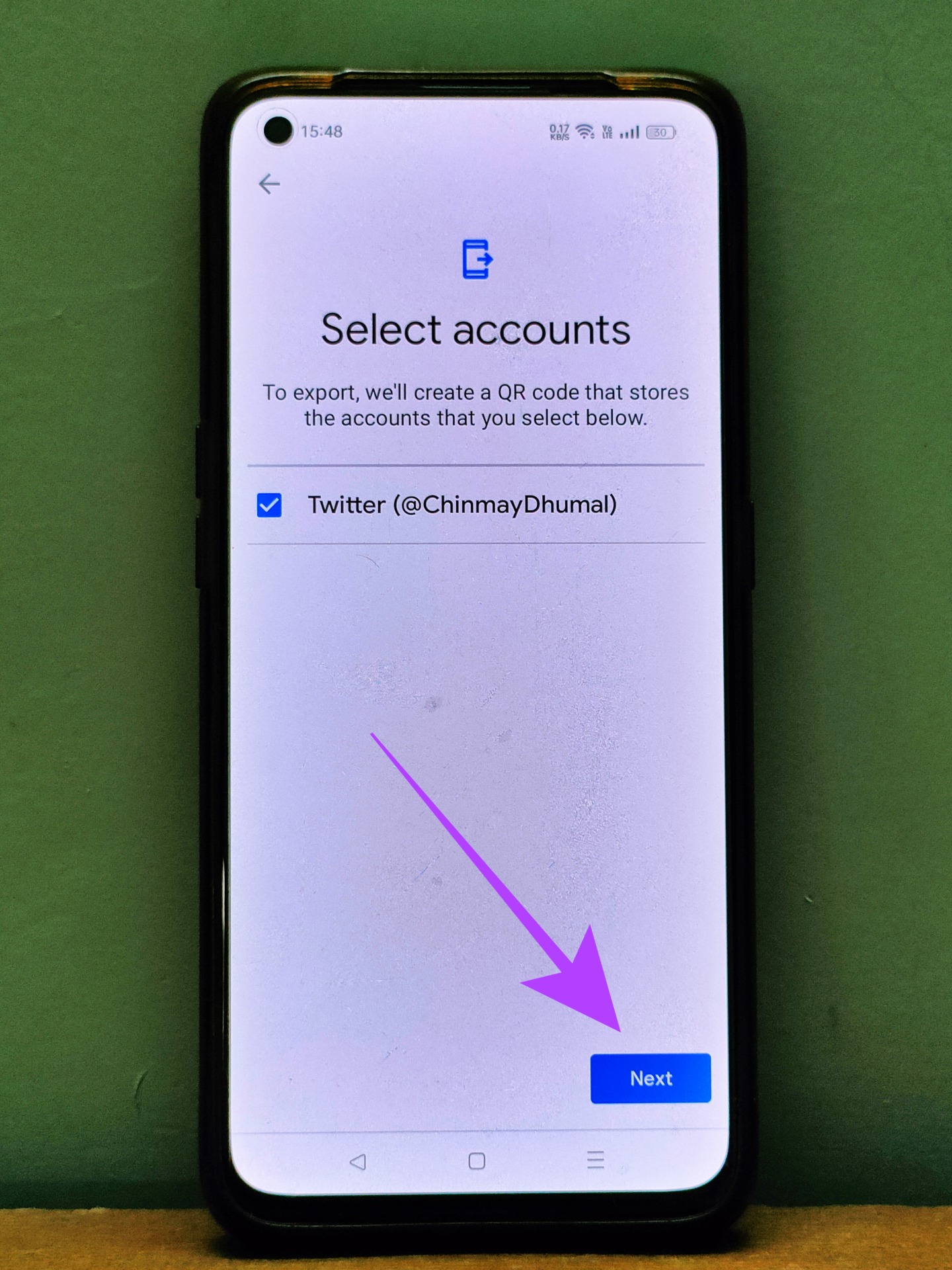
Hakbang 8: Magpapakita na ngayon ng QR code ang iyong lumang telepono. I-scan ang QR code na ito sa iyong bagong telepono gamit ang Google Authenticator app.
Ang iyong mga Google Authenticator account ay nailipat na ngayon sa iyong bagong telepono.
Paraan 2: Maglipat ng Mga Google Authenticator Account nang Manu-manong Isa-By-One
Maaari ka ring maglipat ng mga Google Authenticator account sa pamamagitan ng indibidwal na pagbabago ng mga setting ng 2FA sa bawat isa sa iyong mga app. Halimbawa, kung idinagdag mo ang iyong Google, Facebook, at Twitter account sa Google Authenticator para sa 2FA, kakailanganin mong baguhin nang hiwalay ang 2FA apps sa bawat isa sa iyong mga account.
Sa paraang ito, kakailanganin mong mag-navigate sa Mga Setting ng Seguridad ng iyong nabanggit na app. Abangan ang opsyong 2FA, at pagkatapos ay huwag paganahin ang Google Authenticator. Kapag tapos na, maaari mong muling paganahin ang 2FA gamit ang Google Authenticator sa pamamagitan ng paggamit ng iyong bagong telepono.

Tandaan na ang bawat serbisyo ay may iba’t ibang paraan ng pag-access sa mga setting ng 2FA. Bagama’t pinapayagan ka ng Google na direktang baguhin ang 2FA apps, hinihiling sa iyo ng Twitter na pansamantalang i-disable ang 2FA, kapag kailangan mong lumipat sa isang bagong 2FA app. Kung hindi ka subscriber ng Twitter Blue, narito kung paano paganahin ang 2FA sa Twitter nang libre.
Paano kung Mawala Ko ang Aking Telepono Gamit ang Google Authenticator
Kung mawala mo ang iyong telepono gamit ang Google Authenticator , mawawalan ka ng access sa 2FA sa lahat ng iyong account. Ito ay dahil walang solusyon upang ilipat ang Google Authenticator sa isang bagong telepono nang wala ang lumang telepono. Dahil ang 2FA code sa Google Authenticator ay lokal na nabuo nang hindi nagsi-sync sa mga server ng Google, walang paraan upang mabawi ang iyong mga Google Authenticator account kung mawalan ka ng access sa iyong lumang telepono.
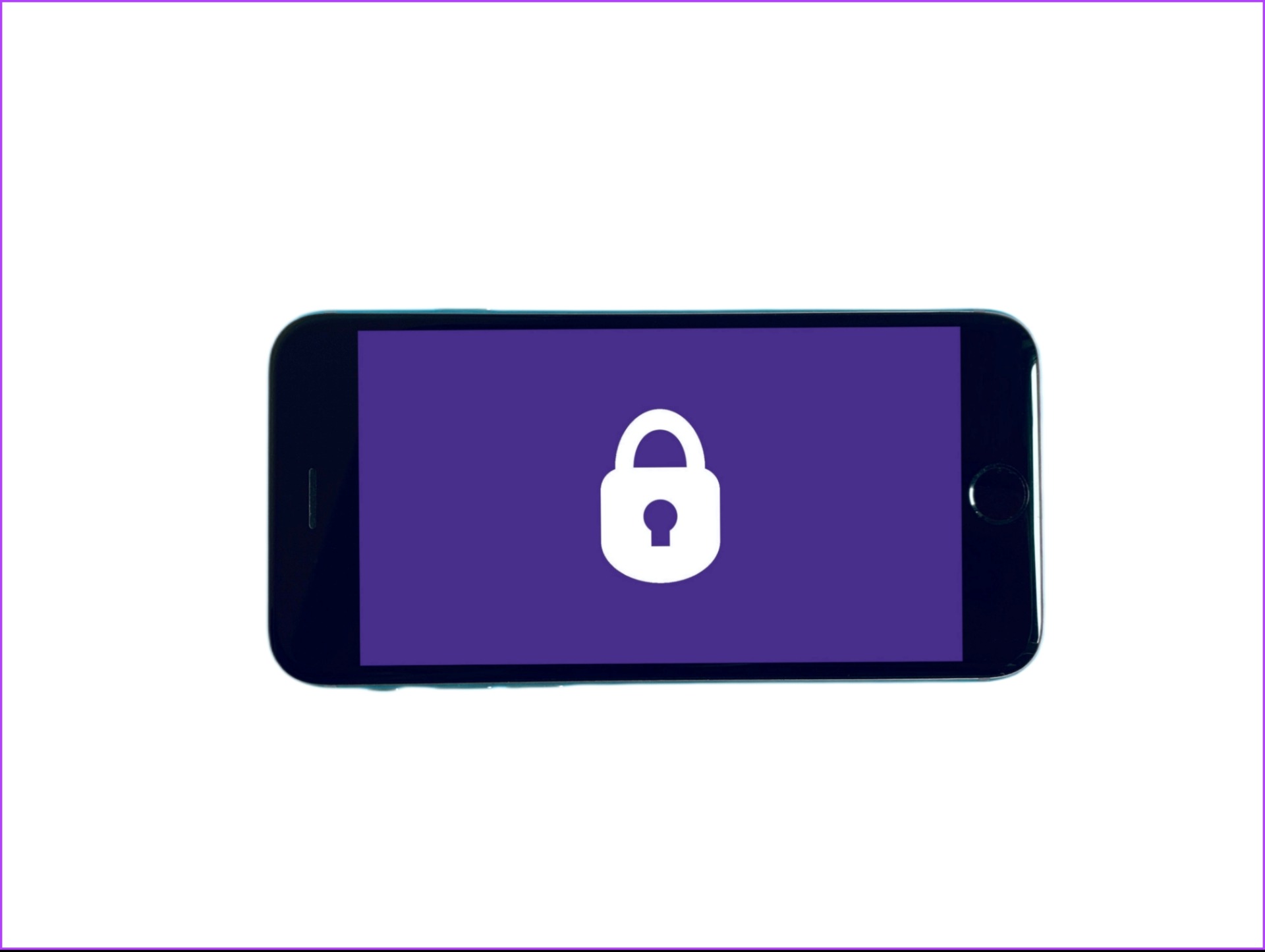
Kaya, magandang ideya na panatilihing naka-enable ang iyong Google Authenticator sa higit sa isang device bilang backup. Narito kung paano mo magagawa iyon.
Paano Paganahin ang Google Authenticator 2FA sa Higit sa Isang Device
Maaari mong paganahin ang Google Authenticator 2FA sa higit sa isang device sa pamamagitan ng paglilipat ng mga account sa isang bagong telepono. Ang pamamaraang ito ay nagbibigay-daan sa mga 2FA code sa parehong mga device habang ang Google Authenticator ay nananatiling aktibo sa lumang telepono, kahit na pagkatapos maglipat ng mga account sa isang bagong device.
Kaya, maliban kung bawiin mo nang mag-isa ang access sa mas lumang device, maaari mong ipagpatuloy ang paggamit ng Google Authenticator 2FA sa higit sa isang telepono.
Mga FAQ sa Paglilipat ng Google Authenticator sa Bagong Telepono
h2> 1. Ano ang gagawin kung hindi gumagana ang opsyon sa paglilipat ng mga account sa Google Authenticator?
Tiyaking nasa pinakabagong bersyon ka ng Google Authenticator para sa iyong Android o iOS device. Napansin na ang paggamit ng mga mas lumang bersyon ng Google Authenticator ay nagdudulot ng mga error kapag naglilipat ng mga account sa isang bagong telepono.
2. Maaari ba kaming maglipat ng mga Google Authenticator account mula sa Android patungo sa iPhone at kabaliktaran?
Oo, madali mong mailipat ang mga Google Authenticator account mula sa Android patungo sa iPhone, at iPhone sa Android gamit ang gabay na ito. Maaari mo ring gamitin ang parehong proseso upang ilipat ang mga Google Authenticator account mula sa iyong iPhone patungo sa iyong iPad.
3. Mas mahusay ba si Authy kaysa sa Google Authenticator?
May malaking kalamangan si Authy kaysa sa Google Authenticator kung saan mababawi mo ang iyong mga 2FA account kung mawawalan ka ng access sa iyong lumang telepono. Gayunpaman, ito ay dumating sa gastos ng paglikha ng isang account sa Authy na may master password na isang karagdagang karagdagang hakbang. Ang Google Authenticator ay hindi nangangailangan ng anumang pagpaparehistro at maaaring direktang gamitin.
Panatilihing Naka-enable ang 2FA
Palaging magandang kasanayan na panatilihing naka-enable ang two-factor na pagpapatotoo sa lahat ng iyong account, hangga’t maaari.. Kung isa kang user ng Google Authenticator, dapat mong tiyak na tingnan ang aming listahan ng mga nangungunang app ng authenticator na nag-aalok ng higit pang mga feature gaya ng mga backup, suporta sa maraming device sa isang laptop o desktop, at higit pa.