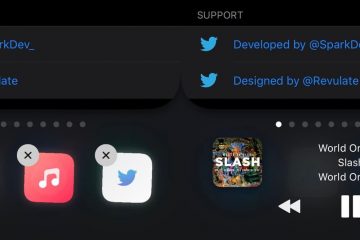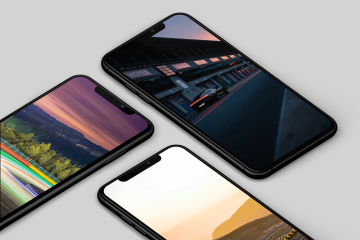Maaaring hayaan ka ng Apple Maps na mag-navigate sa mga abalang kalye kapag gusto mong maabot ang isang partikular na lokasyon. Kung pupunta ka sa isang road trip, maaari kang magdagdag ng maraming hintuan upang magpahinga sa iyong paglalakbay. Ang pinakamagandang bahagi ay hindi mo kailangang patuloy na tumingin sa iyong iPhone upang makita ang mga direksyon habang ang Voice Navigation ay naging iyong gabay.
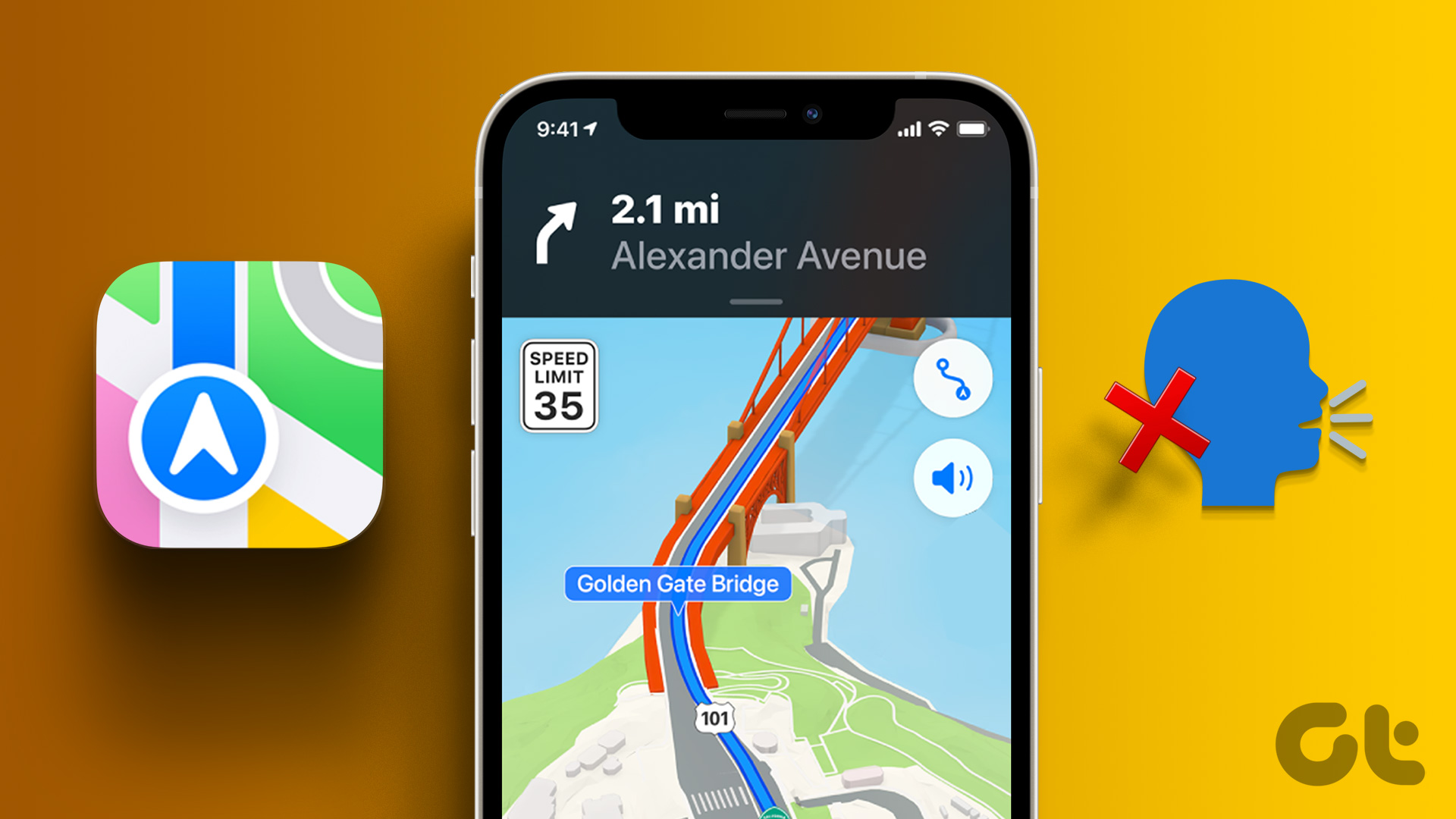
Minsan nagkakamali ka o patuloy na nakatitig sa iyong iPhone dahil hindi na gumagana ang Voice Navigation. Kung pamilyar sa iyo ang tunog na ito, nagdadala kami ng ilang gumaganang solusyon upang matulungan kang ayusin ang Voice Navigation na hindi gumagana sa Apple Maps sa iyong iPhone.
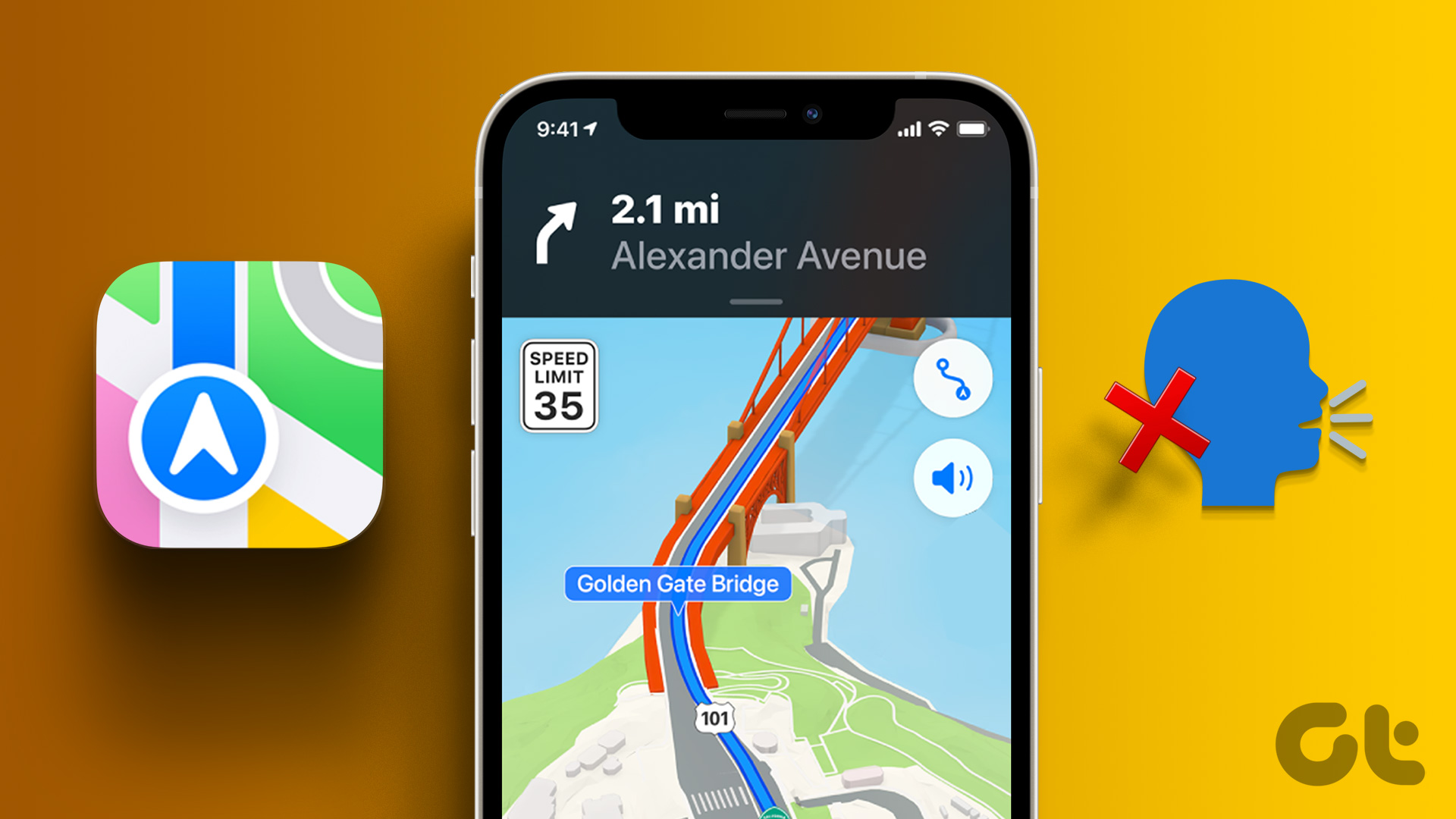
1. Suriin kung Naka-mute ang Voice Navigation
Simula sa pangunahing solusyon, kakailanganin mong tingnan kung ang feature na Voice Navigation ay naka-mute sa Maps app sa iyong iPhone. Binibigyang-daan ka ng Apple Maps ng opsyong manu-manong i-mute ang mga command sa Voice Navigation kung sakaling makaabala ang mga ito.
Hakbang 1: Buksan ang Apple Maps app sa iyong iPhone.
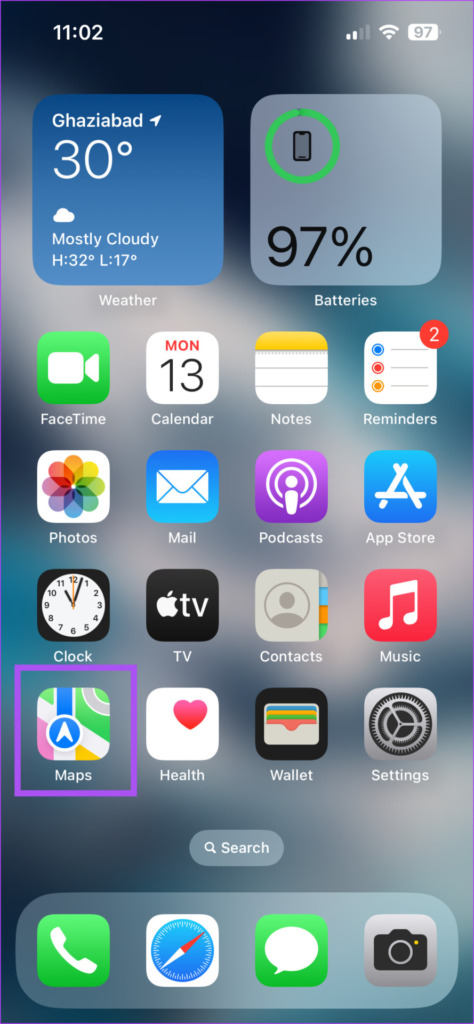
Hakbang 2: Simulan ang pag-navigate sa iyong gustong lokasyon.
Hakbang 3: I-tap ang icon ng Tunog sa kanang bahagi sa itaas.
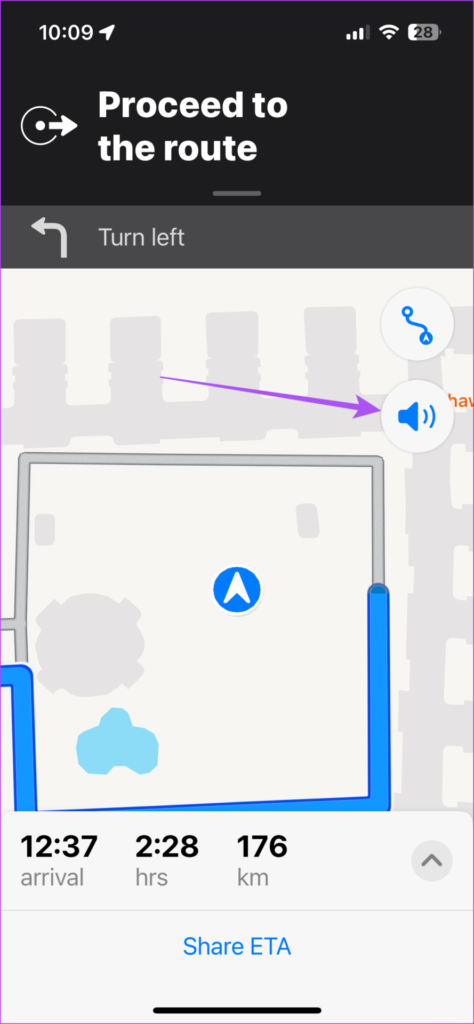
Hakbang 4: Piliin ang opsyong Sound On upang i-unmute ang Voice Navigation. Pagkatapos, tingnan kung nalutas na ang problema.
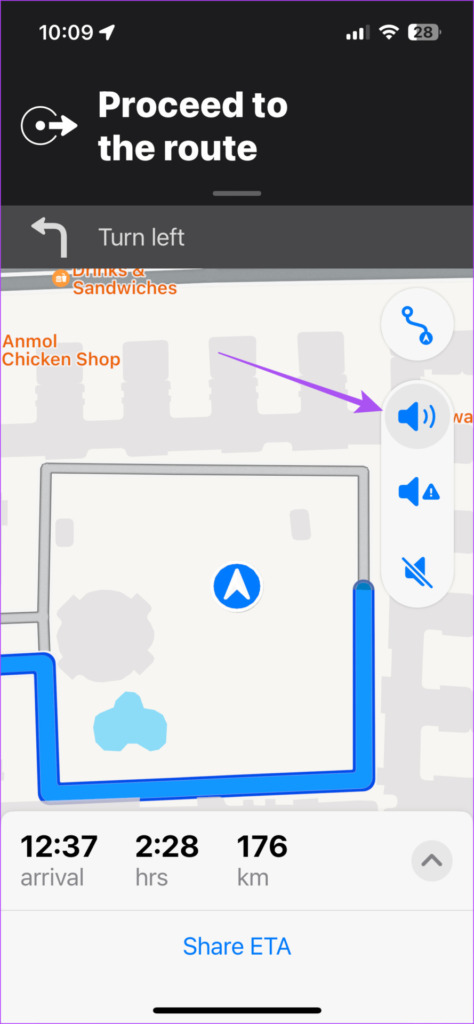
2. I-enable ang Spoken Directions
Ang Apple Maps app ay nagbibigay-daan sa Spoken Directions bilang default sa iyong iPhone. Ngunit kung hindi mo pa rin marinig ang mga direksyon ng boses, maaaring hindi sinasadyang na-disable ang feature. Narito kung paano tingnan.
Hakbang 1: Buksan ang Settings app sa iyong iPhone.
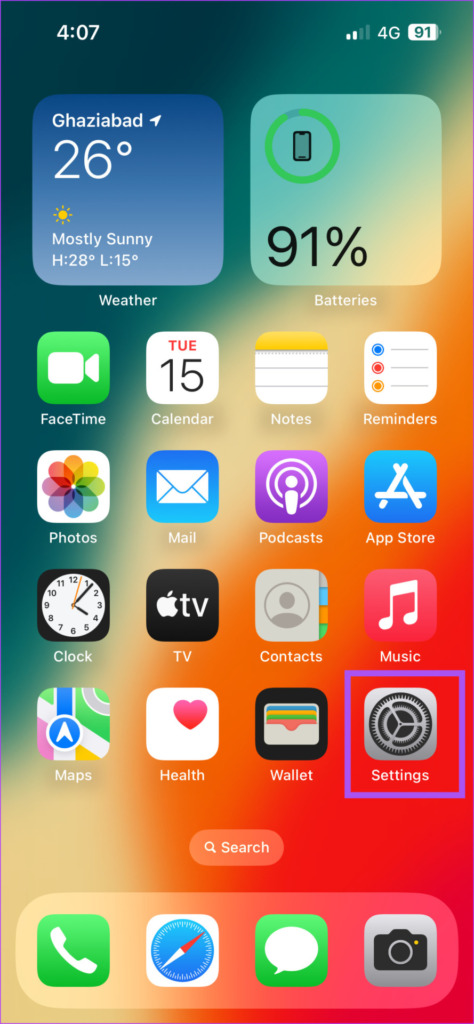
Hakbang 2: Mag-scroll pababa at mag-tap sa Maps.
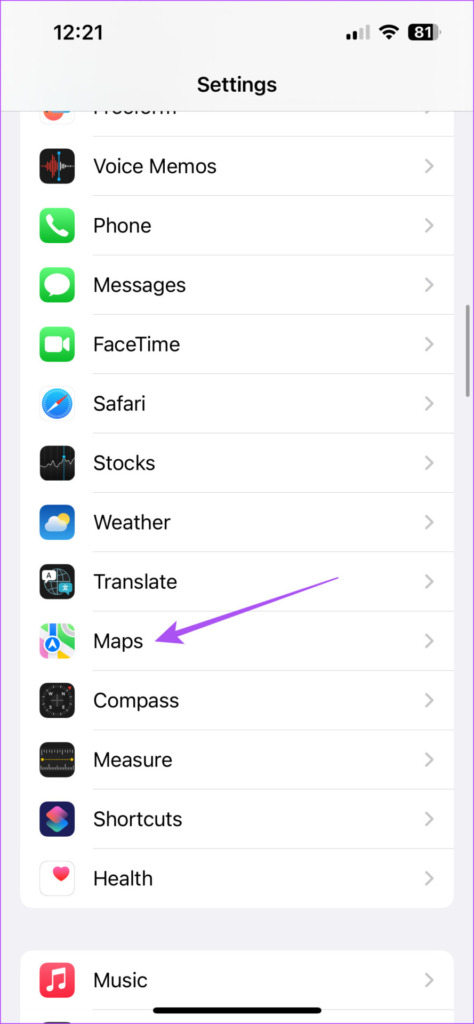
Hakbang 3: Mag-scroll pababa at piliin ang Mga Binibigkas na Direksyon.
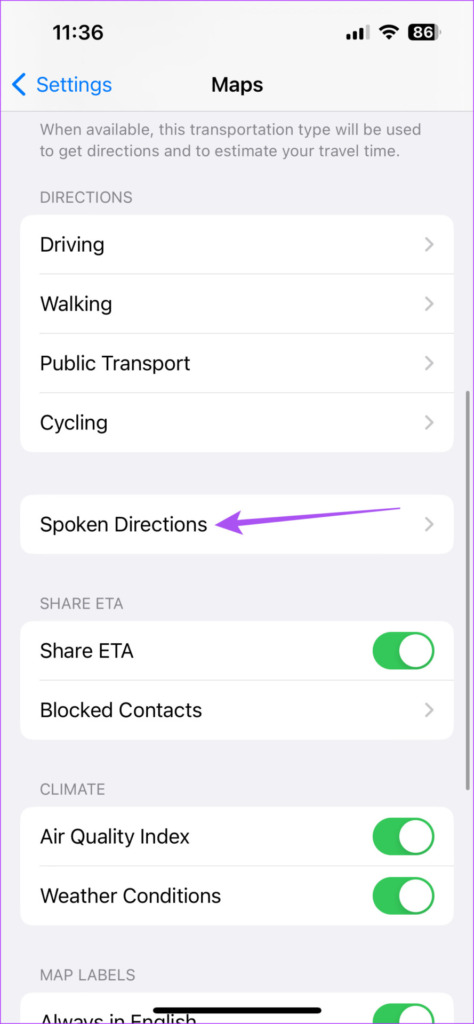
Hakbang 4: I-tap ang mga toggle sa tabi ng’Directions Pause Spoken Audio’at’Directions Wake Device.’

Ipo-pause ng mga feature na ito ang content tulad ng mga podcast at musika sa panahon ng Voice Navigation at gisingin din ang iyong iPhone screen kung ito ay naka-lock.
Inirerekomenda rin namin ang pagpapagana ng Mga Direksyon sa Radyo upang marinig ang Voice Navigation habang nakikinig sa radyo.
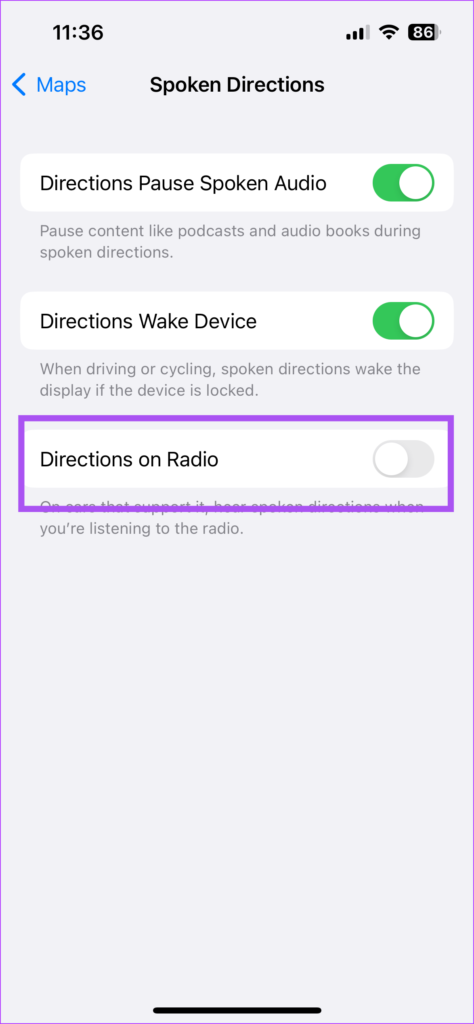
Hakbang 5: Isara ang Settings app at buksan ang Apple Maps app sa tingnan kung nalutas na ang problema.
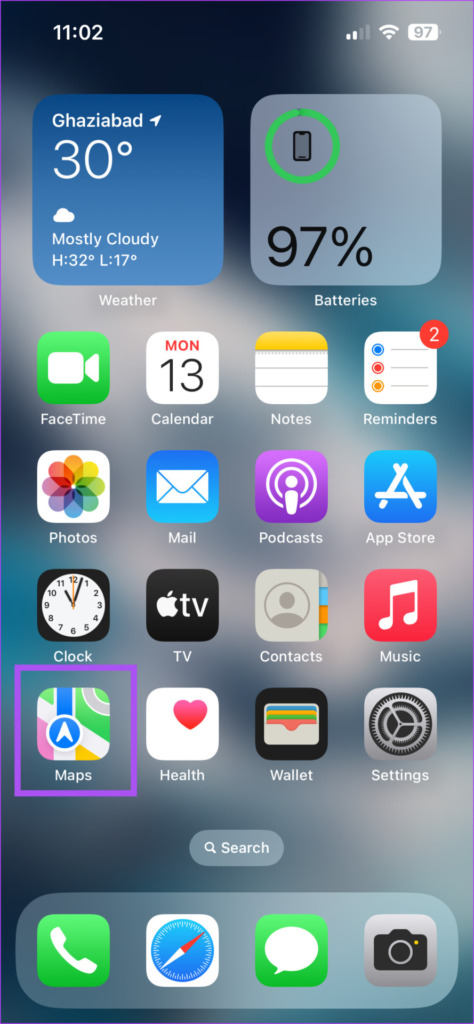
3. Suriin ang Mga Antas ng Dami ng iPhone
Minsan kailangan mong babaan ang mga antas ng volume ng iyong iPhone upang maiwasang makaistorbo sa sinuman sa paligid mo o hindi hayaan ang mga tunog ng notification na abalahin ka habang nagtatrabaho. At natural na kalimutan ang paglakas ng volume mamaya. Kaya kung hindi pa rin gumagana ang Voice Navigation sa Apple Maps, magandang ideya na tingnan ang mga antas ng volume sa iyong iPhone.
Hakbang 1: Buksan ang Settings app sa iyong iPhone..
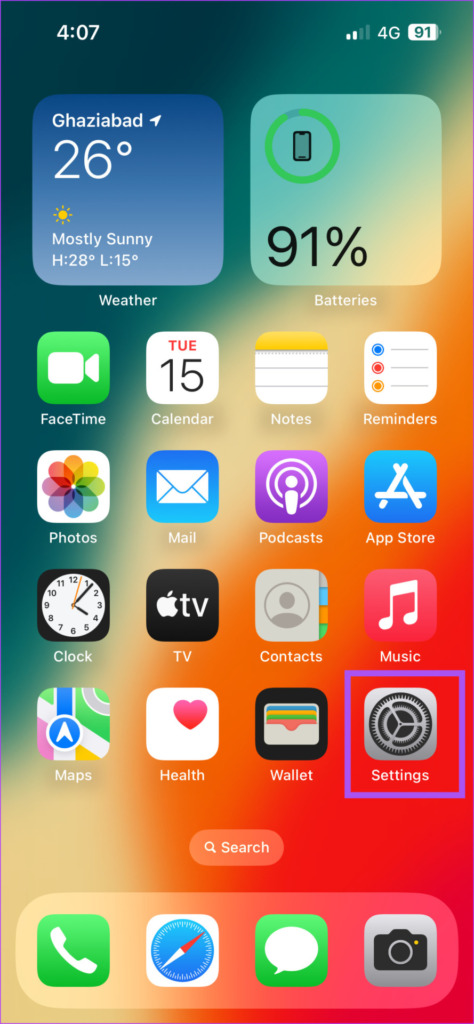
Hakbang 2: I-tap ang Sound at Haptics.
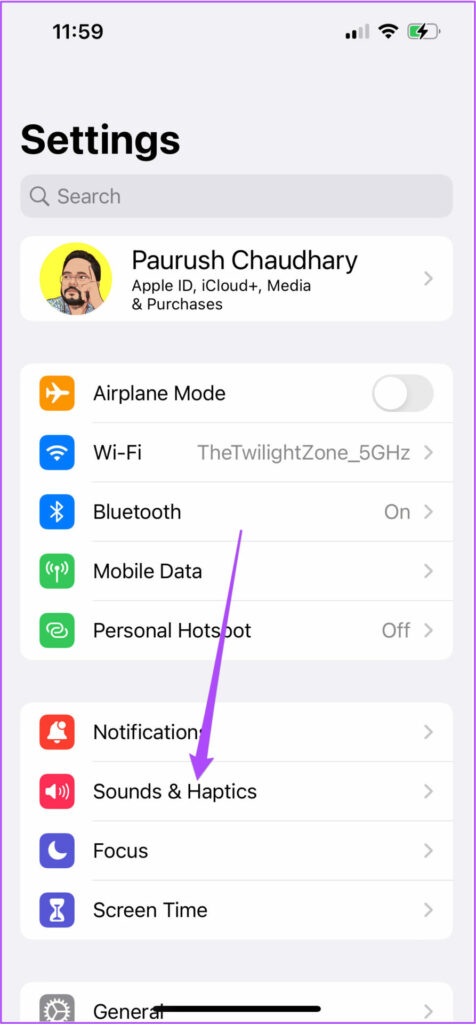
Hakbang 3: Gamitin ang volume slider upang pataasin ang mga antas ng volume.
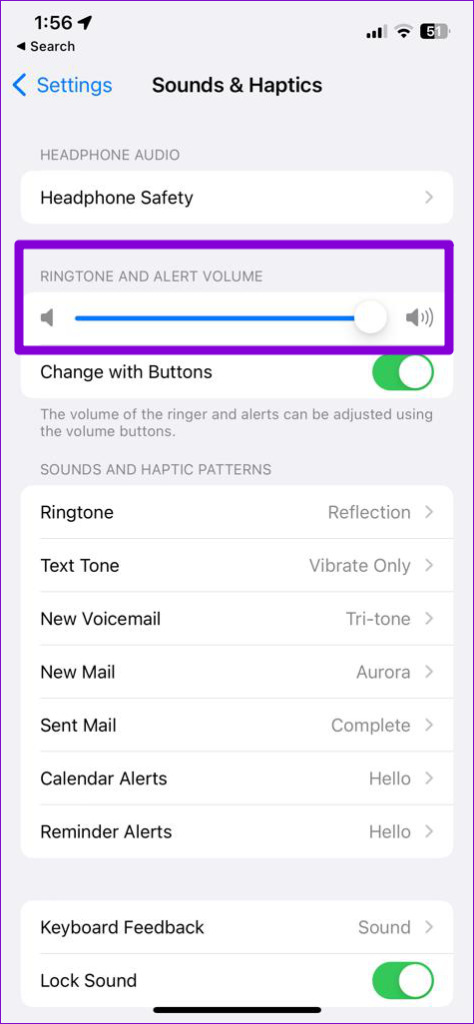
Hakbang 4: Isara ang Settings app at buksan ang Apple Maps app para tingnan kung nakakatulong ito.
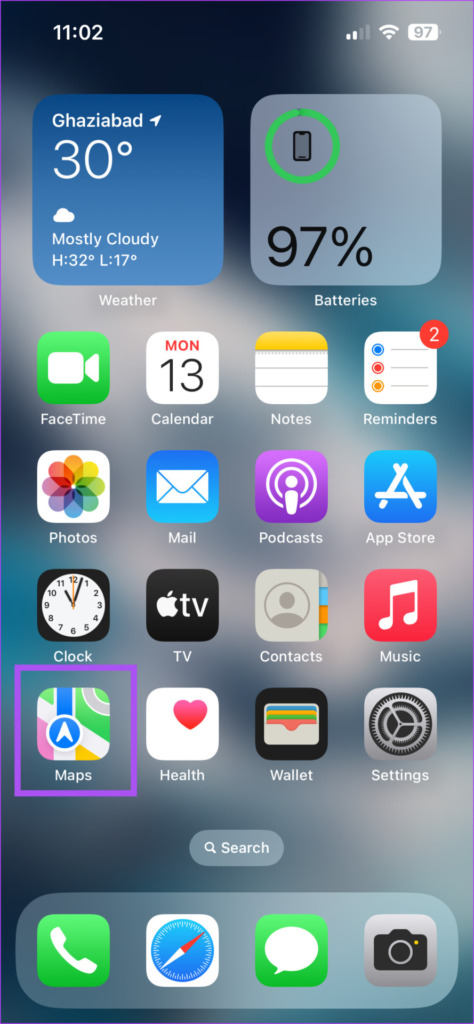
4. Force Quit at Muling Ilunsad ang Mga Mapa
Ang isa pang epektibong solusyon ay ang puwersahang huminto at muling ilunsad ang Apple Maps app sa iyong iPhone upang bigyan ito ng panibagong simula. Maaaring isang proseso sa background o aktibidad na maaaring pumipigil o nagkakamali sa Maps app.
Hakbang 1: Sa home screen ng iyong iPhone, mag-swipe pataas at i-hold upang ipakita ang mga window ng background app.
Hakbang 2: Mag-swipe pakanan upang hanapin ang Maps. Pagkatapos, mag-swipe pataas para piliting ihinto ang app.
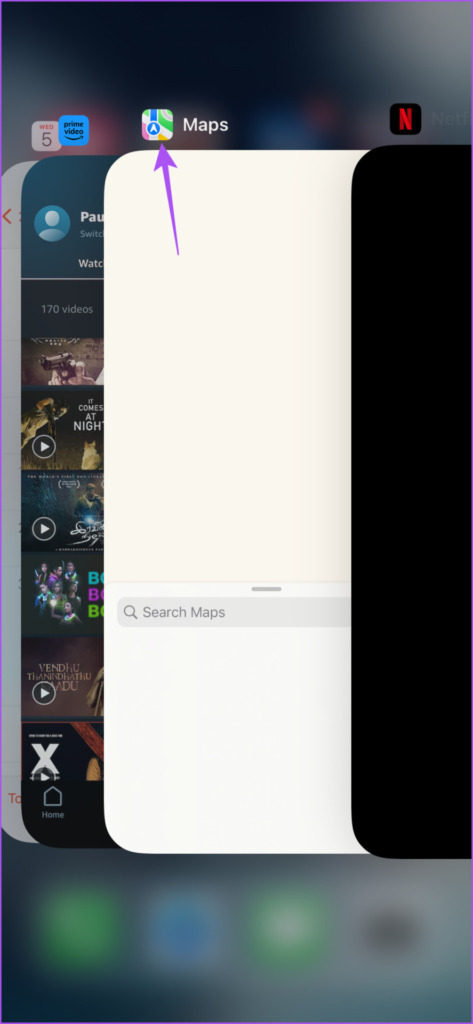
Hakbang 3: Muling ilunsad ang Apple Maps app upang tingnan kung nakakatulong ito.
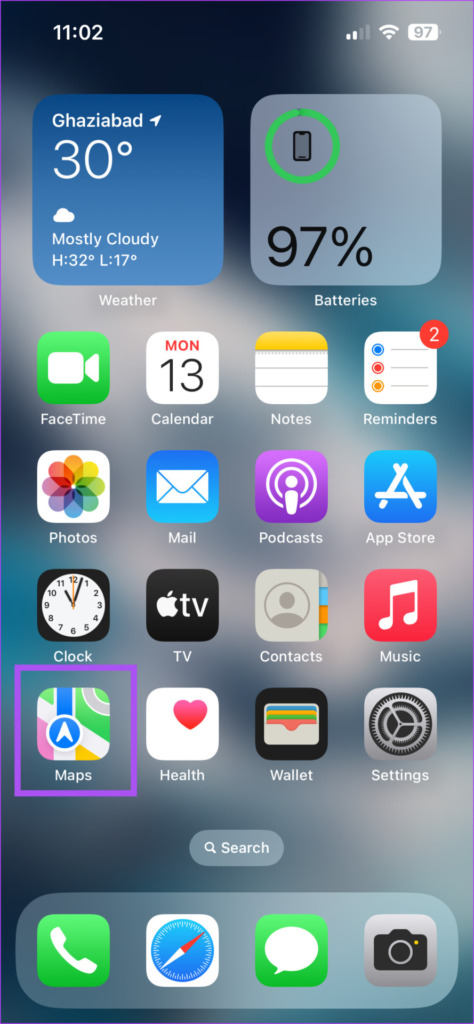
5. Suriin ang Iyong Koneksyon sa Internet
Ang Apple Maps ay nangangailangan ng patuloy na internet access upang magpakita ng mga direksyon at magbigay ng Voice Navigation. Kaya’t kung sa palagay mo ay umuurong ang Voice Navigation minsan sa Apple Maps sa iyong iPhone, kakailanganin mong suriin ang bilis ng iyong koneksyon sa internet. Dahil karamihan ay gagamit ka ng Maps sa labas, narito kung paano tingnan kung pinapayagan ang Mobile Data access para sa Maps.
Hakbang 1: Buksan ang Settings app sa iyong iPhone.
p> 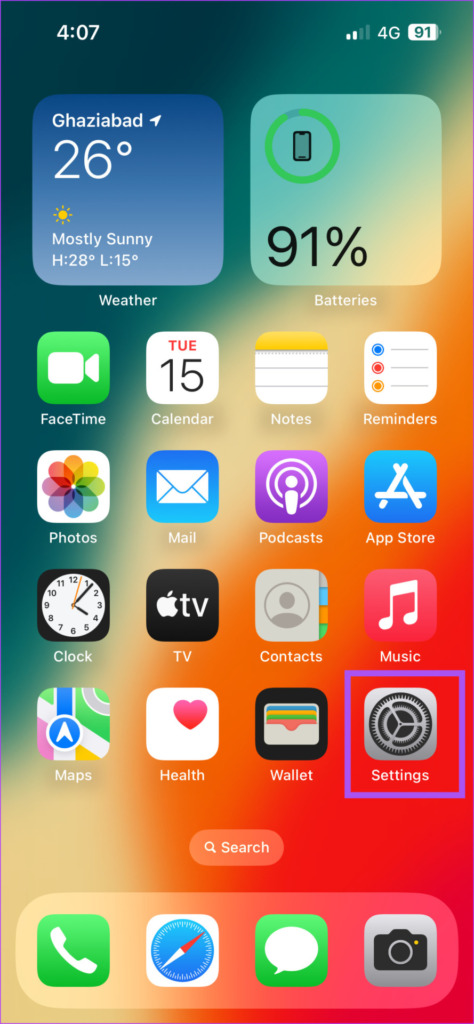
Hakbang 2: Mag-scroll pababa at mag-tap sa Maps.
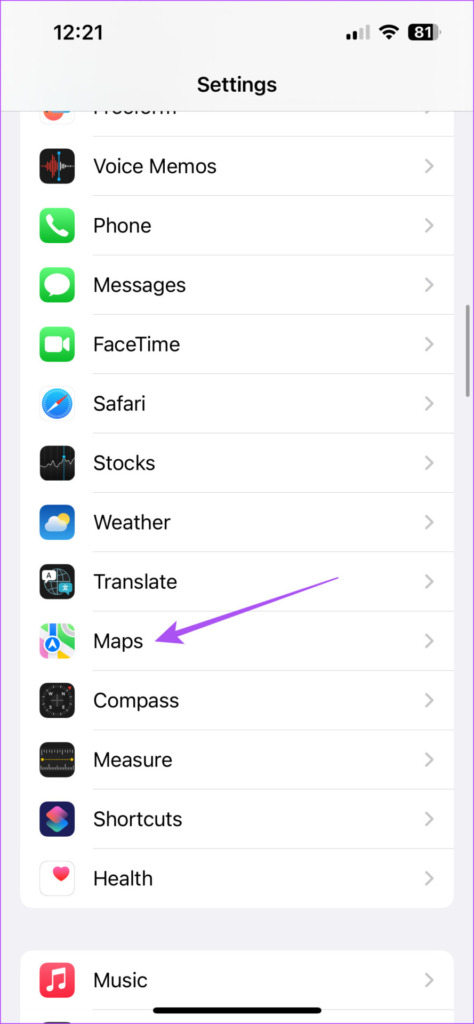
Hakbang 3: I-tap ang toggle sa tabi ng Mobile Data.
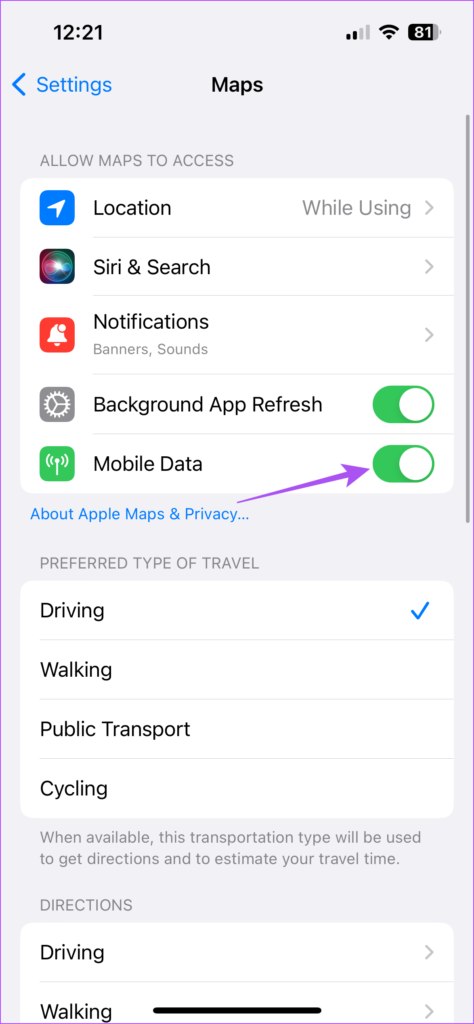
Hakbang 4: Isara ang Settings app at ilunsad ang Apple Maps app para masaksihan ang pagbabago.
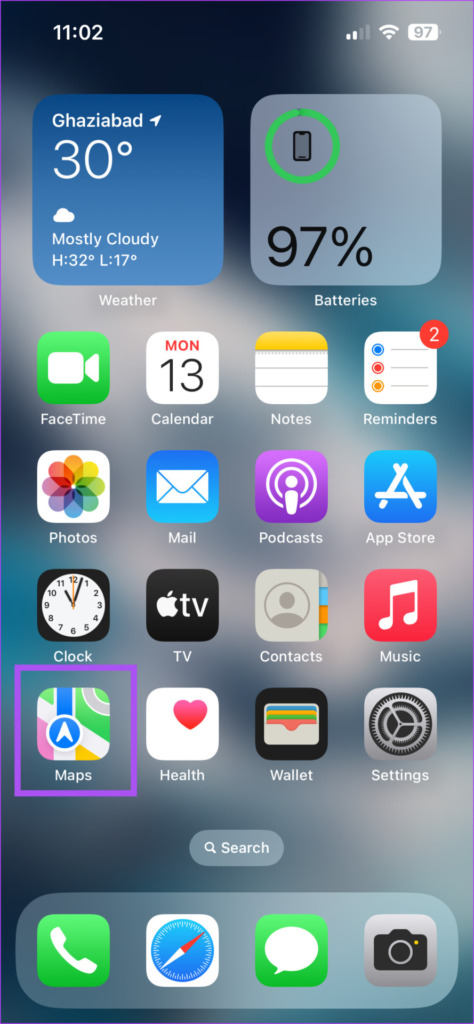
6. I-update ang Mga Mapa
Kung wala sa mga solusyon ang gumana hanggang ngayon, iminumungkahi namin ang pag-update ng Apple Maps sa pamamagitan ng pag-install ng pinakabagong bersyon ng iOS. Aalisin nito ang anumang mga bug o glitch na nagdudulot ng isyung ito.
Hakbang 1: Buksan ang Settings app sa iyong iPhone.
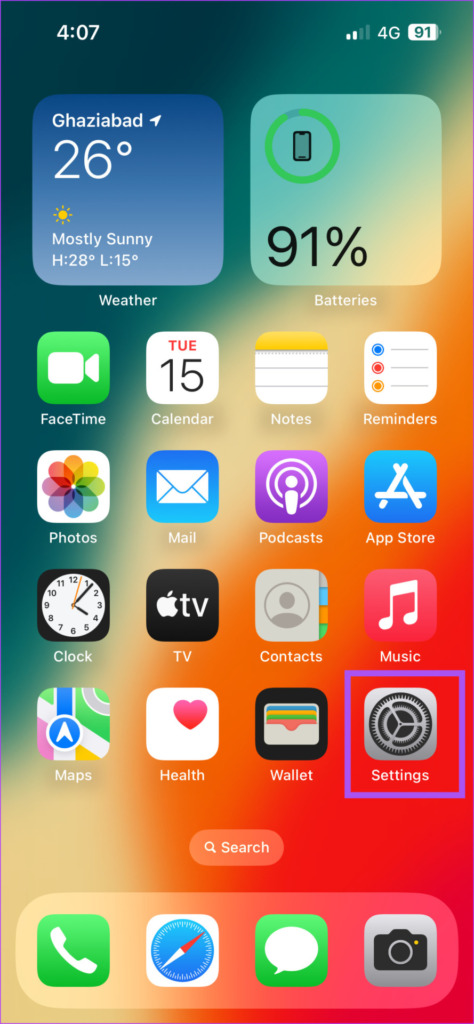
Hakbang 2: Mag-scroll pababa at mag-tap sa General.
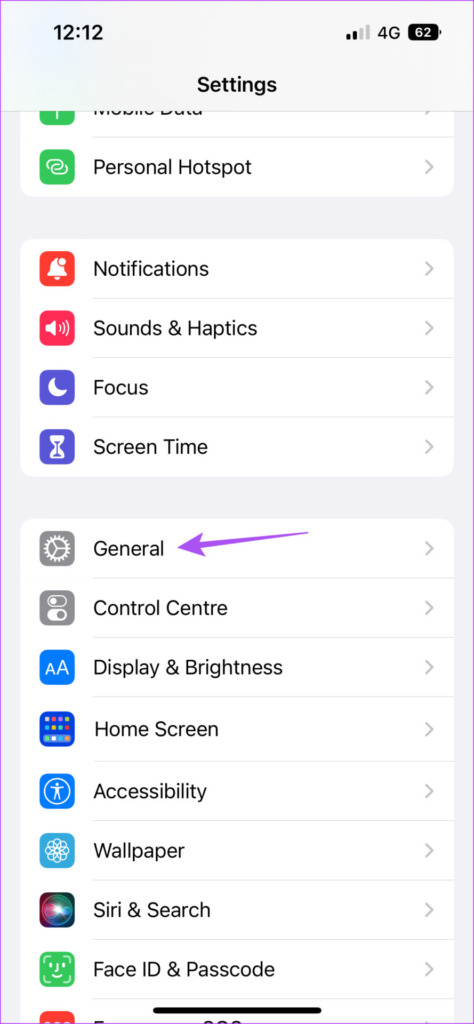
Hakbang 3: I-tap ang Software Update.
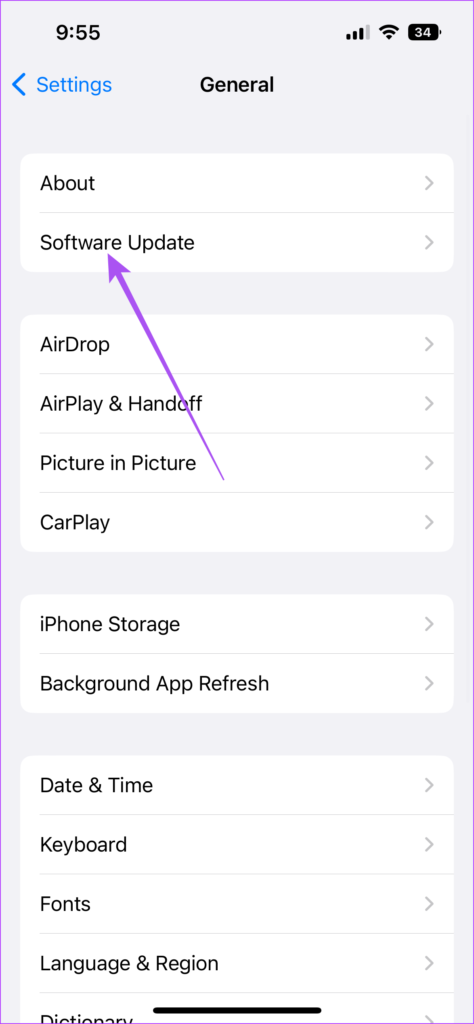
Hakbang 4: Kung may available na update, i-download at i-install ito.
Hakbang 5: Pagkatapos nito, buksan ang Apple Maps app upang tingnan kung nagpapatuloy ang problema.
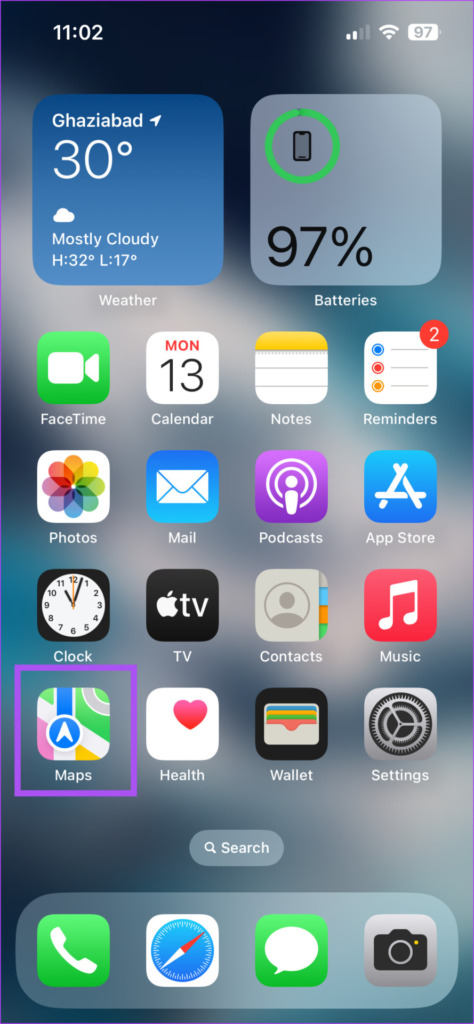
Kumuha ng Voice Directions
Ang mga solusyong ito ay makakatulong sa Apple Maps na ipagpatuloy ang Voice Navigation sa iyong iPhone. Ang app ay maaaring magmungkahi ng pinakamahusay na mga ruta upang mailabas ka sa trapiko sa panahon ng iyong regular na pag-commute. Kaya naman inirerekomendang idagdag ang address ng iyong tahanan sa Maps app para mahanap ang pinakamahusay na mga ruta at direksyon na umiiwas sa mga hadlang sa kalsada. Mababasa mo ang aming post kung paano idagdag ang address ng iyong tahanan sa Apple Maps sa iyong iPhone.