Nagdududa ka ba na ang iyong monitor ay hindi tumatakbo sa tamang refresh rate? Sa gabay na ito, ituturo namin sa iyo kung paano suriin ang rate ng pag-refresh ng iyong monitor sa Windows 11 at 10. Mayroon na kaming gabay kung paano baguhin ang rate ng pag-refresh ng iyong monitor, kaya sundin iyon kung malaman mong tumatakbo ang iyong monitor sa maling pag-refresh rate. Iyon ay sinabi, tingnan natin ang apat na simpleng paraan upang suriin ang rate ng pag-refresh ng iyong monitor.
Talaan ng mga Nilalaman
1. Hanapin ang Monitor Refresh Rate sa Windows 11 at 10 (Pinakamadaling Paraan)
I-type ang “dxdiag” sa Run command window at pindutin ang Enter. Ngayon, sa DirectX Diagnostic Tool, mag-click sa tab na “Display” . Sa ilalim ng seksyon ng device, mag-scroll pababa hanggang sa makita mo ang “Kasalukuyang Display Mode” na text. Dito, makikita mo ang resolution at refresh rate ng iyong monitor (naka-highlight sa mga bracket). 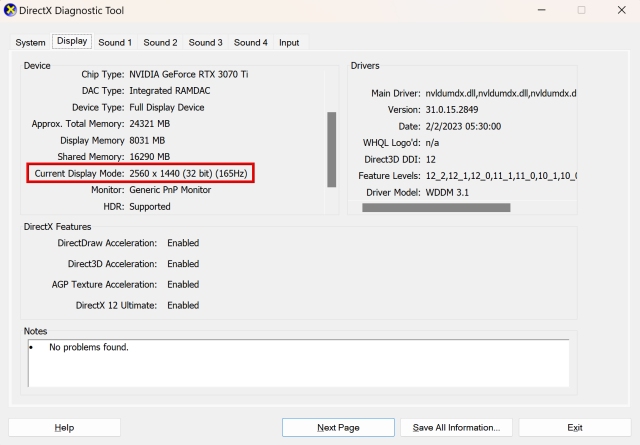 Perpekto! Natutunan mo kung paano suriin ang rate ng pag-refresh sa pamamagitan ng DirectX Diagnostic Tool. Sa ibaba ay makakahanap ka rin ng mga karagdagang pamamaraan.
Perpekto! Natutunan mo kung paano suriin ang rate ng pag-refresh sa pamamagitan ng DirectX Diagnostic Tool. Sa ibaba ay makakahanap ka rin ng mga karagdagang pamamaraan.
2. Suriin ang Monitor Refresh Rate sa Windows 11
Sa Windows 11, magsimula sa pamamagitan ng pag-right click sa iyong desktop at pagpili sa “Mga setting ng display” mula sa menu ng konteksto. 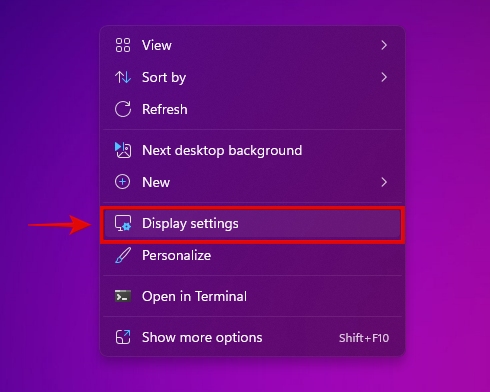 Susunod, i-click ang “Advanced na display,”na nasa ilalim ng seksyon ng mga nauugnay na setting.
Susunod, i-click ang “Advanced na display,”na nasa ilalim ng seksyon ng mga nauugnay na setting. 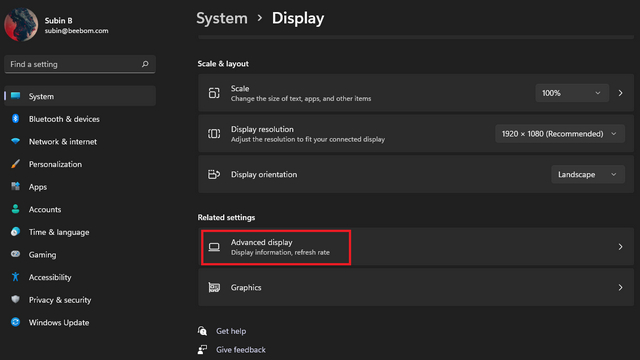 Gamitin ang drop-down menu dito para piliin kung para saang display mo gustong tingnan ang impormasyon. Ngayon, sa ilalim ng “Impormasyon sa Display,” makikita mo ang rate ng pag-refresh kung saan kasalukuyang tumatakbo ang iyong monitor, sa tabi ng iyong kasalukuyang resolution.
Gamitin ang drop-down menu dito para piliin kung para saang display mo gustong tingnan ang impormasyon. Ngayon, sa ilalim ng “Impormasyon sa Display,” makikita mo ang rate ng pag-refresh kung saan kasalukuyang tumatakbo ang iyong monitor, sa tabi ng iyong kasalukuyang resolution. 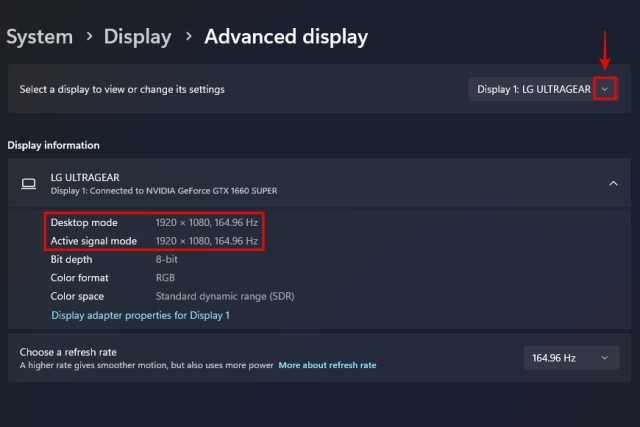
3. Suriin ang Monitor Refresh Rate sa Windows 10
Sa Windows 10 PC, kailangan mo munang mag-right-click sa iyong desktop. Pagkatapos, mag-click sa “Mga setting ng display” sa menu ng konteksto. 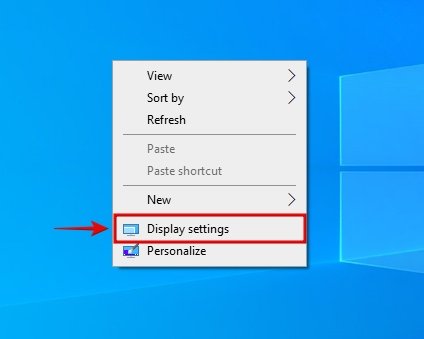 Susunod, i-click ang “ Mga advanced na setting ng display,”tulad ng ipinapakita sa ibaba.
Susunod, i-click ang “ Mga advanced na setting ng display,”tulad ng ipinapakita sa ibaba. 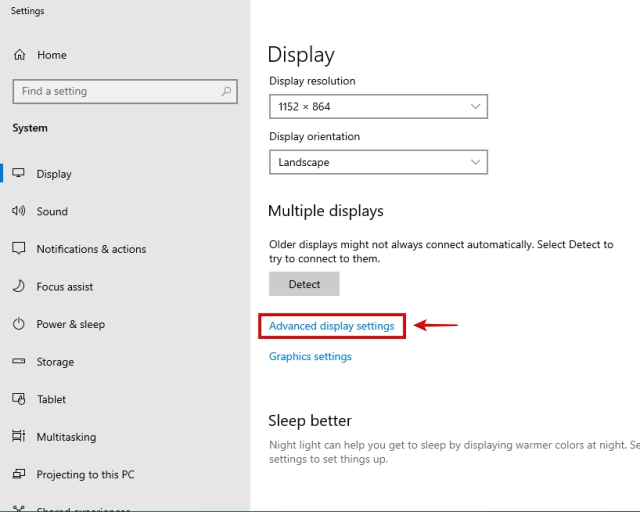 Ngayon, maaari mo piliin ang iyong monitor gamit ang drop-down na menu sa ilalim ng “Pumili ng display.” Sa ilalim nito, makikita mo ang iyong impormasyon sa pagpapakita, kasama ang kasalukuyang rate ng pag-refresh sa tabi ng “Refresh rate (Hz).“
Ngayon, maaari mo piliin ang iyong monitor gamit ang drop-down na menu sa ilalim ng “Pumili ng display.” Sa ilalim nito, makikita mo ang iyong impormasyon sa pagpapakita, kasama ang kasalukuyang rate ng pag-refresh sa tabi ng “Refresh rate (Hz).“  Buksan ang iyong browser at pumunta sa link na ito para ma-access ang Blur Buster’s UFO Test para sa motion blur testing. Gamit ang tool na ito, maaari mong suriin kung gaano kakinis ang iyong kasalukuyang rate ng pag-refresh sa kaibahan sa mas mababang mga rate ng pag-refresh. Nagbibigay-daan din ito sa iyongmadaling suriin ang iyong refresh rate. Ngayon, sa UFO test website, maaari mong tingnan kung ano ang nakasulat sa tabi ng Refresh Rate para malaman ang kasalukuyang refresh rate ng iyong monitor.
Buksan ang iyong browser at pumunta sa link na ito para ma-access ang Blur Buster’s UFO Test para sa motion blur testing. Gamit ang tool na ito, maaari mong suriin kung gaano kakinis ang iyong kasalukuyang rate ng pag-refresh sa kaibahan sa mas mababang mga rate ng pag-refresh. Nagbibigay-daan din ito sa iyongmadaling suriin ang iyong refresh rate. Ngayon, sa UFO test website, maaari mong tingnan kung ano ang nakasulat sa tabi ng Refresh Rate para malaman ang kasalukuyang refresh rate ng iyong monitor. 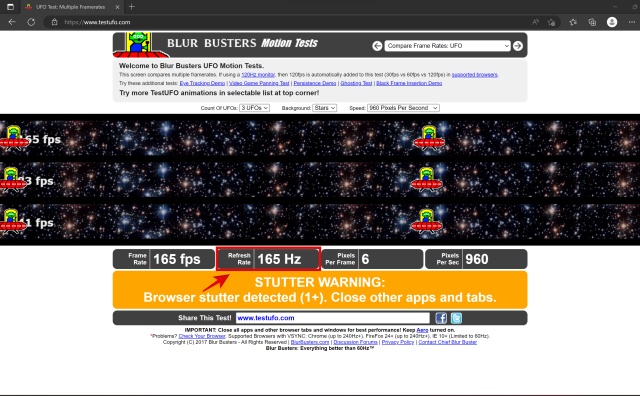 Binabati kita! Matagumpay mong natutunan kung paano suriin ang iyong refresh rate gamit din ang isang third-party na website.
Binabati kita! Matagumpay mong natutunan kung paano suriin ang iyong refresh rate gamit din ang isang third-party na website.
Mga Madalas Itanong
Paano ko malalaman kung 144Hz ang aking monitor?
Dapat masuri mo ang maximum na refresh rate ng iyong monitor gamit ang manwal, o sa pamamagitan ng pagtingin sa mga detalye nito. Gayundin, tingnan ang kasalukuyang refresh rate sa ilalim ng mga setting ng display sa Windows 10 at 11.
Maganda ba ang 60Hz refresh rate para sa isang monitor?
60Hz ang kasalukuyang pamantayan at sapat ito para sa karamihan ng mga kaso ng paggamit. Karaniwan, ang mas mataas na rate ng pag-refresh ay nag-aalok ng pinakamaraming pakinabang sa paglalaro.
Maaari bang tumakbo ang HDMI sa 144Hz?
Maaaring tumakbo ang ilang HDMI cable sa 144Hz, kaya kailangan mong suriin kung sinusuportahan ng port ng iyong PC pati na rin ng iyong cable ang gustong refresh rate.
Mas maganda ba ang 60Hz o 144Hz para sa paglalaro?
Para sa paglalaro, ang 144Hz ay mas mahusay kaysa sa 60Hz. Kapag mas mataas ang iyong refresh rate, mukhang mas makinis ang display.
Ano ang minimum na HDMI para sa 144Hz?
Kinakailangan ang HDMI 2.0 hanggang sa 1440p sa 144Hz. Para sa pagpapatakbo ng 144Hz refresh rate sa 4K na resolusyon, kakailanganin mo ng HDMI 2.1 cable.
Mag-iwan ng komento
Narito na ang monitor ng BenQ PD2706UA, at kasama nito ang lahat ng mga kampanilya at sipol na pinahahalagahan ng mga gumagamit ng pagiging produktibo. 4K na resolution, mga factory-calibrated na kulay, isang 27-inch na panel, isang ergonomic stand na madaling i-adjust, at higit pa. Mayroon itong maraming […]
Ang Minecraft Legends ay isang laro na pumukaw sa aking interes sa orihinal nitong pagpapakita noong nakaraang taon. Ngunit, aaminin ko na hindi ako aktibong nasubaybayan nang maayos ang laro hanggang sa mas malapit kami sa opisyal na paglabas nito. Pagkatapos ng lahat, mahal ko […]
Noong nakaraang taon, inilunsad ng MSI ang Titan GT77 na may Intel Core i9-12900HX at ang RTX 3080 Ti Laptop GPU, at ito ang pinakamalakas na gaming laptop sa harap ng ang planeta. Ito ang pinakamabigat sa mabibigat na hitters […]
