Kung ang HyperX Cloud Stinger mic ay hindi gumagana, natukoy, o nakikilala sa iyong Windows 11/10 PC, ang post na iyon ay makakatulong sa iyo. Ang HyperX ay isang sikat na brand na gumagawa ng mga de-kalidad na produkto ng paglalaro, kabilang ang mga headset, mouse, keyboard, atbp. Ang isa sa mga serye ng headset nito ay tinatawag na HyperX Cloud Stinger, na isang magaan na headset na may mas mataas na kalidad ng tunog.
Paano ko ikokonekta ang aking HyperX headset sa Windows 11?
Upang ikonekta ang isang HyperX Cloud2 Mic na may headphone jack at microphone jack sa Windows 11/10 PC, kailangan mong kumonekta ang 3.5mm plug ng iyong headset sa female jack sa iyong PC extension cable. Gayundin, isaksak ang mga audio at microphone cable sa kani-kanilang port sa extension cable. Kapag nakonekta mo na ang headset, itakda ito bilang default na device sa iyong Sound Control Panel.
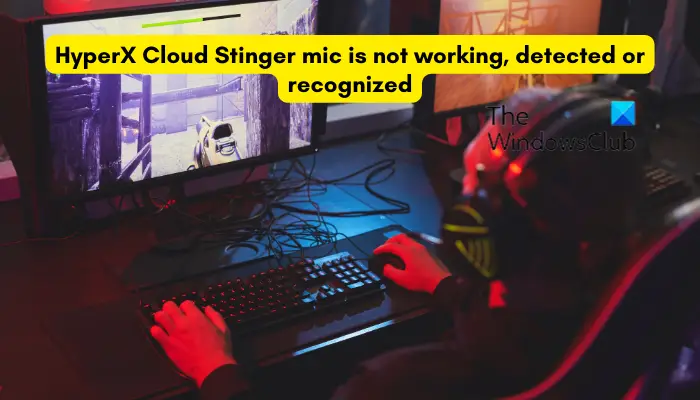
Bakit hindi nade-detect ng aking computer ang aking HyperX Cloud mic?
Kung hindi ma-detect ng iyong computer ang iyong HyperX Cloud microphone, ang problema ay malamang na sanhi dahil sa isang maluwag na koneksyon. Tiyaking nakasaksak nang tama ang cable sa iyong headset at mga port ng computer. Bukod pa riyan, ang problema ay maaari ding mangyari kung ang iyong mga driver ng audio ay hindi napapanahon. Ang isa pang dahilan kung bakit maaaring hindi gumana nang maayos ang iyong HyperX Cloud Stinger mic ay dahil sa mga maling setting ng tunog. Halimbawa, kung hindi mo pinayagan ang pag-access sa mikropono o ang mikropono ay hindi nakatakda bilang default na input device, hindi ito gagana nang maayos. Bukod doon, ang mga in-game na setting at background app ay maaari ding maging sanhi ng problemang ito.
Ang HyperX Cloud Stinger mic ay hindi gumagana, natukoy o nakikilala sa Windows 11
Kung ang HyperX Cloud Stinger hindi gumagana, natukoy, o nakikilala ang mikropono sa iyong Windows 11/10 PC, maaari mong gamitin ang mga pamamaraan sa ibaba upang maalis ang isyung ito:
Tiyaking nakakonekta nang maayos ang iyong HyperX Cloud Stinger mic. Bigyan ng pahintulot ang mikropono sa iyong headset. Suriin ang iyong mga setting ng Tunog. Mga lumang headset na driver? I-update kaagad ang mga ito. Wakasan ang mga background app na may access sa iyong mikropono. Tingnan ang iyong mga in-game na setting. Makipag-ugnayan sa manufacturer ng headset.
Bago mo subukan ang mga solusyong ito, tiyaking hindi pisikal na nasira ang iyong headset at na-install mo ang lahat ng nakabinbing Windows mga update sa iyong system.
1] Tiyaking nakakonekta nang maayos ang iyong HyperX Cloud Stinger mic
Ang unang bagay na dapat mong gawin ay tiyaking nakakonekta nang maayos ang iyong HyperX Cloud Stinger mic sa iyong PC. Kaya, suriin ang lahat ng pisikal na koneksyon at tiyaking walang maluwag na koneksyon. Maaari mo ring subukang i-unplug ang iyong headset at pagkatapos ay isaksak ito sa isa pang port upang tingnan kung naresolba ang problema.
Ang isa pang bagay na dapat tiyakin ay ang iyong mikropono ay hindi naka-mute. At, ang volume ay hindi nakatakdang masyadong mahina na hindi mo marinig. Suriin lang ang volume knob sa kanang tainga at tiyaking nakatakda ang volume sa mataas.
Maaari mo ring subukang ikonekta ang iyong headset sa ibang computer o device at tingnan kung gumagana ito nang maayos. Kung hindi ito gumagana nang maayos, maaaring nasa iyong headset ang problema. Maaari kang direktang makipag-ugnayan sa manufacturer ng device at makita kung ano ang maaaring gawin.
Kung sakaling ginagamit mo ang controller box ng headset, tingnan kung naka-enable ang mute switch. Kung gayon, huwag paganahin ang mute switch at pagkatapos ay tingnan kung naresolba ang problema.
Tingnan: Astro Command Center not detecting A50 Headset.
2] Grant pahintulot ng mikropono sa iyong headset
Maaaring hindi mo pinahintulutan ang pag-access ng mikropono sa iyong PC nang sinasadya o hindi. Bilang resulta, hindi mo magagamit ang mikropono ng HyperX Cloud Stinger. Kaya, kung naaangkop ang senaryo, baguhin ang iyong mga setting at paganahin ang pag-access sa mikropono sa iyong computer.
Narito kung paano gawin iyon:
Una, buksan ang Settings app gamit ang Win+I.Now, go sa tab na Privacy at seguridad mula sa kaliwang bahagi ng pane. Susunod, mag-scroll pababa sa seksyong Mga pahintulot ng App at mag-click sa opsyong Mikropono. Pagkatapos noon, i-on ang toggle na nauugnay sa Mikropono access na opsyon. Pagkatapos, tiyaking naka-enable ang access sa mikropono para sa app o laro kung saan ginagamit mo ang HyperX Cloud Stinger mic. Kapag tapos na, lumabas sa Settings app at tingnan kung naresolba ang problema.
Basahin: Hindi gumagana ang Front Audio jack sa Windows.
3] Suriin ang iyong mga setting ng Tunog
Ang mga default na setting ng tunog ng iyong PC ay maaaring maging pangunahing sanhi ng isyung ito. Ipagpalagay, kung mayroon kang ibang mga headset na nakakonekta sa iyong PC dati, at ang HyperX Cloud Stinger ay hindi nakatakda bilang default na input device, haharapin mo ang isyung ito. Kaya, kung naaangkop ang senaryo, baguhin ang iyong mga setting ng tunog at tingnan kung naayos na ang isyu.
Narito ang mga hakbang para gawin iyon:
Una, buksan ang Mga Setting gamit ang Win+I at pumunta sa System > Seksyon ng Tunog. Ngayon, mag-click sa opsyon na Higit pang mga setting ng tunog. Susunod, lumipat sa tab na Recording at tiyaking naka-enable ang HyperX Cloud Stinger microphone. Pagkatapos noon, piliin ang mikropono at pindutin ang button na Itakda ang Default upang itakda ito bilang default na input device. Pagkatapos, i-right-click ang iyong mikropono at piliin ang pagpipiliangProperties mula sa lumabas na menu ng konteksto.Ngayon, lumipat sa tab naMga Antas at slider ng volume ng Mikropono sa maximum na halaga. Sa wakas, pindutin ang pindutang Ilapat > OK upang i-save ang mga pagbabago.
Tingnan kung gumagana ang paraang ito para sa iyo.
Basahin: Ang Bluetooth Headset ay hindi gumagana sa Microsoft Teams.
4] Hindi napapanahong mga driver ng headset? I-update kaagad ang mga ito
Ang mga hindi napapanahong driver ng device ay kilala na nagdudulot ng mga isyu sa paggana ng iyong mga hardware device. Kung sakaling luma na ang iyong headset o sound driver, malamang na maranasan mo ang problemang ito. Samakatuwid, i-update ang iyong headset driver sa Windows 11/10 upang ayusin ang isyu. Ganito:
Una, buksan ang Mga Setting, mag-navigate sa System > Tunog, at pindutin ang opsyon na Higit pang mga setting ng tunog. Ngayon, pumunta sa tab na Pagre-record, kanan-mag-click sa iyong HyperX Cloud Stinger mic, at piliin ang opsyong Properties. Susunod, sa ilalim ng seksyong Controller Information sa General tab, pindutin ang Properties option. Pagkatapos noon, pumunta sa Driver strong> sa binuksan na dialog window at i-tap ang I-update ang Driver na buton. Pagkatapos, sundin ang mga na-prompt na tagubilin at kumpletuhin ang proseso ng pag-update. Kapag tapos na, i-reboot ang iyong computer at tingnan kung nalutas na ang problema.
May ilang iba pang paraan para i-update ang iyong mga audio driver. Sana, hindi mo mahaharap ang parehong problema pagkatapos i-update ang iyong mga driver ng audio. Ngunit kung gagawin mo ito, maaari mong gamitin ang susunod na pag-aayos.
Tingnan: Kinikilala ang Panlabas na Mikropono bilang Mga Headphone sa Windows.
5] Wakasan ang mga background na app na mayroon access sa iyong mikropono
Maaari mo ring subukang isara ang mga background na app tulad ng Discord, Skype, atbp., na may access sa iyong mikropono at tiyaking may default na kontrol ang Windows OS sa iyong headset. Kung sakaling mayroon kang third-party na audio software, isara ito at tingnan kung naresolba ang problema.
6] Suriin ang iyong mga in-game na setting
Minsan, ang problema ay maaaring sanhi dahil sa iyong mga in-game na setting. Kung hindi mo magagamit ang HyperX Cloud Stinger mic sa mga partikular na laro, maaaring mangyari na mali ang pagkaka-configure ng iyong mga in-game na setting. Kaya, buksan ang iyong mga in-game na setting at tiyaking naka-set up nang tama ang voice chat, antas ng volume, antas ng mikropono, at iba pang mga setting ng audio.
7] Makipag-ugnayan sa manufacturer ng headset
Kung wala sa mga pamamaraan sa itaas ang gumana para sa iyo, ang huling paraan ay direktang makipag-ugnayan sa opisyal na koponan ng suporta ng iyong tagagawa ng headset. Dapat ay matulungan ka nilang i-troubleshoot ang problemang ito.
Iyon lang.
Basahin ngayon: Ayusin ang isyu sa SteamVR Headset Not Detected.