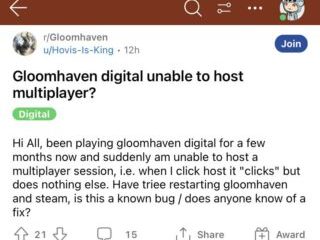Ang Windows 11 ay may kasamang tampok na Offline Maps na nagbibigay-daan sa iyong mag-download ng mga mapa ng iba’t ibang lokasyon. Ang mga na-download na mapa na ito ay awtomatikong ina-update sa background, na tinitiyak na mayroon kang pinakabagong impormasyon tungkol sa iyong kapaligiran. Gayunpaman, kung gusto mo ng higit na kontrol sa paggamit ng iyong computer network, maaari mong i-disable ang awtomatikong pag-update ng mga app.
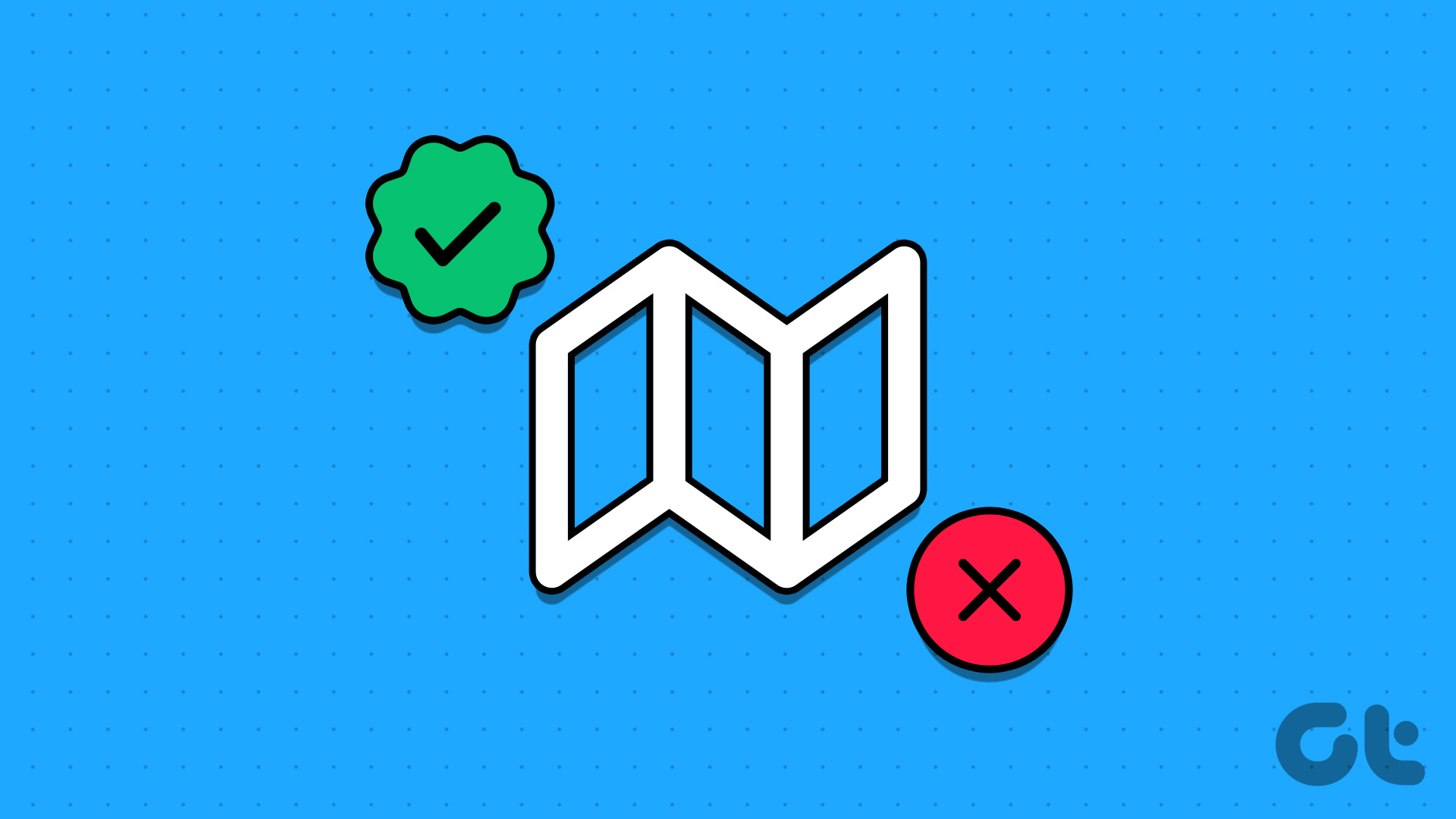
Sa artikulong ito, tutuklasin namin ang tatlong magkakaibang paraan upang paganahin o huwag paganahin ang auto-update para sa mga offline na mapa. Makikita rin natin kung paano tanggalin ang mga na-download na mapa at baguhin ang mga lokasyon ng storage para sa mga online na mapa sa Windows 11. Kaya, magsimula tayo.
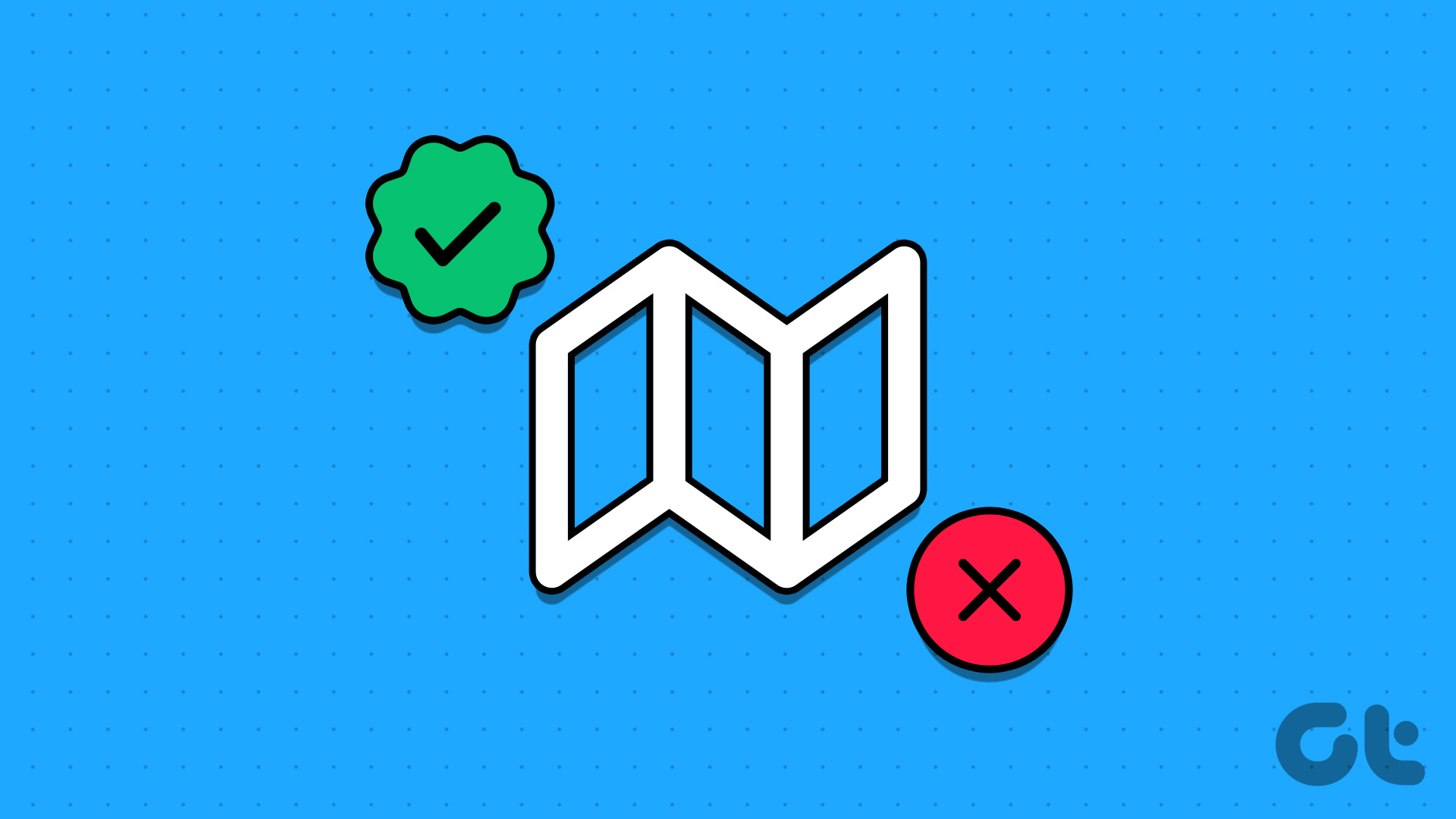
1. Huwag paganahin ang Mga Awtomatikong Update para sa Offline na Mapa Gamit ang App na Mga Setting
Ang pinakamabilis na paraan upang i-off ang mga awtomatikong pag-update para sa mga offline na mapa ay sa pamamagitan ng Windows Settings app. Magagawa mo iyon sa pamamagitan ng pagsunod sa mga hakbang sa ibaba:
Hakbang 1: Pindutin ang Windows + I keyboard shortcut upang ilunsad ang Settings app.
Hakbang 2: Pumili ng Apps mula sa kaliwang sidebar at piliin ang Offline na mapa mula sa kanang pane.
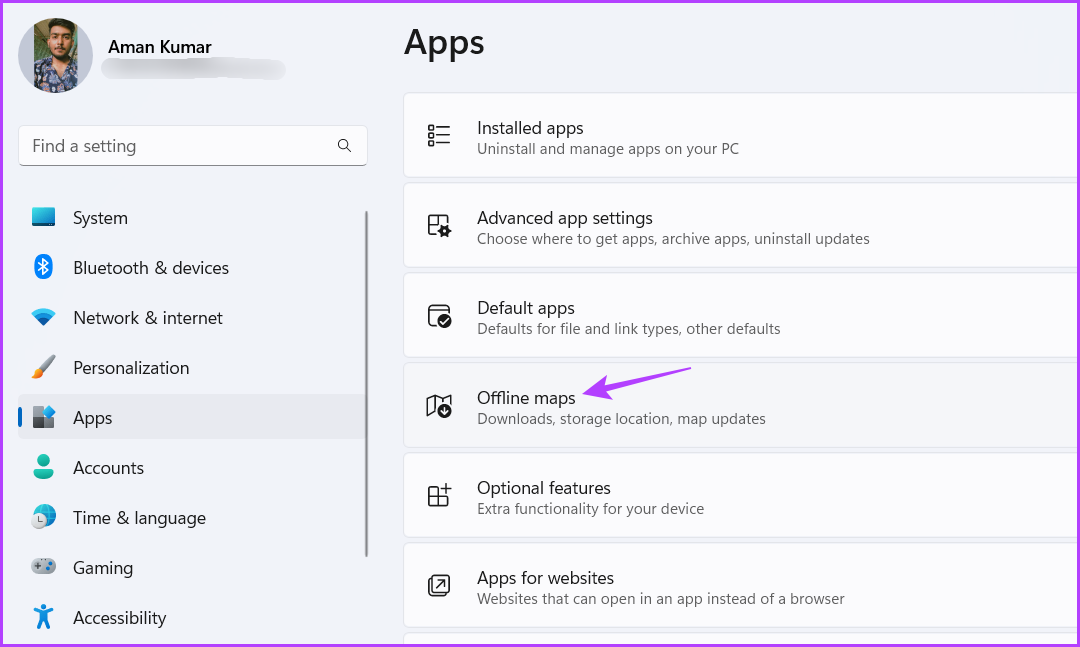
Hakbang 3: I-click ang drop-down na icon sa tabi ng Map updates.
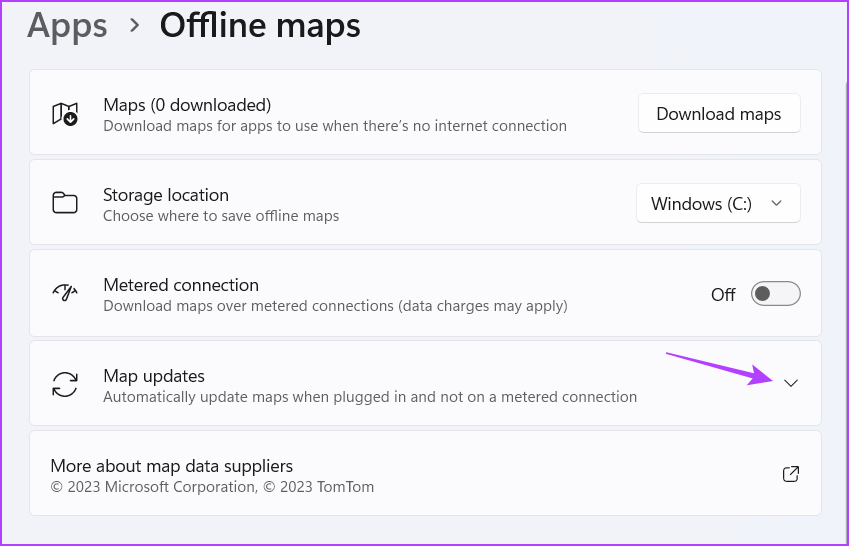
Hakbang 4: Alisan ng check ang’Awtomatikong i-update kapag nakasaksak at Wi-Fi’na kahon.
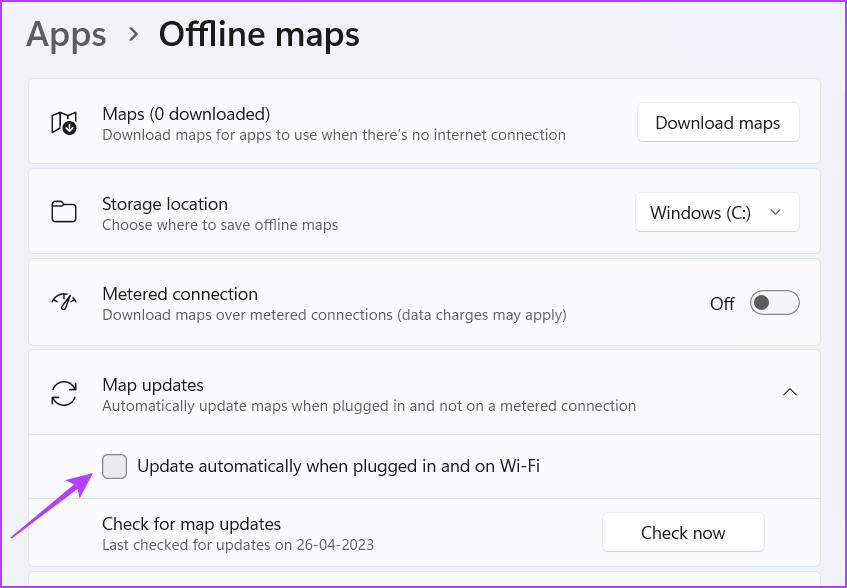
Hindi na ngayon ia-update ng Windows ang mga na-download na mapa. Sa hinaharap, kung gusto mong paganahin ang feature na ito, lagyan ng check ang kahon na’Awtomatikong i-update kapag nakasaksak at Wi-Fi’.
2. Huwag paganahin ang Mga Awtomatikong Update para sa Offline na Mapa Gamit ang Editor ng Patakaran ng Lokal na Grupo
Ang Editor ng Patakaran ng Lokal na Grupo ay ang dapat na lugar upang i-configure ang mahahalagang patakaran ng Windows. Maaari mong i-access ang patakaran sa offline na mga mapa at i-configure ito upang hindi awtomatikong mag-update. Narito kung paano gawin iyon:
Tandaan: Kung gumagamit ka ng Windows Home, hindi mo maa-access ang Local Group Policy Editor. Kahit na subukan mo, makikita mo ang nawawalang error sa gpedit.msc kapag sinusubukang i-access ang Local Group Policy Editor. Upang ayusin ang error na iyon, tingnan ang aming gabay sa pag-aayos ng nawawalang error sa gpedit.msc sa Windows.
Hakbang 1: Pindutin ang Windows + R keyboard shortcut upang buksan ang Run tool.
Hakbang 2: I-type ang gpedit.msc sa search bar at pindutin ang Enter.
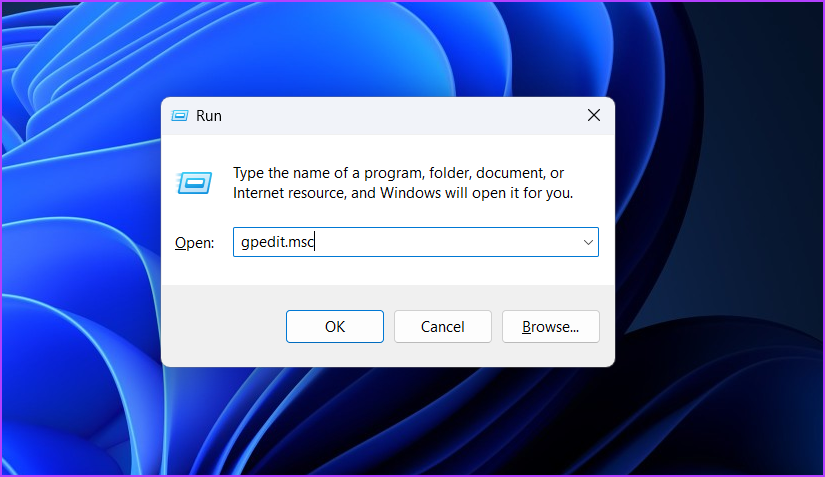
Hakbang 3: Mag-navigate sa sumusunod na lokasyon:
Computer Configuration > Administrative Templates > Windows Mga Bahagi > Mga Mapa
Hakbang 4: Mag-double click sa patakarang’I-off ang Awtomatikong Pag-download at Pag-update ng Data ng Mapa’sa kanang pane.
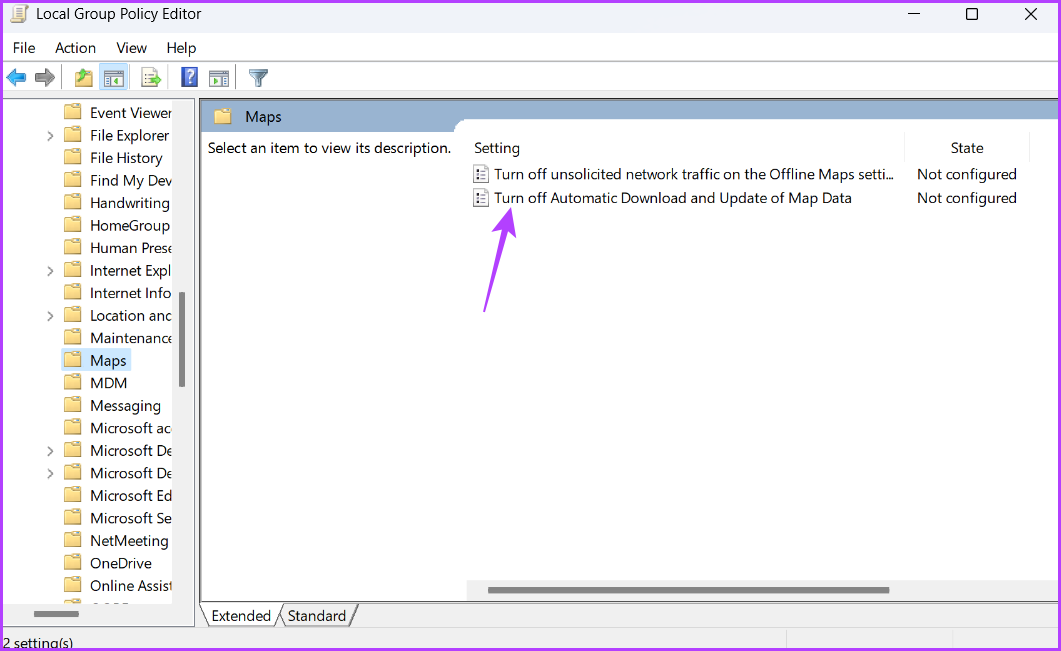
Hakbang 5: Piliin ang Naka-enable. Pagkatapos, i-click ang mga button na Ilapat at OK upang i-save ang mga pagbabago.
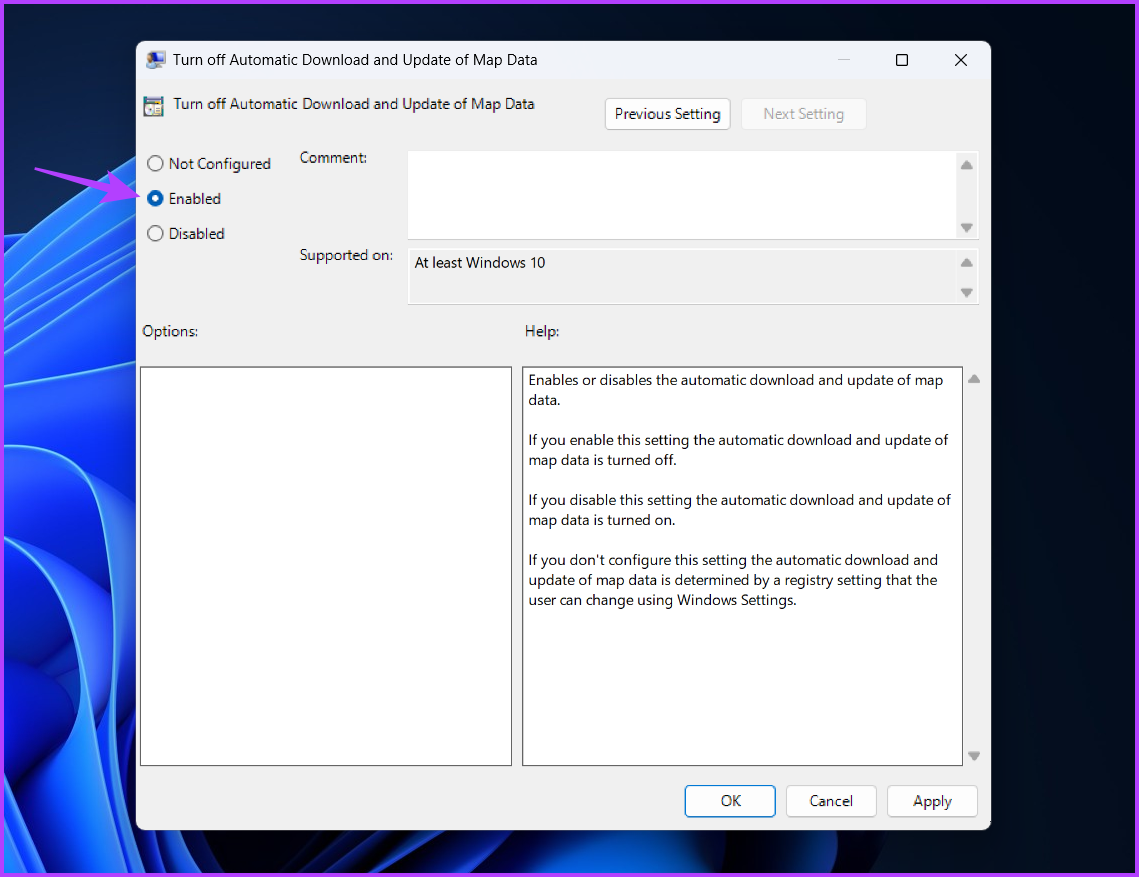
Hindi ida-download at i-update ng Windows ang data ng mapa sa background. Upang paganahin ang feature na ito, i-access muli ang patakarang ‘I-off ang Awtomatikong Pag-download at Pag-update ng Data ng Mapa’ at itakda ito sa Naka-disable.
3. Huwag paganahin ang Mga Awtomatikong Update para sa Offline na Mapa Gamit ang Registry Editor
Ang Registry Editor ay isa pang Windows utility na maaaring magamit sa hindi pagpapagana ng mga awtomatikong pag-update ng mga offline na mapa. Ngunit bago gumawa ng anumang mga pagbabago sa Registry Editor, dapat kang lumikha ng restore point at i-back up ang registry. Tinitiyak ng paggawa nito na mabilis mong maa-access ang iyong data kung may mali habang nag-e-edit ng registry.
Kapag tapos ka na sa mga kinakailangan, sundin ang mga hakbang na ito upang i-off ang mga awtomatikong pag-update ng offline na mapa gamit ang Registry Editor:
Hakbang 1: Buksan ang Run tool, i-type ang regedit sa search bar, at pindutin ang Enter.

Hakbang 2: Sa Registry Editor, tumungo sa sumusunod na lokasyon: p> HKEY_LOCAL_MACHINE\SOFTWARE\Policies\Microsoft\Windows
Hakbang 3: Mag-right-click sa Windows key sa kaliwang sidebar, i-hover ang cursor sa Bago at piliin ang Key.
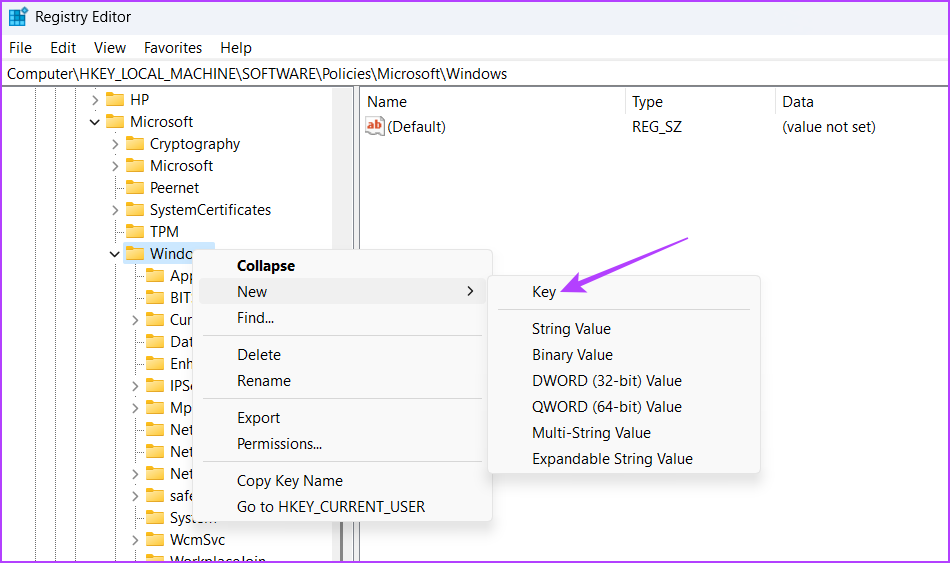
Hakbang 4: Pangalanan ang pangunahing Maps.
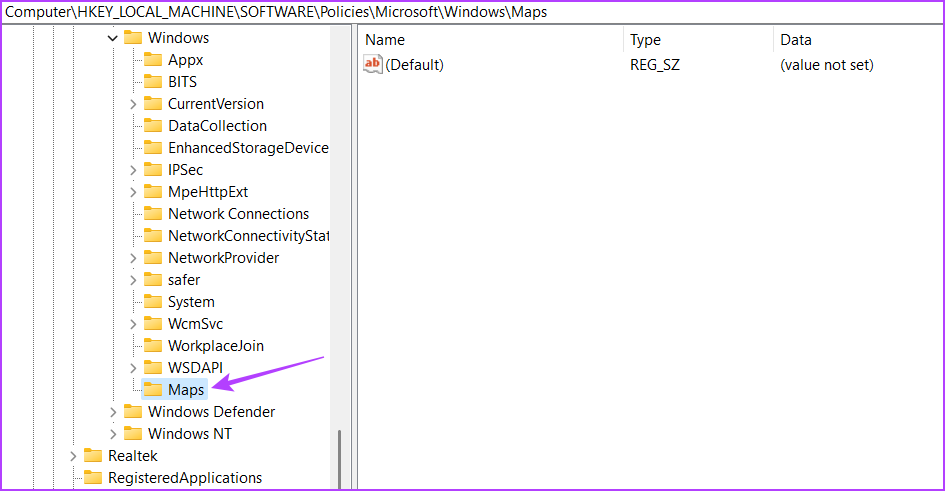
Hakbang 5: Mag-right-click sa bagong likhang Maps key, i-hover ang cursor sa Bago at piliin ang DWORD (32-bit) na Value.
Hakbang 6: Pangalanan ang value na AutoUpdateEnabled.
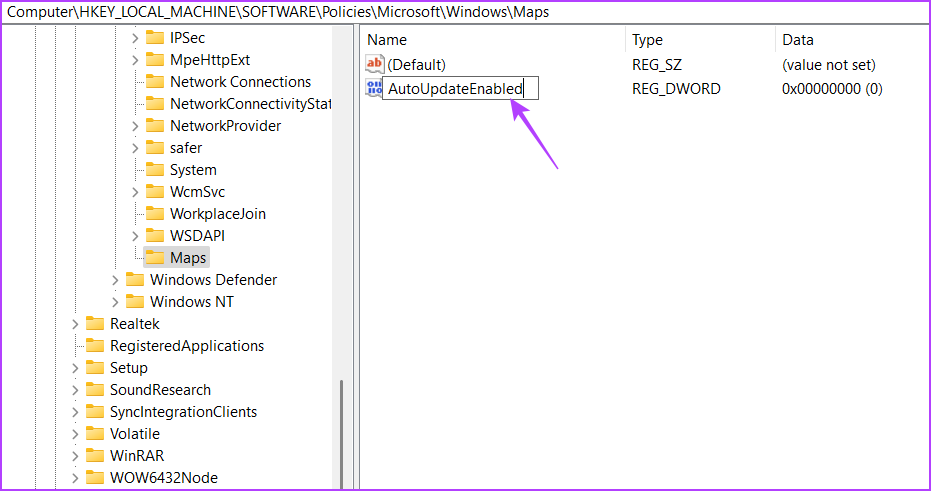
Hakbang 7: I-double click ang AutoUpdateEnabled na key at i-type ang 1 sa Value data upang i-off ang offline na mga update sa mapa. Pagkatapos, i-click ang OK.
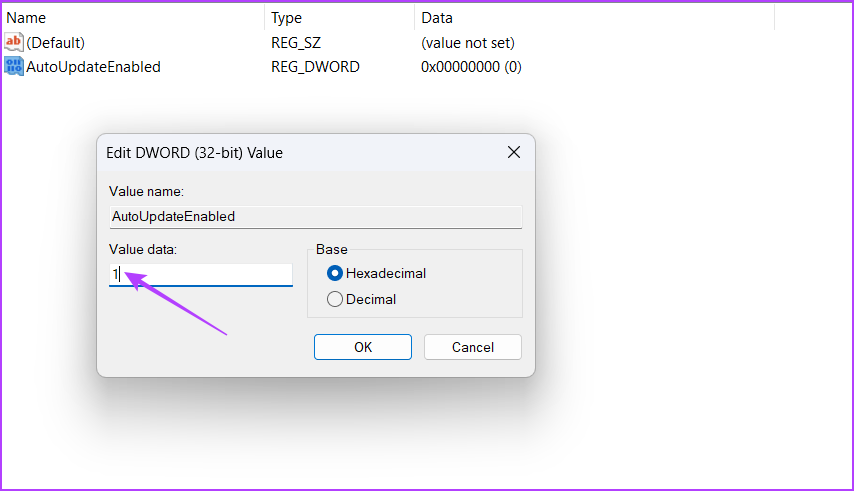
Susunod, i-restart ang iyong computer para magkabisa ang mga pagbabago. Upang paganahin ang mga pag-update sa offline na mapa, i-type ang 0 sa AutoUpdateEnabled key at I-save ang mga setting.
Paano Baguhin ang Lokasyon ng Storage para sa Offline na Mapa
Bilang default, dina-download ng Windows ang mga offline na mapa sa C drive. Ngunit kung nauubusan na ng espasyo ang drive na iyon, maaari mong baguhin ang lokasyon ng pag-download para sa mga offline na mapa. Narito kung paano gawin iyon:
Hakbang 1: Pindutin ang Windows + I keyboard shortcut upang buksan ang Settings app, piliin ang Apps mula sa kaliwang sidebar, at piliin ang Offline na mapa mula sa kanang pane.
Hakbang 2: I-click ang drop-down na icon sa tabi ng lokasyon ng Storage at piliin ang drive kung saan mo gustong i-save ang mga mapa.
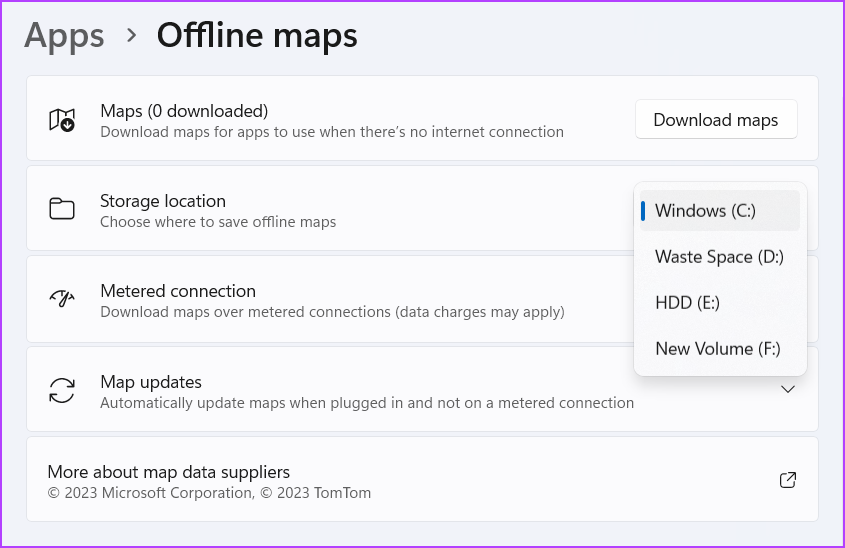
Tatagal ng ilang segundo ang Windows para ma-finalize ang mga pagbabago. Kapag tapos na, maaari mong simulan ang pag-save ng mga offline na mapa sa napiling lokasyon.
Paano Magtanggal ng Mga Mapa ng Pag-download
Binibigyan ka ng Windows ng kakayahang magtanggal ng mga na-download na mapa. Nagiging kapaki-pakinabang ito kapag umalis ka sa isang bansa at hindi na kailangan ang mapa nito. Kaya, sundin ang mga hakbang na ito para tanggalin ang mga na-download na mapa sa Windows 11:
Hakbang 1: Pindutin ang Windows + I keyboard shortcut upang buksan ang app na Mga Setting, piliin ang Apps mula sa kaliwang sidebar, at piliin ang Offline na mga mapa mula sa kanang pane.
Hakbang 2: Mag-click sa Maps.
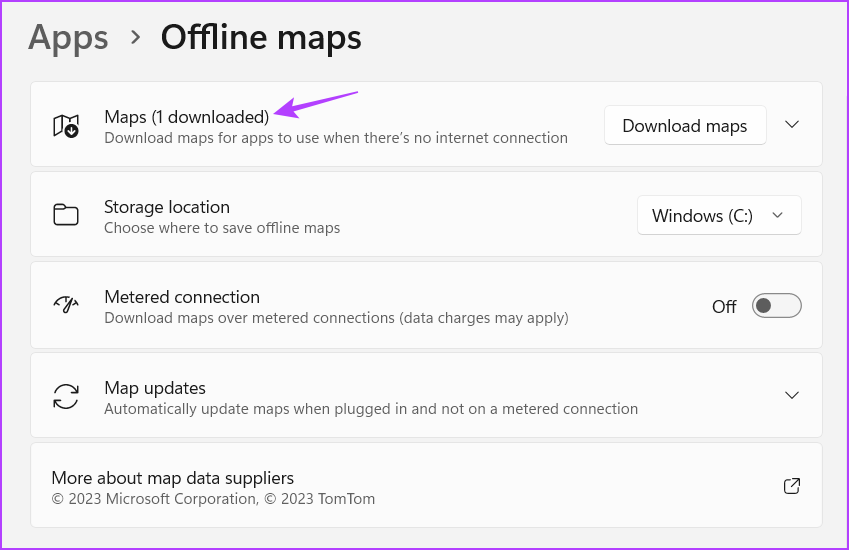
Hakbang 3: I-click ang icon ng basurahan sa tabi ng pangalan ng bansa kung saan ang mapa ay gusto mong tanggalin. p> 
Mag-navigate Gamit ang Offline na Mapa
Ang pag-update ng mga offline na mapa ay maaaring kumonsumo ng maraming data sa internet. Sa kabutihang palad, maaari mong mabilis na hindi paganahin ang mga awtomatikong pag-update ng mga offline na mapa at mag-save ng data gamit ang mga pamamaraan sa itaas.