Bawat browser ay may kakayahan para sa mga user na mag-browse nang hindi nagpapakilala. Tinatawag man itong incognito mode, secret mode, private mode, o iba pa, ang pangkalahatang ideya ay pareho: ang incognito browsing ay hindi nag-iimbak ng anumang data gaya ng cookies, kasaysayan ng pagba-browse, at impormasyong inilagay sa mga form sa mga website na binibisita mo.
Maraming dahilan kung bakit may gustong mag-browse nang hindi nagpapakilala, lalo na sa kasalukuyang kalagayan ng digital na mundo, at Google Chrome at Samsung Internet, ang dalawang browser na naka-install sa mga Galaxy device nang wala sa kahon at kabilang sa pinakasikat sa mga Android device sa pangkalahatan, parehong nagbibigay-daan sa iyong gawin ito.
Nangyayari ang anonymous na pagba-browse sa Samsung Internet sa tinatawag ng Samsung na Secret mode, habang tinatawag lang ito ng Google Chrome na incognito na pag-browse, katulad ng desktop na bersyon ng Chrome. At narito ang isang bagay na maaaring hindi mo alam tungkol sa kanila: bilang karagdagan sa pagpapanatiling lihim ng iyong aktibidad sa pagba-browse, hinahayaan ka rin ng dalawang browser na i-lock ang lihim/incognito mode sa likod ng iyong fingerprint.
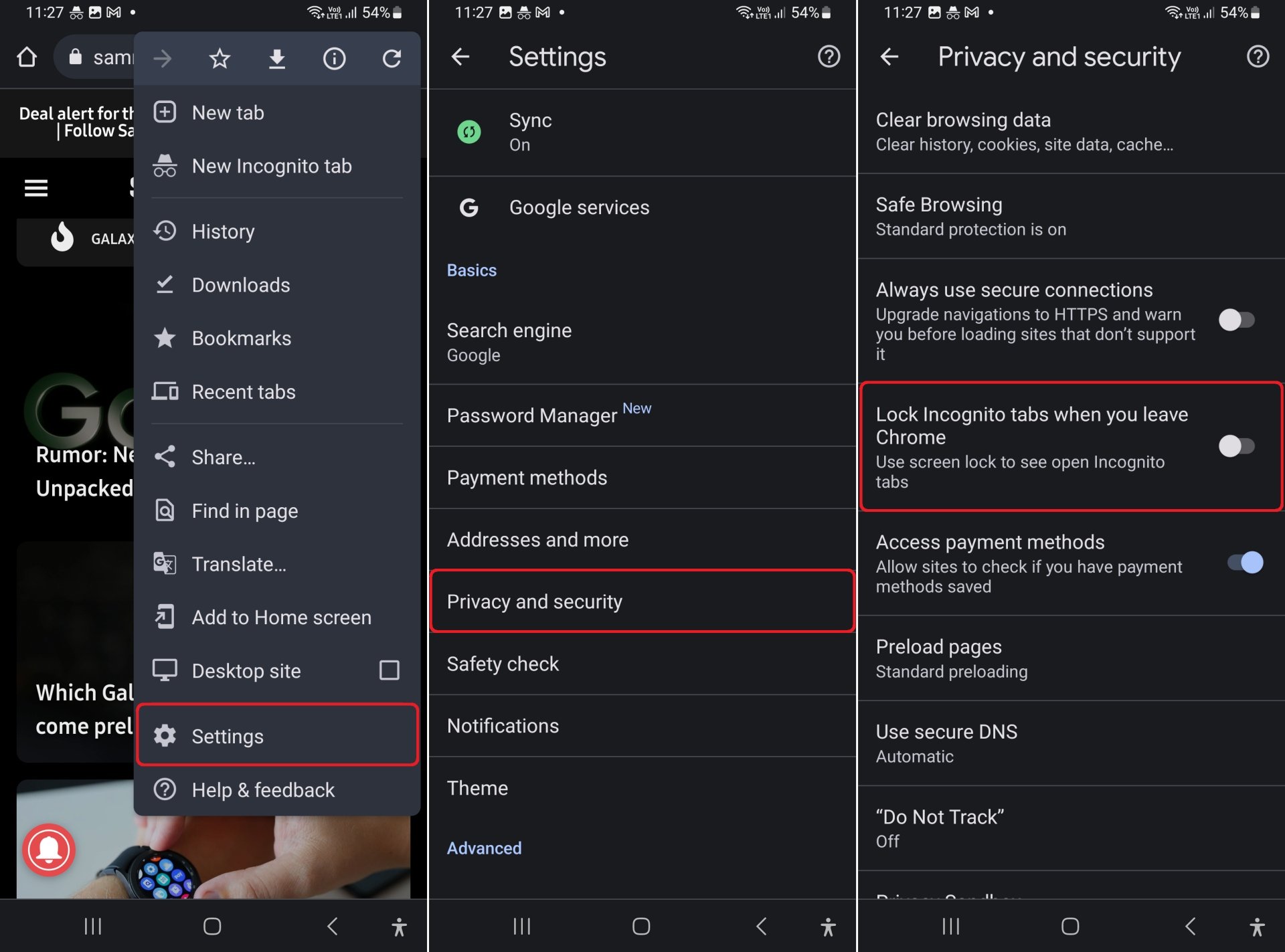
Kapag ginagamit ang iyong fingerprint (o iba pang biometrics at mga paraan ng pag-lock na inaalok sa iyong smartphone o tablet), parehong ila-lock ng Chrome at Samsung Internet ang iyong mga tab na incognito at pagkatapos ay hihilingin sa iyong i-unlock ang mga ito bago mo makita muli ang mga ito. Ito ay isang mahusay na paraan upang matiyak na walang ibang namamahala upang makita kung ano ang iyong ginagawa kung ang iyong device ay ginagamit ng ibang tao.
Paano mo i-on ang fingerprint/biometric lock para sa hindi kilalang pagba-browse sa Chrome at Samsung Internet? Well, ang paraan ay medyo naiiba para sa pareho, at maaari mong sundin ang mga hakbang sa ibaba upang makapagsimula.
Paano i-enable ang biometrics para sa incognito na pagba-browse sa Google Chrome
Buksan ang Chrome sa iyong smartphone o tablet at buksan ang mga setting nito. Dito, i-tap ang Privacy at seguridad para makita ang lahat ng feature ng seguridad at makakakita ka ng opsyong nagsasabing I-lock ang mga tab na Incognito kapag umalis ka sa Chrome. I-tap ito nang isang beses upang paganahin ito, pagkatapos nito ay hihilingin sa iyong patotohanan gamit ang iyong fingerprint upang kumpirmahin. Kung gumamit ka ng pattern o pin lock sa iyong smartphone o tablet, sa halip ay hihilingin sa iyo na ilagay ang mga iyon upang patotohanan.
Kapag na-enable na, maaari mo na lang buksan ang isang link sa incognito mode (na maaaring gawin sa pamamagitan ng pagpindot at pagpindot sa isang link) at ipagpatuloy ang pag-browse gaya ng dati, ngunit sa tuwing magpapadala ka ng Chrome sa background at bumalik dito sa ibang pagkakataon o lumipat pabalik sa isang tab na incognito, kakailanganin mong patotohanan gamit ang iyong fingerprint, password, o pin.
Upang i-disable ang lock sa incognito mode, sundin lang ang parehong mga hakbang na ginawa mo para sa pagpapagana nito at i-off ang toggle para sa Lock Incognito na mga tab kapag umalis ka sa opsyon sa Chrome.
Paano i-enable ang biometrics sa Secret mode ng Samsung Internet
Hindi tulad ng Google Chrome, ang Samsung Internet ay nangangailangan ng natatanging password para sa Secret mode na hindi nauugnay sa password na maaaring itinakda mo para sa ni-lock ang iyong telepono o tablet, at pagkatapos lamang idagdag ito ay magagamit mo ang mga biometric na opsyon tulad ng pagkilala sa mukha at mga fingerprint.
Upang makapagsimula, buksan ang Samsung Internet at i-access ang mga setting nito. Pagkatapos, i-tap ang Personal na data sa pagba-browse, na sinusundan ng mga setting ng Secret mode. Pagkatapos, paganahin ang opsyon na Gamitin ang password.
Pagkatapos ay hihilingin sa iyo na lumikha ng bagong password na may kasamang hindi bababa sa apat na titik at isang numero. Magdagdag ng anumang password na gusto mong itakda, i-tap ang magpatuloy, ilagay muli ang parehong password para sa kumpirmasyon, pagkatapos ay pindutin ang OK. Kapag ginawa mo iyon, makikita mo ang mga opsyon na Mukha at Fingerprint na lalabas sa ibaba. Maaari mong paganahin ang alinman o pareho-kakailanganin mong ilagay ang password na iyong itinakda nang mas maaga para sa paggawa nito.
Maaari ka na ngayong magsimulang mag-browse ng mga site sa secret mode (gaya ng sa Google Chrome, pindutin lang nang matagal ang isang link at piliin ang opsyong Buksan sa Secret mode ), at sa tuwing gagawin mo ito, kakailanganin mong pumasok ang iyong password o i-authenticate gamit ang biometrics. Oo, ang Samsung Internet ay humayo pa at humihingi ng pagpapatotoo kahit na binubuksan ang mga link sa Secret mode sa halip na kapag sinubukan mong i-access ang iyong mga tab na Secret mode pagkatapos ipadala ang app sa background at buksan itong muli o kapag nagpalipat-lipat sa pagitan ng regular at isang Tab ng Secret mode.