Bagama’t ang Ingles ay ang pandaigdigang wika para sa mga negosyo, agham, libangan, at teknolohiya, maraming mga gumagamit ang hindi kumportable dito.
Hindi naman sa hindi nila alam ang Ingles, ngunit kung minsan kailangan nila ng oras upang maunawaan. ano ang wastong kahulugan ng pahayag o salita. Kung ikaw ay isang gamer, maaari kang lubos na maka-relate dito.
Kung masisiyahan ka sa paglalaro ng mga larong nakabatay sa kuwento, maaaring maging mahirap ang pag-unawa sa dialogue na binibigkas ng mga karakter ng laro. Ito ay dahil ang accent ng character ay naiiba sa isa na pamilyar sa iyo.
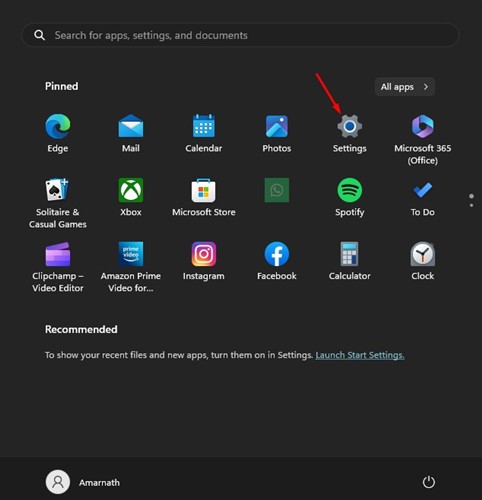
Ang parehong ay maaaring mangyari habang nanonood din ng mga pelikula. Ang mga bagay na ito ay kadalasang binabalewala, ngunit maaaring makaapekto ang mga ito sa iyong kakayahang mag-enjoy sa plot ng laro.
Upang harapin ang mga naturang isyu at pakinabangan ang mga user na nahihirapang maunawaan ang audio, bumuo ang Microsoft ng feature na tinatawag na’Live Captions’. Tatalakayin ng artikulong ito ang Mga Live na Caption at kung paano ito makakatulong sa mga manlalaro.
Ano ang Mga Live na Caption?
Nagpakilala ang Microsoft ng ilang feature ng pagiging naa-access sa Windows 11 nito operating system; isa sa mga feature na iyon ay Mga Live na Caption.
Sa yugto ng pagbuo nito, ang mga Live Caption ay magagamit lamang sa isang napiling pangkat ng mga user, ngunit ngayon ang tampok ay magagamit ng lahat na gumagamit ng pinakabagong build ng Windows 11.
Ang Live Captions ay isang napakahalagang feature ng accessibility na awtomatikong kumukuha ng audio na nagpe-play sa iyong computer at kino-convert ito sa text. Maari mo itong kunin bilang isang audio-to-text converter.
Ang magandang bagay tungkol sa Live Captions ay nakakakuha ito ng mga audio stream mula sa anumang pinagmulan – mula sa isang web browser, laro, media player, atbp. pag-capture, awtomatiko nitong kino-convert ito sa text format at ipinapakita ito sa iyo nang real time.
Gumagana ba ang Live Caption sa Offline na Mga Laro at Video?
Oo , gagana ang Live Caption kahit na mayroon kang internet. Ito ay dahil ginagawa ng feature ang pagpoproseso nito offline; kaya walang data na umalis sa iyong machine.
Pinapayagan nito ang mga Live Caption na bumuo ng mga text batay sa audio kahit na hindi ka nakakonekta sa internet. Gayunpaman, para ma-enjoy ang feature na ito, dapat mong tiyaking gumagana ang iyong device sa Windows 11 version 22H2 o mas bago.
Paano I-enable ang Subtitles sa anumang Laro sa Windows?
Kung gusto mong makakuha ng mga subtitle sa anumang laro sa Windows, kailangan mo munang paganahin ang Mga Live Caption at i-download ang lahat ng kinakailangang file.
Kaya, sa panahon ng proseso ng pag-setup, kakailanganin mo ng internet. Narito kung paano mo paganahin ang mga subtitle sa anumang laro sa Windows 11.
1. Mag-click sa Start button ng Windows at piliin ang’Mga Setting‘.
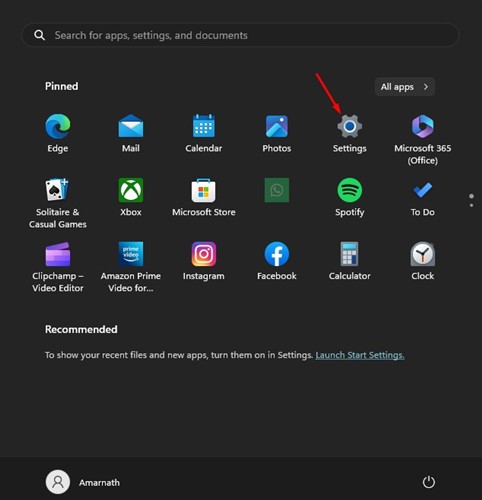
2. Kapag bumukas ang Settings app, lumipat sa tab na Accessibility sa kaliwa.
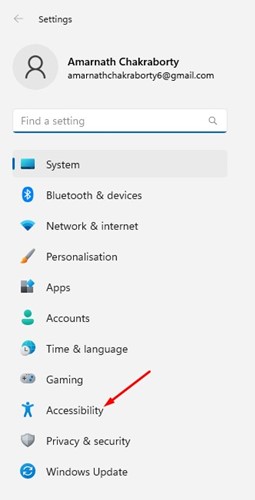
3. Sa kanang bahagi, mag-scroll sa seksyon ng Pagdinig at piliin ang’Mga Caption‘.
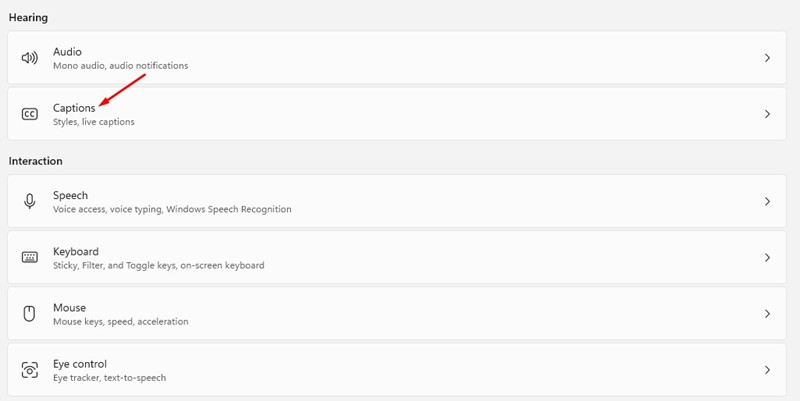
4. Ngayon paganahin ang toggle para sa’Mga Live na Caption‘.
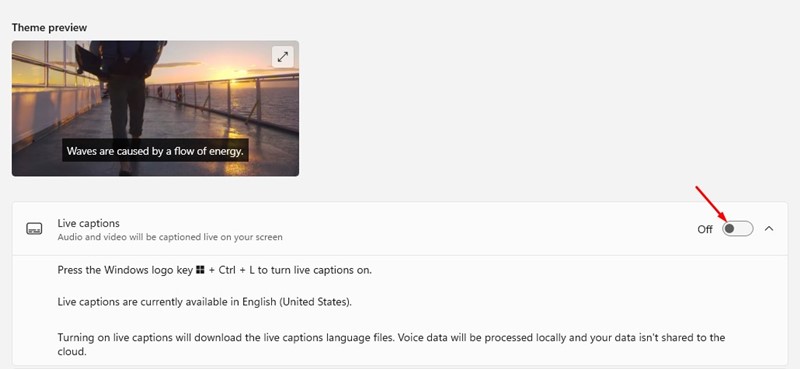
5. May lalabas na bagong banner sa tuktok ng iyong screen. Tiyaking nakakonekta ka sa internet at i-click ang button na’I-download‘.
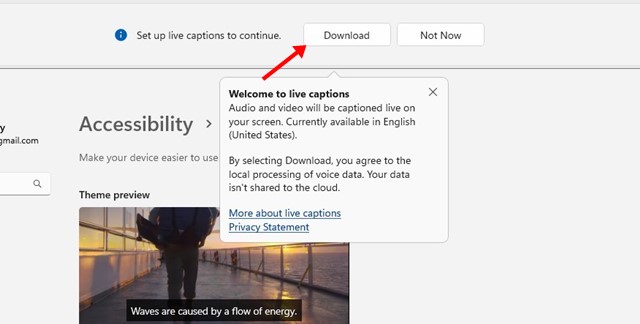
Iyon na! Ngayon maghintay hanggang sa ma-download ng Live Captions ang lahat ng kinakailangang file mula sa internet.
Paano I-customize ang Live Caption para sa Windows Gaming?
Kapag handa na ang iyong Windows PC na ipakita ang Mga Live na Caption, maaari mo itong i-customize kung kinakailangan. Halimbawa, inirerekomenda naming baguhin ang pagpoposisyon ng Live Caption sa ibaba ng screen para sa paglalaro. Narito ang ilang mga pag-customize na maaari mong gawin.
1. Pindutin ang Windows Logo Key + CTRL + L upang i-on ang Mga Live na Caption.
2. Kapag lumabas ang Live Caption na banner sa itaas, i-click ang icon ng gear ng Mga Setting.
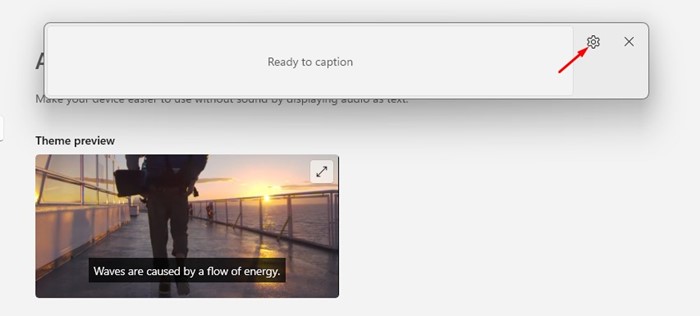
3. Piliin ang Posisyon at itakda kung saan mo gustong lumabas ang mga subtitle sa iyong screen.
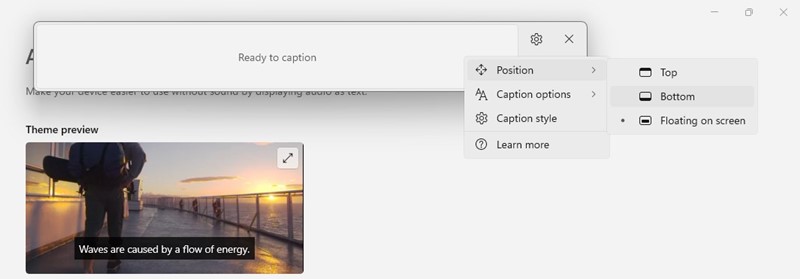
4. Kung gusto mong makakita ng mga caption sa ibang wika, mag-click sa Caption Language at piliin ang wika ayon sa iyong pangangailangan.
5. Susunod, pumunta sa Mga Setting > Accessibility > Mga Caption at baguhin ang laki at kulay ng font ayon sa gusto mo.
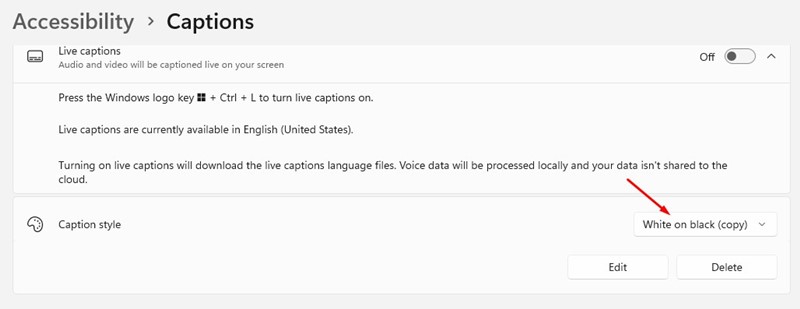
Iyon lang! Ang mga pagbabagong gagawin mo ay awtomatikong mase-save. Maaari mo ring baguhin ang iyong mga pinili sa ibang pagkakataon.
Paano Paganahin/Huwag Paganahin ang Mga Live na Caption Habang Naglalaro?
Kapag na-set up mo na ang Live Caption , dapat mong ilunsad ang laro kung saan mo gustong makita ang mga subtitle.
Pindutin ang Windows Key + CTRL + L na buton kapag nagbukas ang laro. Agad nitong ia-activate ang mga live na caption at bubuo ng mga subtitle batay sa audio.
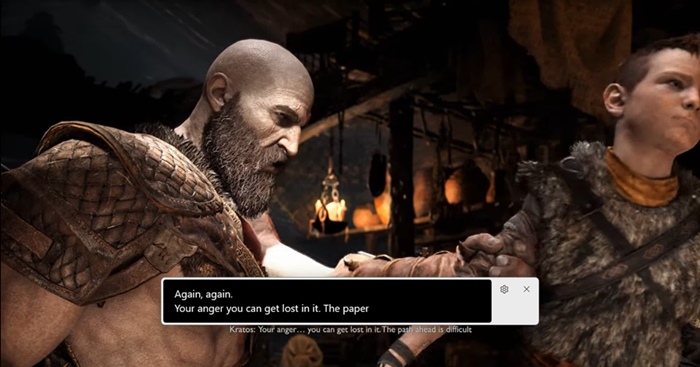
Ang isang mahalagang punto na dapat tandaan dito ay ang Windows 11 ay nagdaragdag ng mga subtitle sa mga laro kapag tumatakbo ang mga ito sa Windows Mode. Kung gumagamit ka ng full-screen mode, hindi mo makikita ang mga subtitle.
Basahin din ang: 10 Pinakamahusay na Android Emulator para Magpatakbo ng Mga App/Laro sa PC
Kaya, iyon lang ang tungkol sa kung paano paganahin ang mga subtitle sa anumang laro sa Windows 11 computer. Ito ay isang mahusay na tampok, ngunit kung minsan maaari itong magpakita ng mga maling salita. Kung nakatulong sa iyo ang gabay na ito, mangyaring ibahagi ito sa iyong mga kaibigan.

