Madalas na nagrereklamo ang mga user ng Windows tungkol sa pagkonsumo ng kanilang mga browser ng maraming mapagkukunan ng CPU o mabilis na pagkaubos ng baterya. Ang hindi pagpansin dito ay maaaring magkaroon ng masamang epekto sa iyong Windows computer. Karamihan sa mga isyung ito ay nagreresulta mula sa tampok na hardware acceleration ng browser.
Ngunit ano ang hardware acceleration, at paano ito idi-disable? Kung mayroon kang parehong tanong, ito ang post kung saan kailangan mong maging. Dito, tuklasin natin kung paano i-disable ang hardware acceleration sa iba’t ibang browser. Ngunit bago iyon, tingnan natin kung ano ang mangyayari kapag pinagana mo ang hardware acceleration sa iyong browser.
Ano ang Nagagawa ng Hardware Acceleration
Karamihan sa mga modernong browser, gaya ng Chrome at Edge, ay may magandang feature na tinatawag na Hardware Acceleration na maaaring mapabuti ang pagganap ng browser. Kapag na-enable ang feature na ito, pinipilit ang iyong browser na gamitin ang GPU ng iyong computer sa halip na ang CPU para magsagawa ng mga gawaing masinsinang graphics.
Kung mayroon kang malakas na GPU, ang pagpapagana ng hardware acceleration ay maaaring gumawa ng kamangha-manghang. Gayunpaman, ang paggamit nito sa isang low-end na device ay maaaring magdulot ng higit na pinsala kaysa sa mabuti.
Ang pagpapagana ng hardware acceleration sa isang mas luma o hindi tugmang system ay maaaring magresulta sa mga isyu gaya ng mataas na paggamit ng CPU at pagkaubos ng baterya. Samakatuwid, kakailanganin mong timbangin ang mga potensyal na pakinabang at kawalan ng hardware acceleration kapag nagpapasya kung gagamitin ito sa iyong browser.
Paano I-disable ang Hardware Acceleration sa Iba’t ibang Browser
Gaya ng nabanggit, kung mayroon kang isang low-end na device o nahaharap sa mga isyu sa iyong browser kamakailan, ang hindi pagpapagana ng hardware acceleration ay maaaring gumawa ng malaking pagkakaiba. Narito kung paano mo maaaring i-off ang hardware acceleration sa iba’t ibang browser:
Huwag paganahin ang Hardware Acceleration sa Google Chrome
Karamihan sa mga isyu sa Google Chrome ay kadalasang nagreresulta dahil sa tampok na hardware acceleration nito. Kaya, dapat mong i-disable ang feature na ito para maalis ang mga isyung ito. Narito kung paano gawin iyon:
Hakbang 1: Ilunsad ang Google Chrome, i-click ang tatlong patayong tuldok sa kanang sulok sa itaas, at piliin ang Mga Setting.
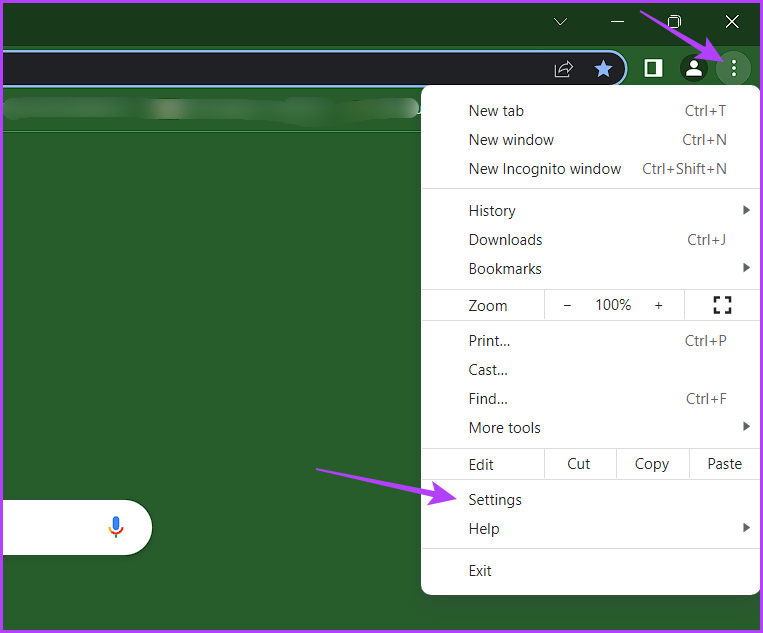
Hakbang 2: Piliin ang System mula sa ang kaliwang sidebar at huwag paganahin ang toggle sa tabi ng’Gumamit ng hardware acceleration kapag available.’
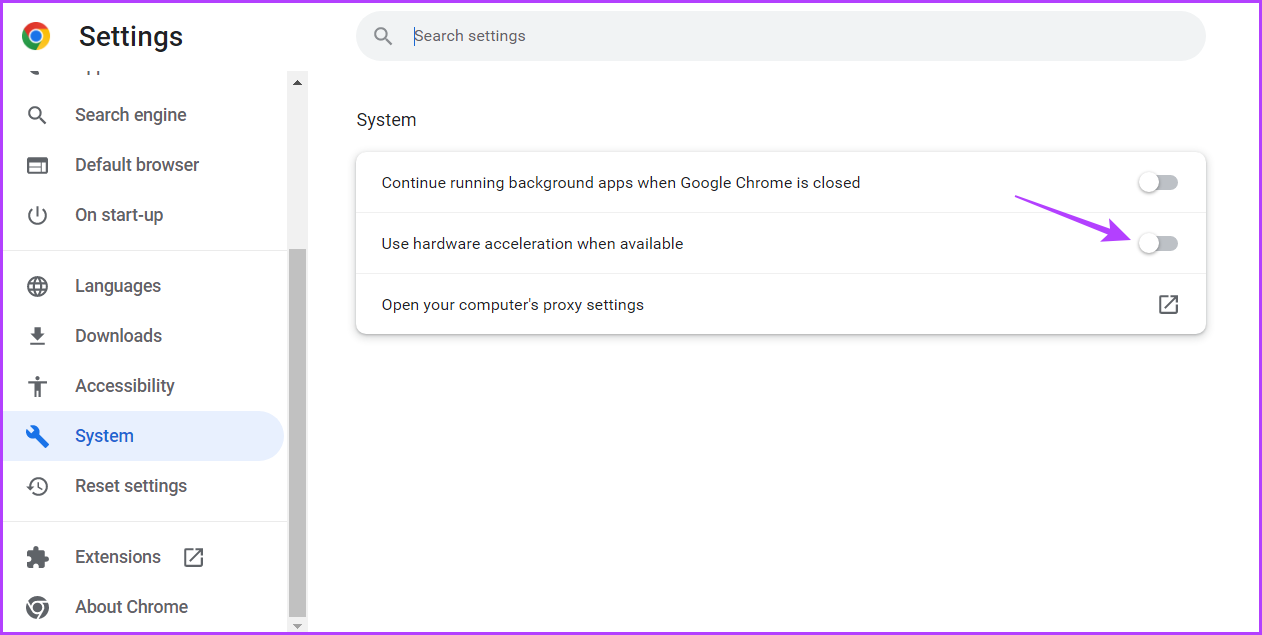
Pagkatapos noon, i-restart ang Google Chrome para magkabisa ang mga pagbabago.
Huwag paganahin ang Hardware Acceleration sa Microsoft Edge
Kung ang Microsoft Edge ang iyong default na web browser, narito kung paano i-off ang hardware acceleration dito:
Hakbang 1: Ilunsad ang Microsoft Edge, i-click ang tatlong pahalang mga tuldok sa kanang sulok sa itaas, at piliin ang Mga Setting mula sa menu ng konteksto.
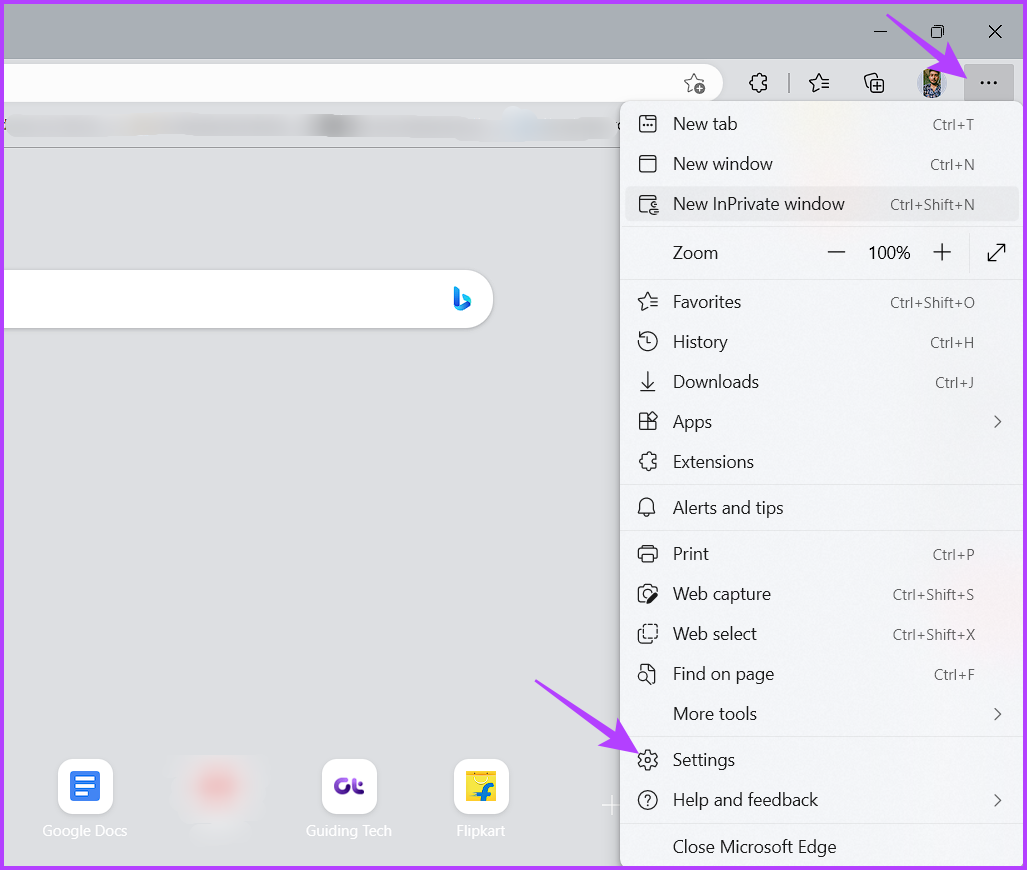
Hakbang 2: Piliin ang System at Performance mula sa kaliwang sidebar at huwag paganahin ang toggle sa tabi ng opsyong’Gumamit ng hardware acceleration kapag available’.
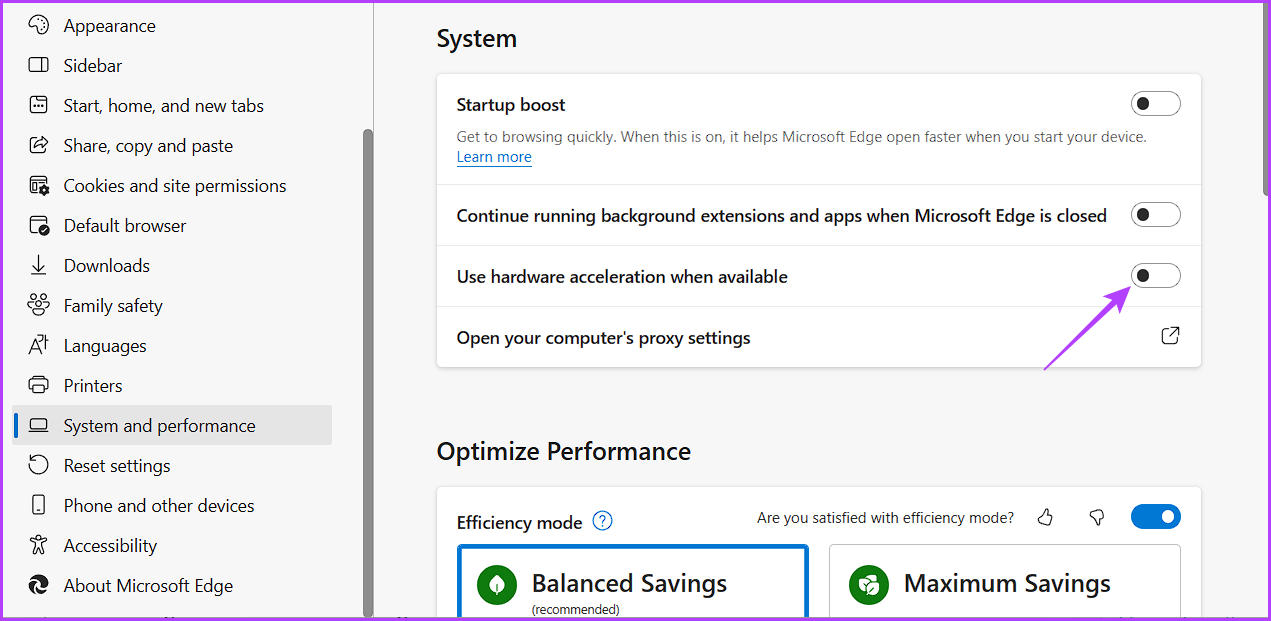
Hakbang 3: I-click ang button na I-restart.
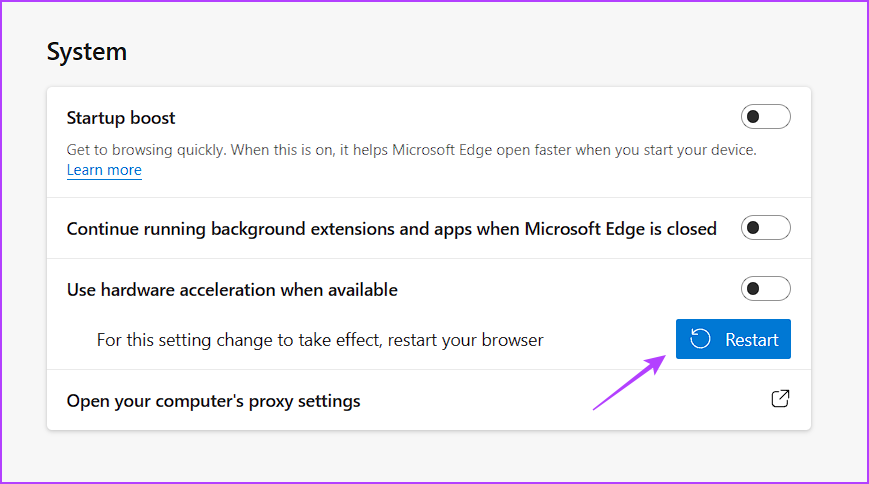
I-disable ang Hardware Acceleration sa Mozilla Firefox
Ito ay isang cakewalk upang huwag paganahin ang feature na ito sa Mozilla Firefox. Sundin ang mga hakbang na ito upang gawin iyon:
Hakbang 1: Buksan ang Mozilla Firefox sa iyong Windows PC, mag-click sa icon ng hamburger sa kanang sulok sa itaas, at piliin ang Mga Setting mula sa menu na crop up.
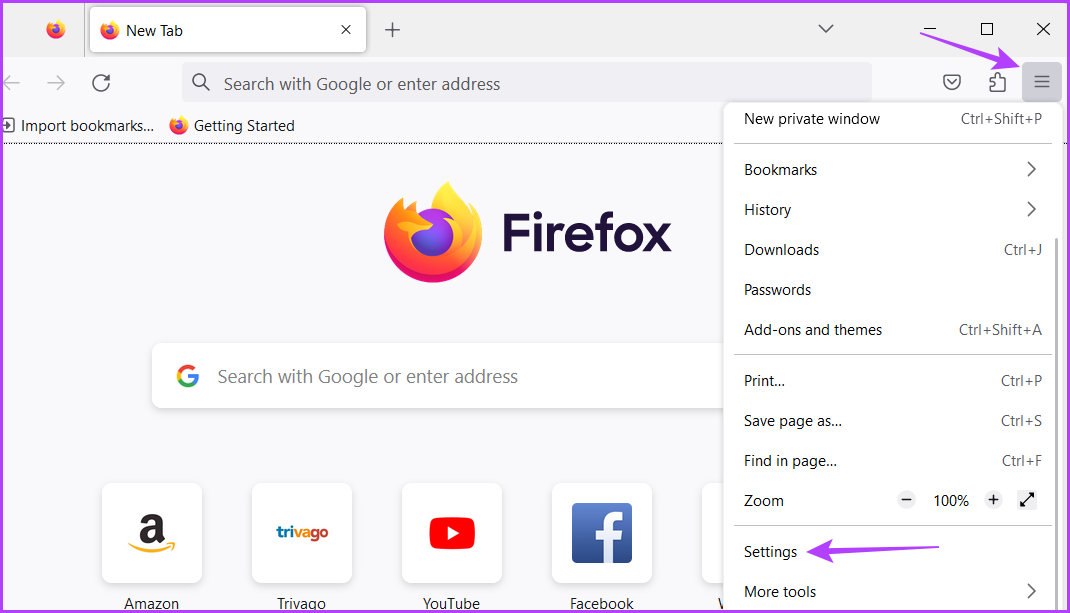
Hakbang 2: Piliin ang Pangkalahatan mula sa kaliwang sidebar at alisan ng tsek ang kahon na’Gumamit ng mga inirerekomendang setting ng pagganap’.

Hakbang 3: Alisan ng check ang kahon na’Gumamit ng hardware acceleration kapag available’.
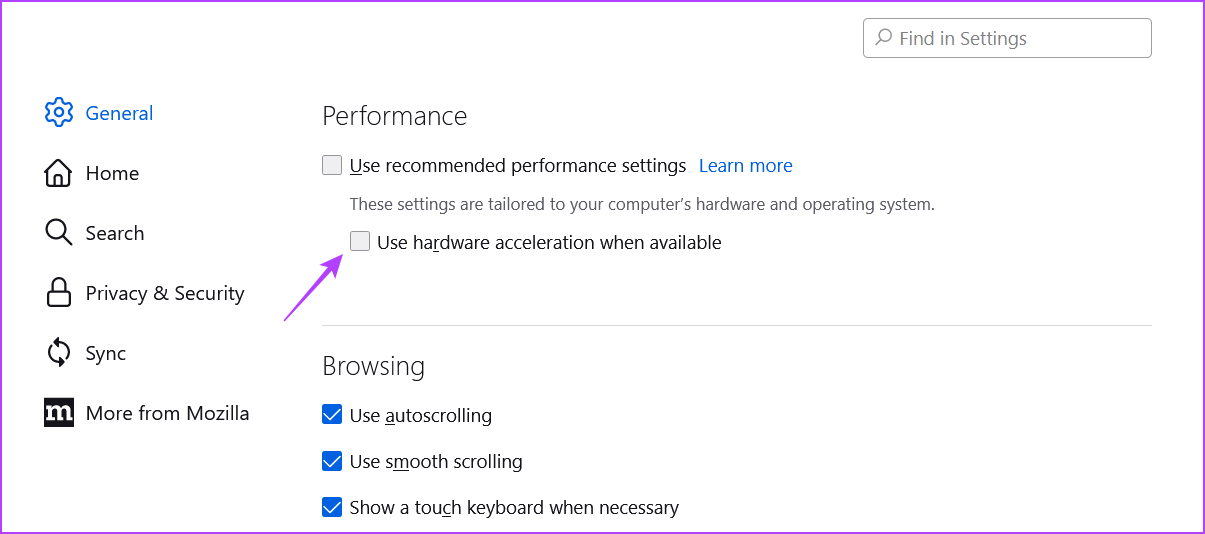
I-restart ang Mozilla Firefox upang simulang gamitin ito nang walang anumang problema.
I-disable ang Hardware Acceleration sa Brave
Kung lubos kang nag-aalala tungkol sa iyong privacy online, kakailanganin mong gamitin ang Brave bilang iyong default na web browser. Gayunpaman, tulad ng anumang browser, maaaring magkaroon ng mga isyu ang Brave paminsan-minsan.
Sa kabutihang palad, malulutas mo ang karamihan sa mga problemang ito sa pamamagitan ng pag-off ng hardware acceleration sa Brave. Narito ang sunud-sunod na tagubilin para gawin iyon:
Hakbang 1: Buksan ang Brave sa iyong Windows PC, i-click ang opsyong hamburger sa kanang sulok sa itaas, at piliin ang Mga Setting mula sa menu ng konteksto na lumalabas.
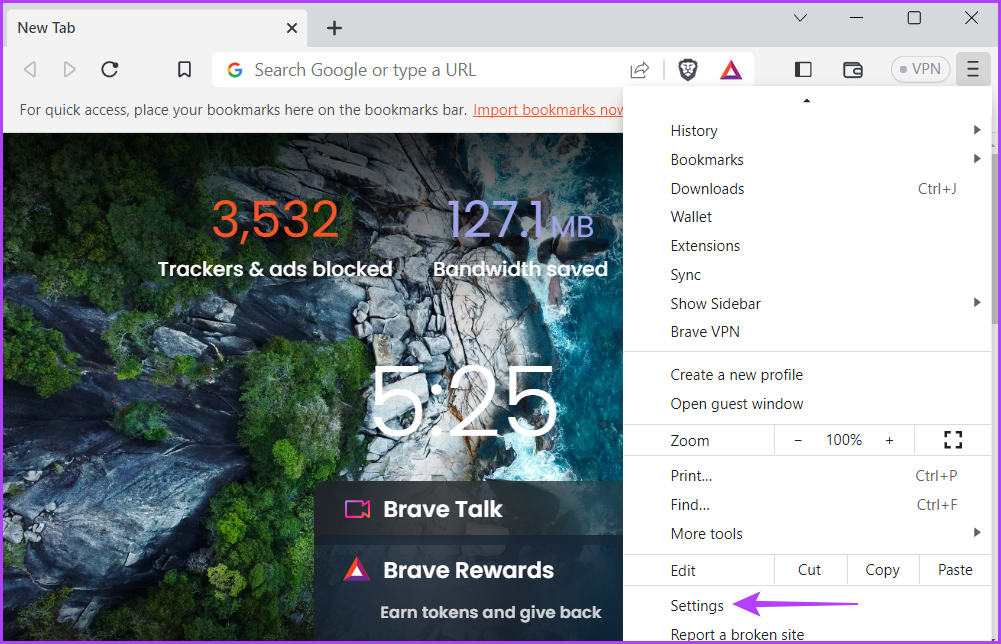
Hakbang 2: Piliin ang System mula sa kaliwang sidebar at pagkatapos ay huwag paganahin ang toggle sa tabi ng opsyong’Gumamit ng hardware acceleration kapag available’sa kanang pane.
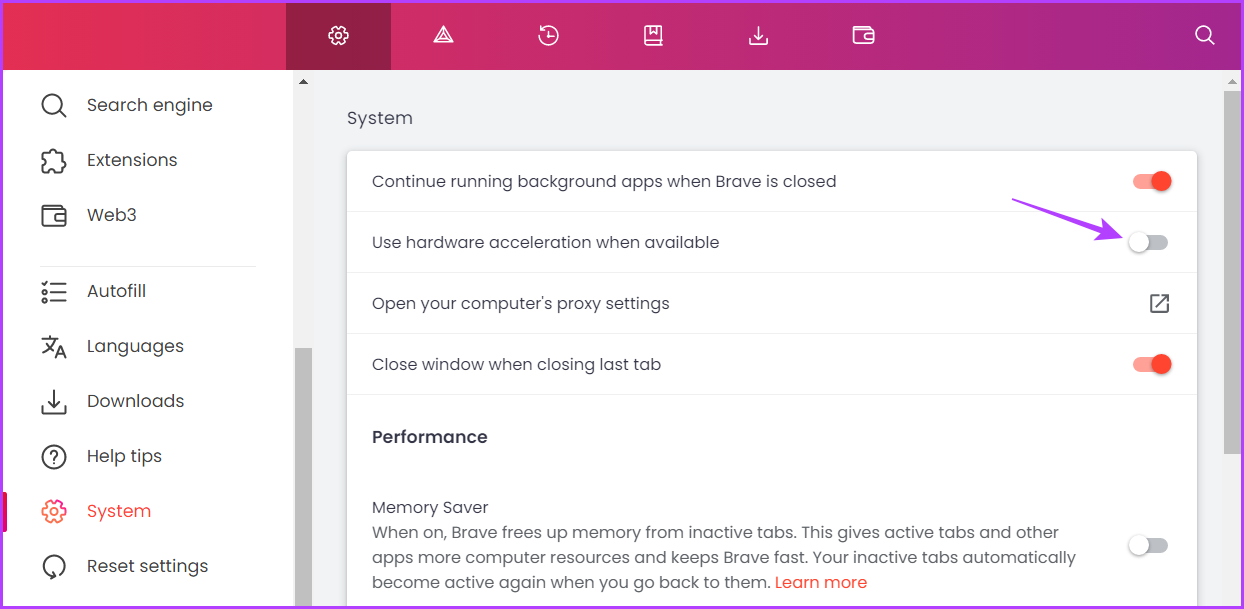
Hakbang 3: I-click ang button na Muling Ilunsad upang ilapat ang mga pagbabago.
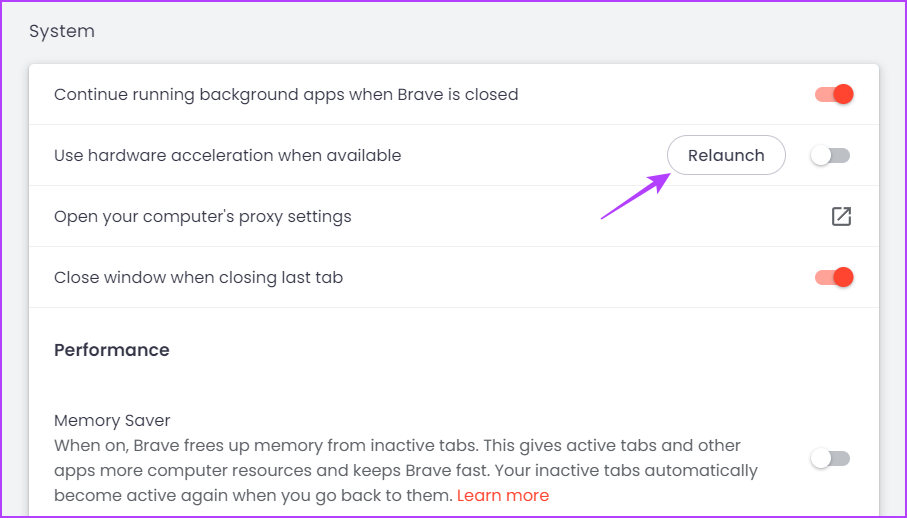
Huwag paganahin ang Hardware Acceleration sa Opera
Ang browser ng Opera ay nakakuha kamakailan ng malaking katanyagan, salamat sa binagong interface nito. Tulad ng iba pang mga browser, mayroon din itong tampok na pagpapabilis ng hardware na magagamit mo upang mapahusay ang iyong karanasan sa pagba-browse.
Gayunpaman, kung nag-crash ang Opera o matagal nang lumipat sa pagitan ng mga tab, ihinto ang paggamit ng tampok na pagpapabilis ng hardware. Narito kung paano ito i-disable:
Hakbang 1: Ilunsad ang Opera at i-click ang icon na Gear sa kaliwang sidebar.
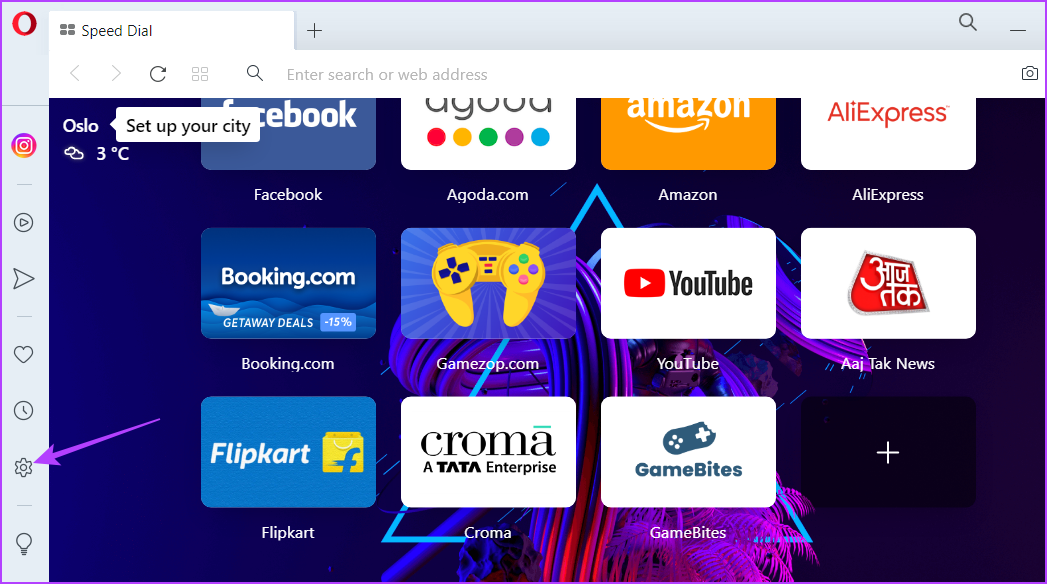
Hakbang 2: Mag-scroll pababa at i-click ang Advanced na opsyon sa kanang pane.
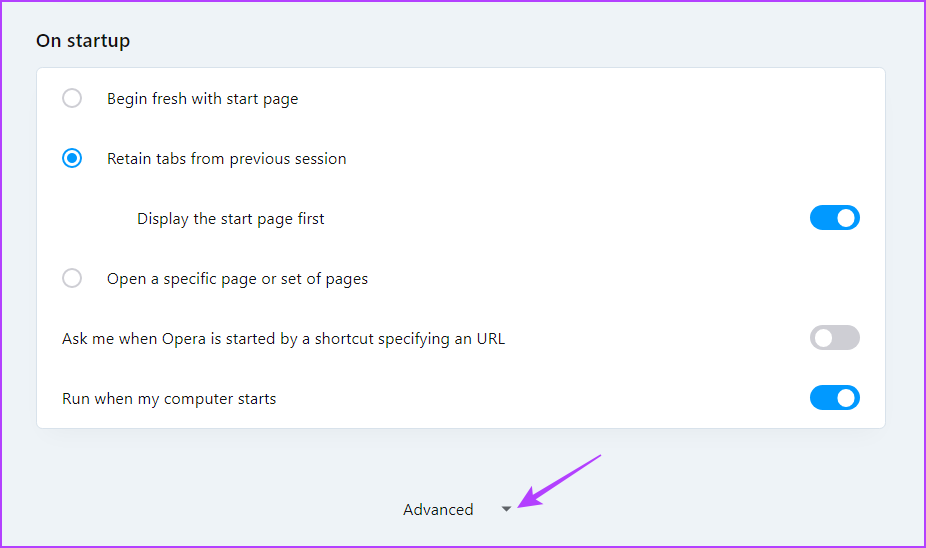
Hakbang 3: I-off ang opsyong’Gumamit ng hardware acceleration kapag available’sa ilalim ng seksyong System.
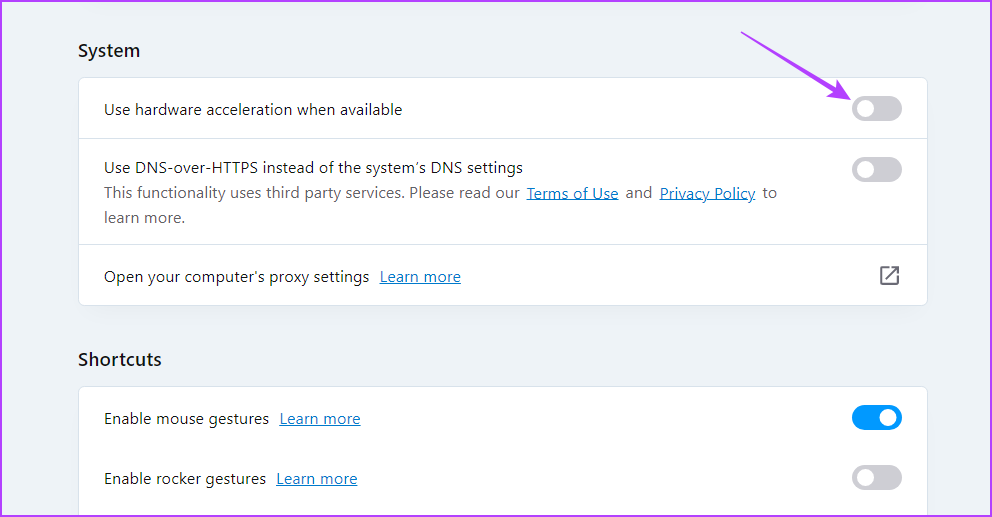
I-click ang button na Muling Ilunsad upang i-save ang mga pagbabago.
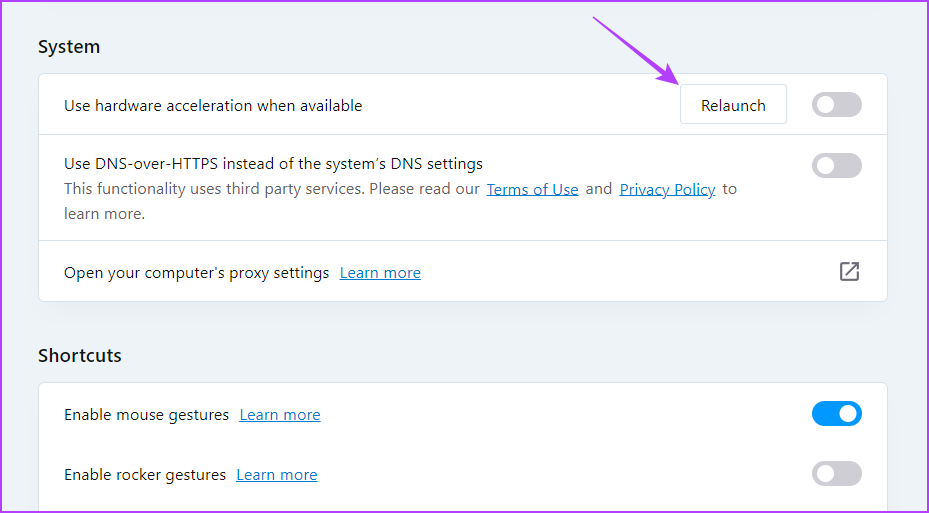
Pagbutihin Pagganap ng Browser
Walang duda, ang hardware acceleration ay isang hindi kapani-paniwalang feature para sa mga browser. Kung mayroon kang high-end na computer, mapapagana mo itong mag-load ng mga web page nang mas mabilis, mag-enjoy ng maayos na pag-playback ng video, at pagbutihin ang iyong pangkalahatang karanasan sa pagba-browse.
Ngunit bihira ang pagpapagana sa feature na ito sa isang low-end na device. nakinabang kahit kanino. Kaya, gamitin ang mga hakbang sa itaas upang huwag paganahin ang hardware acceleration sa iyong browser.