Alamin kung paano mag-set up ng mga custom na kagustuhan sa output ng audio para sa mga partikular na app sa iyong Mac, na nagbibigay-daan sa iyong tamasahin ang iyong musika at media nang eksakto kung paano mo gusto.
Maaari kang magpatugtog ng kanta o video sa iyong Mac at pumili ng available na speaker sa pamamagitan ng pag-click sa icon ng speaker sa tuktok na menu bar at pagpili ng output. Walang malaking bagay.
Ngunit paano kung gusto mong tukuyin ang mga partikular na panuntunan para sa mga partikular na app at gusto mo lang tumugtog ang audio mula sa mga ito sa pamamagitan ng isang partikular na speaker? Halimbawa, maaaring gusto mong palaging makinig sa Spotify sa iyong HomePod na nakakonekta sa iyong Mac. Gayundin, maaaring gusto mong palaging mag-play ang YouTube sa pamamagitan ng iyong mga AirPod, at ang audio mula sa VLC ay palaging mag-play sa pamamagitan ng built-in na speaker ng iyong Mac.

Sa Windows PC, hinahayaan ka ng built-in na operating system na gawin ito sa medyo madali. Gayunpaman, kulang sa feature na ito ang macOS. At sa gayon, kakailanganin mong umasa sa mga third-party na app.
Isang naturang app ay Audio Hijack, na nagbibigay-daan sa iyong tukuyin ang mga ruta ng output para sa bawat Mac app at piliin ang speaker. Ipinapakita sa iyo ng tutorial na ito kung paano gawin iyon.
Itakda ang gustong audio output speaker sa bawat app na batayan sa Mac
Hakbang 1: Baguhin ang mga setting ng seguridad ng iyong Mac
Upang patakbuhin ang Audio Hijack app, kakailanganin mong bawasan ang default na seguridad ng iyong Mac. Kabilang dito ang pagpunta sa Pagbawi ng Mac at pagpili ng Nabawasan na Seguridad kumpara sa default na Buong Seguridad. Maaari kang matuto nang higit pa tungkol dito sa Apple Support para sa Apple silicon at Mga Intel Mac na may Apple T2 Security Chip.
Kung handa ka nang magpatuloy, sundin ang aming hiwalay na gabay sa pagbabago ng antas ng seguridad sa pagsisimula ng iyong Mac. Bilang kahalili, maaari ka ring makakita ng sunud-sunod na tutorial sa Audio Hijack’s website ng developer.
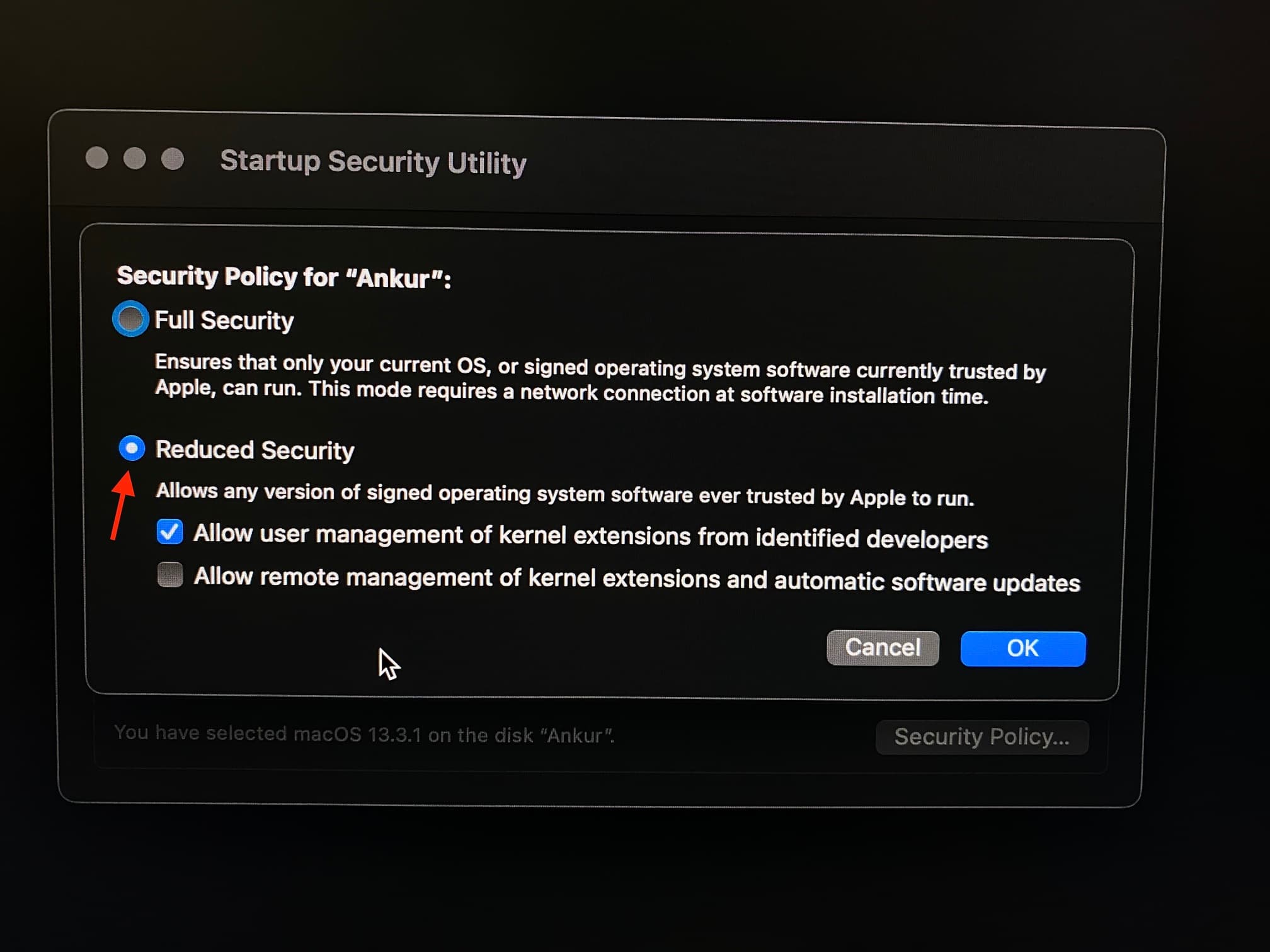
Hakbang 2: Iruta ang audio output para sa bawat Mac app sa iba’t ibang speaker
1) Pumunta sa website ng Audio Hijack at i-click ang Libreng Pag-download. I-double click ang zip file upang buksan ito kung hindi pa nito nagagawa.
Susunod, ilunsad ang Audio Hijack app sa iyong Mac. Maaaring kailanganin mong dumalo sa ilang mga alerto sa Mga Setting ng System at i-restart ang iyong Mac nang ilang beses.
Sa unang pagkakataong buksan mo ito, sige at i-install ang bahagi ng pangangasiwa ng audio nito, ACE. Pagkatapos nito, tapusin ang maikling app tour hanggang sa maabot mo ang pangunahing screen.
2) I-click ang Bagong Session mula sa kaliwang ibaba.
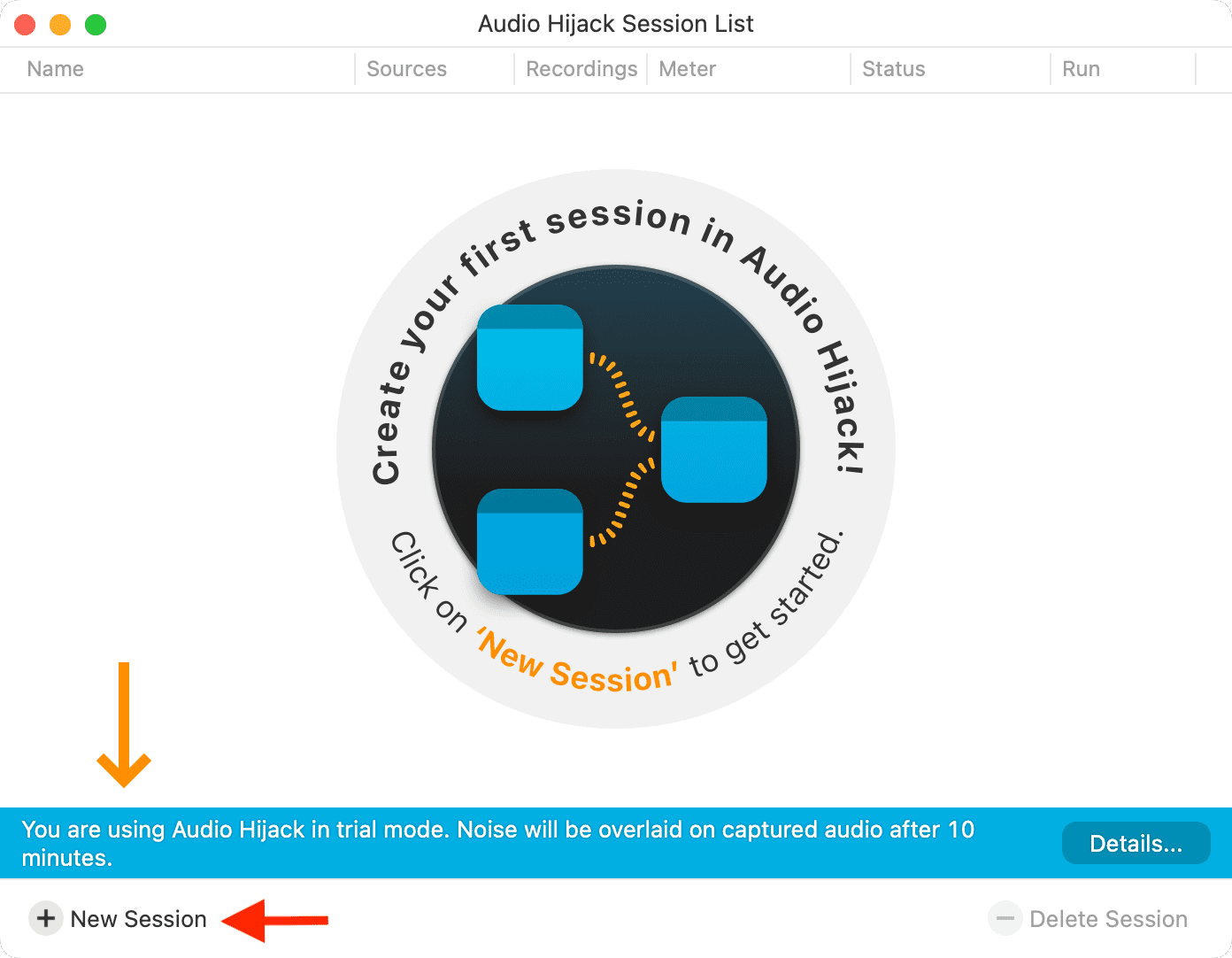
3) I-double click ang Blanko.
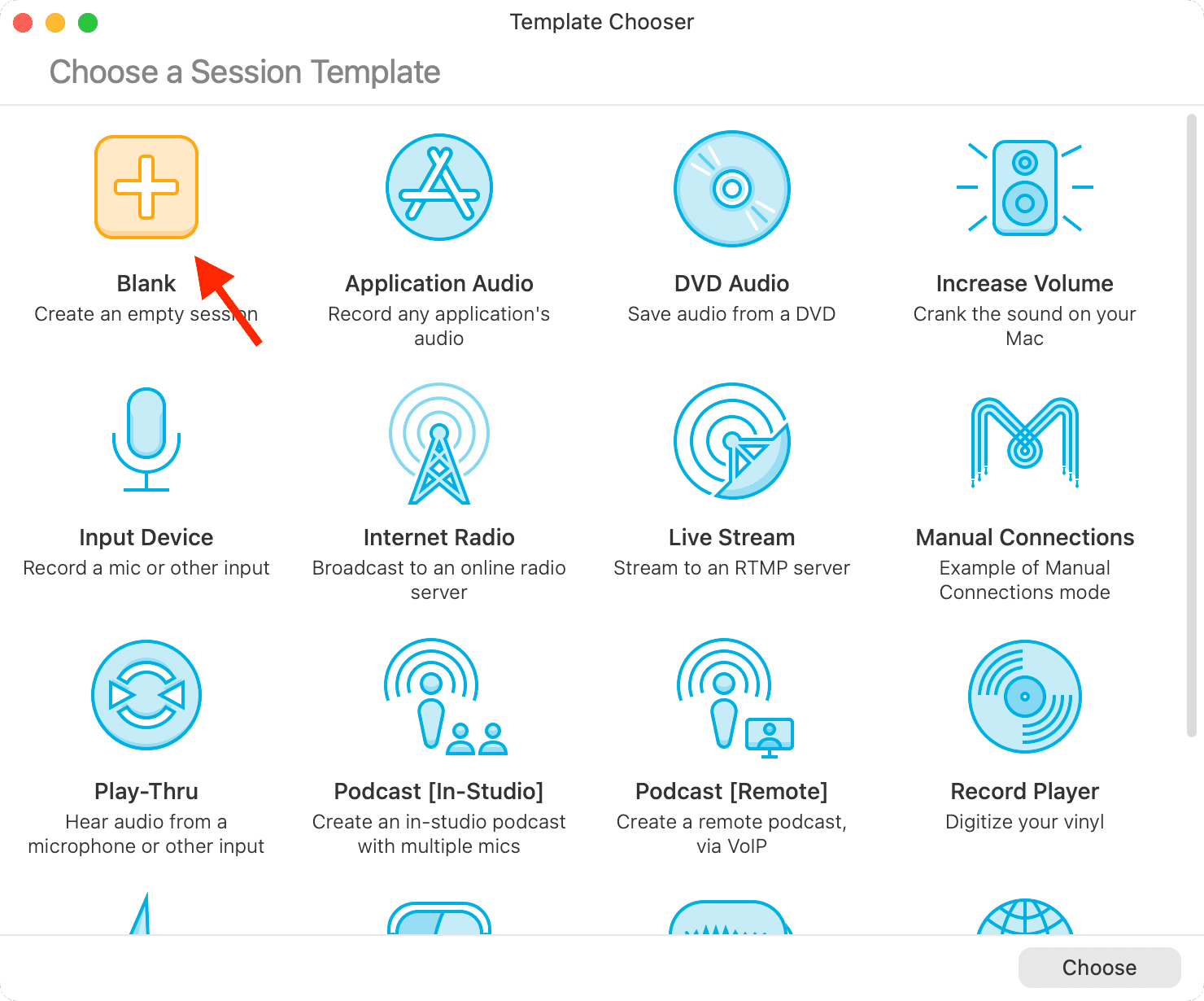
4) I-drag ang Application na opsyon mula sa ilalim ng Sources heading at i-drop ito sa walang laman na kaliwang panel.
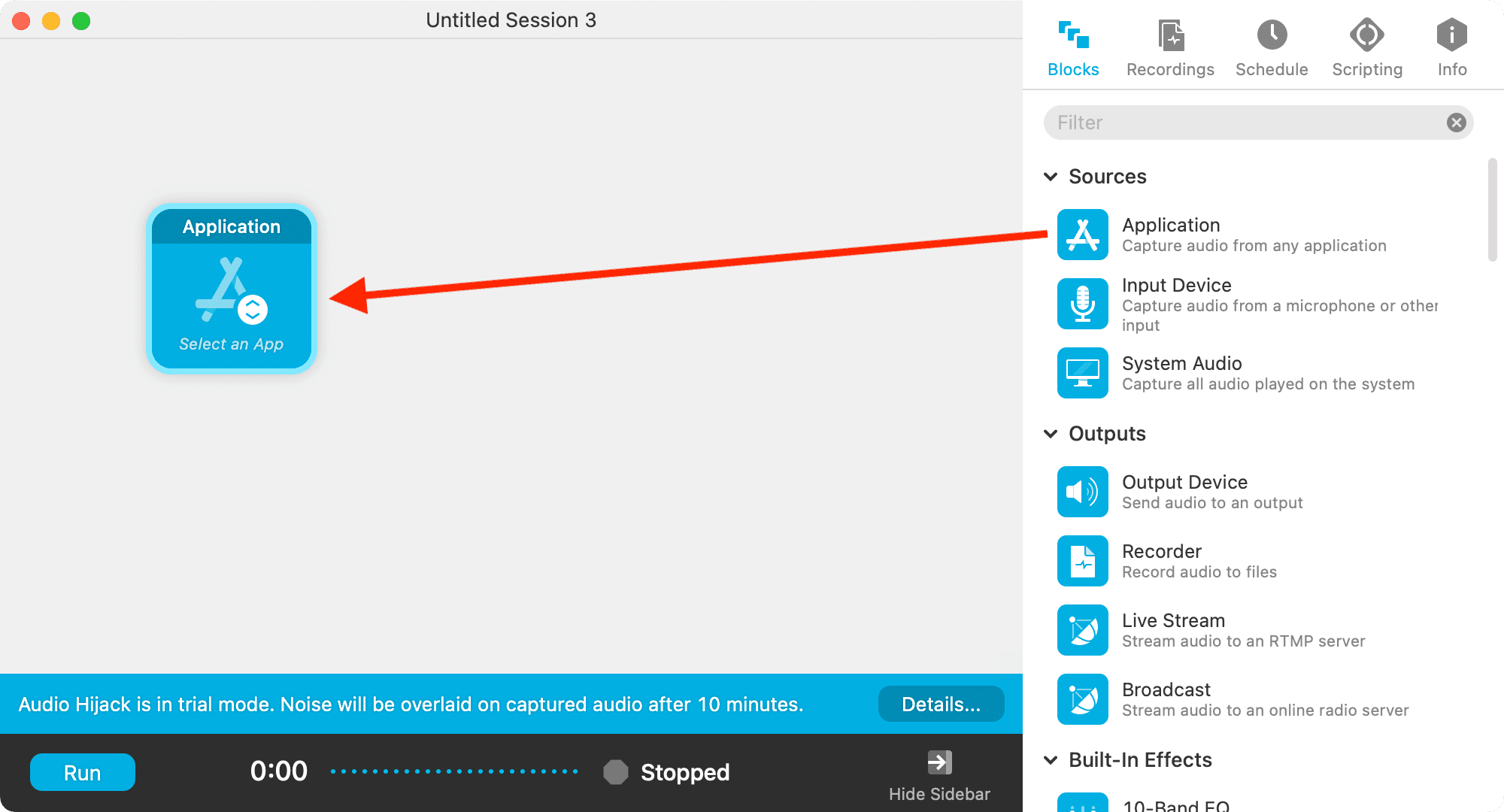
5) I-click ang Pumili ng App strong> sa Application tile at piliin ang iyong gustong application. Pinili ko ang Spotify.
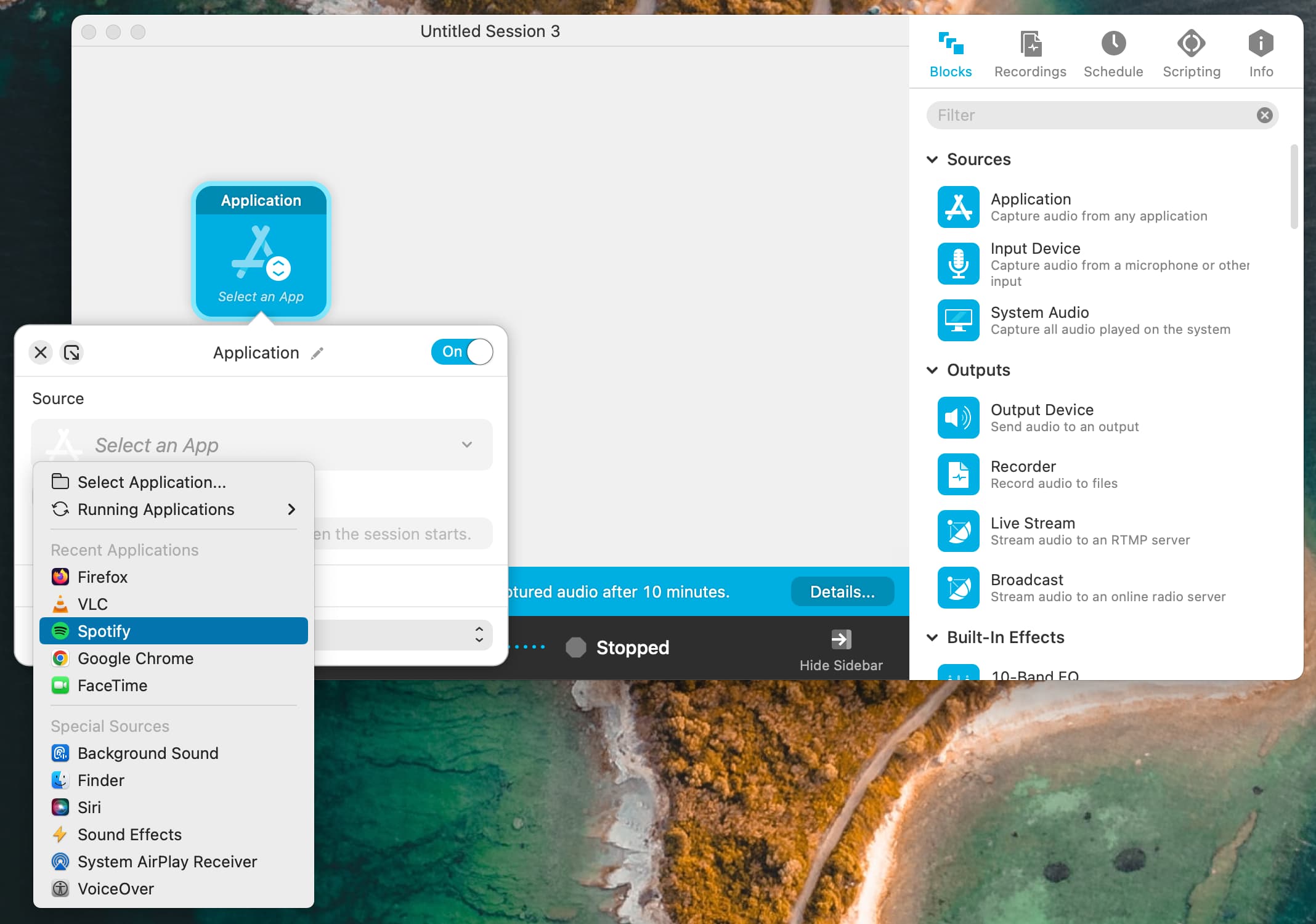
6) Ngayon i-drag ang Output Device at i-drop ito sa kaliwang canvas.
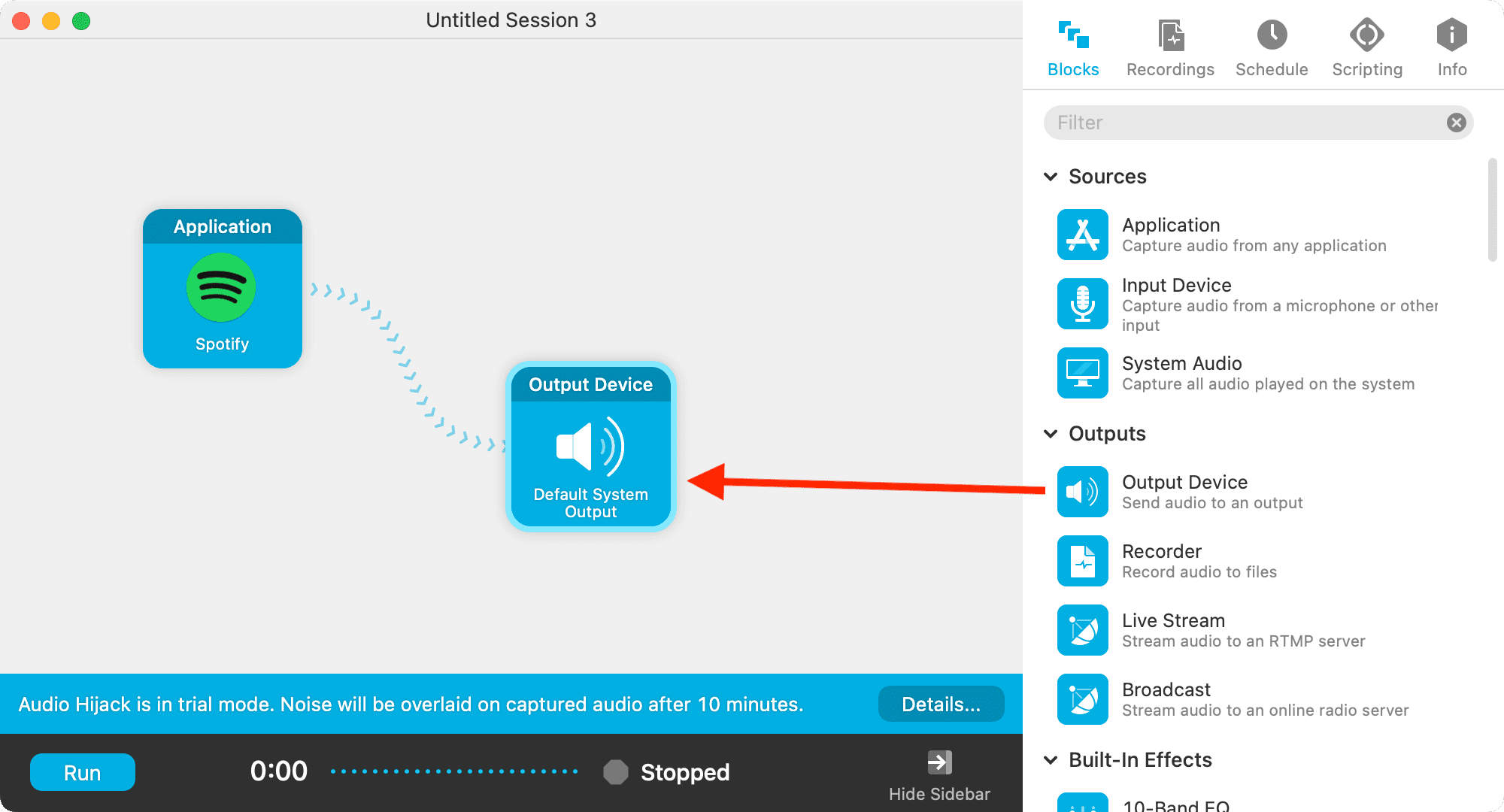
7) I-click ang Output Device tile > Default System Output at piliin ang gustong output speaker. Depende sa kung ilang speaker ang kasalukuyang available sa iyong Mac, lalabas silang lahat sa listahan dito. Isasama nito ang AirPlay-capable HomePod, Bluetooth AirPods, built-in na speaker, monitor speaker, at iba pa. Pumili ng isa sa listahan.
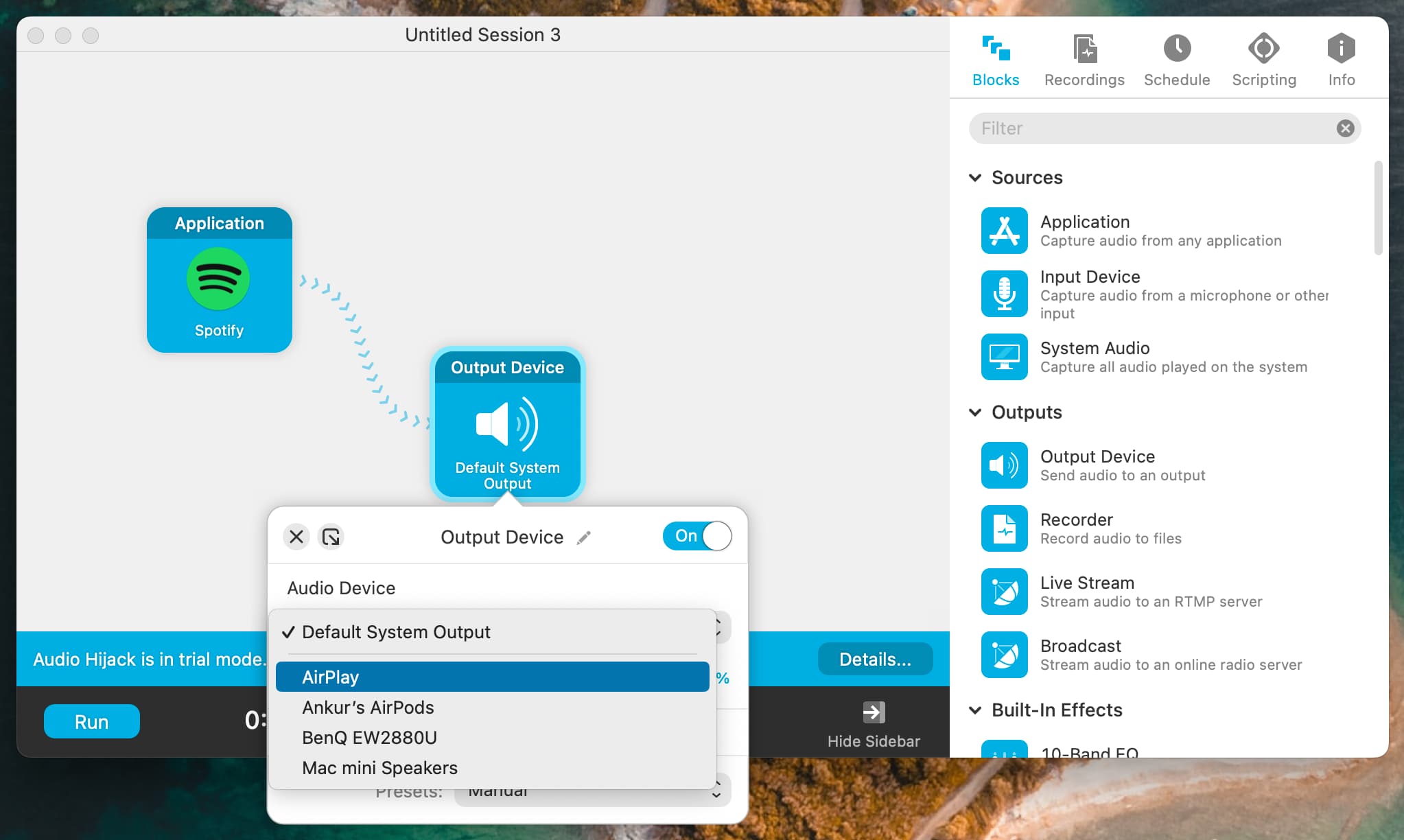
8) Opsyonal: Maaari mong i-customize ang iba pang mga opsyon gaya ng pagtatakda ng volume ng output, kaliwa at kanang mga channel, atbp. Maaari mo ring i-click ang tab na Impormasyon at bigyan ito ng pangalan.
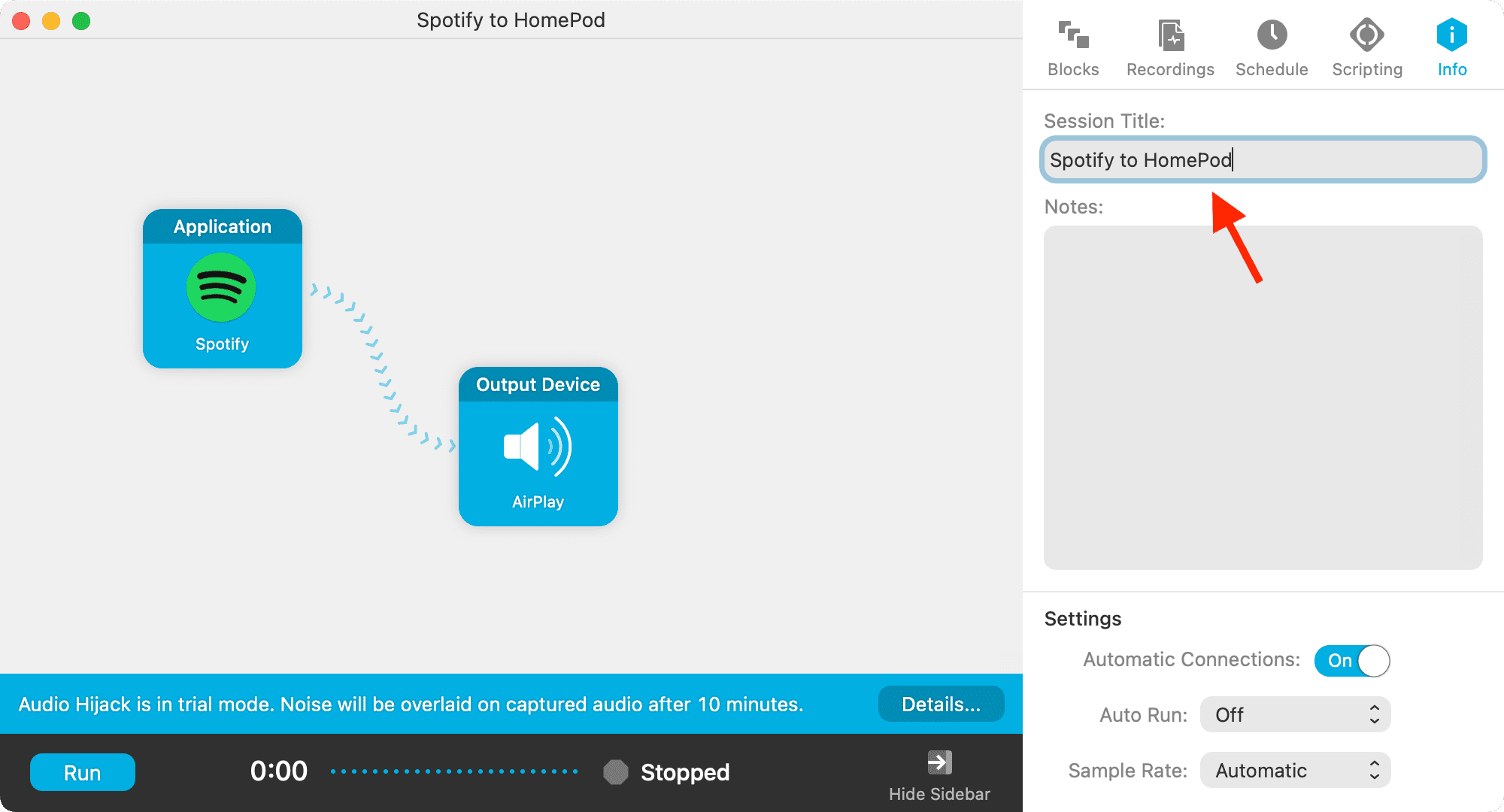
I-click ang red close button mula sa kaliwang itaas, at dadalhin ka nito sa Listahan ng Session screen. Maaari mong sundin ang mga hakbang sa itaas upang lumikha ng higit pang mga panuntunan.
9) I-click ang Run sa tabi ng lahat ng panuntunan.
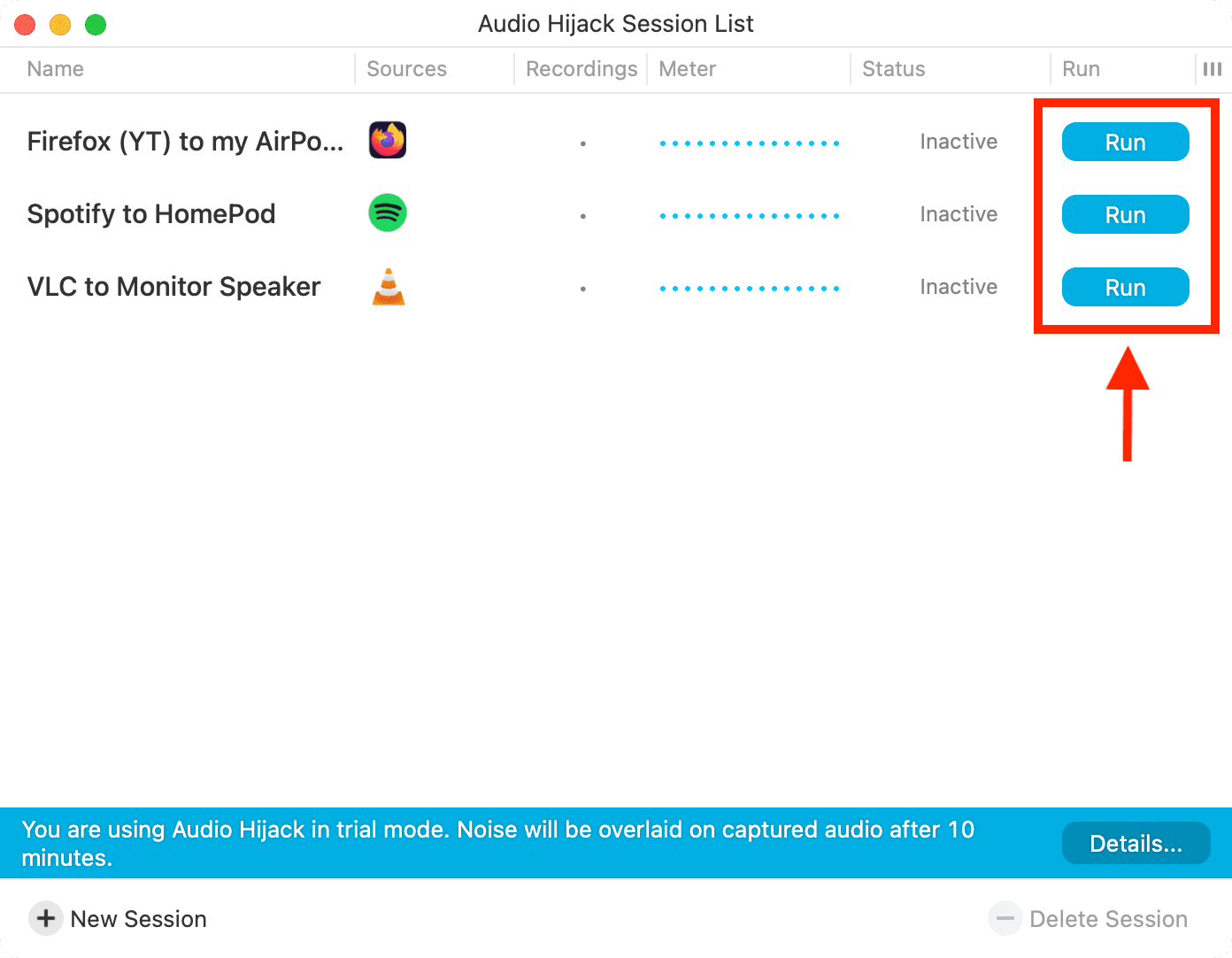
10) Ngayon, buksan ang concerned app (tulad ng Spotify) at mag-play ng isang bagay. Magpe-play ito sa pamamagitan ng speaker na pinili mo para dito. Susunod, magbukas ng isa pang app tulad ng VLC at maglaro ng isang bagay dito. Muli mong mapapansin na ang tunog ay iruruta lamang sa pamamagitan ng speaker na iyong pinili para sa app na ito.
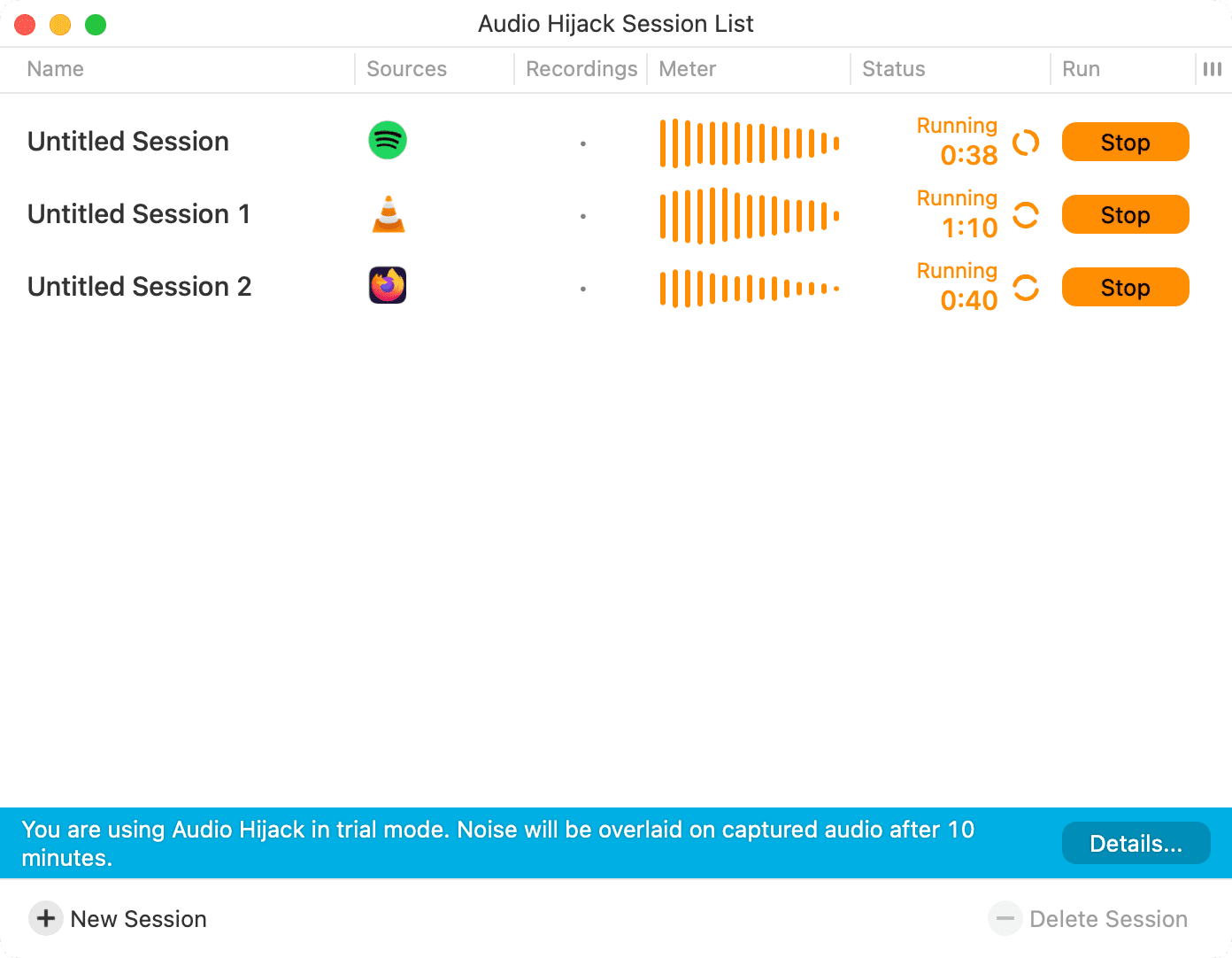
Hakbang 3: Mamangha sa app
Gumawa ako ng tatlong panuntunan (para sa Spotify , Firefox, at VLC), binuksan ang lahat ng tatlong app, at naglaro ng isang bagay sa lahat ng mga ito:
Ang tunog ng Spotify ay na-output lamang sa pamamagitan ng aking HomePod; Ang media na nilalaro sa VLC ay tumunog lamang sa pamamagitan ng aking monitor speaker; Ang audio para sa mga video sa YouTube na na-play sa Firefox ay dumating lamang sa pamamagitan ng aking AirPods (na may kaunting video-audio lag).
Sa ganoong paraan, makakapag-play ako ng tatlong bagay sa aking Mac nang sabay-sabay, na ang audio para sa lahat ng tatlo ay isa-isang naglalabas sa magkahiwalay na mga speaker.
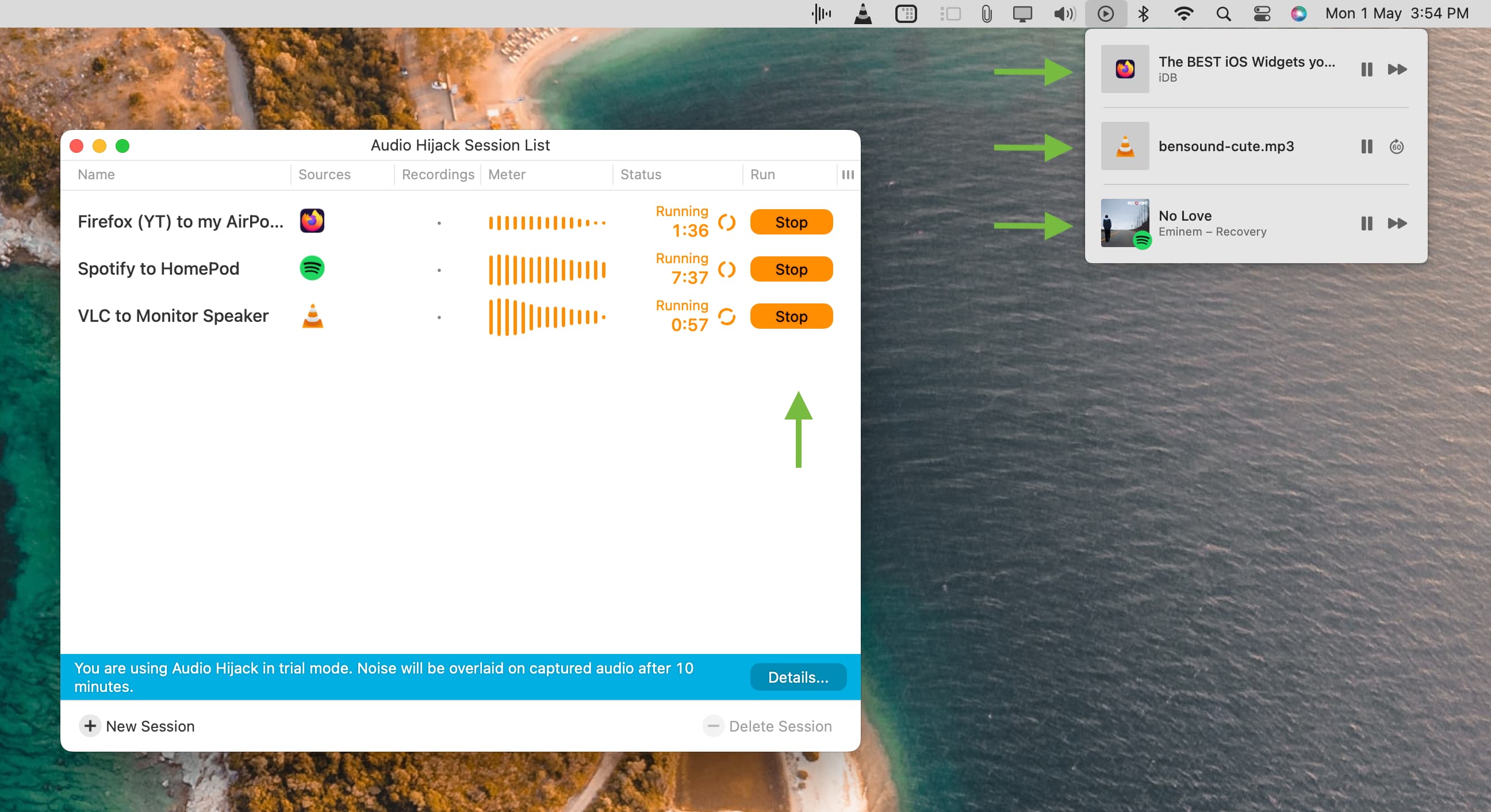
Hakbang 4: Bumili isang lisensya
Ang libreng bersyon ng Audio Hijack ay isang pagsubok lamang na nagbibigay-daan sa iyong i-set up at i-explore ang app. Hindi mo magagamit ang libreng bersyon para sa makabuluhang pakikinig dahil ito ay mag-o-overlay ng sobrang ingay pagkatapos ng 10 minutong paggamit. Ngunit kapag nabigyan mo na ang app na ito ng pag-ikot at nagustuhan ang functionality nito, tingnan ang kanilang website at mag-upgrade sa pro na bersyon ($76) para alisin ang ingay na watermark na ito.
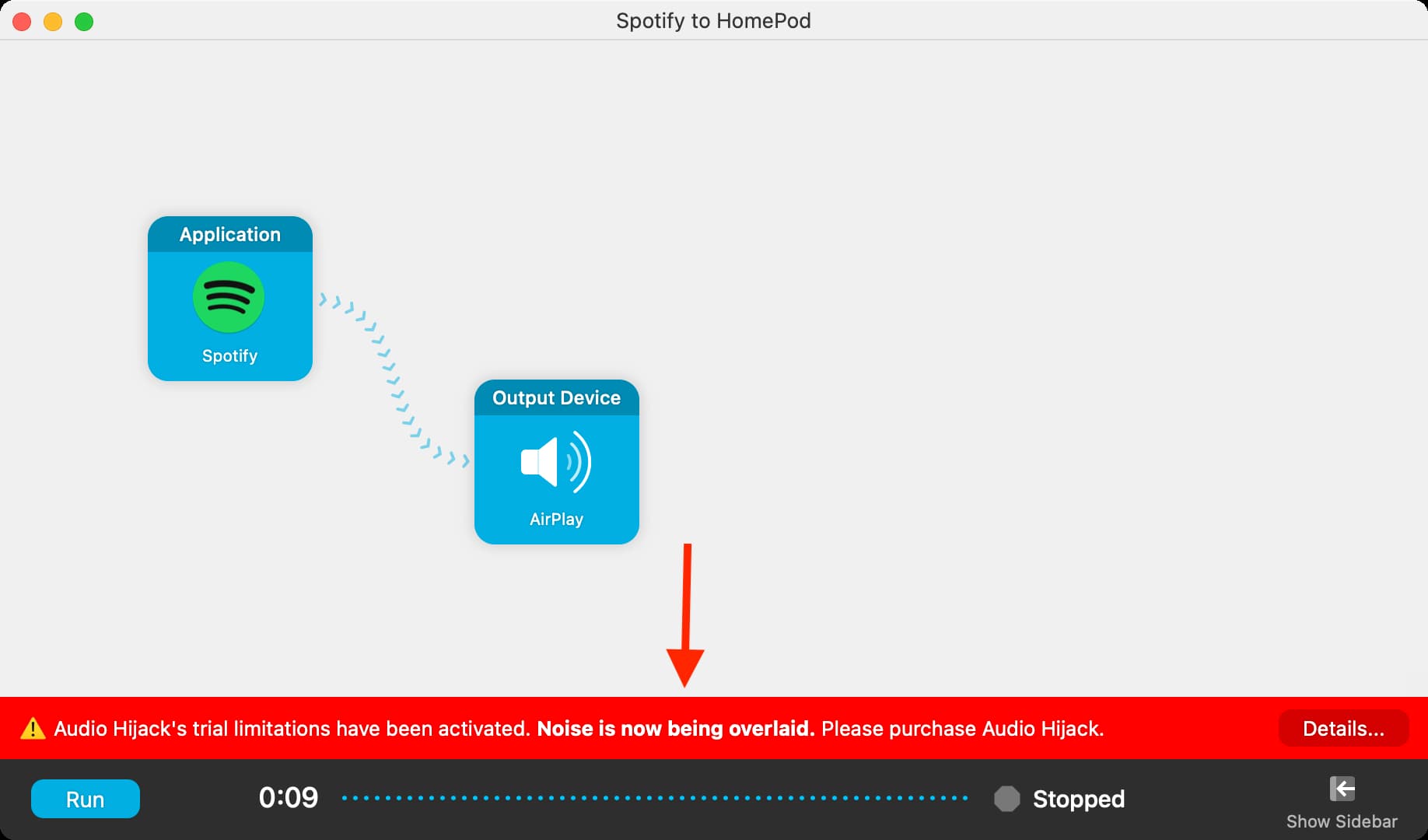
Tingnan ang susunod:
