May mga tool ang Microsoft Outlook Toolbar na nagpapasimple sa pag-edit, paggawa, pag-attach ng mga file, at kung paano ka nakikipag-ugnayan sa tool. Kaya kapag nawawala ang Toolbar, maaari itong makaabala sa iyo. Ang nawawalang Outlook Toolbar ay maaaring nakakainis. Sa artikulong ito, titingnan natin kung paano ipakita ang Toolbar sa Outlook client kung nawawala ito.
Ang mga opsyon sa Toolbar na nasa ibaba ng Outlook composer ay isinama sa tuktok na Toolbar. Kaya’t ang Toolbar ay hindi nawawala sa ibaba, ito ay inalis at inilagay sa itaas. Ganito rin sa Outlook desktop at web app.
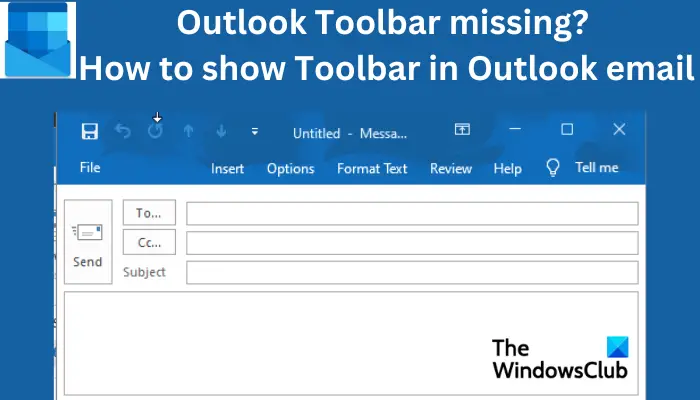
Ayusin ang Outlook Toolbar ay nawawala
Kung nawawala ang Outlook Toolbar, maaari mo itong ipakita sa pamamagitan ng pagsasaayos ng mga opsyon sa format sa Outlook email composer. Maaaring nawawala ang Toolbar dahil malamang na itinago mo ito nang hindi sinasadya. Susuriin namin kung paano mo maipapakita ang Toolbar sa Outlook web app at Outlook desktop app. Mayroong kaunting pagkakaiba sa kung paano ipakita ang Toolbar sa pareho. Tingnan natin kung paano.
Paano ipakita ang Toolbar sa Outlook email client
Upang ipakita ang Toolbar sa Outlook desktop app, kailangan mong mag-click sa menu na tatlong tuldok sa kanang bahagi sa itaas ng Outlook email composer. Bumababa ang Toolbar at mula doon maaari kang pumili ng iba’t ibang mga opsyon upang makipag-ugnayan sa iyong teksto at mag-attach ng mga file. Bilang kahalili, maaari kang mag-click sa icon na parang arrow na nakaharap pataas at i-unhide ang Toolbar; piliin ang Ipakita ang Mga Tab at Command.
Paano ipakita ang Toolbar sa Outlook web app
Upang ipakita ang nawawalang Toolbar sa Outlook web app, mag-log in gamit ang iyong Outlook account at piliin ang Home. Habang nasa tab na Home, i-click ang Bagong mail, na parang gusto mong gumawa ng bagong email. Makakakita ka ng bagong hanay ng mga mini-tab na kinabibilangan ng Mensahe, Ipasok, Format ng teksto, at Mga Pagpipilian. Piliin ang I-format ang text upang magpatuloy. Mayroong pababang arrow sa dulong kanang bahagi tulad ng ipinapakita sa larawan sa ibaba. Mag-click dito upang makuha ang Mga opsyon sa layout
Kapag na-click mo ang mga opsyon sa Layout, maaari kang pumili ng Pinasimpleng ribbon. Bilang default, itinakda ito bilang Classic ribbon. Bumalik sa tab na Mensahe at i-click ang tatlong tuldok sa kanang bahagi para sa higit pang mga item sa Toolbar.
Kung mukhang kulay abo ang Toolbar, maaari kang lumipat sa HTML mode. Maa-access mo ang HTML mode sa ilalim ng Options. Piliin ang Lumipat sa HTML at pagkatapos ay bumalik sa Format text upang magpatuloy sa mga opsyon sa pag-format.
Umaasa kaming magagawa mo na ngayon ipakita ang Outlook toolbar kung nawawala ito sa desktop app o web app.
Ayusin: Nawawala ang icon ng Outlook Trash?
Paano ko ire-restore ang default na Ribbon sa Outlook?
Upang ibalik ang default na Ribbon sa Outlook, pumunta sa opsyong I-customize ang Ribbon, piliin ang I-reset at pagkatapos ay i-click ang I-reset ang lahat ng mga pagpapasadya. Dito maaari kang magpasya na ibalik ang lahat ng mga tab o maaari kang pumili ng ilan at ibalik ang mga ito sa kanilang orihinal na mga setting. Maaari mo ring ibalik ang Quick Access Toolbar sa Ribbon upang ipakita lamang ang mga orihinal na command.
Ano ang Outlook Ribbon?
Ang Outlook Ribbon ay isang set ng mga toolbar na matatagpuan sa itaas ng Window sa Outlook na tumutulong sa mga user na pumili ng iba’t ibang command habang nakikipag-ugnayan sila sa app upang makumpleto ang isang gawain. Nasa Ribbon ang lahat ng command at opsyon tulad ng paglikha ng mga bagong email, pagbubukas ng mga bagong kahilingan sa pagpupulong, pagtatalaga ng mga kategorya, pagtanggal ng mga item, atbp. Maaari mong gamitin ang Outlook Ribbon alinman sa isang Classic na layout o isang Pinasimpleng layout.
Susunod na Basahin: Paano magdagdag ng mga button na Bumalik at Pagpasa sa Outlook Ribbon.
