Ang mga PDF file ay naging isa sa mga pinakakaraniwang format upang ibahagi ang iyong mga dokumento para sa personal at propesyonal na mga layunin. Maaari ka ring mag-edit ng mga PDF nang diretso sa iyong iPhone nang hindi nangangailangan ng isang third-party na app. Minsan, kapag kailangan mong magbahagi ng PDF na naglalaman ng kumpidensyal na impormasyon, ang seguridad ng data ang nagiging pangunahing priyoridad.
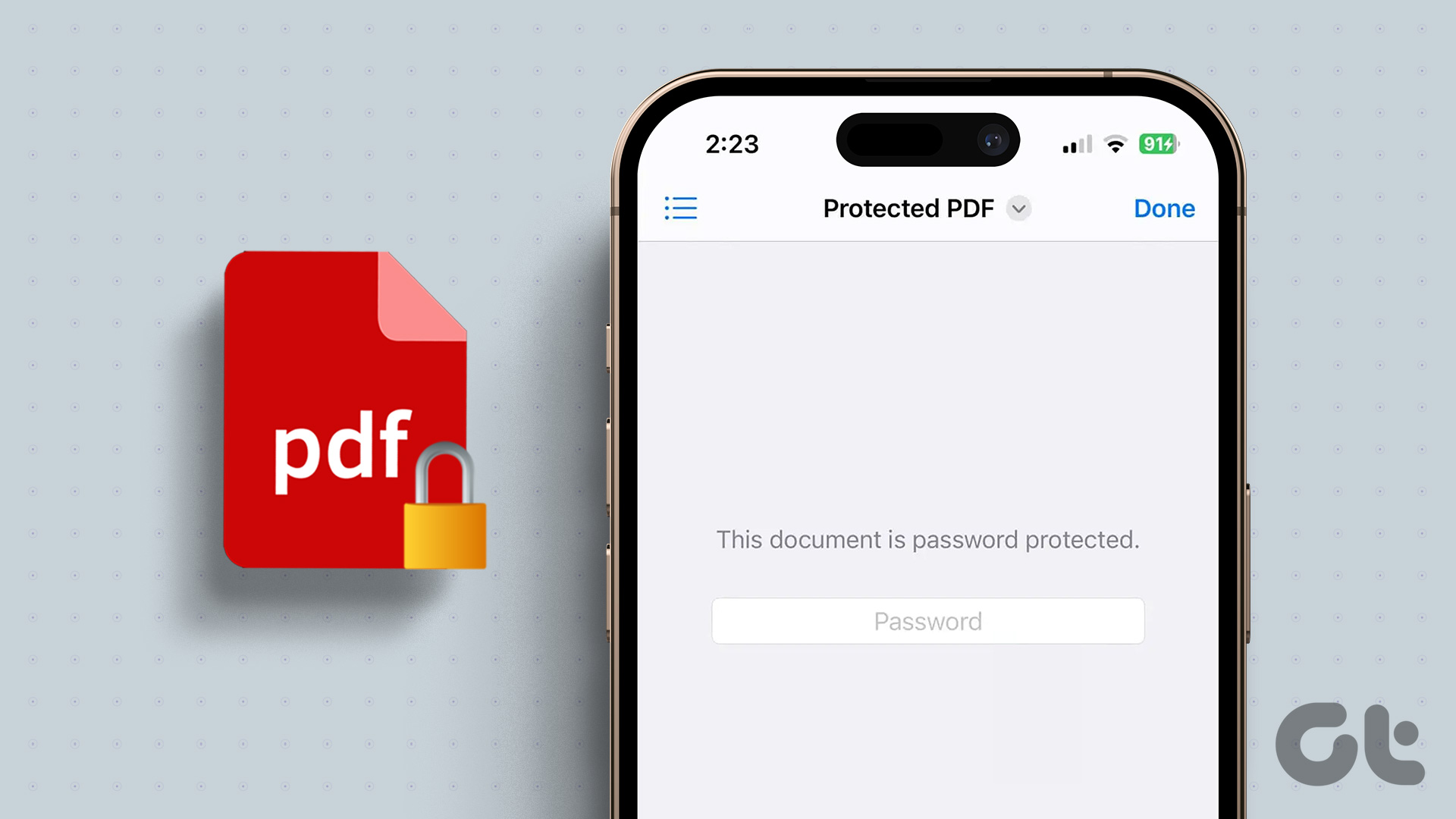
Iyon ang dahilan kung bakit inirerekomendang i-secure ang iyong PDF gamit ang isang password. Ipapakita namin sa iyo ang mga hakbang upang magdagdag ng password sa iyong (mga) PDF file sa iyong iPhone. Ibabahagi namin ang parehong paraan ng pagdaragdag ng password nang may at hindi nangangailangan ng tool ng third-party.
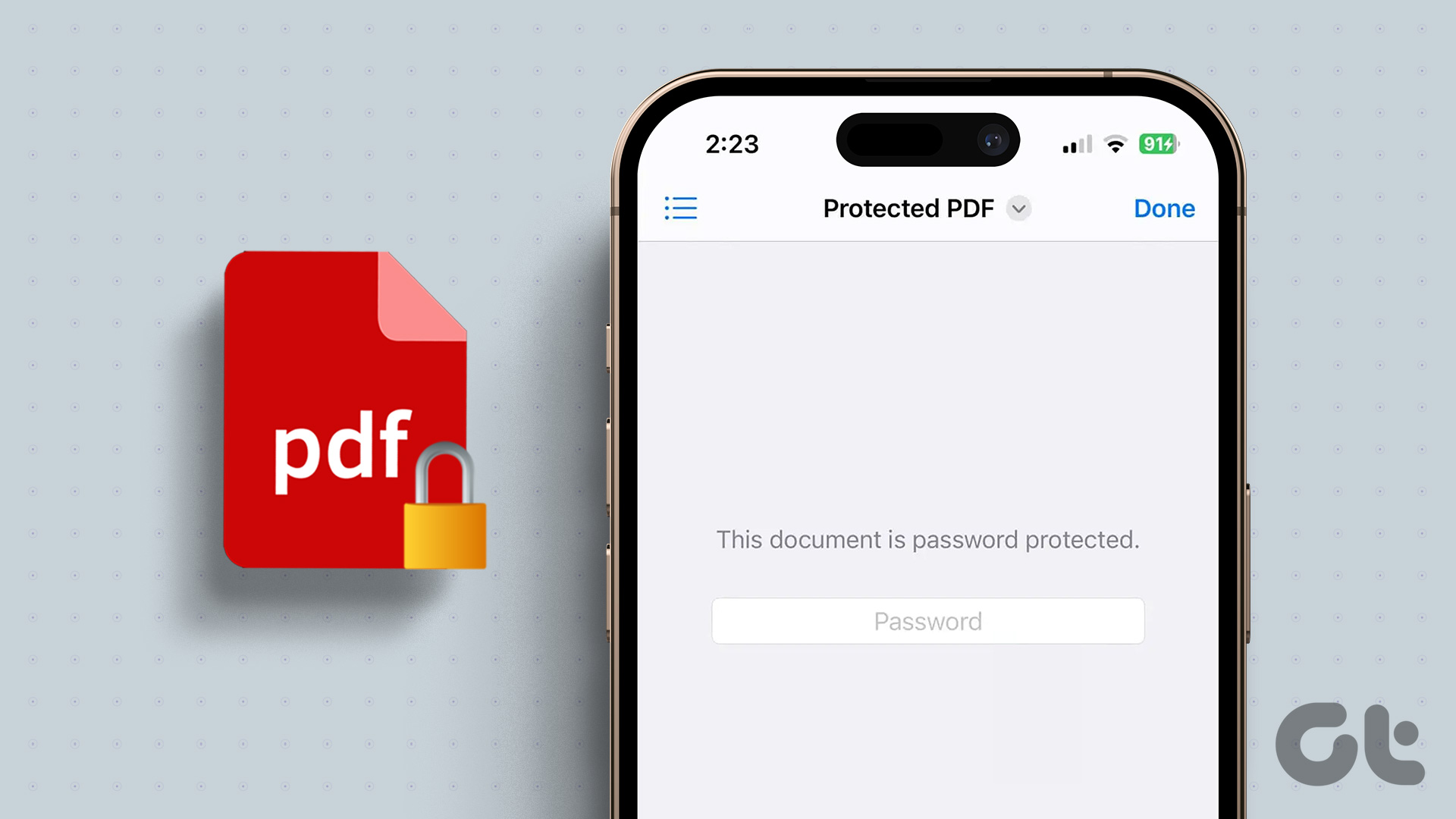
Paano Magdagdag ng Password sa PDF sa iPhone at iPad
Ang mga update sa iOS 16 at iPadOS 16 ay nagdala ng opsyong i-lock ang isang PDF file gamit ang Files app. Pagdaragdag ng password, maaari mong i-secure ang mga PDF file na lokal na nakaimbak sa iyong iPhone. Tandaan na ang mga file na nakaimbak sa iCloud ay hindi mapoprotektahan ng password. Una, iminumungkahi naming i-update mo ang bersyon ng software sa iyong kaukulang device.
Tandaan na ang mga hakbang ay magiging pareho sa iPhone at iPad.
Hakbang 1: Buksan ang Settings app sa iyong iPhone o iPad.
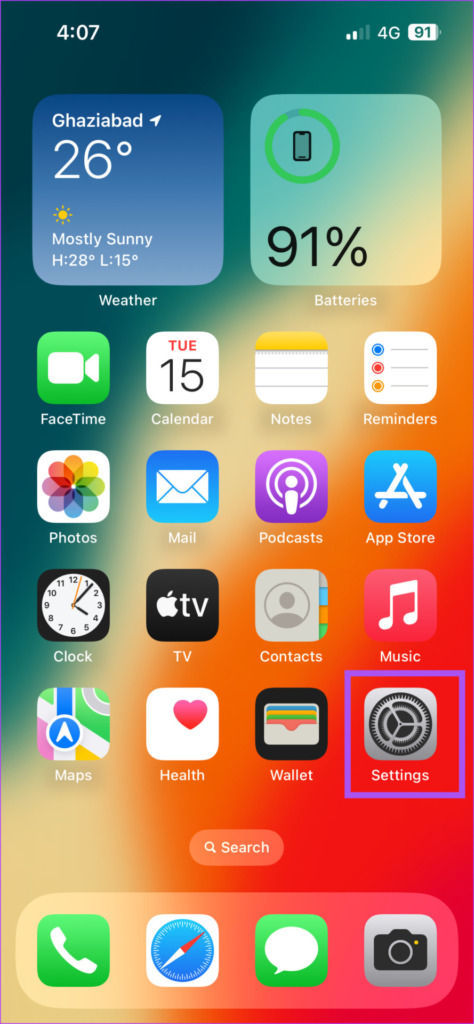
Hakbang 2: I-tap ang General.
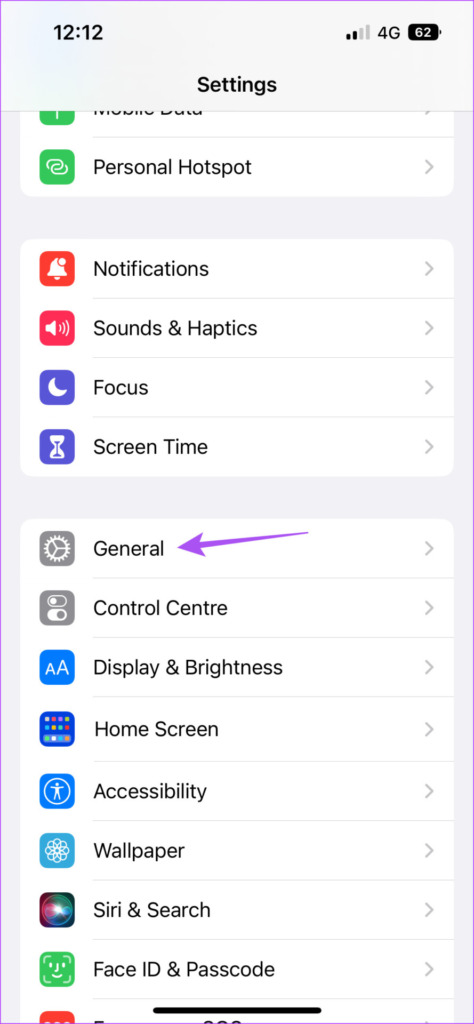
Hakbang 3: I-tap ang Software Update.
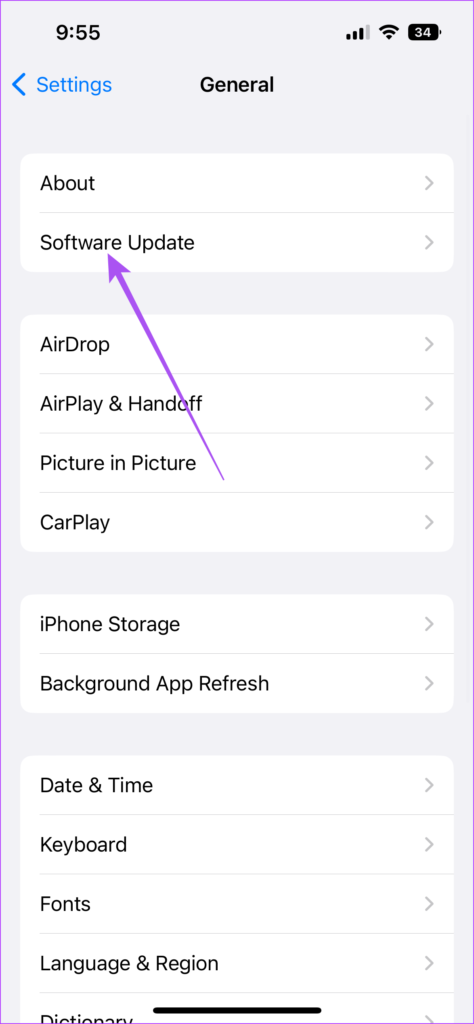
Hakbang 4: Kung may available na update, i-download at i-install ito.
Pagkatapos makumpleto ang pag-install, narito kung paano mo mapoprotektahan ng password ang isang PDF file sa iyong iPhone at iPad.
Hakbang 1: Buksan ang Files app sa iyong iPhone o iPad.
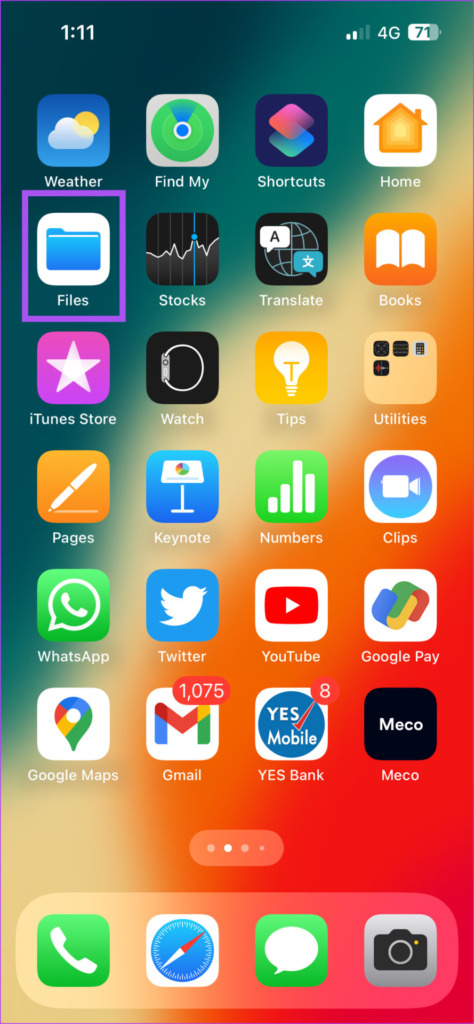
Hakbang 2: Buksan ang PDF na gusto mong i-secure gamit ang isang password.
Hakbang 3: I-tap ang drop-down na menu sa sa itaas.
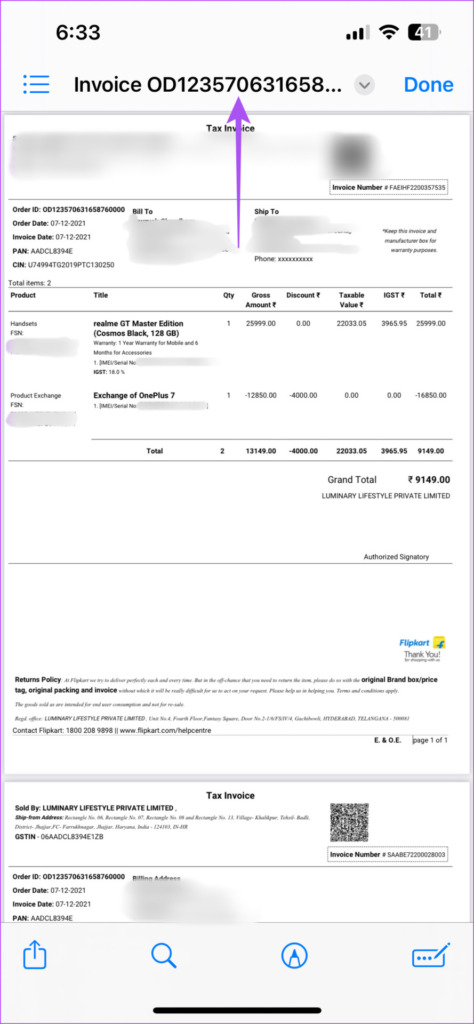
Hakbang 4: Piliin ang I-lock ang PDF.

Hakbang 5: Idagdag ang password para sa iyong PDF at ilagay itong muli upang i-verify.
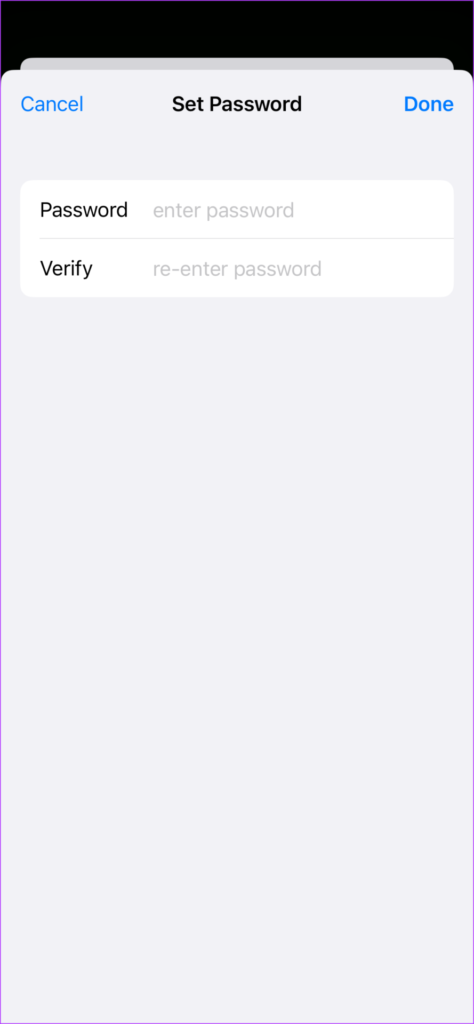
Hakbang 6: I-tap ang Tapos na sa kanang sulok sa itaas para i-save ang password.
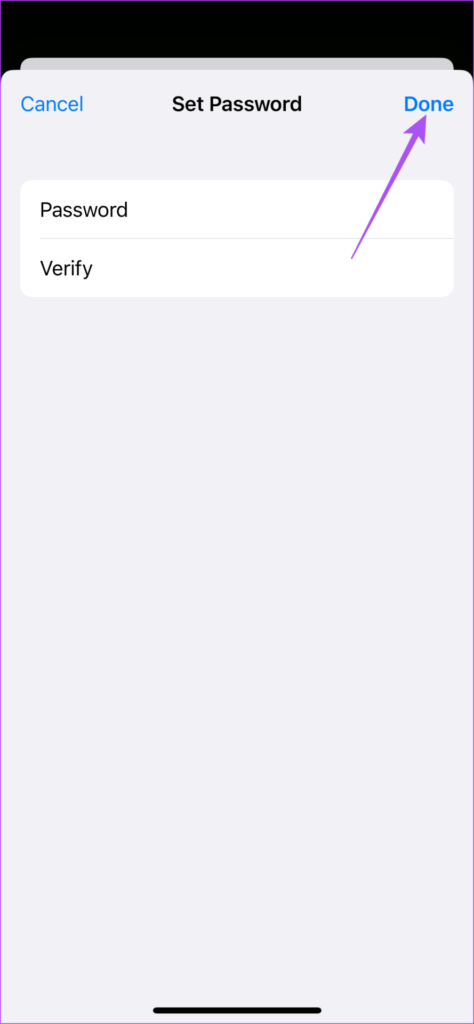
Hakbang 7: I-tap muli ang Tapos na sa kanang sulok sa itaas para kumpirmahin.
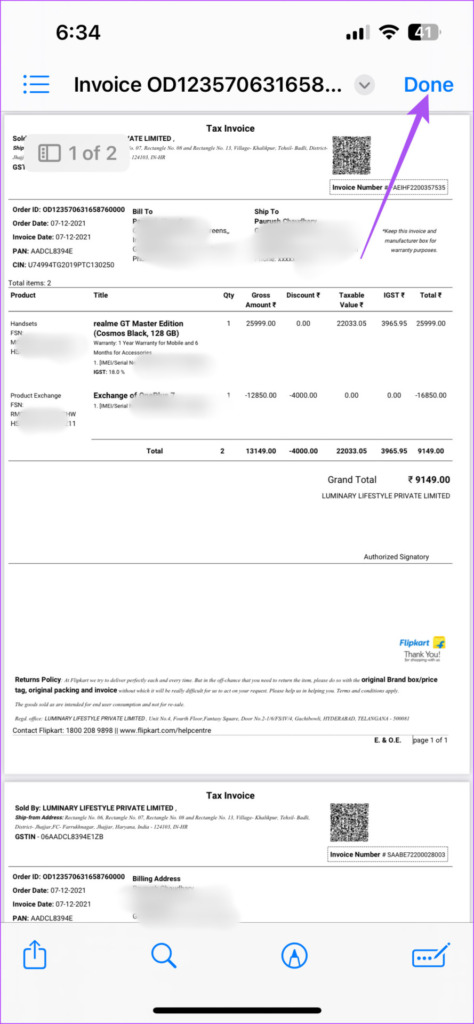
Ang iyong PDF file ay ngayon protektado ng password sa iyong iPhone.
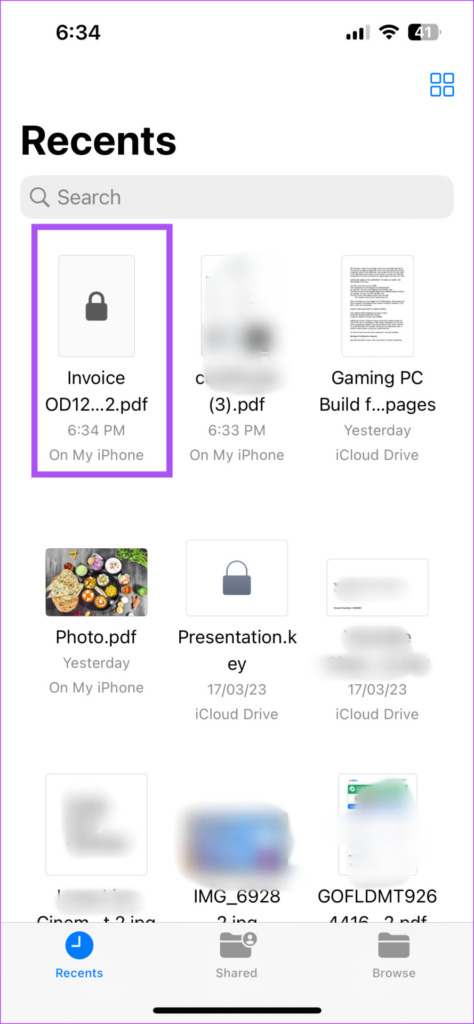
Maaari mong i-tap ito at ipasok ang password para ma-access ang file. Ibahagi ang file na ito at ang password sa iyong mga contact para maiwasan ang hindi gustong pag-access.
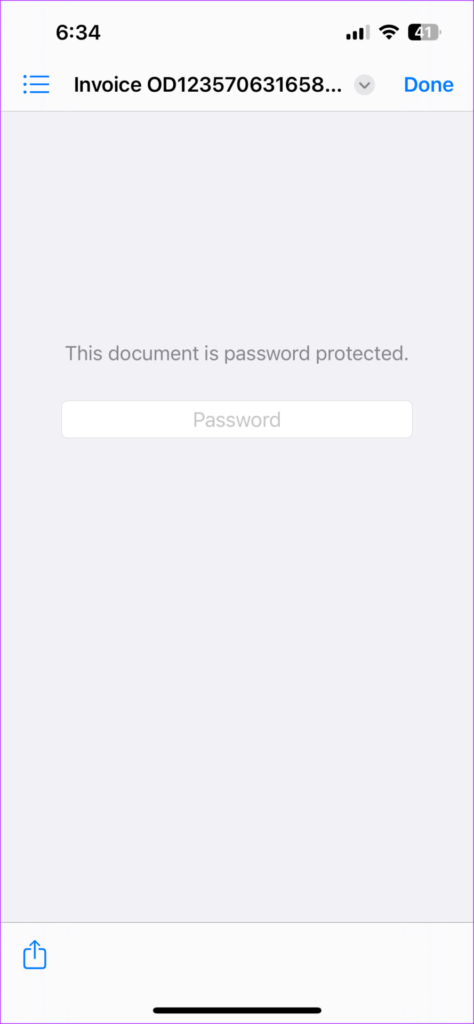
Pakitandaan na hindi mo maaalis ang password mula sa iyong PDF file.
Bilang kahalili, kung tumatakbo ang iyong iPhone o iPad sa mas lumang software bersyon at hindi nito sinusuportahan ang iOS 16 o iPadOS 16, narito kung paano mo maaaring i-lock ang iyong PDF file.
Hakbang 1: Buksan ang Files app sa iyong iPhone.
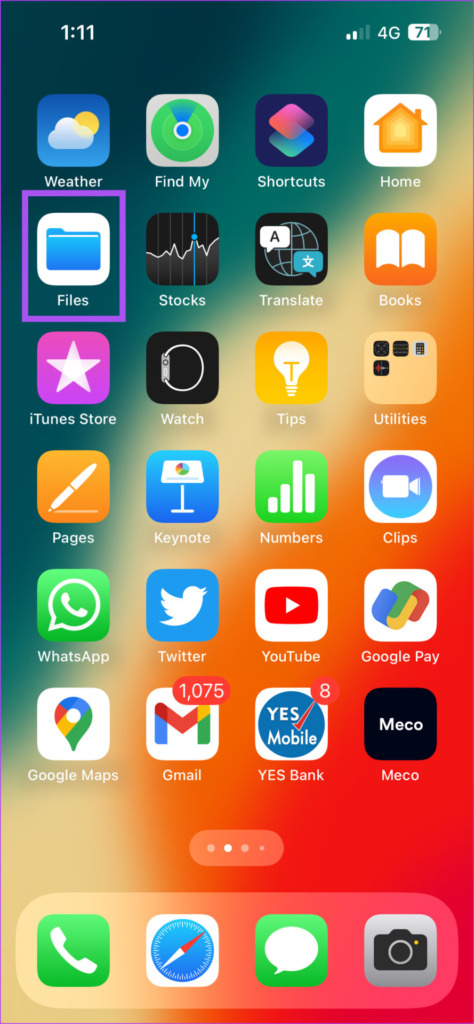
Hakbang 2: Buksan ang PDF na gusto mong i-secure gamit ang isang password.
Hakbang 3: I-tap ang icon ng Ibahagi sa kaliwang sulok sa ibaba.

Hakbang 4: Piliin ang I-lock ang PDF mula sa listahan ng mga opsyon.
Hakbang 5: Idagdag ang password para sa iyong PDF at ilagay itong muli upang i-verify.
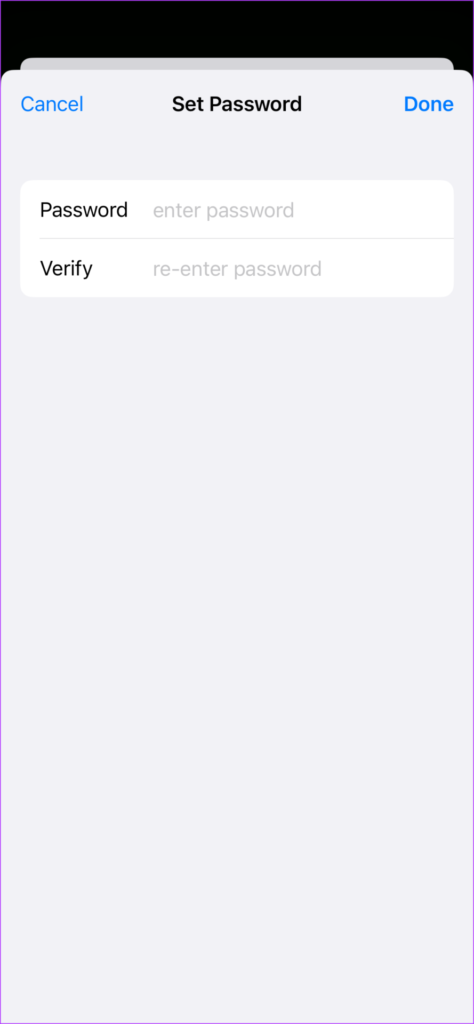
Hakbang 6: I-tap ang Tapos na sa kanang sulok sa itaas para kumpirmahin.
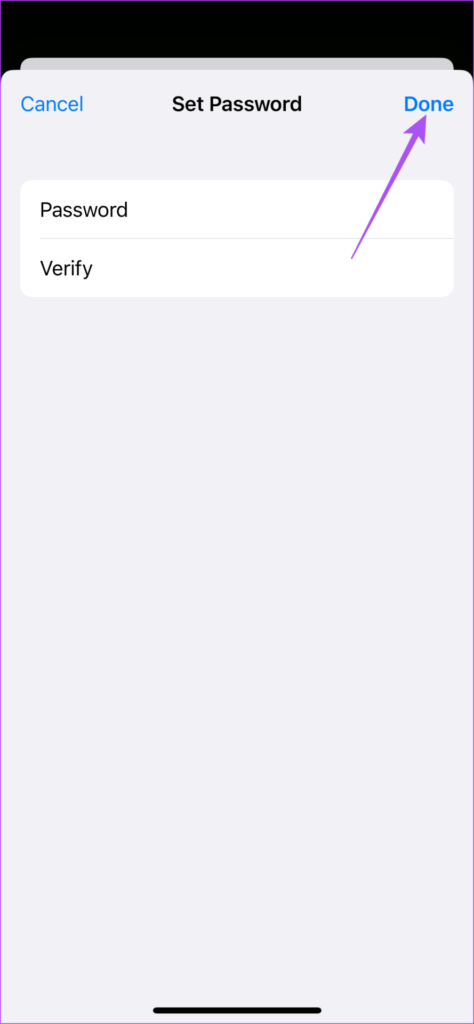
Hakbang 7: I-tap muli ang Tapos na sa kanang sulok sa itaas upang i-save ang password.
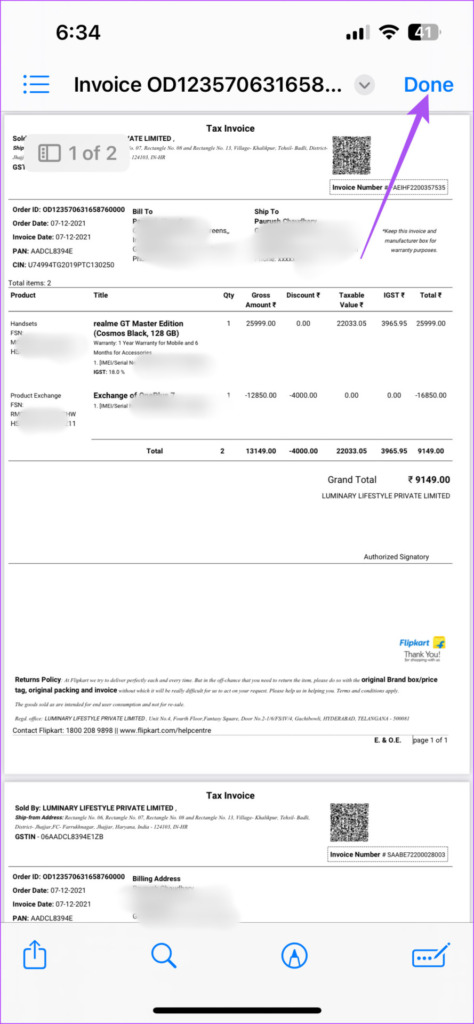
Magdagdag ng Password sa PDF Gamit ang Adobe Acrobat sa iPhone at iPad
Ang opisyal na website ng Adobe Acrobat ay nagbibigay din ng tampok na Lock PDF. Magagamit mo ang feature na ito para ma-secure ang mga file na nakaimbak sa iyong iCloud. Ang libreng online na tool na ito ay gumagana tulad ng isang alindog at hinahayaan kang i-download ang iyong mga PDF file na protektado ng password nang diretso sa iyong iPhone o iPad. Narito kung paano ito gamitin.
Hakbang 1: Buksan ang browser sa iyong iPhone o iPad.
Hakbang 2: Bisitahin ang opisyal na website ng Adobe Acrobat PDF tool.
Hakbang 3: I-tap ang Pumili ng File.
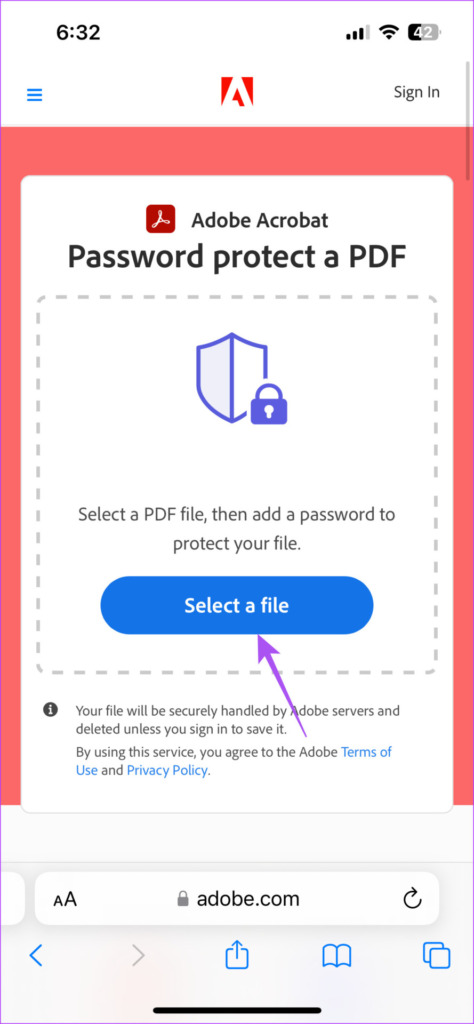
Hakbang 4: Piliin ang PDF file na gusto mong protektahan na may password.
Hakbang 5: Ilagay ang iyong password nang dalawang beses upang i-verify.
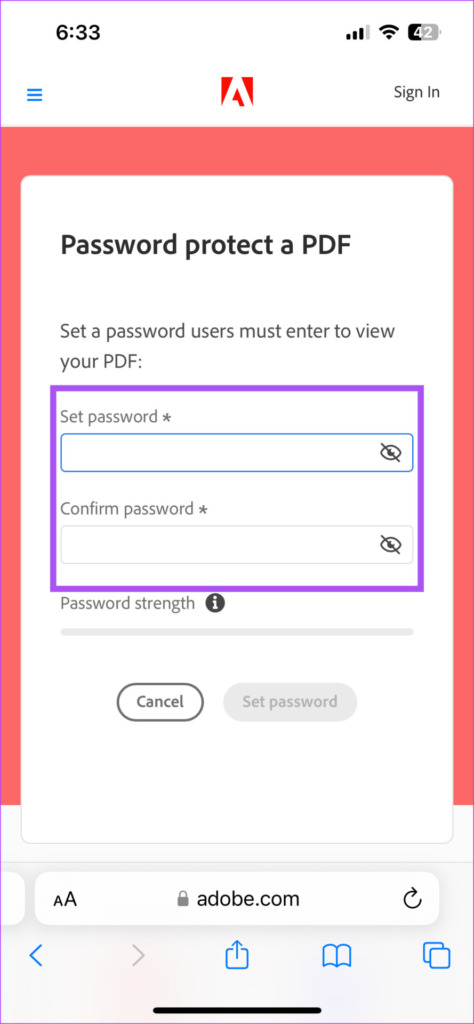
Maaari mo ring gamitin ang malakas na password na awtomatikong nabuo sa iyong iPhone.
Hakbang 6: Mag-click sa Itakda ang Password.
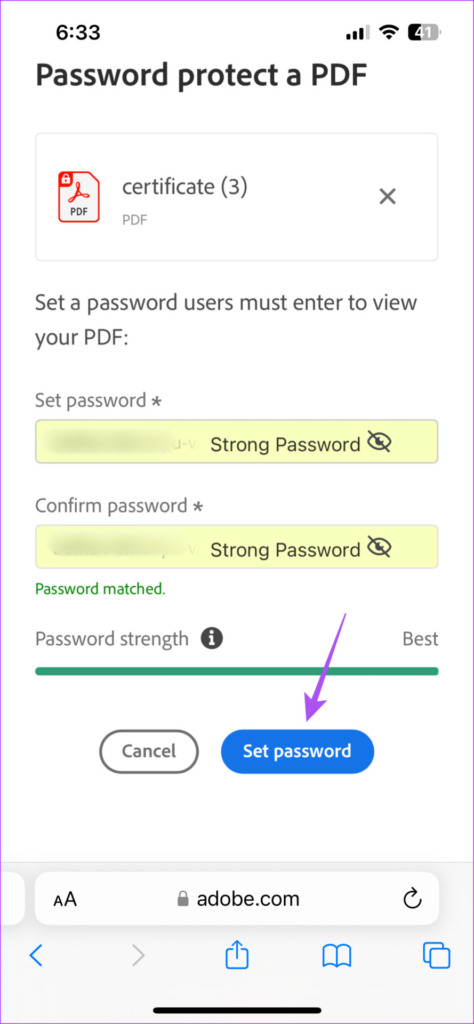
Hakbang 7: Pagkatapos nito, maaari mong i-download ang iyong PDF file na naglalaman ng gustong password.
Maaari mong buksan ang iyong file gamit ang Preview o anumang third-party na software tulad ng Adobe Acrobat Reader sa Mac. Mababasa mo rin ang aming post kung paano mag-sign ng mga PDF gamit ang Adobe Acrobat Reader sa iPhone at Mac.
I-secure ang Iyong PDF
Kung nagbabahagi ka ng mga kasunduan, certificate, o personal na detalye sa isang PDF file, palaging inirerekomenda ang pag-secure ng iyong PDF gamit ang isang password. Gamit ang iyong iPhone, madali kang makakapagdagdag ng password sa iyong (mga) PDF file on the go. Maliban sa mga dokumento, maaaring kailanganin mong i-convert ang mga larawan sa mga PDF file. Halimbawa, kapag nagbabahagi ng mga larawan upang mai-print ang mga ito, kung minsan ay hihilingin sa iyo na ibahagi ang mga ito bilang mga PDF file.
Kung mayroon kang anumang ganoong larawan sa iyong iPhone o iPad, madali mong mako-convert ang mga larawang iyon sa mga PDF nang walang anumang third-party na app. Pagkatapos, maaari mong ibahagi ang mga PDF na iyon gamit ang Airdrop, email, o iMessage sa iyong mga contact mula mismo sa iyong iPhone o iPad.
