Sa tutorial na ito, ipapakita namin sa iyo kung paano baguhin ang Boot Menu Timeout sa Windows 11/10. Kung ang default na boot menu timeout (na 30 segundo) o oras ng paghihintay upang ipakita ang mga operating system na naka-install sa iyong computer ay hindi kasiya-siya, maaari mong taasan o bawasan ang pagkaantala sa oras na ito upang pumili ng isang operating system na may mga built-in na opsyon ng Windows 11/10. Sinasaklaw ng post na ito ang lahat ng opsyon na may sunud-sunod na mga tagubilin.
Ano ang Boot Menu Timeout?
Kung nag-install ka ng maraming operating system, sabihin ang Windows 11 sa isang hard drive at Windows 10 sa isa pang hard drive, pagkatapos ay kapag binuksan mo ang computer, hindi nito agad na nilo-load ang alinman sa mga operating system na iyon. Sa halip, ipinapakita nito ang mga available na operating system sa loob ng 30 segundo bilang default. Ang oras ng paghihintay na ito ay kilala bilang boot menu timeout. Tinutukoy nito kung gaano katagal ipinapakita ang boot menu para makapili ka ng operating system na ilo-load at magpatuloy.
Kung hindi ka pipili ng anumang OS at tapos na ang boot menu timeout, ang default na operating system ay awtomatikong pinili upang i-load sa iyong computer. Kung kailangan mong baguhin ang default na halaga ng timeout ng boot menu, madaling gamitin ang mga built-in na paraan. Maaari mong itakda ang halaga ng timeout ng boot menu sa pagitan ng 0 at 999 segundo.
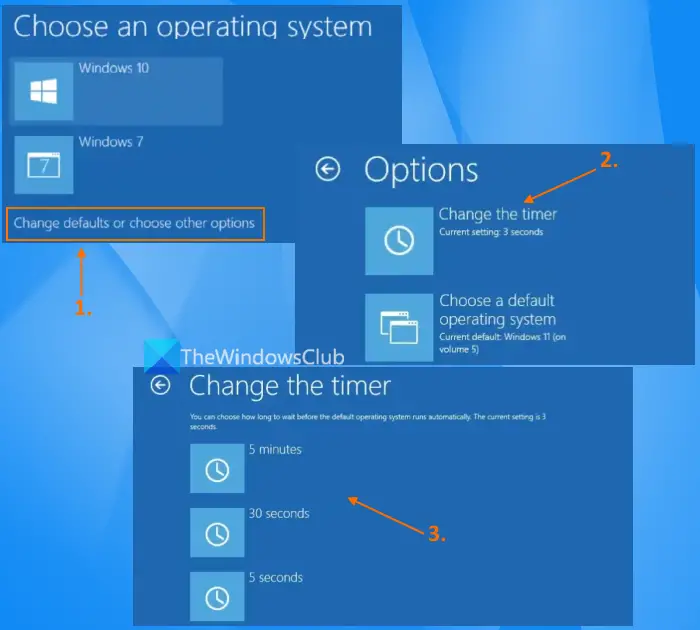
Paano baguhin ang Boot Menu Timeout sa Windows 11/10
Maaari mong baguhin ang Boot Menu Timeout sa Windows 11/10 sa pamamagitan ng mga sumusunod na native na opsyon:
Paggamit ng Boot OptionsGamit ang System Configuration window (o MSConfig)System Properties windowGamit ang Command Prompt window.
Suriin natin ang lahat ng paraang ito nang paisa-isa.
1] Baguhin ang Timeout ng Boot Menu gamit ang Boot Options sa Windows 11/10
Ang mga hakbang upang baguhin ang time-out ng boot menu gamit ang mga opsyon sa boot sa Windows 11/10 ay ang mga sumusunod:
I-on ang iyong Windows 11/10 systemKapag lumabas ang boot menu, mag-click sa Baguhin ang mga default o pumili ng iba pang mga opsyon. Ang mga opsyon sa boot menu ay makikita na makakatulong upang baguhin ang default na operating system, i-access ang mga tool sa pag-aayos, atbp. Piliin ang Baguhin ang timer na opsyon mula doonPiliin ang alinman sa mga available na value ng timeout na kinabibilangan ng 5 segundo, 5 minuto, at 30 segundoPindutin ang back arrow button at pumili ng operating system na ilo-load.
Sa susunod na i-on mo ang iyong PC/laptop, maghihintay ang system hanggang sa timeout value na tinukoy mo bago piliin ang default na operating system na ilo-load.
2] Itakda ang Timeout ng Boot Menu gamit ang System Configuration window (o MSConfig)
Ang opsyon sa itaas ay medyo madaling gamitin ngunit mayroon lamang itong 3 paunang natukoy na mga value ng timeout na mapagpipilian. Ang utility ng System Configuration (kilala rin bilang MSConfig) sa kabilang banda ay isang mas mahusay na opsyon dahil binibigyang-daan ka nitong pumili ng value ng timeout ng boot menu mula 3 hanggang 999. Narito ang mga hakbang:
I-type ang msconfig sa Windows 11/10 Search boxPindutin ang Enter key upang buksan ang System Configuration windowLumipat sa tab na BootSa Timeout na field sa kanang seksyon, maglagay ng value sa pagitan ng 3 at 999Lagyan ng tsek ang Gawing permanente ang lahat ng setting ng boot Pindutin ang pindutang IlapatMagbubukas ang isang System Configuration confirmation box. Piliin ang button na Oo sa kahong iyon Pindutin ang pindutang OKMay mag-pop up na isa pang kahon na magpo-prompt sa iyo na i-restart ang iyong system. Maaari mo itong i-restart ngayon o pindutin ang button na Lumabas nang hindi nag-restart sa kahon na iyon.
Pagkatapos i-restart ang iyong computer sa ibang pagkakataon, ilalapat ang mga pagbabago.
Basahin: Magdagdag ng Boot sa Advanced na Startup Options sa Context Menu
3] Piliin ang Boot Menu Timeout gamit ang System Properties window
Hinahayaan ka ng System Properties window na palitan ang pangalan ng iyong computer, i-access at gamitin ang Performance Options, lumikha ng mga system restore point sa pamamagitan ng System Protection, at higit pa. Nandoon din ang feature para piliin ang boot menu timeout gamit ang System Properties window. Narito ang mga hakbang:
Buksan ang Settings app (Win+I) ng Windows 11/10Sa System category, i-access ang About sectionMag-click sa Advanced system settings upang buksan ang window ng System Properties Lumipat sa tab na Advanced sa window na iyon Pindutin ang button na Mga Setting sa seksyong Startup at RecoverySa Startup at Recovery window, pumili ng default na operating system gamit ang drop-down na menuPiliin ang opsyon na Oras para ipakita ang listahan ng mga operating system Ngayon ay maaari mong ilagay ang halaga ng timeout mula 0 hanggang 999. Kung 0 ang pipiliin mo, maglo-load kaagad ang default na operating system. Kaya, dapat kang pumili ng value ng timeout na magbibigay sa iyo ng sapat na oras upang piliin ang operating system sa boot menu OS selectionPindutin ang button na OK.
4] Baguhin ang Timeout ng Boot Menu gamit ang Command Prompt window
Ang mga hakbang ay ang mga sumusunod:
I-type ang cmd sa Search boxPara sa Command I-prompt ang opsyon sa resulta ng paghahanap, piliin ang Run as administrator na opsyonMagbubukas ang isang mataas na CMD window. Ngayon, para baguhin ang boot menu timeout, magsagawa ng command gamit ang BCDEdit (command-line) na tool, timeout parameter, at ang timeout value. Kaya, sabihin nating gusto mong itakda ang timeout ng boot menu sa 70 segundo, kung gayon ang command ay magiging:Bcdedit/timeout 70
Maaari kang magpasok ng anumang halaga ng timeout mula 0 hanggang 999 at isagawa ang command.
Iyon lang!
Bakit nagtatagal ang Windows 11 sa pag-boot?
Kung ang listahan ng Mga Startup Item ay naglalaman ng maraming app at program, maaari itong magresulta sa isang mabagal na pagsisimula ng Windows 11. Ang paunang naka-install na crapware o bloatware, isang sira na profile ng user, mga isyu sa mga file ng system, atbp., ay maaari ding mga dahilan para dito. Upang malutas ang problemang ito at mapabilis ang iyong Windows PC, huwag paganahin ang mga hindi kinakailangang Startup na app at program. Dapat mo ring paganahin ang Fast Startup mode, antalahin ang pag-load ng Windows Services, at i-troubleshoot sa Clean Boot State.
Susunod na basahin: Paano baguhin ang Boot order sa Windows PC.