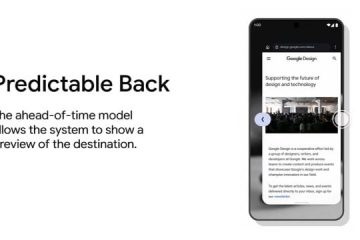Ginagamit ang Illustrator para sa ilang gawain na kinabibilangan ng pag-alis ng mga background. Ang pag-aaral kung paano gawing transparent ang isang puting background sa Illustrator ay isang pangunahing at napakahalagang gawain. May mga kaso kung saan kailangan mo ng isang imahe na ipinapakita nang walang background. Maaaring kailanganin mo rin ang larawan upang umangkop sa anumang background kung saan ito nakalagay, kaya mahalagang i-save ito gamit ang isang transparent na background.
Ang mga larawan ay maaaring magkaroon ng mga transparent na background, gayunpaman, ang uri ng file na kung saan sila ay nai-save bilang ay magpapasya kung ang transparent na background ay lalabas sa ilang mga application. Ang isang imahe ay maaaring nilikha upang magkaroon ng isang transparent na background; gayunpaman, kung na-save ito bilang isang JPEG o iba pang uri ng file, maaaring hindi ipakita ang transparent na background. Ngunit, kung nai-save ang larawan bilang PNG, lalabas ang transparent na background sa ilang partikular na application tulad ng mga browser, graphic software, atbp.

Paano gawing Transparent ang White Background sa Illustrator
Ipapakita sa iyo ng artikulong ito kung paano kumuha ng larawang may puting background at gawing transparent ang background na iyon. Matututuhan mo rin kung paano i-save ang larawan sa paraang mapapanatili ang transparent na background. Ang Illustrator ay natural ding may puting background, kaya kahit na ang larawan ay may transparent na background, ito ay magpapakita ng puti sa Illustrator.
Buksan at ihanda ang IllustratorIlagay ang larawan sa IllustratorGawing transparent ang backgroundI-save bilang PNG file formatPaggawa ng background ng Illustrator na transparent sa halip na puti
1] Buksan at ihanda ang Illustrator
Upang buksan ang Illustrator hanapin ang icon at i-double click. Magbubukas ang Illustrator at doon ka makakagawa ng bagong dokumento.
Upang gawin ang bagong dokumento sa pumunta sa tuktok na menu bar at i-click ang File pagkatapos ay Bago o pindutin ang Ctrl + N.
Lalabas ang bagong window ng mga opsyon sa dokumento, piliin ang mga opsyon na gusto mo para sa iyong bagong dokumento at pagkatapos ay i-click ang Ok.
Mapapansin mong may puting background ang bagong dokumento. Kung maglalagay ka ng larawang PNG na may transparent na background. Magpapakita ang larawan ng puting background. Kung maglalagay ka ng imahe na may sarili nitong background, sasaklawin nito ang background ng puting dokumento. Magpatuloy sa pagbabasa upang matutunan kung paano gawing transparent ang background sa parehong mga kaso.
2] Ilagay ang larawan sa Illustrator
Maaari mong makuha ang larawan sa Illustrator sa pamamagitan ng pagbubukas ng Illustrator at paglikha ng bagong dokumento tulad ng inilarawan sa itaas. Pagkatapos ay mahahanap mo ang larawan at i-drag ito sa bagong dokumentong iyong ginawa. Maaari mo ring ipasok ang larawan sa Illustrator sa pamamagitan ng pagpunta sa tuktok na menu sa Illustrator at pag-click sa File pagkatapos ay Buksan o Ctrl + O, pagkatapos ay paghahanap para sa ang larawan at piliin ito pagkatapos ay pindutin ang Buksan. Ang isa pang paraan para maipasok ang larawan sa Illustrator ay ang hanapin ang larawan sa iyong device pagkatapos ay i-right-click ito at piliin ang Buksan gamit ang pagkatapos ay Adobe Illustrator (bersyon).
Depende sa laki ng larawan, maaaring magkasya ito sa espasyo ng canvas ng dokumento o kaya ay ganap itong masakop. Kakailanganin mong baguhin ang laki ng imahe upang magkasya sa bagong canvas ng dokumento.
Ito ang larawan sa canvas, mapapansin mong mas malaki ang imahe kaysa sa canvas. Ang parisukat sa gitna ay ang canvas, kakailanganin mong baguhin ang laki ng imahe upang magkasya sa canvas. Kunin ang alinman sa mga hawakan ng sulok, at pindutin nang matagal ang Shift + Alt habang binabago ang laki ng larawan upang magkasya sa canvas. Ang larawang ito ay isang JPEG na imahe kaya mayroon na itong puting background.
Ito ang larawan binago ang laki upang magkasya sa canvas.
Ang ibang larawang ito sa canvas ay isang PNG na larawan. Ang mga PNG na imahe ay natural na may mga transparent na background, gayunpaman, ang background ay magiging puti kapag inilagay sa Illustrator.
3] Gawing transparent ang background
Paggawa ng JPEG at iba pang mga format ng file ay may transparent na background
Ang JPEG at iba pang mga uri ng file ay awtomatikong magpapakita ng puting background sa paligid ng paksa kung hindi sila bibigyan ng kulay na background. Kapag inilagay sila sa Illustrator magkakaroon pa rin sila ng puting background. Sa kasong ito, kakailanganin mong alisin ang puting background. Ipapakita sa iyo ng artikulong ito kung paano alisin ang background. Kapag naalis ang background, maaari mong i-export ang larawan bilang PNG. Ang pag-save ng file bilang PNG ay mapapanatili ang transparent na background sa karamihan ng mga app.
Paggawa ng PNG file format na may transparent na background
Ang mga larawang may PNG file format ay may isang transparent na background. Hindi lalabas ang transparent na background sa ilang app kahit na sa Illustrator. Nangangahulugan ito na kailangan mong gawing transparent ang puting background sa Illustrator.
Dahil ang PNG na ay may transparent na background, kakailanganin mo lang itong ipakita sa Illustrator. Nangangahulugan ito na kailangan mong paganahin ang transparent na background ng Illustrator. Ang larawan sa itaas ay isang PNG na imahe at mayroon itong transparent na background, gayunpaman, ang background ay magiging puti sa Illustrator.
Upang gawing transparent ang puting background pumunta sa tuktok na menu bar at i-click ang View pagkatapos ay Ipakita ang transparency grid o pindutin ang Shift + Ctrl + D.
Ganito ang magiging hitsura ng larawan kapag walang background sa Illustrator. Dahil ang imahe ay isang PNG na walang background kung gayon ito ay sumasama sa transparency sa Illustrator. Kung ang larawan ay may natural na puting background tulad ng isang JPEG na imahe, ang background ay lalabas pa rin kahit na ang transparent na background ay naka-enable sa Illustrator.
Ito ay isang JPEG na imahe sa Illustrator, ang background ay puti pa rin kahit na may transparency na pinagana sa Illustrator.
Ito ang larawan kung saan inalis ang background gamit ang isa sa mga pamamaraang inilarawan sa ikatlong hakbang. Pansinin na ang transparent na background ng larawan ay sumasama na ngayon sa transparent na background ng Illustrator.
4] I-save bilang PNG file format
Kung kailangan mong mag-alis ng puting background para gawin ang background transparent sa Illustrator, kakailanganin mong i-save ang imahe sa isang format na magpapanatili sa transparent na background. Kakailanganin mong i-export ang larawan bilang PNG.
Upang i-export ang larawan bilang PNG pumunta sa tuktok na menu bar at i-click ang File pagkatapos ay I-export.
Lalabas ang export window, bigyan ng pangalan ang file, pumili ng lokasyon ng pag-save, piliin ang PNG bilang format ng file, at i-click ang Gamitin ang Artboard sa ibaba ng window.
Lalabas ang PNG option window, dito pipiliin mo ang mga opsyon na gusto mo para sa iyong PNG pagkatapos ay pindutin ang Ok upang i-save ang file.
5] Ginagawang transparent ang background ng Illustrator sa halip na puti
Bilang default kapag binuksan mo ang Illustrator, puti ang background ng blangkong dokumento. Anumang larawan ang ilagay sa dokumento ay mapupunta sa puting background. Kung maglalagay ka ng PNG na imahe na may transparent na background, ito ay magkakaroon ng puting background na pumalit sa transparent na background. Maaari mong gawing transparent ang background ng iyong illustrator sa halip na puting background.
Gawin ito ay kailangan mong pumunta sa tuktok na menu bar at pindutin ang View pagkatapos ay Ipakita ang transparency Grid o pindutin ang Shift + Ctrl + D. Magkakaroon na ngayon ang Illustrator isang transparent na background. Gagawin nitong magkaroon ng transparent na background ang mga PNG na larawan kapag inilagay ang mga ito sa Illustrator. Gayunpaman, tandaan na ang mga larawang may puti o iba pang kulay na background ay hindi awtomatikong magkakaroon ng transparent na background. Kakailanganin mong alisin ang kanilang mga background.
Basahin: Bakit naka-pixel ang Illustrator artwork sa Photoshop?
Bakit nagiging puti ang aking transparent na background?
Kung magse-save ka ng larawang may transparent na background bilang JPEG, awtomatiko itong makakakuha ng puting background sa output. Upang panatilihing transparent ang larawang may background, kakailanganin mong i-export ito mula sa Illustrator bilang PNG file. Upang i-save ito bilang PNG file pumunta sa File pagkatapos ay I-export pagkatapos ay piliin ang PNG bilang format ng file at pindutin ang OK. Lalabas ang PNG options window, piliin ang mga opsyon na gusto mo pagkatapos ay pindutin ang ok. Kapag tiningnan mo ang larawan sa Picture Viewer, makikita mong transparent o madilim ang background. Gayunpaman, sa karamihan ng mga app, ito ay magiging transparent.
Bakit walang transparent na background ang aking PNG?
Ang PNG file format ay pinakamainam para sa mga larawang gusto mong magkaroon ng transparent na background. Kung mayroon kang larawan na wala nang background at gusto mong panatilihin itong ganoon, i-save ito bilang PNG. Kung mayroon kang PNG na imahe sa Illustrator at gusto mo itong magkaroon ng puting background, i-export ito bilang JPEG.